Każdy, kto pracuje z Skoroszyty programu Microsoft Excel, prędzej czy później będzie musiał usunąć arkusz kalkulacyjny (zwany również arkuszem kalkulacyjnym). Może zawierać zbyt wiele błędów lub po prostu nie jest już potrzebny. Jeśli jesteś w takiej sytuacji i zastanawiasz się, jak usunąć jeden lub wiele arkuszy kalkulacyjnych Excel, w tym artykule wyjaśnimy kilka sposobów, aby to zrobić.
Usunięcie arkusza kalkulacyjnego z programu Microsoft Excel jest proste i nie musisz być szczególnie obeznany z technologią, aby to zrobić. Można to jednak zrobić na wiele sposobów, a ten, który najbardziej Ci odpowiada, będzie należał do Ciebie. Pamiętaj tylko, że jeśli usuniesz arkusz w Excelu, nie będziesz mógł go odzyskać, a zawarte w nim dane zostaną utracone. Uważaj więc na to, co usuwasz.
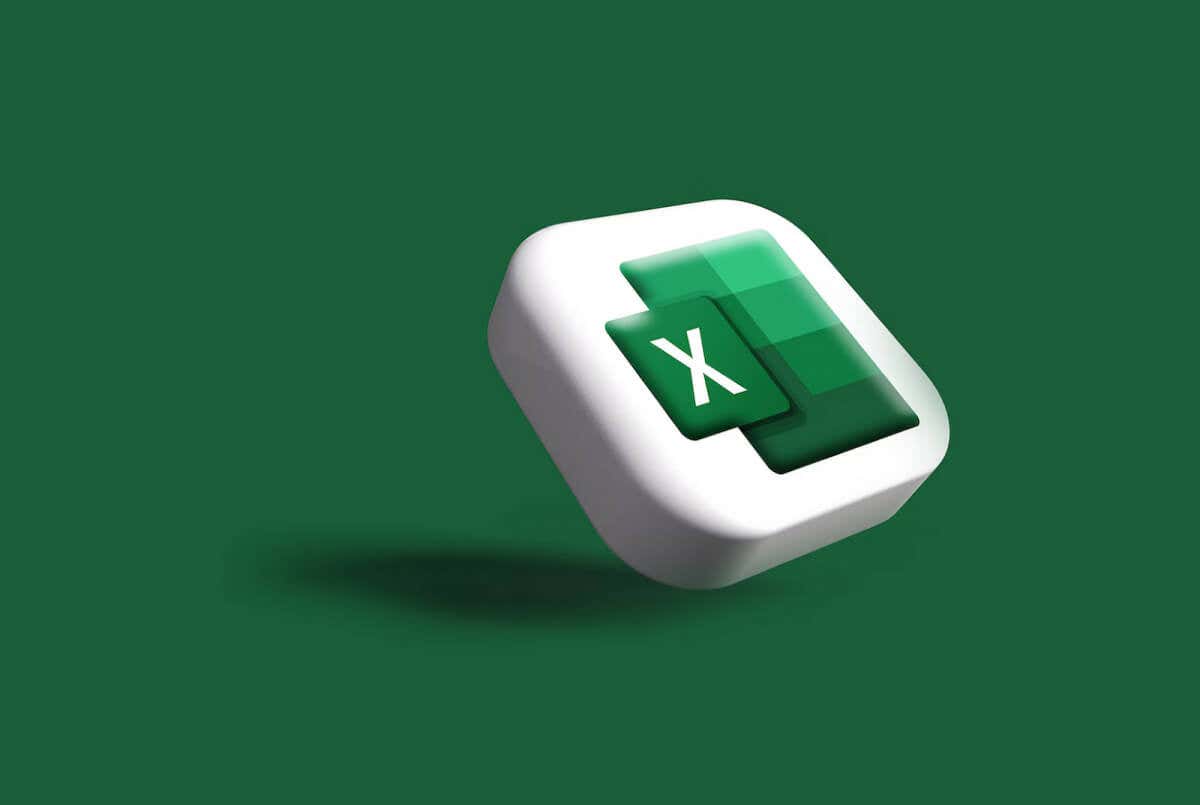
To powiedziawszy, zapoznaj się także z naszym przewodnikiem dotyczącym wstawiania arkusz kalkulacyjny w dokumencie Word, aby poszerzyć swoje umiejętności posługiwania się programem Excel.
1. Metoda menu prawego przycisku myszy
Menu wyświetlane po kliknięciu prawym przyciskiem myszy to najszybszy i najłatwiejszy sposób usunięcia pojedynczego arkusza kalkulacyjnego MS Excel ze skoroszytu. Wykonaj poniższe kroki, aby zrobić to kilkoma kliknięciami:
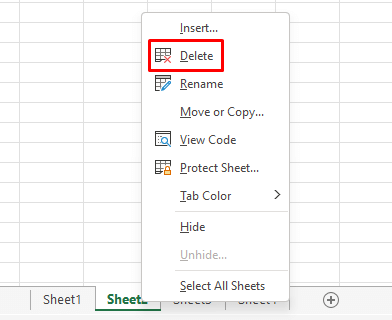
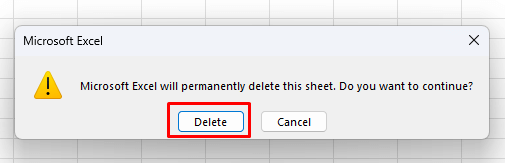
Następnie wybrany arkusz zostanie automatycznie usunięty.
2. Usuń wiele arkuszy jednocześnie
Jeśli chcesz usunąć wiele arkuszy kalkulacyjnych programu Excel, zauważysz, że kliknięcie wyskakującego ostrzeżenia dla każdego arkusza może być żmudną pracą. Możliwe jest pogrupowanie arkuszy, które chcesz usunąć, i usunięcie ich wszystkich jednocześnie, zamiast usuwać je osobno. Oto jak:
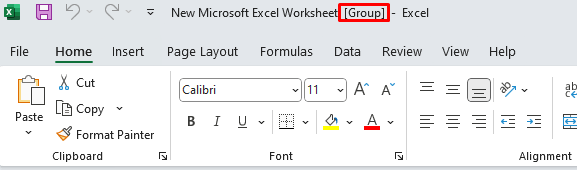
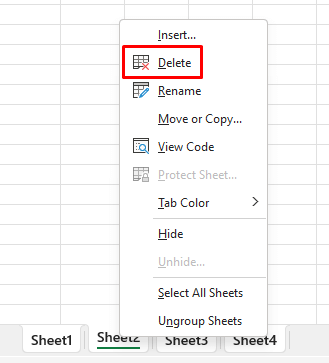
Pamiętaj, że nie możesz usunąć wszystkich arkuszy ze skoroszytu. Aby program Excel działał, w skoroszycie musi być widoczny co najmniej jeden arkusz.
3. Użyj karty Strona główna, aby usunąć arkusz kalkulacyjny
Karta Strona główna zawiera wszystkie Najczęściej używane polecenia programu Excel. Opcję Usuń znajdziesz w sekcji Komórkina wstążce programu Excel. Oto jak usunąć arkusz z karty Strona główna:
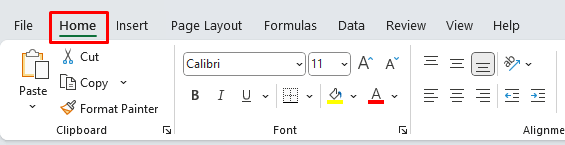
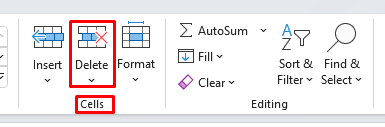
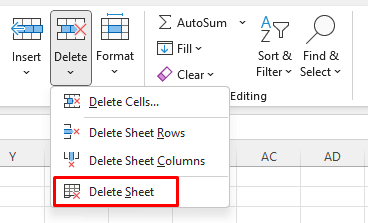
4. Użyj okienka nawigacji, aby usunąć arkusz
Niestety ta funkcja jest teraz dostępna tylko dla osób w Program niejawnego programu testów Microsoft 365. Nie ma go w programie Microsoft Excel w systemie Windows. Jeśli jednak jesteś członkiem programu Insider, te informacje są nadal dla Ciebie istotne.
Okienko nawigacji zawiera listę wszystkich elementów jednego skoroszytu programu Microsoft Excel. Możesz go używać do zrozumienia skoroszytu programu Excel lub poruszania się po nim. Możesz także usunąć niektóre elementy skoroszytu, w tym arkusze. Wykonaj te proste kroki:
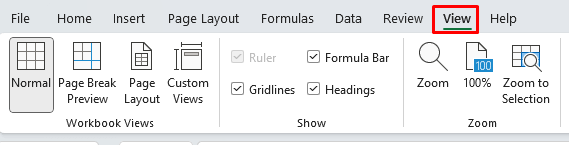
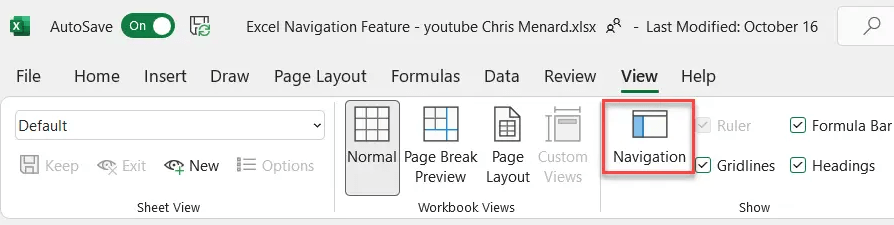
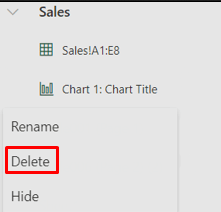
I tak po prostu arkusz zniknął!
5. Usuń arkusz Excela za pomocą skrótu klawiaturowego
Usunięcie arkusza kalkulacyjnego za pomocą Skróty klawiaturowe Excela to najłatwiejszy sposób szybkiego usunięcia niechcianej zawartości. Ale nie ma dedykowanego skrótu do usuwania arkuszy kalkulacyjnych. Dzieje się tak prawdopodobnie dlatego, że Microsoft nie chce, abyś przypadkowo usunął ważną pracę. Dlatego też wprowadzono inne metody usuwania arkuszy kalkulacyjnych.
Za pomocą klawiatury możesz jednak użyć klawiszy skrótu ALT, aby usunąć arkusz kalkulacyjny. Oto jak:.
Pamiętaj, że spowoduje to usunięcie aktywnego arkusza, czyli tego, który jest aktualnie wyświetlany. Przy odrobinie praktyki metoda ta jest nawet szybsza niż opisana powyżej metoda menu wywoływanego prawym przyciskiem myszy.
6. Starszy skrót klawiaturowy nadal działa
W przeszłości Excel miał system menu, zanim do oprogramowania dodano polecenia wizualnej wstążki. System menu został wyposażony w osobne skróty klawiaturowe, które przyspieszyły pracę w programie Excel. Jeśli znasz odpowiednie polecenie skrótu klawiaturowego, nadal możesz ich używać.
Polecenie usunięcia bieżącego arkusza programu Excel to ALT+E+L. Użyj go, aby szybko usunąć jeden arkusz na raz. Spowoduje to wyświetlenie komunikatu ostrzegawczego, jeśli arkusz zawiera jakąkolwiek treść, dlatego będziesz musiał kliknąć przycisk Usuń przy każdym cierpliwie usuwanym arkuszu.
7. Użyj edytora kodu VBA, aby usunąć wiele arkuszy
Jeśli kiedykolwiek musiałeś usunąć wiele arkuszy ze skoroszytu programu MS Excel, wiesz już, jak żmudna może to być praca. Komunikat ostrzegawczy pojawia się przy każdym usuniętym arkuszu i za każdym razem należy kliknąć ten przycisk potwierdzenia. Aby uniknąć wielu ostrzeżeń, zawsze możesz pogrupować arkusze. Jeśli jednak jest ich zbyt wiele, konieczne będzie ich ręczne znalezienie i pogrupowanie, co może zająć trochę czasu.
Zamiast tego możesz zastosować obejście języka Visual Basic for Applications (VBA). Firma Microsoft opracowała i wdrożyła aplikację języka programowania w niektórych aplikacjach pakietu Microsoft Office, takich jak Word, Excel i Access. To nie tylko zautomatyzuje proces usuwania, ale także pominie wszystkie komunikaty ostrzegawcze.
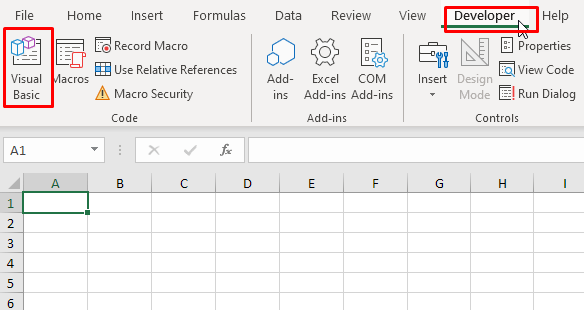
Pod Usuń wszystkie arkusze()
Application.DisplayAlerts = False
Dla każdego arkusza ćwiczeń
Jeśli ws.Name <>ActiveSheet.Name Następnie
ws.Usuń
Zakończ, jeśli
Następny
Application.DisplayAlerts = Prawda
Zakończ subskrypcję
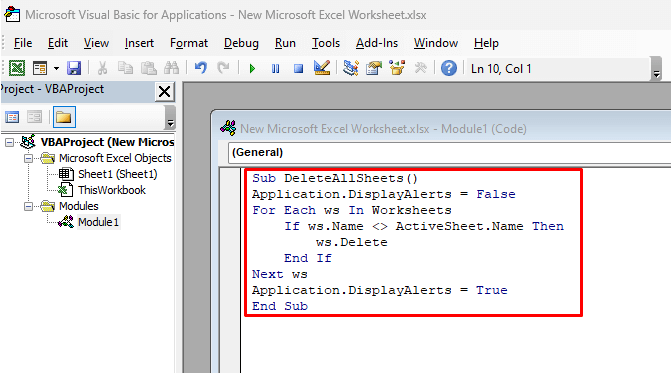
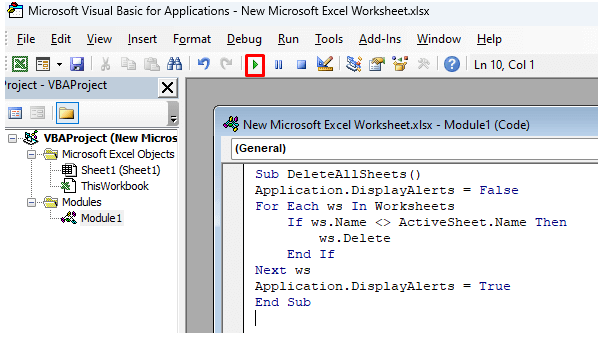
Wszystkie arkusze, które w danym momencie nie są aktywne, zostaną automatycznie usunięte. Możesz zamknąć VBA i sprawdzić w Excelu. Nie pojawi się żaden komunikat ostrzegawczy, ponieważ w kodzie znajduje się wiersz Application.DisplayAlerts = False, który zapobiega ich wyświetlaniu.
Podobnie możesz usunąć wszystkie arkusze zawierające w nazwie określone słowo lub tekst.
Pod UsuńArkuszeWithCertainText()
Przyciemnij mój tekst jako ciąg
MójTekst = Application.InputBox(„Wprowadź tekst zawarty w arkuszach”)
Application.DisplayAlerts = False
Dla każdego arkusza ćwiczeń
Jeśli ws.Nazwa jak „*” & MójTekst i „*” To
ws.Usuń
Zakończ, jeśli
Następny
Application.DisplayAlerts = Prawda
Zakończ subskrypcję
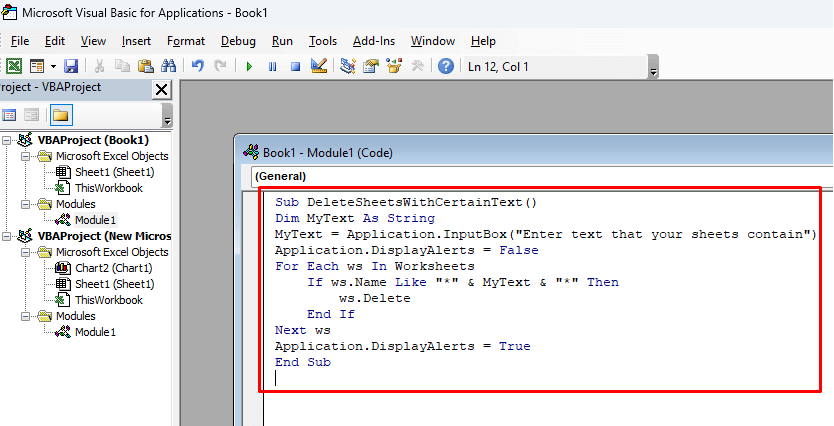
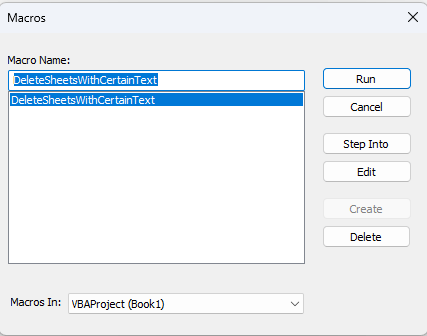
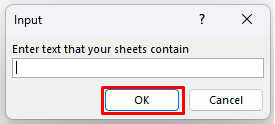
Jaka jest Twoja ulubiona metoda usuwania arkusza kalkulacyjnego w programie Microsoft Excel? Zwiększ swoją produktywność, stosując najlepsze podejście, i daj nam znać w komentarzach poniżej, jeśli znalazłeś inny sposób na poradzenie sobie z niechcianymi arkuszami kalkulacyjnymi.
.