Czasami możesz chcieć dodać element zaskoczenia do swojej prezentacji w programie PowerPoint, losowo mieszając slajdy. Być może tworzysz prezentację dla swoich uczniów i chcesz przetasować niektóre lub wszystkie fiszki.
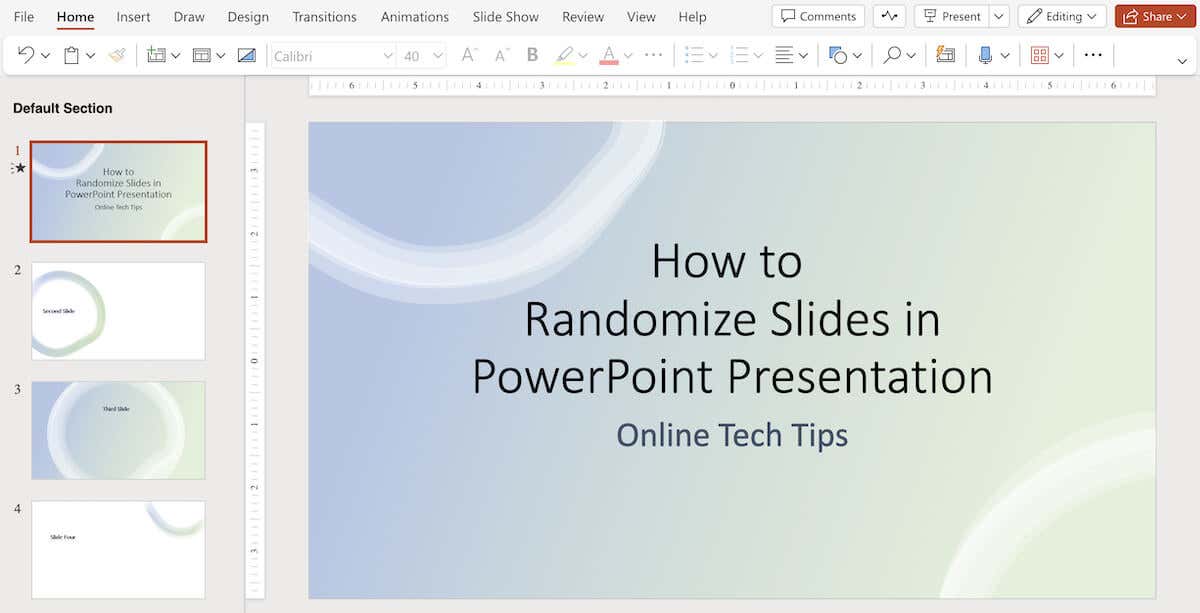
Domyślnie program PowerPoint nie ma wbudowanej funkcji, ale można to osiągnąć za pomocą makra. W tym przewodniku krok po kroku pokażemy, jak ręcznie przetasować slajdy i jak wykorzystać kod VBA do zautomatyzowania procesu losowego przemieszania.
Jak ręcznie przemieszać slajdy w programie PowerPoint
W programie Microsoft PowerPoint możesz ręcznie przetasować slajdy w prezentacji, aby wyświetlić je w losowej kolejności, korzystając z widoku „Sortowanie slajdów”. Chociaż ta metoda może nie być tak losowa jak użycie makr, nadal pozwala na zmianę kolejności slajdów.
Aby ręcznie przetasować i losowo ustawić slajdy w prezentacji programu PowerPoint, wykonaj poniższe czynności.

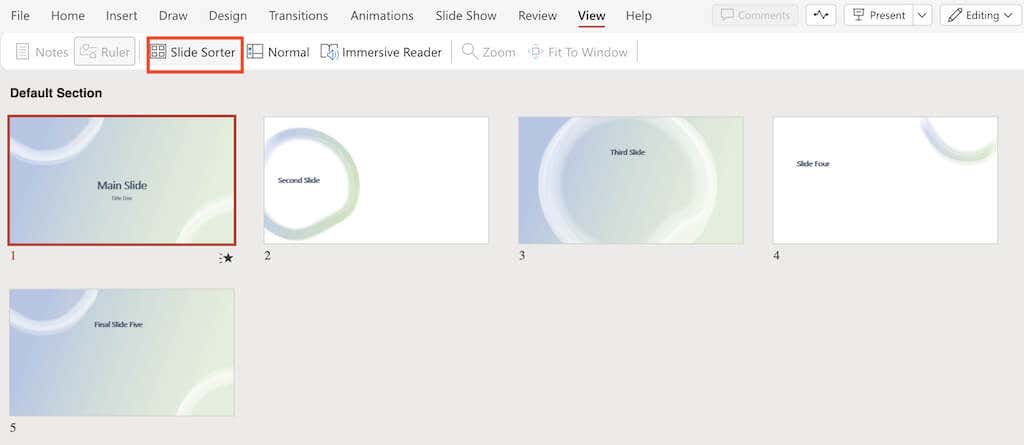
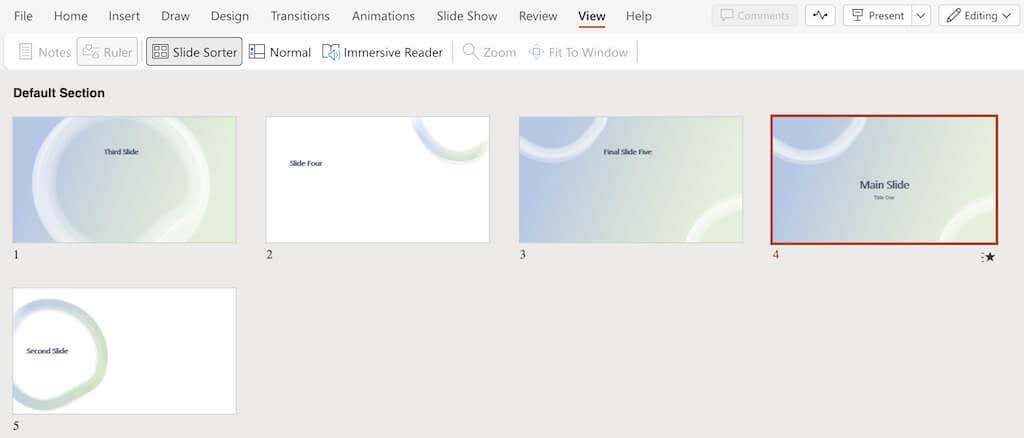
Pamiętaj, że ta metoda nie gwarantuje całkowicie losowej kolejności, ponieważ zależy ona od ręcznego ułożenia. Jeśli chcesz, aby po naciśnięciu przycisku, aby wyświetlić następny slajd, pojawił się całkowicie losowy slajd, możesz użyć metody makr VBA, aby uzyskać bardziej precyzyjne i zautomatyzowane losowe tasowanie..
Jak losowo dobierać slajdy programu PowerPoint za pomocą kodu VBA
Aby mieć pewność, że slajdy programu PowerPoint będą odtwarzane w całkowicie losowej kolejności, musisz użyć odrobiny kodowania. Opcja Makra w programie Microsoft Office PowerPoint umożliwia uruchamianie kodów VBA w celu automatycznego mieszania slajdów w prezentacji.
W tym samouczku pokażemy, jak przetasować slajdy bez duplikatów. Aby losowo ustawić slajdy w programie PowerPoint, tak aby ten sam slajd się nie powtarzał, wykonaj poniższe czynności.
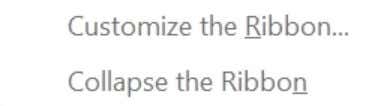
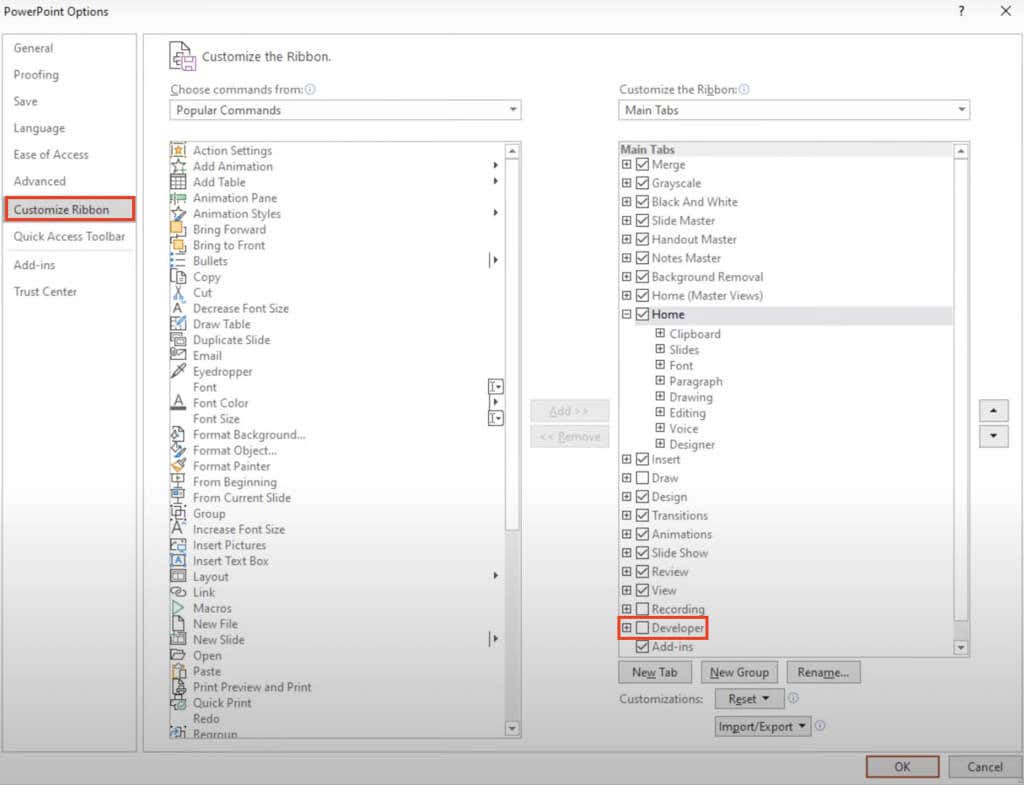

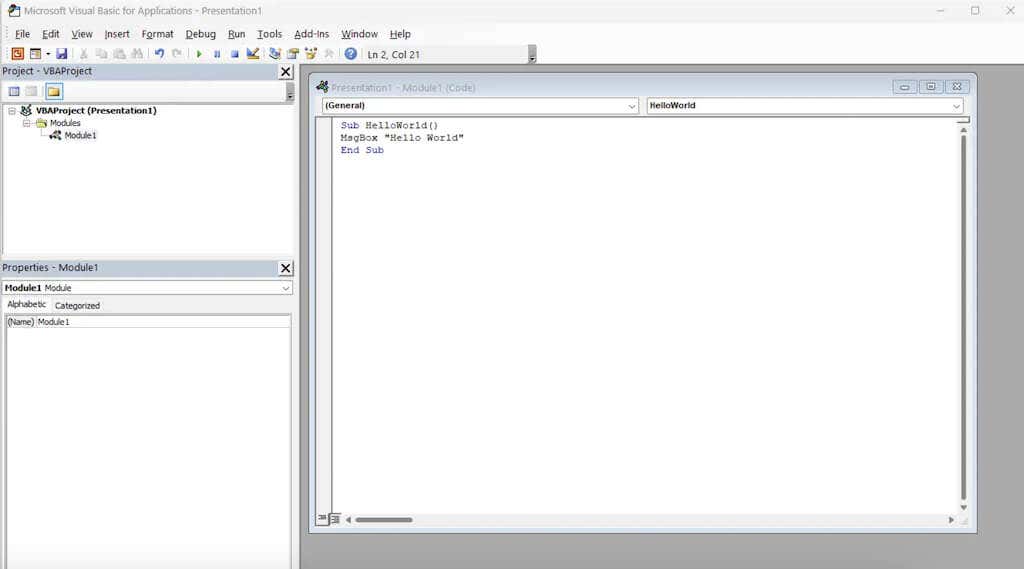
Pod Losowe slajdy()
PierwszySlide = 2
Ostatni slajd = 5
Losuj
„wygeneruj losowe „nie” między pierwszym a ostatnim slajdem”
GRN:
RSN = Int((LastSlide – FirstSlide + 1) * Rnd + FirstSlide)
Jeśli RSN = ActivePresentation.SlideShowWindow.View.Slide.SlideIndex, to GoTo GRN
ActivePresentation.SlideShowWindow.View.GotoSlide (RSN)
Zakończ subskrypcję
W edytorze VBA dostosuj numery slajdów po „FirstSlide” i „LastSlide”, aby określić zakres slajdów, które chcesz uwzględnić w losowaniu. Domyślnie mieszanie rozpoczyna się od slajdu 2, aby uniknąć dołączenia slajdu tytułowego. Jeśli chcesz wykluczyć slajdy tytułowe z tasowania, pozostaw „FirstSlide = 2” bez zmian..
Załóżmy na przykład, że masz prezentację składającą się z dziesięciu slajdów i chcesz pominąć przełączanie slajdu tytułowego. W takim przypadku ustaw „FirstSlide = 2” i „LastSlide = 10”. W ten sposób w procesie mieszania zostaną uwzględnione tylko slajdy od 2 do 10, a slajd tytułowy pozostanie niezmieniony.
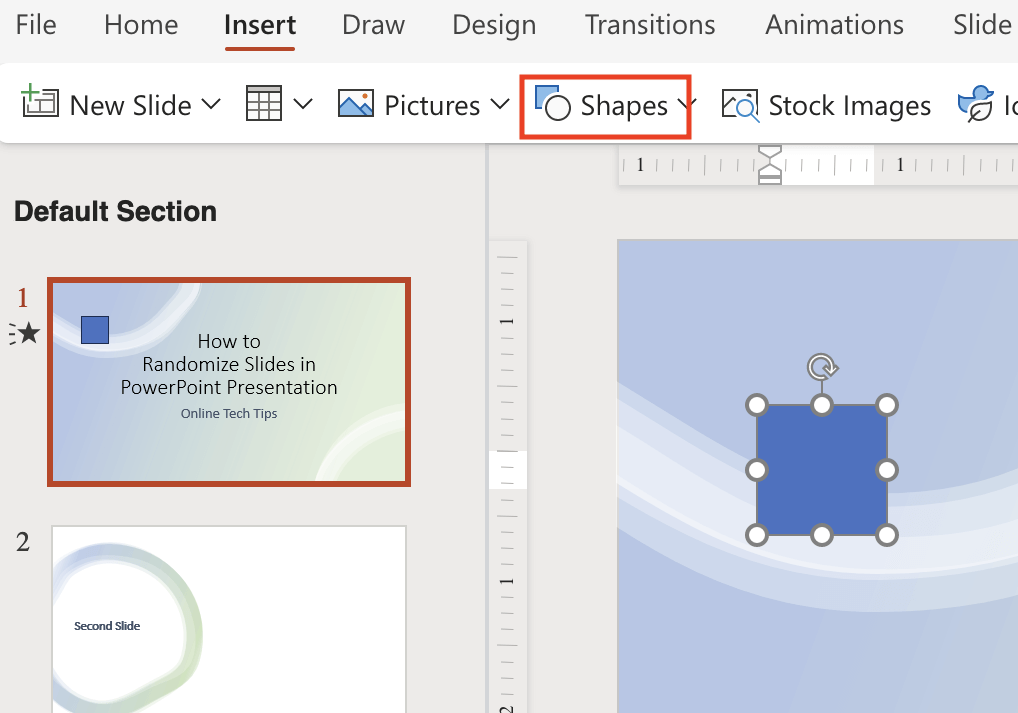
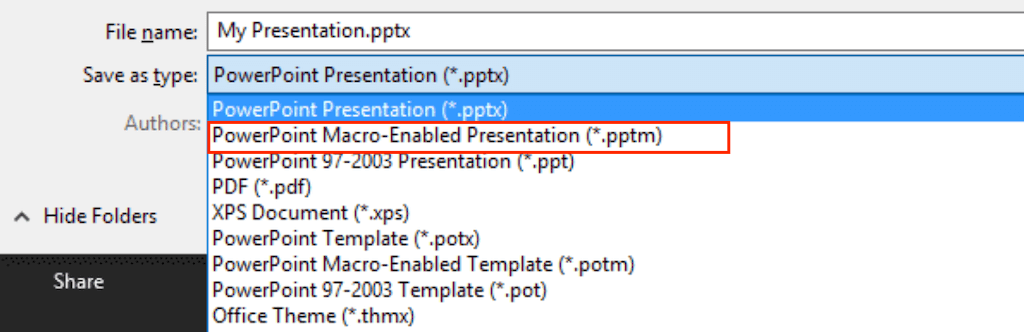
Teraz wejdź do trybu prezentacji i kliknij przycisk na pierwszym slajdzie, aby losowo przetasować slajdy. Ciesz się dynamiczną i nie powtarzającą się prezentacją.
Jak wymieszać tylko slajdy parzyste i nieparzyste
Jeśli chcesz przetasować w prezentacji tylko określone slajdy, na przykład slajdy parzyste lub nieparzyste, możesz użyć poniższego kodu VBA, aby losowo posortować tylko slajdy o numerach parzystych lub nieparzystych, bez zakłócania reszty.
Aby to zrobić, wykonaj powyższe kroki, aż dojdziesz do okna Edytora Visual Basic i wstaw następujący kod.
Pod Losowe slajdy()
EvenShuffle = True (zamień na false, jeśli przemieszane są tylko slajdy o numerach nieparzystych)
FirstSlide = 2 (powinna być liczbą parzystą/nieparzystą w zależności od potrzeb)
Ostatni slajd = 8
Losuj
Dla i = FirstSlide do LastSlide Krok 2
Generuj: „wygeneruj losowe „nie” między pierwszym a ostatnim slajdem”
RSN = Int((LastSlide – FirstSlide + 1) * Rnd) + FirstSlide
Jeśli EvenShuffle = True, to
Jeśli RSN Mod 2 = 1, następnie wygeneruj GoTo
Inne
Jeśli RSN Mod 2 = 0 Następnie wygeneruj GoTo
Zakończ, jeśli
ActivePresentation.Slides(i).MoveTo (RSN)
Jeśli i
Jeśli i >RSN, to ActivePresentation.Slides(RSN + 1).MoveTo (i)
Następny i
End Sub
Jak tasować slajdy w niekończącej się pętli
Powyższy samouczek pokazuje, jak tasować slajdy programu PowerPoint i odtwarzać je w losowej kolejności, bez powtórzeń. Jednakże po jednej pętli ta sama kolejność zostaje zachowana, chyba że slajdy zostaną ponownie przetasowane.
Aby automatycznie przeglądać wszystkie slajdy w nieskończonej pętli w trybie pokazu slajdów z nową losową kolejnością dla każdej pętli, możesz użyć poniższego kodu. Pamiętaj, aby zmienić liczby po FirstSlide = i LastSlide =, aby dopasować je do liczby slajdów w prezentacji.
Stanowisko publiczne, zakres, AllSlides() jako liczba całkowita
Sub ShuffleAndBegin()
PierwszySlide = 2
Ostatni slajd = 6
Zakres = (LastSlide – FirstSlide)
Wywymiaruj ponownie wszystkie slajdy (0 do zakresu)
Dla i = 0 do zakresu
AllSlides(i) = FirstSlide + i
Następny i
Losuj
Dla N = 0 do zakresu
J = Int((Zakres + 1) * Rnd)
temp = AllSlides(N)
AllSlides(N) = AllSlides(J)
AllSlides(J) = temp.
Następny nr
Pozycja = 0
ActivePresentation.SlideShowWindow.View.GotoSlide AllSlides(Pozycja)
Zakończ subskrypcję
Zaliczka subskrypcyjna()
Pozycja = pozycja + 1
Jeśli pozycja >zakres, to
Przemieszaj i rozpocznij
Inne
ActivePresentation.SlideShowWindow.View.GotoSlide AllSlides(Pozycja)
Zakończ, jeśli
Zakończ subskrypcję