Jeśli udostępniasz komputer z systemem Windows rodzinie lub znajomym, warto mieć różne konta użytkowników. Jeśli nie chcesz udostępniać swoich osobistych ustawień (takich jak tło pulpitu lub zakładki przeglądarki ), utworzenie nowego konta użytkownika daje każdemu użytkownikowi osobny profil.
Niestety, Twój profil użytkownika systemu Windows (zawierający Twoje dane personalizacyjne) może czasem ulec uszkodzeniu. Jeśli chcesz je usunąć, możesz całkowicie usunąć konto użytkownika. Alternatywnie możesz usunąć profil użytkownika w systemie Windows 10 bez usuwania samego użytkownika, zmuszając system Windows do ponownego wygenerowania ustawień. Oto jak.
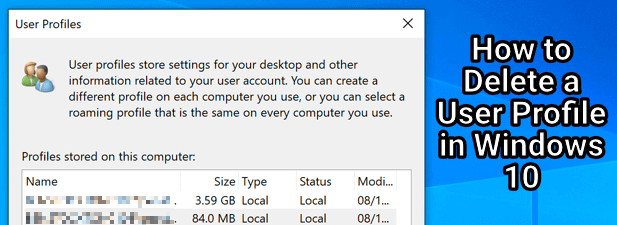
Konta użytkowników a profile użytkowników w systemie Windows 10
W przypadku większości użytkowników nie ma rozróżnienia między konto użytkownika i profil użytkownika systemu Windows. Jeśli jednak chcesz usunąć konto użytkownika (a nie tylko profil użytkownika), ważne jest, aby zrozumieć różnicę.
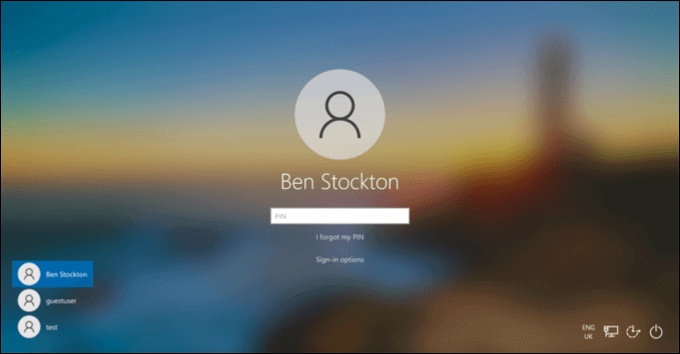
Konto użytkownika Windows to konto, na które się logujesz z. Zawiera Twoje imię i nazwisko, ustawienia, obraz pulpitu i wszystkie inne funkcje, które sprawiają, że Twój komputer jest Twoim własnym - przynajmniej po zalogowaniu. Jednak system Windows musi zapisać te ustawienia w lokalizacji i formacie, którego szuka i oczekuj.
Te ustawienia tworzą profil użytkownika dla tego konta. Podczas tworzenia nowego konta system Windows automatycznie generuje nowy profil użytkownika do dopasowania, używając standardowych ustawień do tworzenia tła, motywu, folderu użytkownika (zawierającego folder pulpitu i dokumentów) i nie tylko.
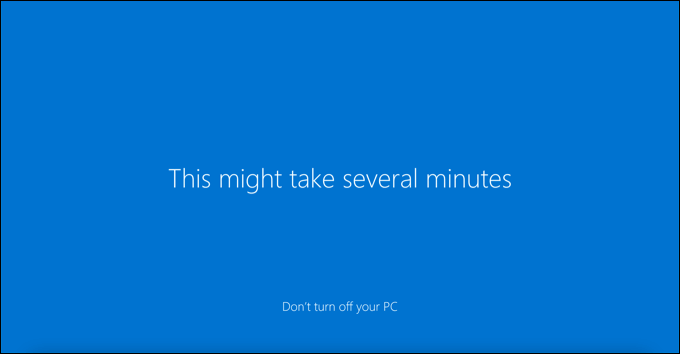
Jeśli zdecydujesz się usunąć konto użytkownika, system Windows powinien usunąć z nim profil użytkownika. Czasami jednak system Windows pozostawia pliki i ustawienia na komputerze, co może zająć dodatkowe miejsce na dysku. W takim przypadku musisz ręcznie usunąć swój profil użytkownika.
In_content_1 all: [300x250] / dfp: [640x360]->Możesz zdecydować o usunięciu profilu użytkownika w systemie Windows 10 bez usuwania konta użytkownika. Jest to metoda bardziej techniczna, ale może pomóc w rozwiązaniu problemów z logowaniem użytkownika lub brakujących funkcji personalizacji (takich jak niestandardowe tło znikające po wylogowaniu).
Usunięcie profilu użytkownika z aktywnego konta zmusza system Windows do traktuj jak nowy. System Windows wygeneruje nowy folder profilu użytkownika (z domyślnymi ustawieniami i plikami), aby zastąpić usunięty profil przy następnym logowaniu.
Usuwanie konta użytkownika w ustawieniach systemu Windows
Usunięcie konta użytkownika z systemu Windows 10 powinno w większości przypadków usunąć pasujący profil użytkownika. Jeśli konto jest kontem lokalnym (na przykład niepołączonym z kontem Microsoft), powinno to spowodować wymazanie wszelkich ustawień i plików personalizacji.
Jeśli tak się nie stanie, możesz bezpiecznie usunąć dane profilu, usuwając później folder profilu w folderze C: \ Users \. Możesz to zrobić tylko dla konta, z którego jesteś obecnie wylogowany, ponieważ nie możesz usunąć konta, którego aktualnie używasz.
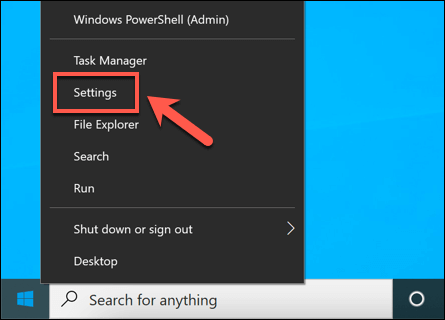
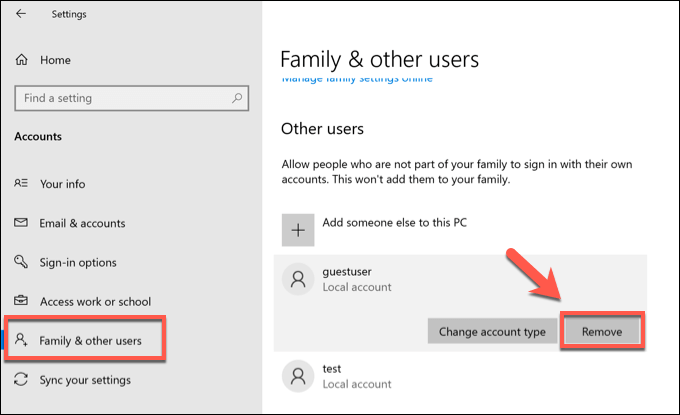
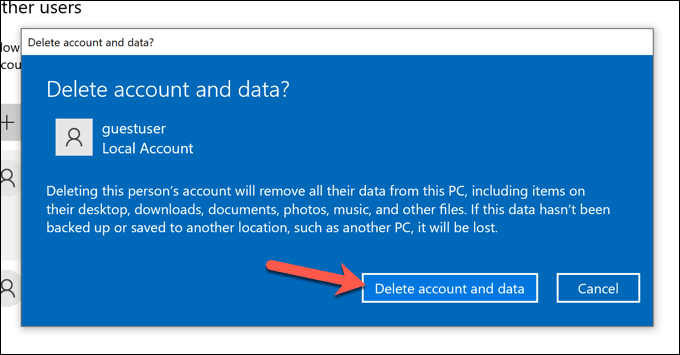
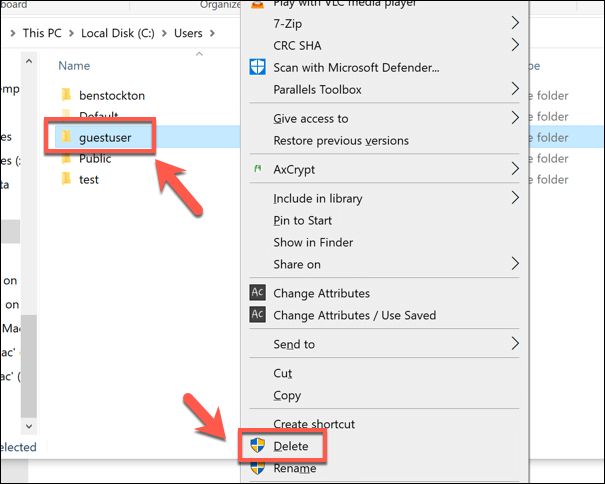
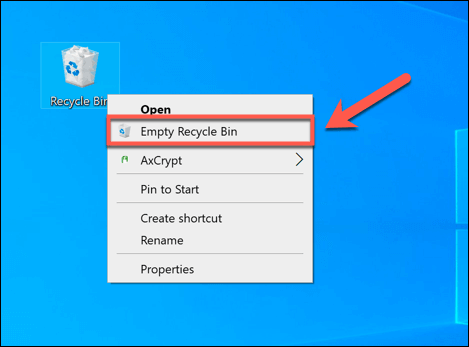
Usuwanie profilu użytkownika za pomocą menu Właściwości systemu
Chociaż rzadko, profil użytkownika systemu Windows może czasem ulec uszkodzeniu. Może to uniemożliwić Ci całkowite zalogowanie się lub spowodować błędy i problemy utrudniające korzystanie, takie jak brak personalizacji użytkownika lub powolne logowanie.
Jeśli tak się stanie, musisz usunąć profil użytkownika, zmuszając system Windows do ponownego wygenerowania go ze standardowymi ustawieniami podczas następnego logowania. Możesz również zdecydować się na to, jeśli chcesz szybko przywrócić domyślne ustawienia konta użytkownika.
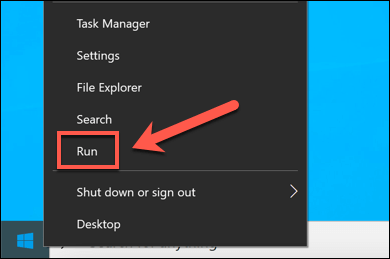
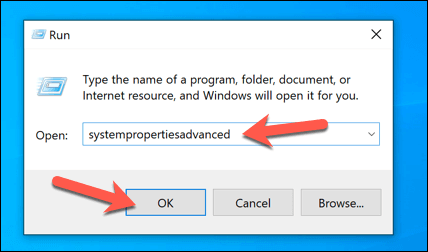
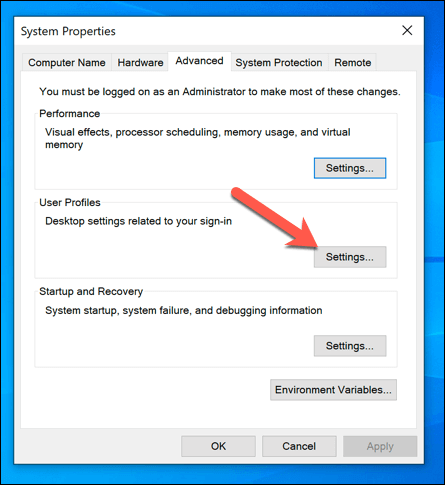
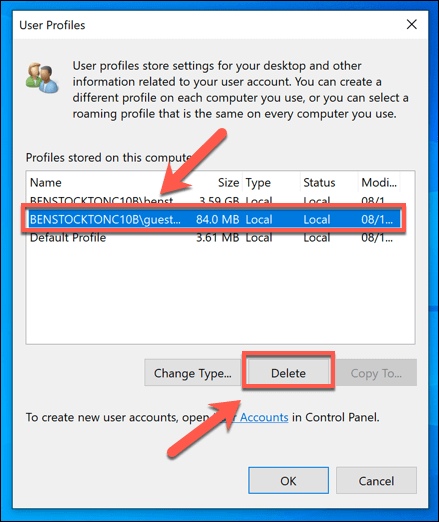
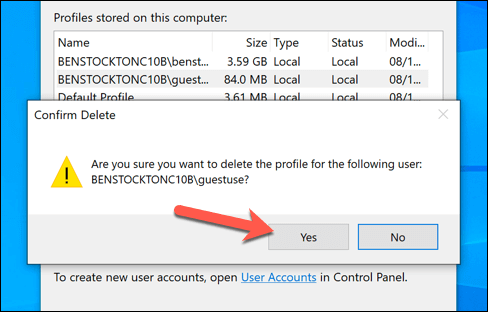
Po potwierdzeniu system Windows usunie profil użytkownika, pozostawiając samo konto użytkownika nienaruszone. Podczas następnego logowania system Windows utworzy nowy profil użytkownika, w tym nowy folder użytkownika C: \ Users.
Usuwanie kont użytkowników systemu Windows 10
Usunięcie profilu użytkownika w systemie Windows 10 może pomóc w przywróceniu konta, jeśli zostanie uszkodzone i nie będzie można się zalogować. Jeśli tak się stanie, może to wskazywać na szersze problemy z instalacją systemu Windows, wymagające sprawdź błędy systemu plików. Możesz także chcieć najpierw wykonaj kopię zapasową systemu Windows przed wprowadzeniem zmian.
Jeśli masz skonfigurować system Windows bez konta Microsoft, wszelkie zastosowane ustawienia personalizacji znikną po usunięciu profilu . Możesz najpierw połączyć konto Microsoft ze swoim profilem użytkownika, aby zsynchronizować ustawienia personalizacji, a jeśli nie podoba Ci się Twoja nazwa logowania, możesz zmień swoją nazwę użytkownika w następnej kolejności.