Czy przypadkowo usunąłeś plik lub folder na swoim komputerze? A może zmieniłeś zdanie po celowym naciśnięciu klawisza Delete?
Nie możemy niczego obiecać. Ale najpierw musisz przestać robić cokolwiek innego, co może spowodować, że napęd dysku zapisze nowe dane. Już samo to zmniejsza szanse na pomyślne przywrócenie usuniętych plików w systemie Windows 10.
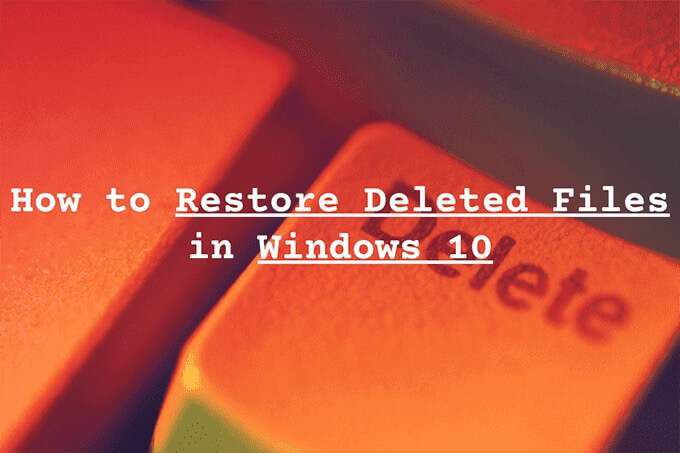
Istnieje kilka metod odzyskiwania danych. Mogą, ale nie muszą, pracować dla Ciebie. Ale jeśli działałeś wystarczająco szybko lub masz pod ręką kilka kopii zapasowych, nie ma powodu, dla którego nie możesz odzyskać plików.
Zacznij od przejrzenia najbardziej oczywistych miejsc - Kosza.
Wskazówka:Jeśli chcesz przywrócić usunięty system w systemie Windows 10, najlepiej zamiast tego wykonaj reset systemu.
Kopać w koszu
O ile nie usunąłeś żadnych plików lub foldery na stałe, prawie zawsze możesz je znaleźć w Kosz. Możesz się do niego dostać, wybierając ikonę Koszna pulpicie systemu Windows 10.
In_content_1 all: [300x250] / dfp: [640x360]->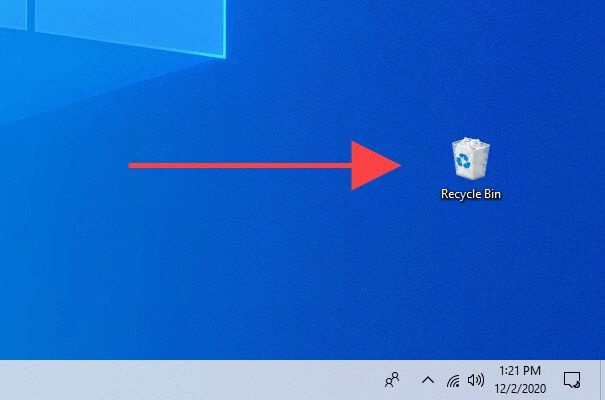
Zazwyczaj w Koszu zobaczysz dużo śmieci. Jeśli nie możesz znaleźć elementu, który chcesz przywrócić, spróbuj go wyszukać za pomocą pola Przeszukaj Koszw prawym górnym rogu okna.
Aby nieco łatwiej, wybierz kartę Widoki wybierz Szczegóły. Następnie możesz użyć kolumn Oryginalna lokalizacjai Data usunięcia, aby posortować elementy według miejsca przechowywania i daty.
Po zlokalizowaniu pliku lub folderu który chcesz odzyskać, kliknij prawym przyciskiem myszy i wybierz Przywróć. To powinno umieścić go z powrotem w jego pierwotnej lokalizacji.
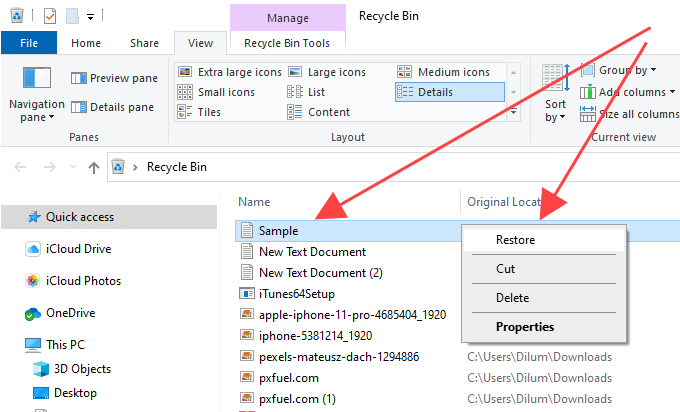
Jeśli nie możesz znaleźć usuniętego elementu w Koszu, oto kilka powodów:
Przywróć za pomocą historii plików
Czy masz skonfigurowane Historia plików kopie zapasowe na komputerze z systemem Windows 10? Jeśli tak, możesz łatwo odzyskać usunięte pliki i foldery, o ile były uwzględnione w poprzedniej kopii zapasowej.
Zacznij od podłączenia dysku zewnętrznego zawierającego kopię zapasową historii plików. Następnie otwórz Eksplorator plików, przejdź do lokalizacji usuniętego pliku lub folderu i wybierz ikonę Historiana karcie Strona główna.
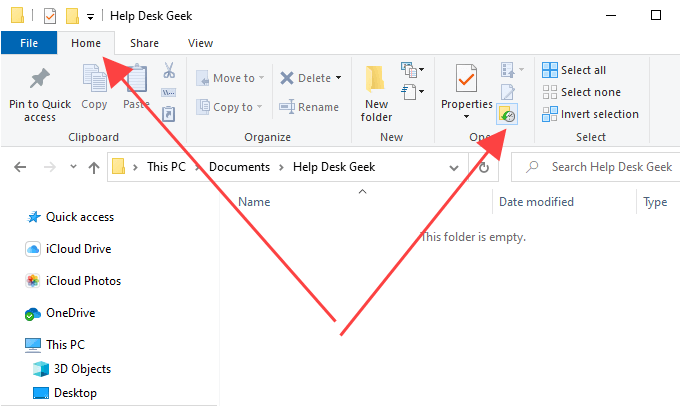
Powinno to otworzyć okno Historia plików. Możesz przeglądać migawki katalogu za pomocą strzałek u dołu ekranu.
Po zlokalizowaniu usuniętego elementu wybierz go i użyj zielonej ikony Przywróć, aby go odzyskać. Przepłucz i powtórz w przypadku innych plików lub folderów, które chcesz odzyskać.
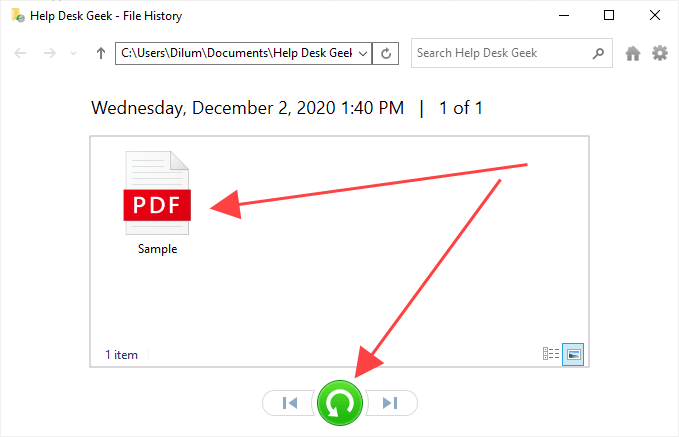
Przywróć za pomocą „Kopii zapasowej i przywracania”
Windows 10 umożliwia także odzyskanie usuniętych plików i foldery uwzględnione w kopiach zapasowych utworzonych przy użyciu starszej wersji Narzędzie do tworzenia kopii zapasowych i przywracania z systemu Windows 7. Jednak w przeciwieństwie do historii plików, przywracanie danych wymaga trochę pracy.
Najpierw podłącz zewnętrzny dysk kopii zapasowych i otwórz Panel sterowania, wyszukując panel sterowaniana menu Start. Następnie wybierz opcję Kopia zapasowa i przywracanie (Windows 7)i wybierz Przywróć moje pliki.
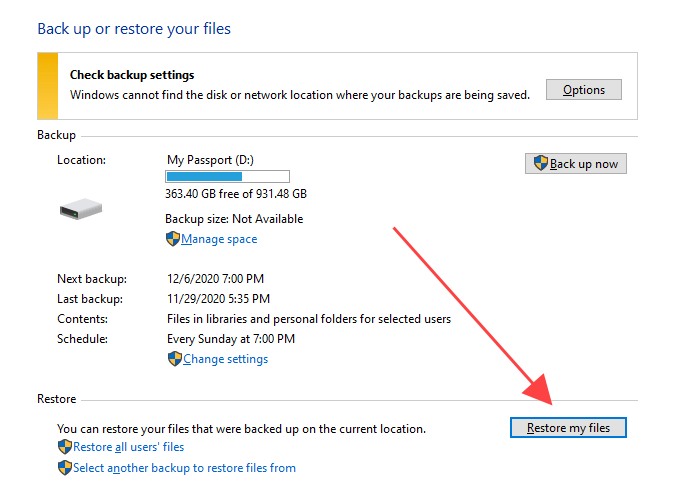
W oknie Przywróć pliki, które pokazuje możesz użyć przycisku Wyszukaj, aby znaleźć i dodać pliki oraz foldery w kopii zapasowej, którą chcesz odzyskać. Możesz też wybrać przyciski Przeglądaj w poszukiwaniu plikówlub Przeglądaj w poszukiwaniu folderów, aby zagłębić się w kopię zapasową i dodać je ręcznie.
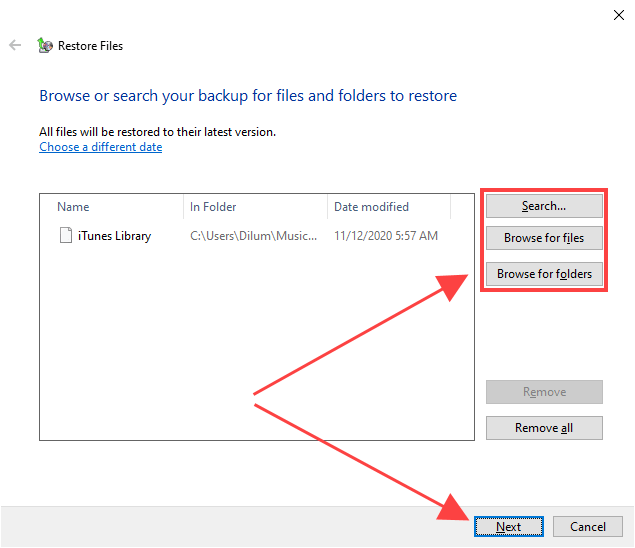
Po zakończeniu wybierz Daleji wybierz pomiędzy przywróceniem plików do ich oryginalnej lokalizacji lub do innego katalogu. Na koniec wybierz Przywróć.
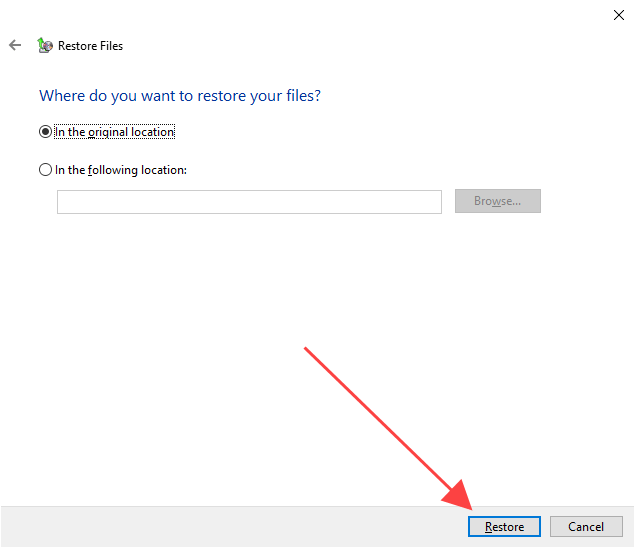
Sprawdź kosz w chmurze
Czy korzystasz z pamięci w chmurze, takiej jak OneDrive czy dysk Google do synchronizowania plików i folderów? Większość usług ma tendencję do usuwania kopii po stronie serwera za każdym razem, gdy usuwasz oryginały z komputera, ale nadal możesz użyć funkcji kosza w odpowiednich aplikacjach internetowych, aby je odzyskać.
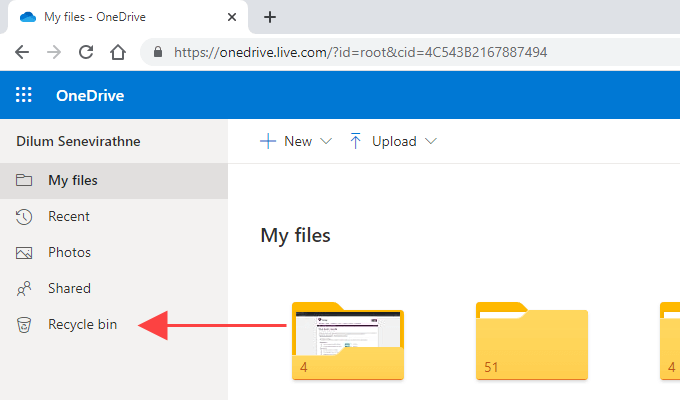
Na przykład , jeśli ostatecznie trwale usunąłeś dowolny plik lub folder w katalogu, który został ustawiony do synchronizacji z OneDrive, możesz zalogować się do OneDrive.com i wybrać Kosz, aby znaleźć i odzyskać usunięte kopie po stronie serwera. Zwykle masz na to 30 dni.
Użyj narzędzia do odzyskiwania plików
Jeśli usunięte pliki znajdowały się na dysku twardym lub dysku twardym, możesz użyj narzędzia do odzyskiwania plików żeby je odzyskać. Jednak zadziała to tylko wtedy, gdy nie wykonałeś żadnych intensywnych działań związanych z dyskami, które mogłyby w międzyczasie nadpisać odpowiednie klastry plików.
Ale oto haczyk; zainstalowanie samego narzędzia do odzyskiwania plików może trwale usunąć dane, które chcesz odzyskać. Jeśli usunięte pliki są zbyt ważne, aby je utracić, należy poważnie rozważyć wyjęcie dysku twardego i podłączenie go jako dysku dodatkowego na innym komputerze przed przeskanowaniem go za pomocą narzędzia do odzyskiwania. Uzyskaj profesjonalną pomoc, jeśli wcześniej tego nie robiłeś.
Mimo to zalecamy używanie Recuva do wykonywanej pracy. Jest darmowy, umożliwia skanowanie różnych typów plików w określonych katalogach, jest wyposażony w funkcję Głębokie skanowanie(która wymaga czasu, ale daje więcej wyników) i powiadamia o możliwym do odzyskania stanie usuniętego pozycja. Następnie możesz wybrać plik lub pliki, które chcesz przywrócić, i użyć opcji Odzyskaj, aby je odzyskać.
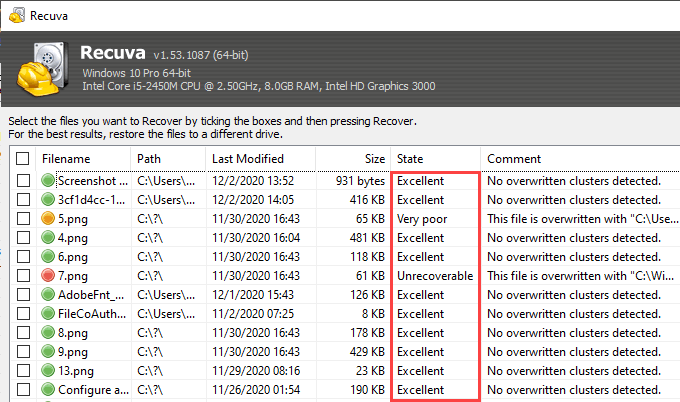
Alternatywnie możesz użyć Odzyskiwanie plików systemu Windows, jeśli wolisz podejście oparte na poleceniach do przywracania usuniętych plików. Jednak nasze testy nie przyniosły dobrych wyników, więc możesz go pominąć.
Z drugiej strony dyski półprzewodnikowe (SSD) działają inaczej. Windows 10 korzysta z funkcji o nazwie TRIM (co poprawia wydajność dysku SSD), aby trwale usunąć usunięte pliki i foldery. Już samo to sprawia, że używanie narzędzia do odzyskiwania plików jest bezcelowe, ale nie krępuj się.
Przywróć obraz systemu
A Obraz systemu Windows 10 może zawierać kompletny migawka partycji systemowej lub całego dysku. Jeśli masz taki utworzony jakiś czas temu, przywrócenie go może pomóc w odzyskaniu usuniętych plików, pod warunkiem, że były jego częścią.
Jednak obraz systemu jest zwykle zarezerwowany do rozwiązywania poważnych problemów związanych z dyskami i często zajmuje dużo czasu, więc rób to tylko wtedy, gdy musisz. Ponadto utracisz wszystkie pliki, których nie było w pobliżu podczas tworzenia, więc pamiętaj, aby wykonać ich kopię zapasową przed kontynuowaniem.
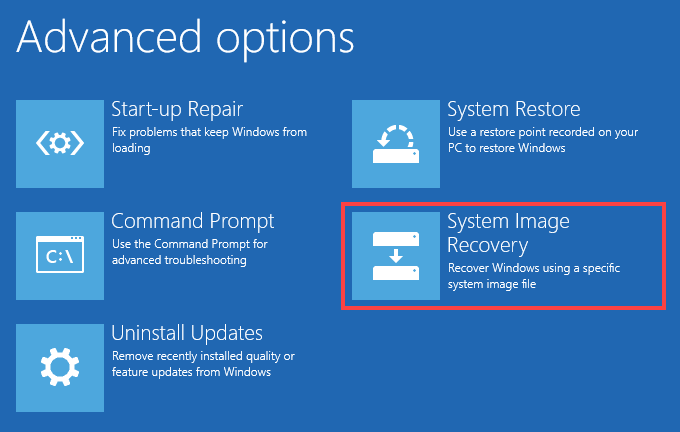
Aby przywrócić obraz systemu, przejdź do Start>Ustawienia>Aktualizacja i zabezpieczenia>Odzyskiwaniei wybierz Uruchom ponownie teraz, aby uruchomić system Windows Środowisko odzyskiwania. Następnie wybierz Rozwiązywanie problemów>Opcje zaawansowane>Odzyskiwanie obrazu systemui wybierz obraz systemu z dysku zewnętrznego, aby rozpocząć procedurę odzyskiwania.
Co jeszcze?
Jeśli żadna z powyższych metod nie pomogła, a także nie masz żadnych kopie zapasowe plików innych firm, na które można by się oprzeć, to czas odwiedzić specjalista ds. odzyskiwania plików. Nie ma gwarancji, że odzyskasz dane, ale jeśli odzyskanie tych usuniętych plików jest niezwykle ważne, jest to jedyna opcja, jaka Ci pozostała. Aby zmaksymalizować swoje szanse, natychmiast przestań używać komputera, dopóki tego nie zrobisz.