Wiele osób może czytać i edytować kalendarz grupowy, dzięki czemu jest to dobry sposób na promować produktywność i współpracę między współpracownikami z małych firm lub członkami zespołów organizacyjnych.
W tym samouczku omówiono sposób tworzenia kalendarza grupowego w aplikacjach Microsoft Office 365, w tym Microsoft Outlook, Outlook Web Access (OWA) i Zespoły Microsoftu. Omówimy, jak udostępnić kalendarz, aby wybrane osoby mogły wyświetlać i edytować wydarzenia w aplikacji kalendarza. Omówimy także sposób tworzenia grup kalendarzy.
Ogólnie rzecz biorąc, tworzenie kalendarza grupowego składa się z dwóch głównych etapów:
Omówimy, jak wykonać każdy krok w Outlooku w internetowej i komputerowej wersji Outlooka.
Uwaga:Firma Microsoft ogłosiła ulepszenia sposobu udostępniania kalendarza. Jednak Microsoft twierdzi, że „ulepszenia są planowane tylko w przypadku kalendarzy współdzielonych między osobami korzystającymi z Exchange Online”. W niektórych przypadkach oznacza to, że udostępnianie kalendarza zasobowej skrzynki pocztowej lub udostępnionego kalendarza skrzynek pocztowych będzie działać tylko wtedy, gdy odbiorca zaakceptuje zaproszenie do udostępniania przy użyciu programu Outlook w sieci Web, programu Outlook dla systemu iOS lub programu Outlook dla systemu Android, czyli nie wewnętrznie hostowanego serwera Exchange. Microsoft twierdzi, że w przygotowaniu są dalsze ulepszenia.
Utwórz i udostępnij nowy pusty kalendarz w programie Outlook w sieci Web
Oto sposób tworzenia i udostępniania nowego pustego kalendarza przy użyciu aplikacji Outlook w Internecie.
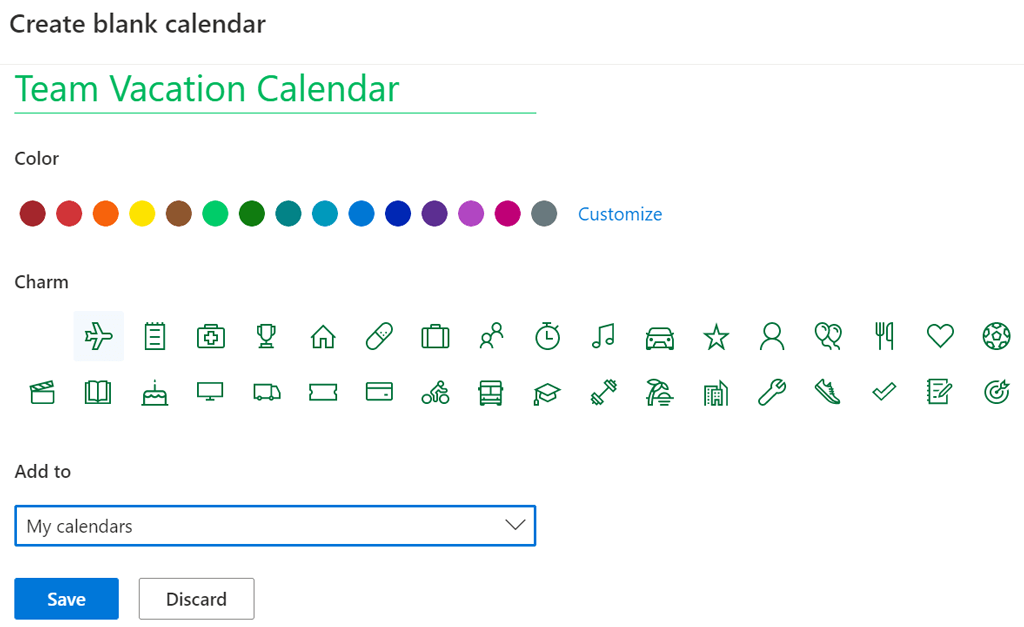
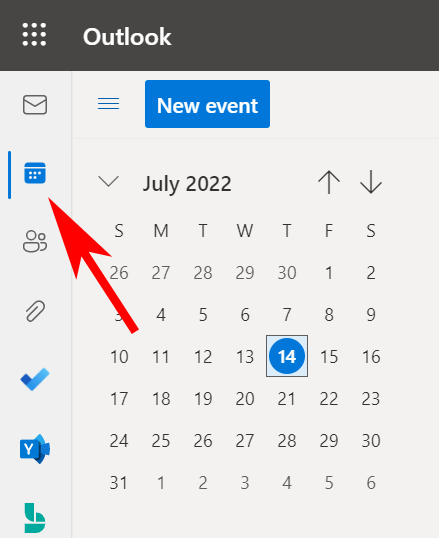
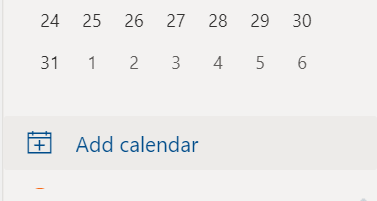
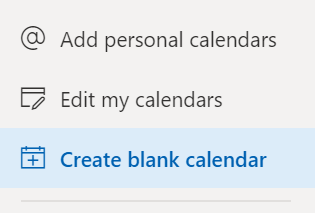
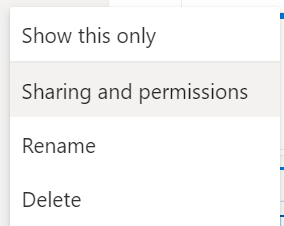
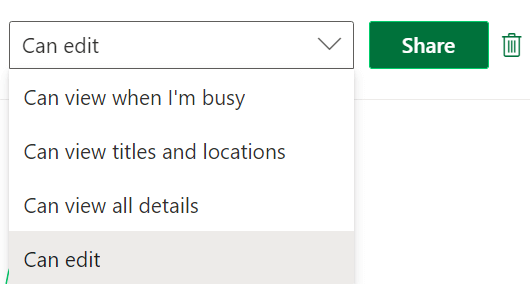
Osoby, którym udostępnisz kalendarz, otrzymają wiadomość e-mail z prośbą o zaakceptowanie i wyświetlenie kalendarza programu Outlook. Pamiętaj, że użytkownicy zewnętrzni nie będą mogli edytować kalendarza.
Tworzenie i udostępnianie nowego pustego kalendarza w aplikacji komputerowej Outlook
Wykonaj poniższe kroki w aplikacji komputerowej Outlook, aby utworzyć i udostępnić nowy pusty kalendarz.
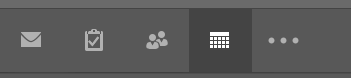
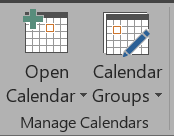
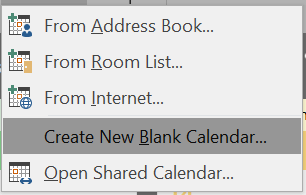
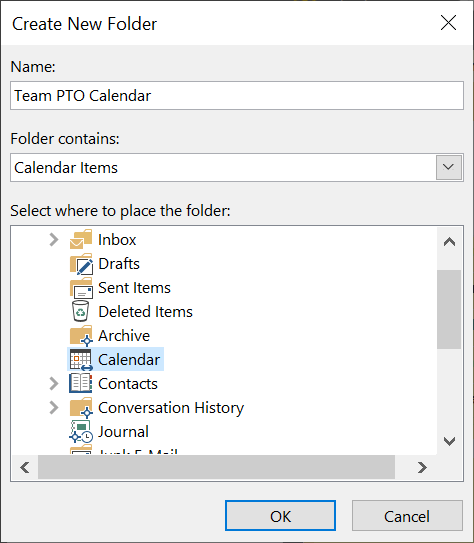
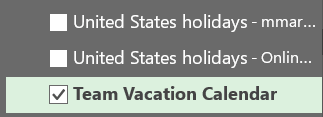
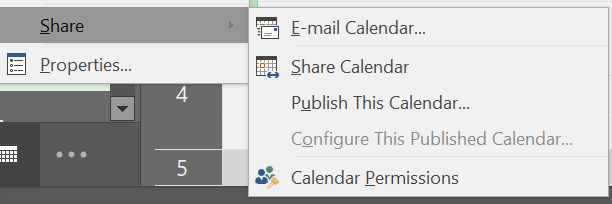
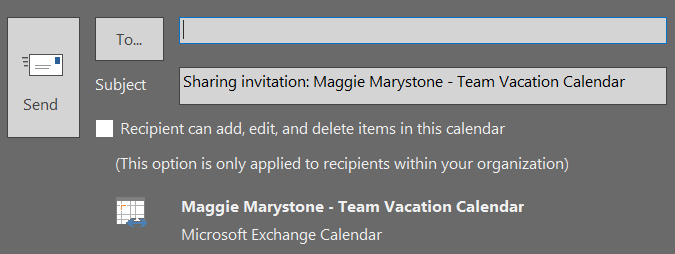
Jak dodać kalendarz udostępniony do aplikacji Microsoft Teams
Outlook to nie jedyne miejsce, w którym możesz utworzyć udostępniony kalendarz. Microsoft Teams udostępnia także funkcję kalendarza. Oto jak dodać kalendarz udostępniony w aplikacji Teams.

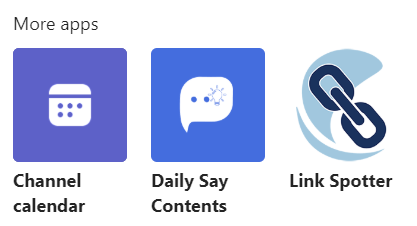
Karta kalendarza pojawi się na górze kanału Teams. Wszyscy wspierający kanał mogą przeglądać szczegóły wydarzeń i dodawać je do kalendarza. To świetne miejsce na zaplanowanie spotkania w aplikacji Teams.
Kalendarz grupowy a grupa kalendarzy
Oprócz tworzenia kalendarze grupowe Outlook oferuje kilka innych sposobów organizowania kalendarzy i przeglądania wielu kalendarzy jednocześnie. Grupy kalendarzy umożliwiają przeglądanie połączonych harmonogramów — nie tylko dla osób, ale także dla kalendarzy SharePoint, kalendarzy internetowych i zasobów, takich jak rezerwacje sal.
Jak tworzyć grupy kalendarzy w aplikacji Outlook w sieci Web
W zależności od konfiguracji Twojej organizacji zobaczysz domyślne grupy kalendarzy, które mogą obejmować:
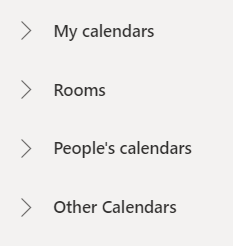
Jeśli te kategorie nie działają, możesz utworzyć dostosowane osobiste grupy kalendarzy w aplikacji Outlook w sieci Web.
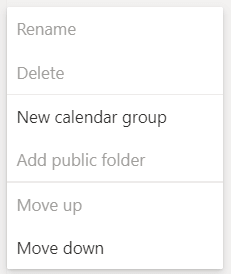
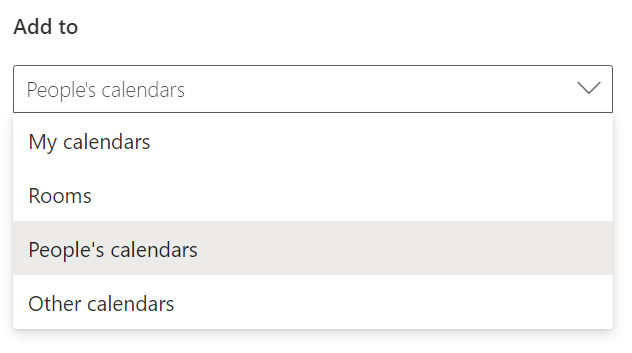
Aby zmienić nazwę grupy kalendarzy lub ją usunąć, kliknij nazwę grupy prawym przyciskiem myszy.
Jak tworzyć grupy kalendarzy w komputerowych wersjach Outlooka
Możesz tworzyć grupy kalendarzy w komputerowych wersjach programu Outlook, w tym w programach Outlook dla Microsoft 365, Outlook 2021, Outlook 2019, Outlook 2016, Outlook 2013 i Outlook 2010.
Wykonaj poniższe kroki, aby utworzyć grupę kalendarzy na podstawie książki adresowej lub listy kontaktów.
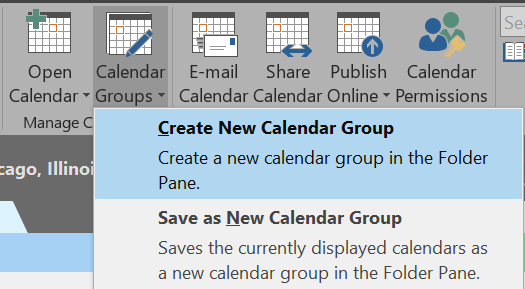
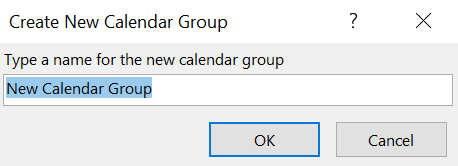
Aby utworzyć grupę kalendarzy na podstawie aktualnie przeglądanych kalendarzy, wykonaj następujące kroki:
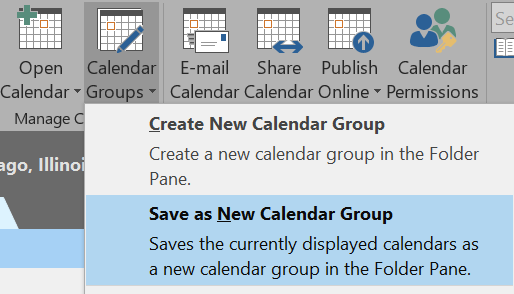
Jeśli chcesz dodać kalendarze do istniejącej grupy kalendarzy, wykonaj następujące kroki:
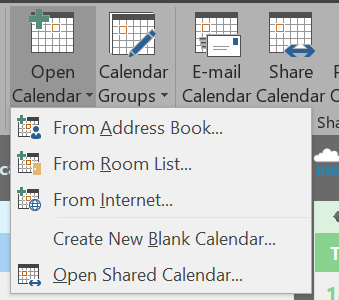
Przekonasz się, że tworząc grupy kalendarzy, będziesz lepiej zorganizowany i będziesz mógł szybko znaleźć kalendarz, którego szukasz.
.