Microsoft Word zawiera wbudowane narzędzie do przechwytywania ekranu, gdy chcesz szybko coś zrobić. Dzięki narzędziu do zrzutów ekranu w programie Microsoft Word możesz łatwo zrobić potrzebne ujęcie bez aplikację strony trzeciej.
Oprócz funkcji zrzutu ekranu na komputerze możesz także skorzystać z niej w aplikacji mobilnej Word na Androida i iOS. Uzyskanie idealnego zdjęcia do dokumentu nie może być prostsze.
Zrób zrzut ekranu aktywnej aplikacji
Jedną z najlepszych funkcji narzędzia do zrzutów ekranu programu Microsoft Word jest to, że wystarczy kliknąć, aby zrobić zrzut ekranu aktywnej aplikacji. Ta funkcja działa tak samo w systemie Windows i macOS.
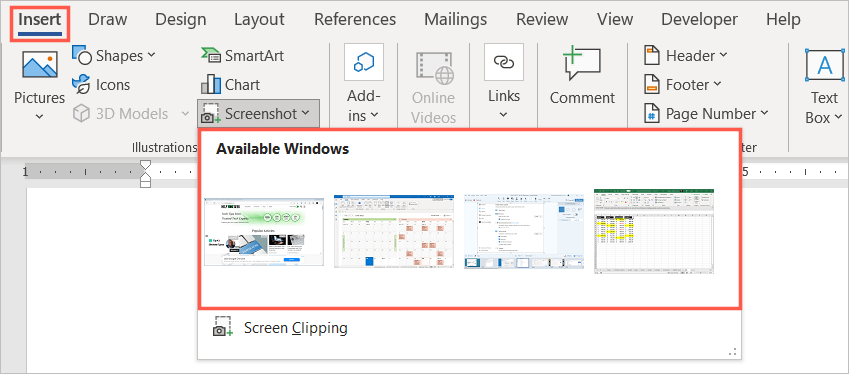
Możesz wybrać obraz i użyć karty Format obrazu lub Opcji układu (Windows), aby edytować obraz lub wyrównać go z tekstem. Możesz także zmienić rozmiar zrzutu ekranu, tak jak każdego innego obrazu w programie Word.
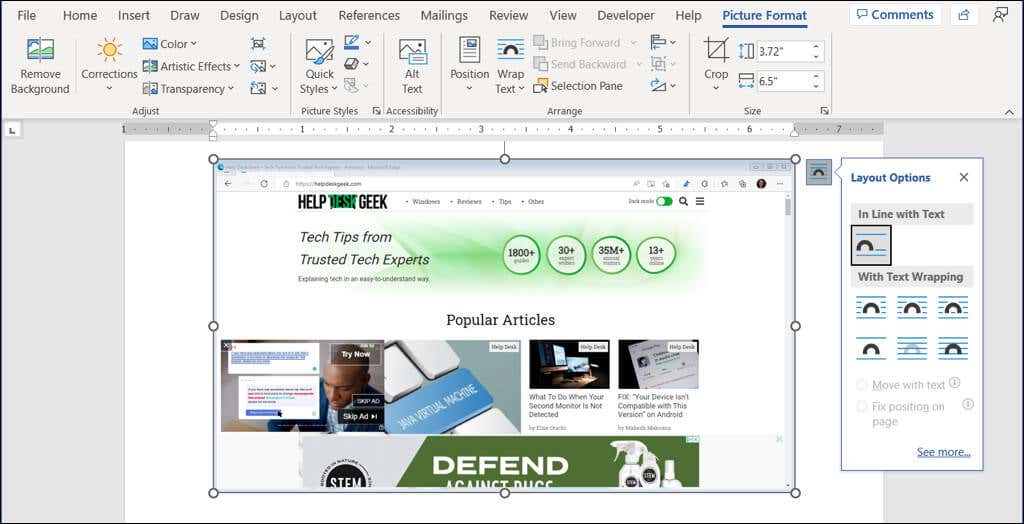
Zrób zrzut ekranu swojego pulpitu
Być może zrzut ekranu, którego potrzebujesz, nie jest aktywną aplikacją, ale czymś innym na pulpicie. Używając przycisku Opcja przycinania ekranu narzędzia do zrzutów ekranu, możesz uchwycić żądany obszar — a nawet cały ekran.
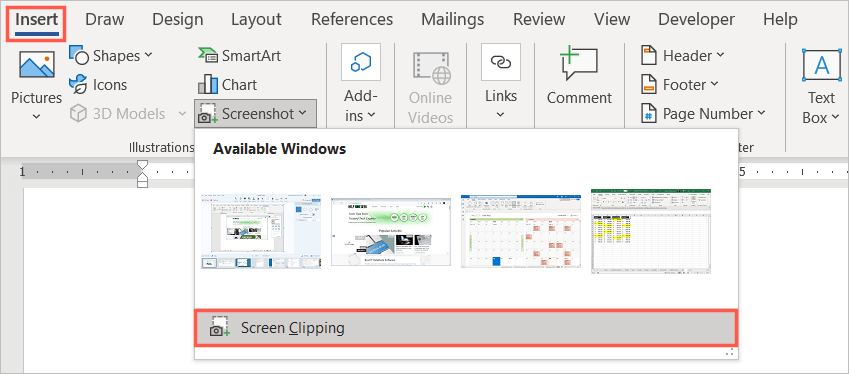
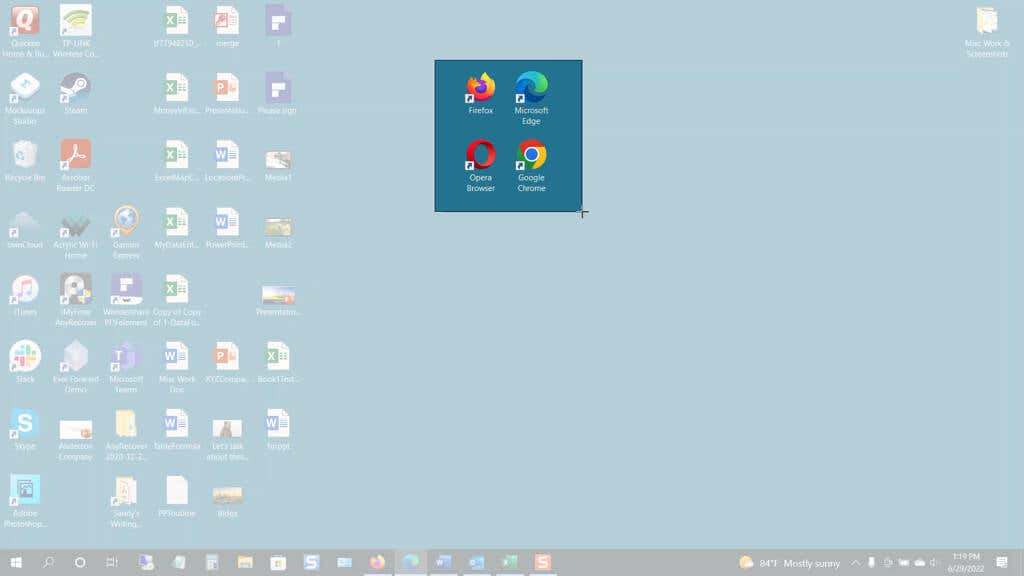
Podobnie jak zrzut ekranu aktywnej aplikacji, możesz używać narzędzi do edycji formatu obrazu, przeglądać opcje układu (Windows) lub zmieniać rozmiar obrazu.
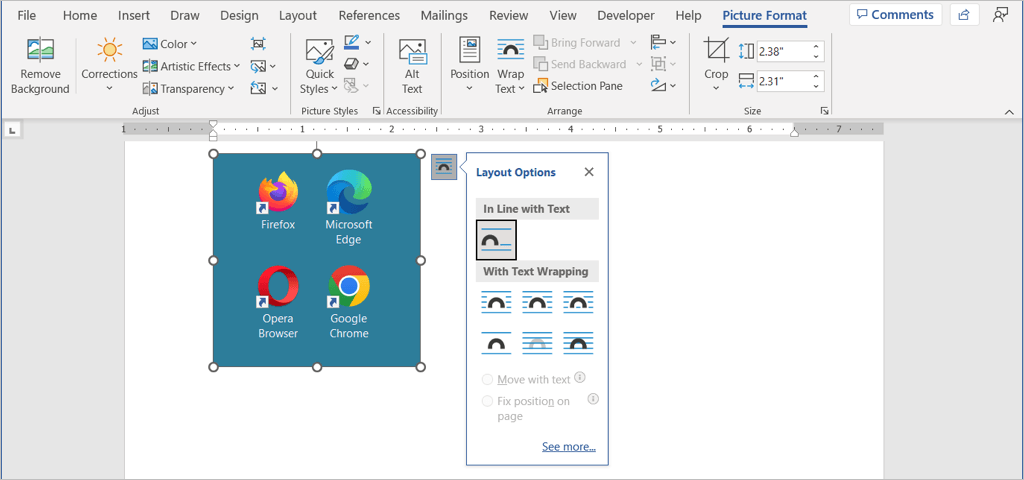
Zrób zrzut ekranu w aplikacji mobilnej Word
Jeśli korzystasz z aplikacji mobilnej Word na Androida lub iPhone'a, możesz używać podobnego narzędzia z aparatem w swoim urządzeniu.
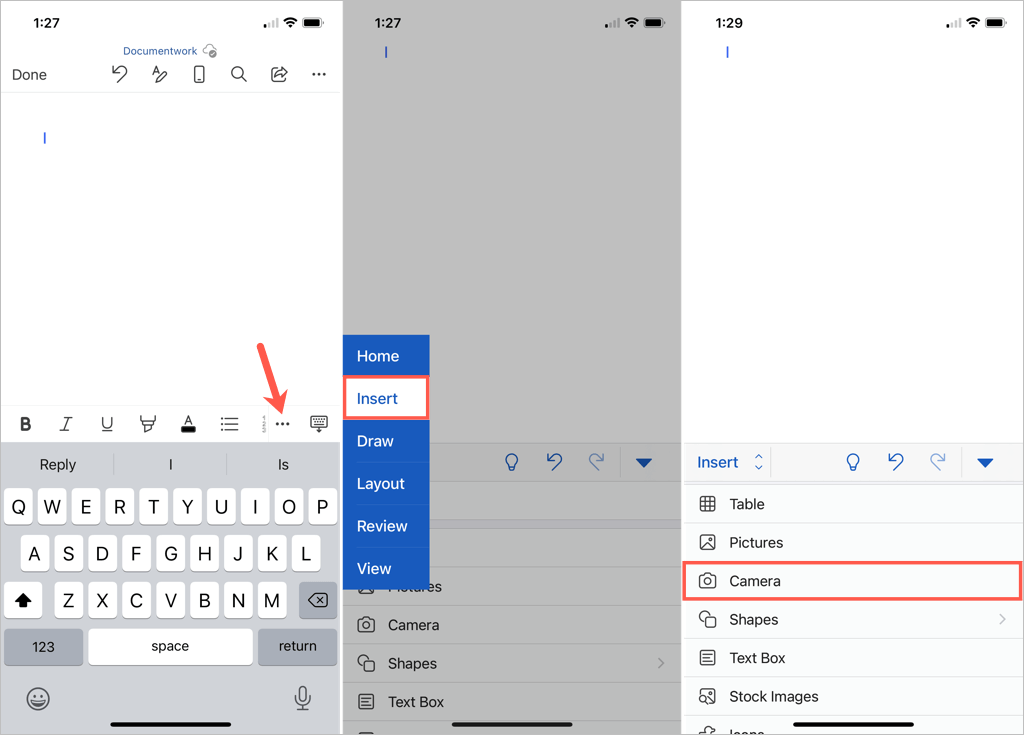
Obraz pojawi się wówczas w dokumencie programu Word. Stamtąd możesz przesunąć obraz, przeciągnąć róg lub krawędź, aby zmienić jego rozmiar, lub użyć przycisku narzędzia do edycji na karcie Obraz, aby sformatować obraz.
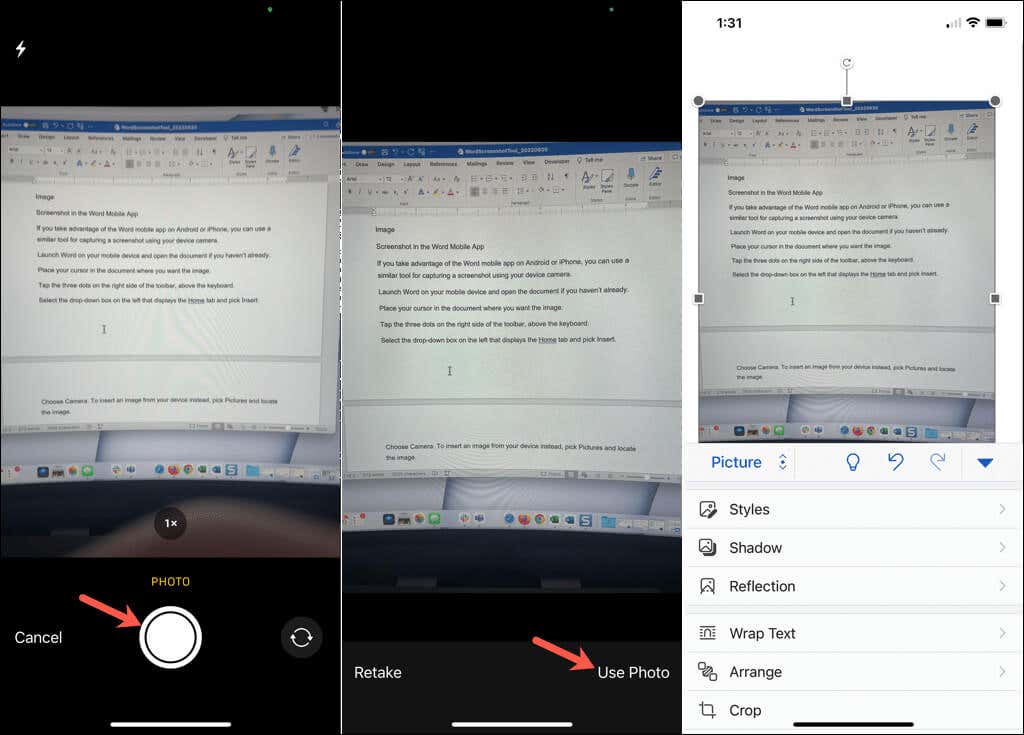
Wbudowane narzędzie do zrzutów ekranu ułatwia wstawianie obrazu do dokumentu programu Word. Ponadto możesz używać tego narzędzia w innych aplikacjach Microsoft Office, takich jak Excel i PowerPoint.
Teraz, gdy wiesz, jak zrobić zrzut ekranu w programie Word, zapoznaj się z kilkoma powiązanymi samouczkami. Dowiedz się, jak wyodrębnij obrazy z dokumentu lub jak przekonwertować obraz w programie Word.
.