Jeśli starannie utworzyłeś arkusz programu Excel, możesz chcieć uniemożliwić innym wprowadzanie zmian. Możesz to zrobić, ucząc się, jak blokować komórki w arkuszach Microsoft Excel.
W tym samouczku pokażemy również, jak chronić arkusze i całe skoroszyty w programie Excel, aby uniemożliwić innym wprowadzanie zmian w całym dokumencie, a nie w kilku komórkach. Oprócz tego omówimy również, jak wyłączyć ochronę arkuszy w programie Excel.
Jak chronić arkusz w programie Excel, aby zapobiec edycji
Możesz użyć funkcji ochrony arkusza, aby uniemożliwić innym wprowadzanie zmian w arkuszach programu Excel. Aby to zrobić, otwórz dowolny skoroszyt programu Excel i wybierz kartę Recenzjanad menu Wstążki. Karta Recenzja znajduje się pomiędzy kartami Dane i Widok.
Aby chronić pojedynczy arkusz Excela, kliknij opcję Chroń arkusz, która znajduje się w sekcji Chroń menu Wstążki. Możesz teraz ustaw hasło dla arkusza.

Wyskakujące menu opcji Chroń arkusz umożliwia szczegółową kontrolę nad funkcjami programu Excel, których można używać w arkuszu. Możesz odznaczyć funkcje, które chcesz zablokować. Aby uniemożliwić innym wprowadzanie zmian w komórkach arkusza Excel, usuń zaznaczenie opcji Formatuj komórki.
Opcja Edytuj obiektyzasługuje tutaj na szczególną uwagę. Jeśli ją wyłączysz, ludzie nadal będą mogli uruchamiać makra osadzone w Twoim pliku Excel, ale nie będą mogli go usunąć. Gdy skończysz, kliknij OK.
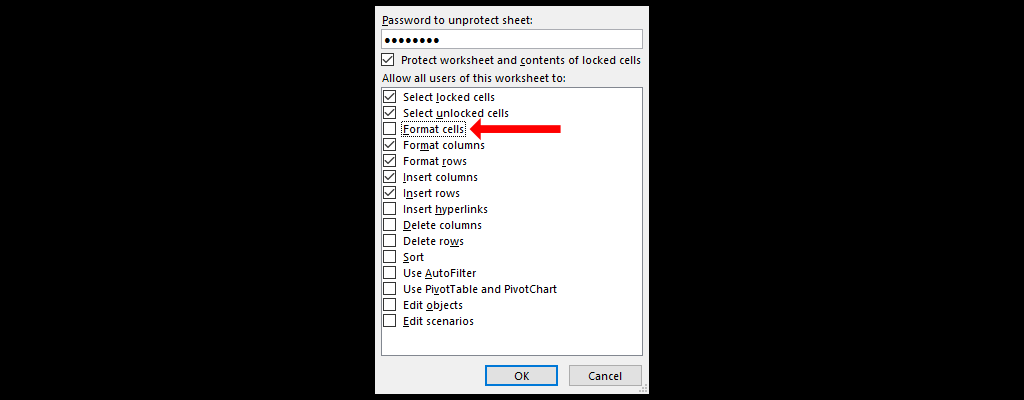
To ochroni arkusz kalkulacyjny programu Excel, nad którym pracujesz, ale jeśli masz dokument zawierający wiele arkuszy, będziesz musiał użyć innej opcji, aby uniemożliwić wszelkiego rodzaju edycję.
Aby uniemożliwić innym dodawanie, przenoszenie lub usuwanie arkuszy w skoroszycie programu Excel, przejdź do karty Recenzjai kliknij opcję Chrońskoroszyt. Zobaczysz wyskakujące okienko zatytułowane Chroń strukturę i system Windows. Dodaj hasło, aby uniemożliwić innym łatwe wprowadzanie zmian, a gdy skończysz, wybierz OK.

Zablokuj określone komórki w arkuszu Excela
Aby zablokować określone komórki w arkuszu programu Excel, otwórz arkusz kalkulacyjny i naciśnij Ctrl+Aw systemie Windows lub Command+Ana komputerze Mac, aby zaznaczyć wszystkie komórki. Następnie naciśnij Ctrl+1w systemie Windows lub Command+1na komputerze Mac, aby otworzyć okno Formatowanie komórek. Możesz także otworzyć to wyskakujące okienko, naciskając Ctrl+Shift+Fw systemie Windows lub używając Command+Shift+Fskrót klawiszowy na komputerze Mac ..
Jeśli masz problemy z klawiaturą, wybierz kartę Strona głównanad menu Wstążka i naciśnij ikonę strzałki w prawym dolnym rogu sekcji Czcionka. Możesz także kliknąć prawym przyciskiem myszy dowolną komórkę i wybrać Formatuj komórki.
Wybierz zakładkę Ochrona, odznacz pole wyboru Zablokowanei wybierz OK.
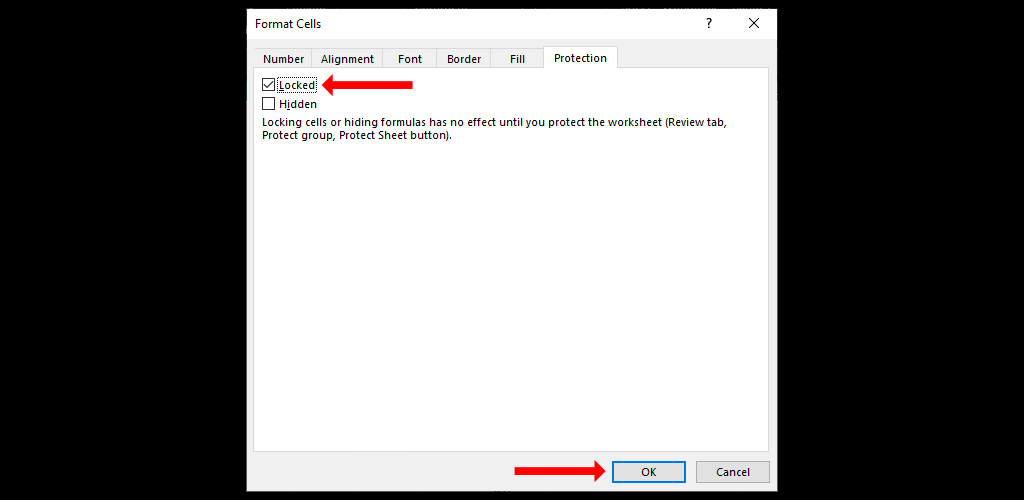
Teraz powinieneś znaleźć i zaznaczyć komórki lub zakres komórek, które chcesz zablokować. Gdy już to zrobisz, naciśnij ponownie Ctrl+1i przejdź do zakładki Ochrona. Zaznacz pole wyboru Zablokowanei kliknij OK. Spowoduje to zablokowanie określonych komórek w programie Microsoft Excel, ale musisz jeszcze wykonać jeden krok, zanim będziesz mógł uniemożliwić innym edytowanie tych komórek.
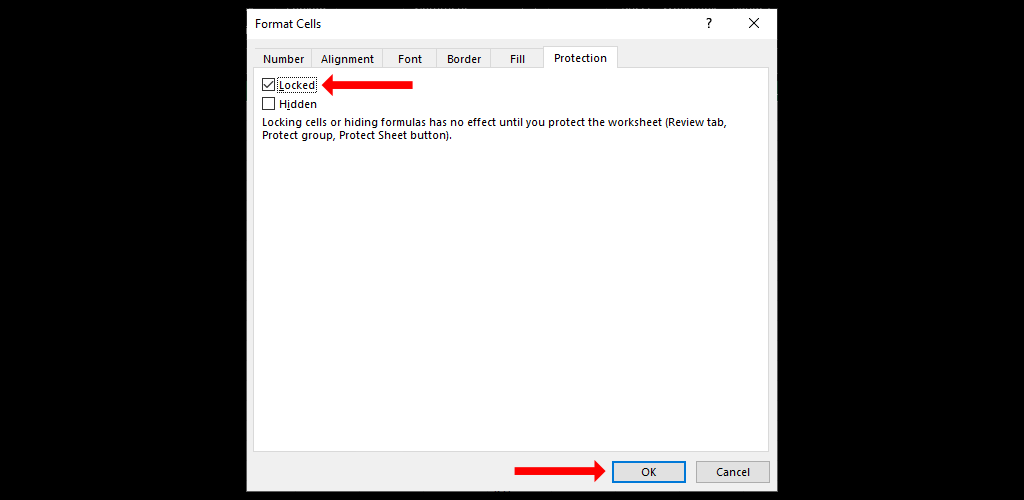
Kliknij kartę Recenzjai wybierz opcję Chroń arkusz. Dodaj tutaj hasło i przejrzyj listę opcji w wyskakującym okienku. Odznacz wszystko, co chcesz zablokować, a następnie wybierz OK. Potwierdź swoje hasło i ponownie wybierz OK.
Spowoduje to zablokowanie określonych komórek w programie Microsoft Excel. Będziesz mógł edytować odblokowane komórki w pliku Excel, ale nie te, które zablokowałeś. Pamiętaj, że jeśli przed zabezpieczeniem arkusza zastosowałeś formatowanie warunkowe, formatowanie będzie nadal uruchamiane zgodnie z oczekiwaniami, nawet jeśli niektóre komórki będą zablokowane.
Jak zablokować zakres komórek w programie Excel
Możesz także zezwolić innym na używanie hasła do edytowania określonego zakresu komórek w Twoim Arkusz Excela. Dzięki temu możesz ustawić osobne hasło chroniące arkusz Excela i drugie hasło dla każdego zakresu komórek, które chcesz edytować.
Gdy inne osoby edytują komórki w Twoim arkuszu, nie będą musiały wyłączać ochrony całego dokumentu. Umożliwi to zablokowanie komórek z formułami i umożliwi użytkownikom używanie hasła tylko do modyfikowania komórek, w których konieczne jest wprowadzanie danych.
Aby to zrobić, otwórz arkusz kalkulacyjny i wybierz formuły w dokumencie lub zaznacz całe wydziwianie lub kolumny. Teraz przejdź do zakładki Recenzjai wybierz Zezwalaj na edycję zakresów.

W wyskakującym okienku Zezwalaj użytkownikom na edytowanie zakresów kliknij Nowy. Spowoduje to otwarcie wyskakującego okienka Nowe zakresy zawierającego wszystkie wybrane komórki..

Nadaj temu tytuł, aby ułatwić jego znalezienie, na przykład „Zablokowane komórki wejściowe danych”. Wprowadź hasło dla zakresu komórek, kliknij OKi potwierdź hasło. Na koniec użyj funkcji Chroń arkusz, aby zablokować arkusz. Będziesz teraz mógł używać tego hasła do edycji zakresu komórek, który właśnie zdefiniowałeś.
Kontynuuj naukę i odkrywanie programu Microsoft Excel
Teraz, gdy już wiesz, jak blokować komórki w programie Microsoft Excel, powinieneś dalej poznawać aplikację, aby poznać ją na wylot.
Nigdy nie jest za późno na zacznij uczyć się podstaw. Możesz także sprawdzić, jak porównaj dwa różne pliki Excel i podkreśl różnice pomiędzy nimi.
.