Korzystanie z listy rozwijanej w programie Excel może znacznie skrócić czas do wprowadź dane do arkusza kalkulacyjnego. Na szczęście bardzo łatwo jest utworzyć listę rozwijaną w programie Excel.
Istnieje kilka metod, od prostych do zaawansowanych. W tym artykule dowiesz się, jak to zrobić.
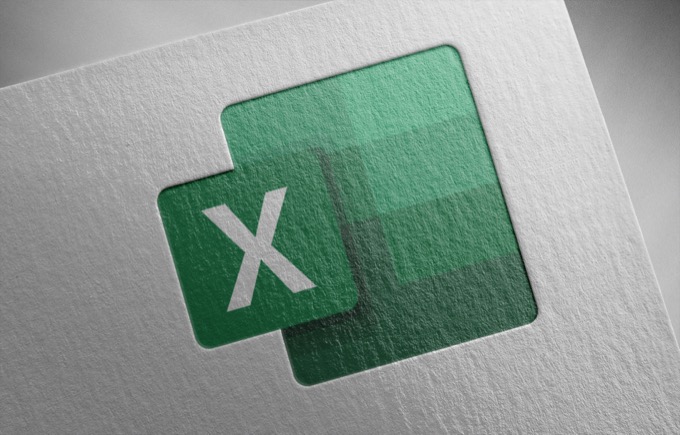
Tworzenie listy rozwijanej w programie Excel: prosta metoda
Najłatwiejszy sposób tworzenia lista rozwijana w programie Excel polega na ręcznym wpisaniu listy. Jest to idealne rozwiązanie w sytuacjach, w których potrzebujesz tylko listy rozwijanej w jednej komórce i nie musisz jej często aktualizować.
Na przykład, jeśli wysyłasz ludziom plik tam, gdzie chcesz wypełnij niektóre pola, a jedno pole zawiera prostą listę wyborów, ta metoda jest idealna.
Aby utworzyć listę rozwijaną za pomocą prostej metody:
1. Wybierz komórkę lub komórki, w których chcesz utworzyć listę.
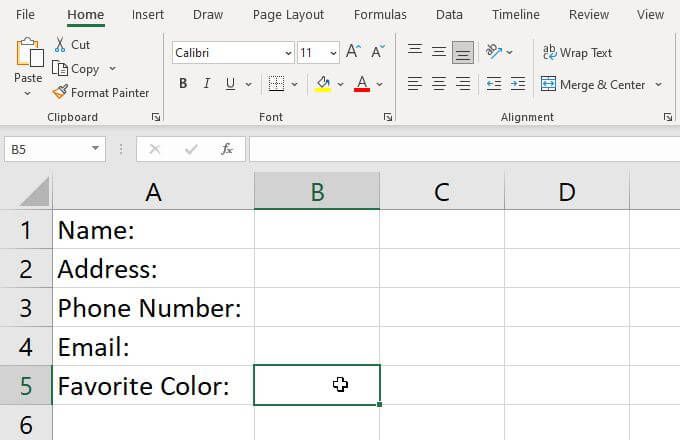
2. Wybierz Danez menu i wybierz Weryfikacja danychna wstążce.
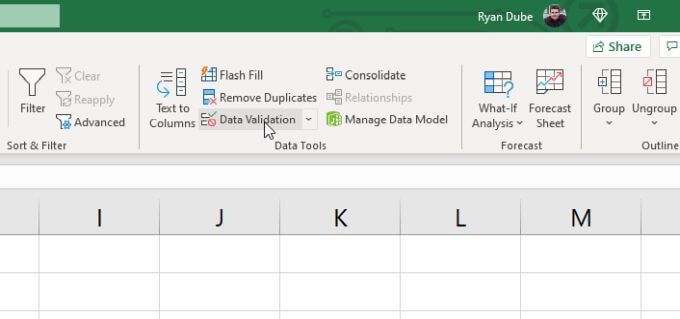
3. Spowoduje to otwarcie okna sprawdzania poprawności danych. Wybierz listę rozwijaną pod Zezwóli wybierz Lista.
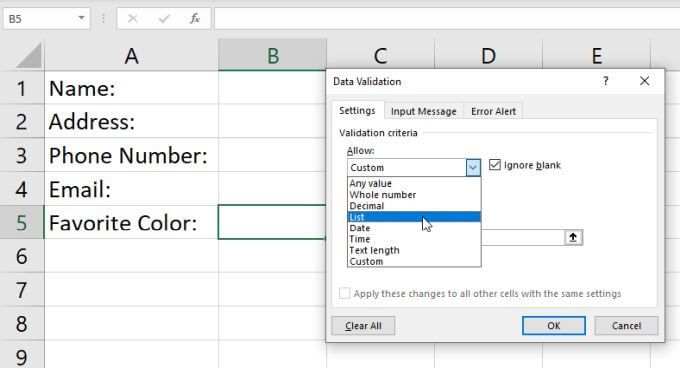
4. Pozwala to na ręczne wpisanie elementów, które chcesz umieścić na liście. Wystarczy wpisać każdy element w polu Źródło, oddzielając każdy element przecinkami.
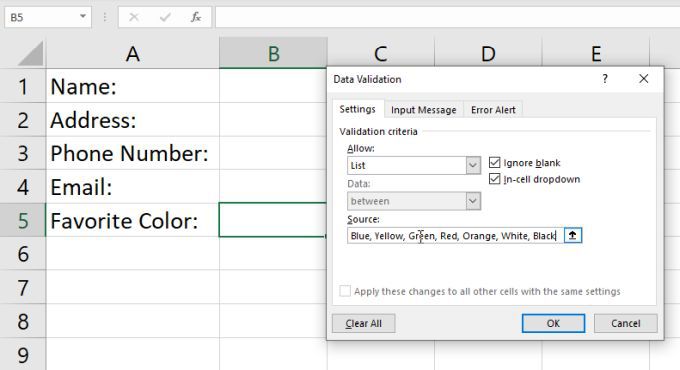
5. Wybierz OK. Teraz zobaczysz, że wybrana komórka ma obok niej strzałkę rozwijaną. Po wybraniu tej strzałki zobaczysz wszystkie wpisane elementy znajdujące się na tej liście.
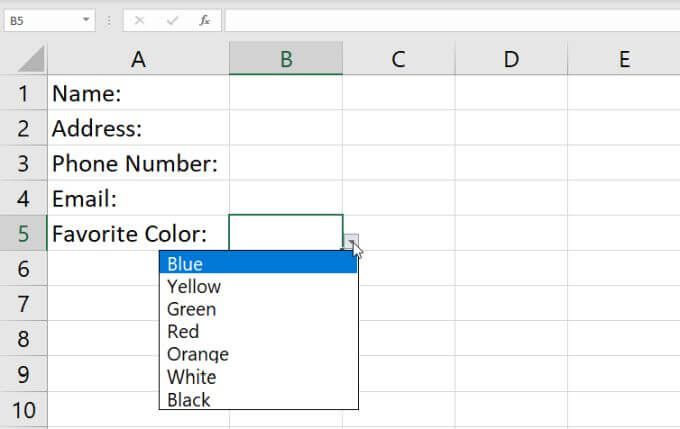
Chociaż jest to najszybsza metoda tworzenia listy rozwijanej w programie Excel , jest też najtrudniejszy w utrzymaniu. Modyfikacja listy wymaga powrotu do ustawień walidacji i aktualizacji pola Źródło.
Jeśli tworzysz wiele tego rodzaju list rozwijanych w programie Excel, ich modyfikowanie może zająć dużo pracy. Dlatego ważne jest, aby używać tej metody tylko dla pojedynczych komórek i list, których nie spodziewasz się zmienić.
Utwórz listę rozwijaną w programie Excel: korzystanie z zakresu
Jeśli potrzebujesz bardziej elastycznego rozwiązania, możesz pobrać elementy listy z szereg innych komórek w Excelu.
Aby to zrobić:
1. Najpierw wymień wszystkie elementy, które chcesz umieścić na liście, w dowolnej kolumnie komórek. Możesz je wprowadzić w bieżącym arkuszu kalkulacyjnym lub w dowolnym innym arkuszu.
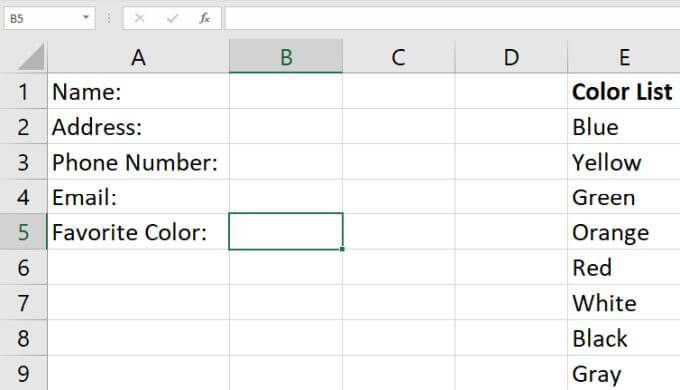
2. Powtórz powyższy proces, aby wybrać komórkę i uruchomić okno sprawdzania poprawności danych. Ustaw pole Zezwól na Lista. Tym razem zamiast wpisywać cokolwiek w polu Źródło, wybierz ikonę strzałki w górę po prawej stronie tego pola. Jest to opcja wyboru zakresu, która pozwala wybrać pole, z którego chcesz pobrać elementy listy.
3. Zobaczysz zwinięte okno sprawdzania poprawności danych, dzięki czemu będziesz mógł zobaczyć cały arkusz. Przeciągnij wskaźnik myszy w dół całego zakresu komórek, który zawiera wszystkie elementy listy, które chcesz uwzględnić. Gdy to zrobisz, wybierz ikonę strzałki w dół po prawej stronie pola wyboru. Spowoduje to ponowne rozwinięcie okna sprawdzania poprawności danych.
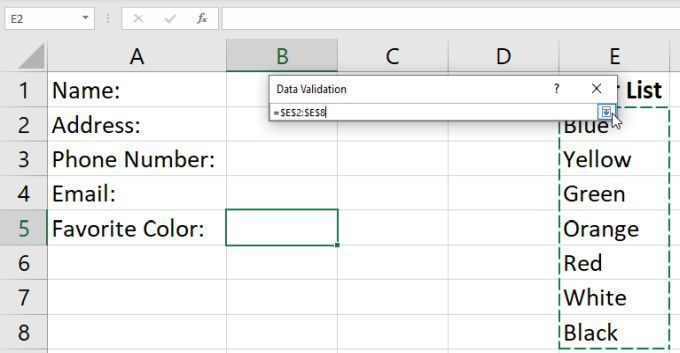
4. Zobaczysz, że wybrany zakres pojawi się teraz w polu Źródło. Po prostu wybierz OK, aby zaakceptować te ustawienia.
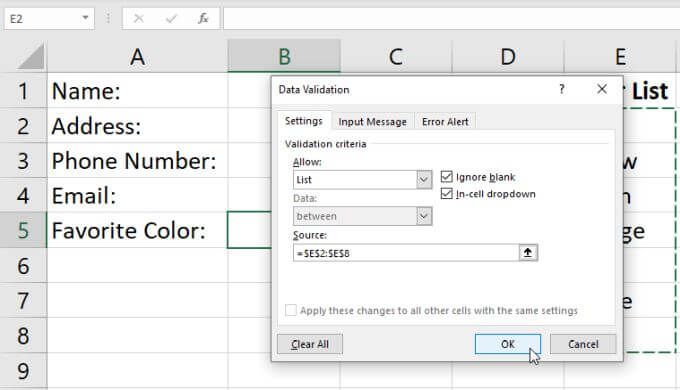
5. Teraz, gdy wybierzesz strzałkę rozwijaną po prawej stronie komórki, którą skonfigurowałeś jako listę rozwijaną, zobaczysz wszystkie elementy zawarte w wybranym przed chwilą zakresie.
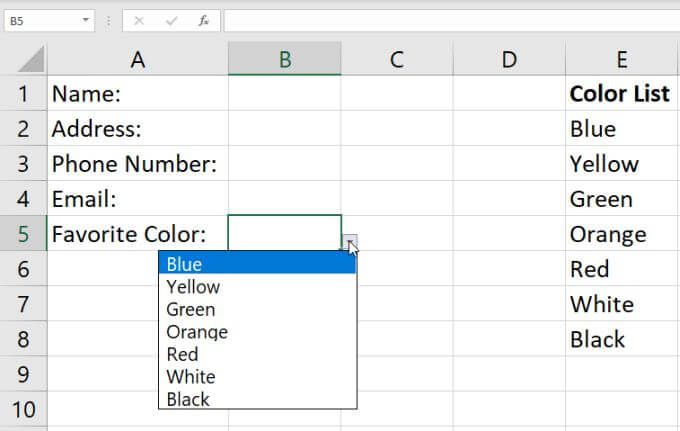
Dobrą rzeczą w tym podejściu jest to, że możesz zmienić dowolny element na tej liście, modyfikując dowolną komórkę w zakresie. Wszelkie zmiany, które tam wprowadzisz, zaktualizują każdą utworzoną listę rozwijaną, w której jako źródło wybrałeś ten zakres.
Ta metoda jest najlepsza, gdy chcesz sformatuj dużo komórek utworzyć listę rozwijaną za pomocą tego samego Lista przedmiotów. Możesz mieć zawartość jednego zakresu kontrolować elementy dla wszystkich tych list i nie ma znaczenia, ile ich jest.
Dodawanie elementów do listy
Ponadto do zmiany pozycji w swoim asortymencie w celu aktualizacji list, możesz także dodawać nowe pozycje. Nie będziesz w stanie dodać elementu na końcu zakresu, ponieważ wybór zakresu jest ograniczony przez pierwszą i ostatnią wybraną komórkę.
Zamiast tego musisz wstawić nowy wpis gdzieś pośrodku zakresu. Excel dynamicznie zaktualizuje wybrany zakres w ustawieniach sprawdzania poprawności danych, aby uwzględnić nowy zakres, który został powiększony o jedną komórkę.
Aby to zrobić:
1. Kliknij prawym przyciskiem myszy dowolną komórkę w zakresie źródłowym i wybierz Wstawz menu rozwijanego.
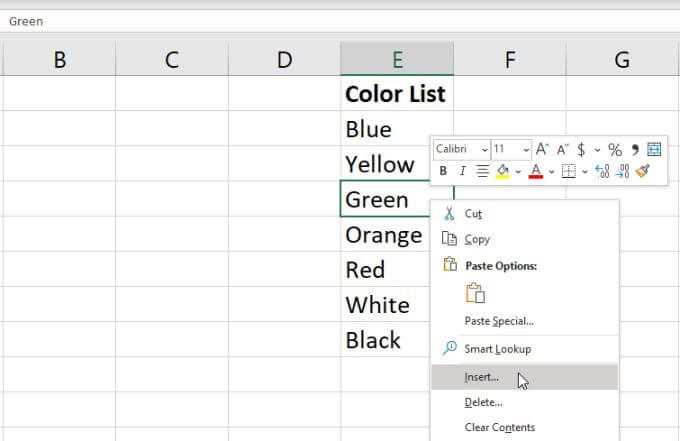
2. W małym oknie wyboru wybierz Przesuń komórki w dółi wybierz OK. Spowoduje to przesunięcie wszystkich komórek w zakresie w dół o jeden, wstawiając pustą komórkę w miejscu zaznaczonym.
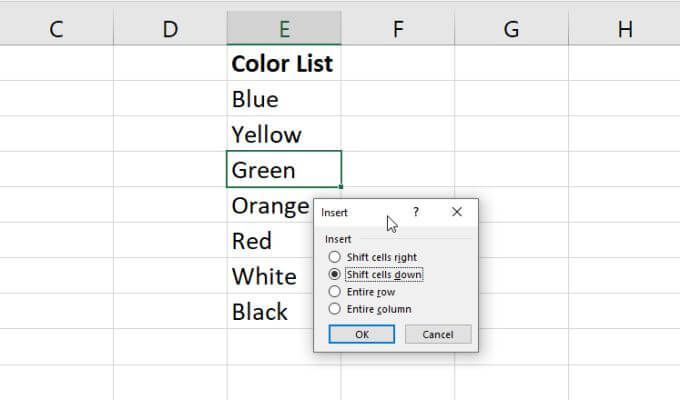
3. Wpisz nowy element, który chcesz dodać, do pustej komórki, którą właśnie utworzyłeś.
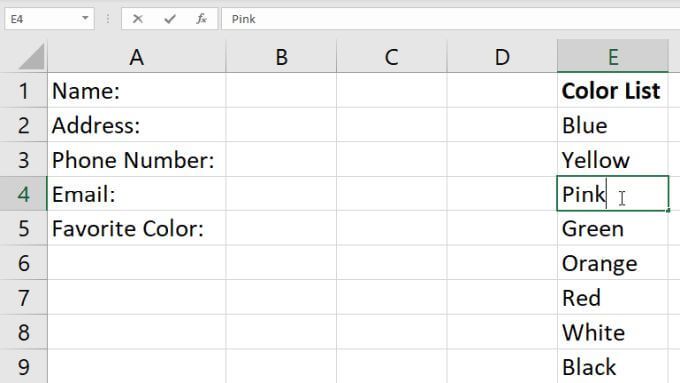
Teraz po wybraniu ikona strzałki w dół po prawej stronie komórki listy rozwijanej, którą utworzyłeś, zobaczysz nowy element, który właśnie dodałeś do zakresu.
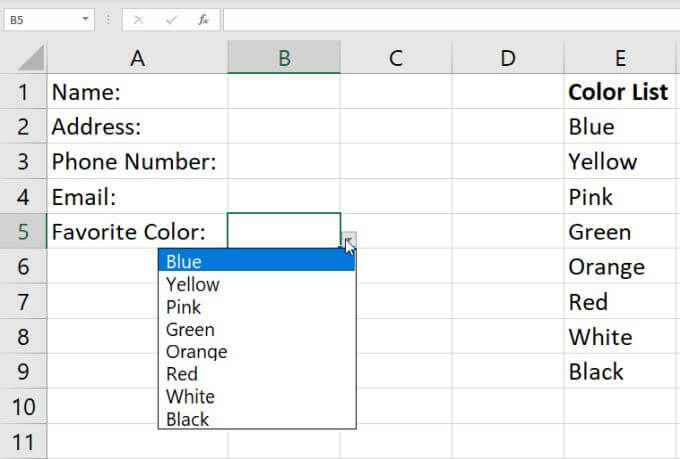
Jest to łatwy sposób dodawania nowych elementów do listy rozwijanej , ale wymaga kilku dodatkowych kroków. Z pewnością nie jest to nigdzie tak proste, jak dodanie nowego przedmiotu na końcu asortymentu.
Jeśli chcesz to zrobić, wystarczy zmienić sposób skonfigurowania walidacji danych do swojego zakresu. Możesz dowiedzieć się, jak to zrobić w następnej sekcji.
Dynamiczne dodawanie elementów do listy
Aby uzyskać wygodniejszy sposób dodawania elementów do listy rozwijanej, wystarczy wpisać nowy element na końcu skonfigurowanego zakresu musisz użyć PRZESUNIĘCIA funkcjonować.
Po zaznaczeniu komórki listy rozwijanej wybierz Danez menu i Weryfikacja danychze wstążki.
W oknie Sprawdzanie danych zmień Źródło na następujące:
=OFFSET($E $1,0,0,COUNTA($E:$E),1)
Zmień $E$1i $E:$Ew Formuła, aby użyć litery kolumny, w której wprowadzono listę elementów. Wybierz OK, aby potwierdzić tę nową konfigurację weryfikacji danych.
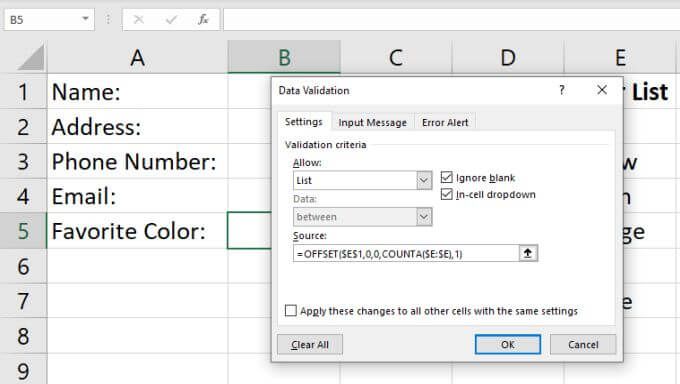
Oto jak działa formuła:
Teraz, za każdym razem, gdy dodasz nową wartość do tej kolumny, parametr wysokości funkcji PRZESUNIĘCIE zwiększa się o jeden, a funkcja PRZESUNIĘCIE zwraca cały zakres, zaktualizowany o nowy wpis.
Aby zobaczyć to w akcji, po prostu dodaj nowy wpis do swojego asortymentu. Wybierz strzałkę rozwijaną po prawej stronie rozwijanej komórki, a zobaczysz, że nowy wpis pojawi się na liście rozwijanej.
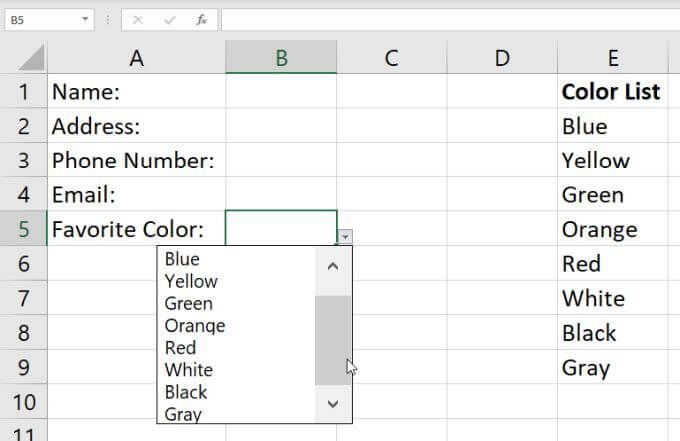
Pamiętaj, że może być konieczne użycie pasek przewijania po prawej stronie, jeśli lista elementów jest długa.
Usuwanie listy rozwijanej w programie Excel
Na koniec, jeśli kiedykolwiek chcesz usunąć opcję rozwijaną z dowolnego z w komórkach, w których to skonfigurowałeś, po prostu wybierz tę komórkę i ponownie otwórz okno weryfikacji danych.
Zmień menu rozwijane Zezwalajna Dowolna wartośći wybierz OK.
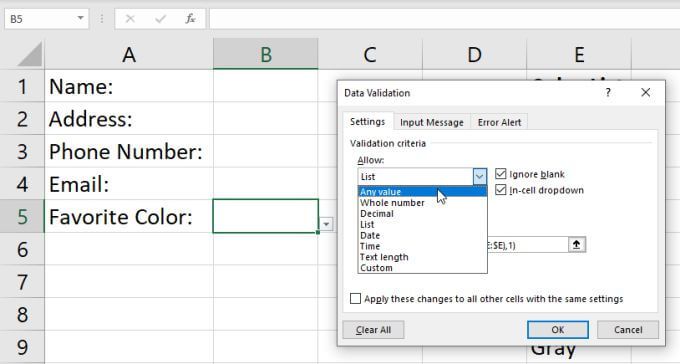
Po zmianie tego ustawienia zobaczysz, że komórka wróci do normy.
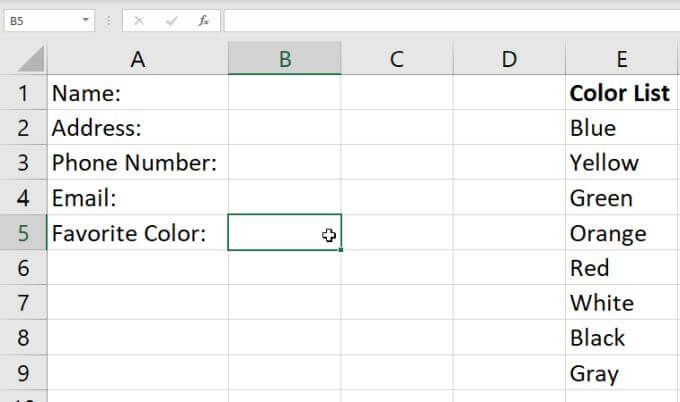
Tworzenie Listy rozwijane w Excelu
Tworzenie listy rozwijanej w Excelu jest łatwe i masz wiele opcji do wyboru. Wybrana metoda zależy tylko od liczby komórek, które planujesz włączyć z jedną listą elementów, i od tego, jak elastyczna ma być lista elementów. Jeśli planujesz często zmieniać elementy listy, zdecydowanie użyj podejścia dynamicznego.