Podgląd miniatur odgrywa ważną rolę w identyfikowaniu zawartości plików graficznych i wideo. Jednak systemy Windows 11 i Windows 10 mogą przestać je wyświetlać z kilku powodów. Ten sam problem występował również w starszych wersjach systemu operacyjnego.
W większości przypadków zobaczysz puste miniatury z powodu niepoprawnie skonfigurowanych ustawień Eksploratora plików (wcześniej zwanego Eksploratorem Windows) lub uszkodzonej pamięci podręcznej miniatur. Ale rzadko możesz mieć do czynienia z czymś tak poważnym, jak infekcja złośliwym oprogramowaniem.
Zastosuj poniższe poprawki, aby jak najszybciej wyświetlić wszystkie miniatury w systemach Windows 11 i 10.
Uwaga: zgodnie z projektem system Windows 11 nie może wyświetlać podglądu miniatur folderów. Dlatego poniższe poprawki wpływają tylko na podglądy plików w najnowszym systemie operacyjnym Microsoftu.
Sprawdź opcje widoku folderu
Pierwszą czynnością jest sprawdzenie, czy system Windows 11 lub Windows 10 jest skonfigurowany do wyświetlania podglądu miniatur w Eksploratorze plików. Możesz to zrobić w oknie dialogowym Opcje Eksploratora plików.
1. Wybierz ikonę lub pole Szukaj na pasku zadań i wpisz opcje eksploratora plików .
2. Wybierz Otwórz .
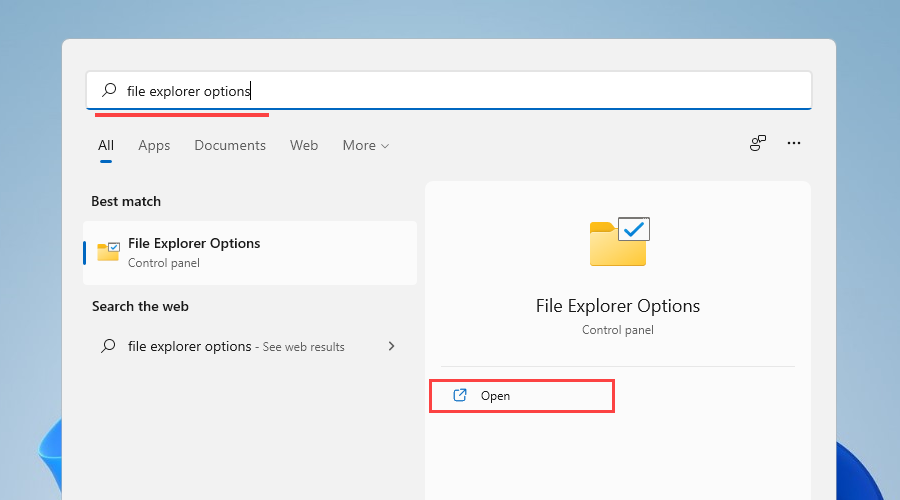
3. Przejdź na kartę Widok .
4. Odznacz pole obok opcji Zawsze pokazuj ikony, nigdy miniatury .
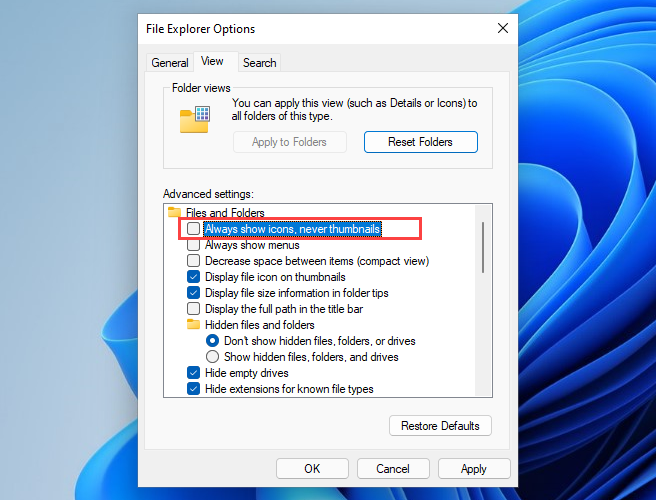
5. Wybierz Zastosuj , a następnie OK .
Jeśli musiałbyś aktywować tę opcję w kroku 4, Eksplorator plików powinien natychmiast wygenerować miniatury. Jeśli nie musisz nic robić, przejdź do pozostałych poprawek.
Wymuś ponowne uruchomienie Eksploratora plików
Eksplorator plików może również powodować błędy bez powodu i przestać działać poprawnie. Najszybszym sposobem rozwiązania tego problemu jest ponowne uruchomienie za pomocą Menedżera zadań.
1. Naciśnij Shift + Ctrl + Esc , aby otworzyć Menedżera zadań.
2. Wybierz opcję Więcej szczegółów (w razie potrzeby), aby rozwinąć domyślny widok Menedżera zadań.
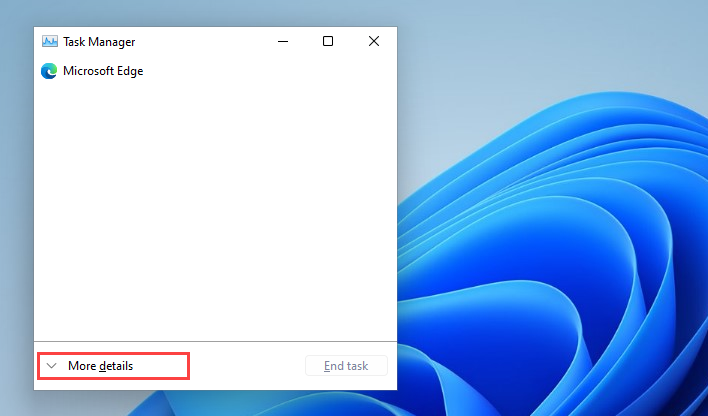
3. Na karcie Procesy znajdź i wybierz opcję Eksplorator Windows .
4. Wybierz przycisk Uruchom ponownie , aby ponownie uruchomić Eksplorator plików.
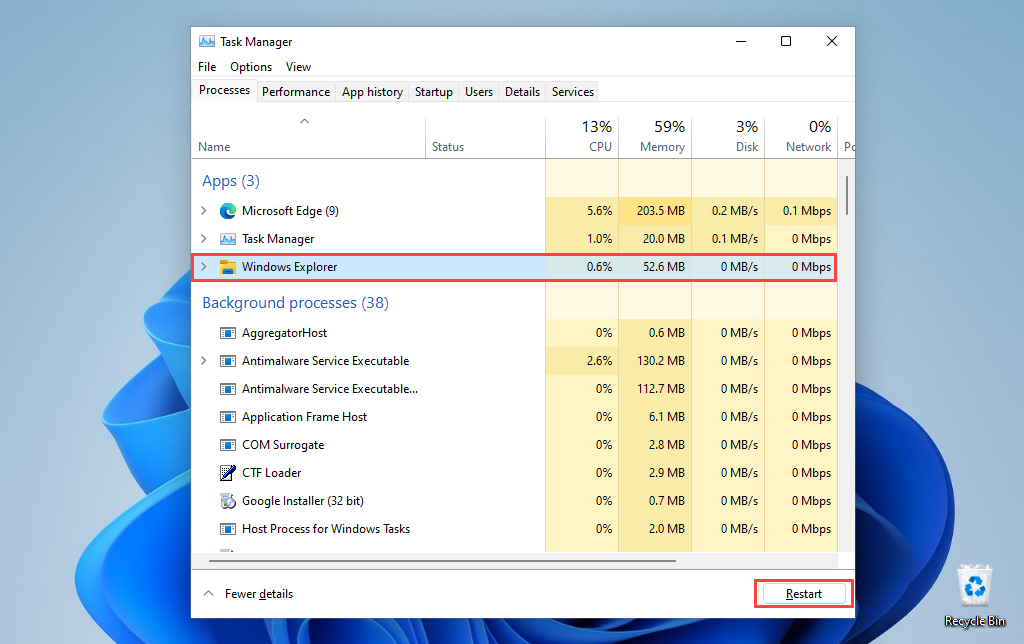
5. Wyjdź z Menedżera zadań..
Jeśli pliki obrazów lub wideo (oraz foldery w systemie Windows 10) nadal wydają się puste, spróbuj zamiast tego ponownie uruchomić system operacyjny.
Usuń pamięć podręczną miniatur
Jeśli miniatury nadal się nie wyświetlają, prawdopodobnie masz do czynienia z uszkodzoną pamięcią podręczną miniatur. Usunięcie go pomaga Eksploratorowi plików ponownie wygenerować podglądy od zera.
1. Otwórz menu Start i wybierz Ustawienia .
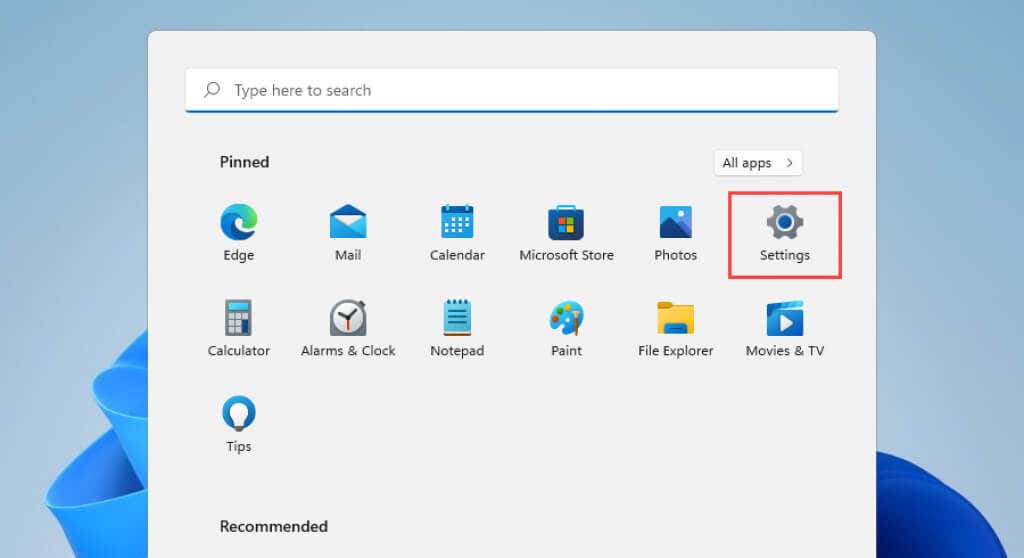
2. Wybierz System >Pamięć .
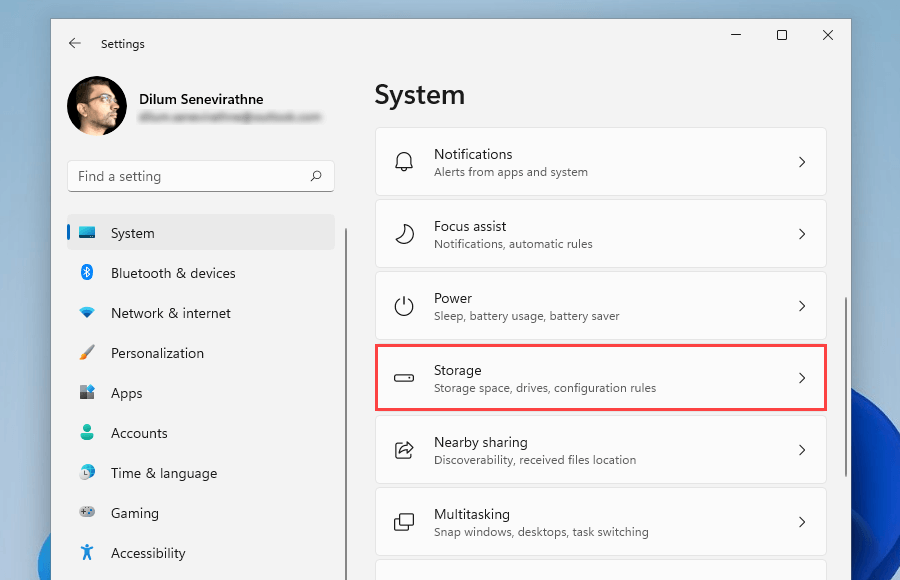
3. Wybierz Pliki tymczasowe .
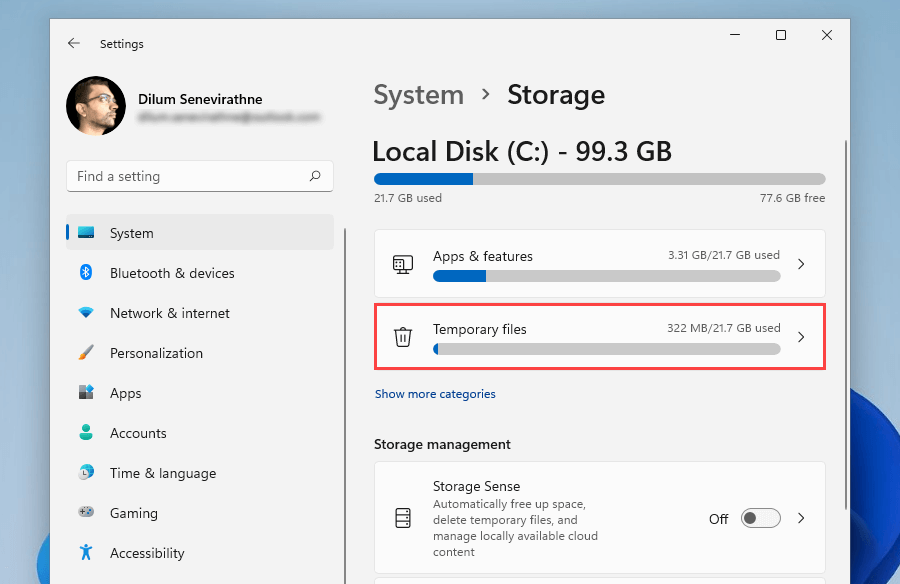
4. Zaznacz pole obok Miniatury i wybierz Usuń pliki.
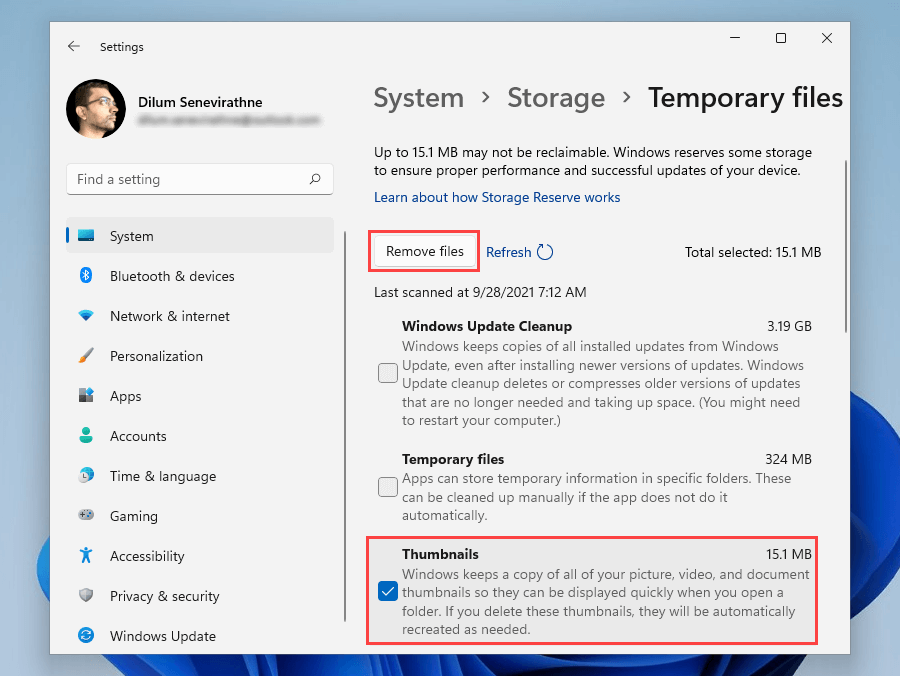
5. Uruchom ponownie komputer.
Usuń pamięć podręczną miniaturek (metoda alternatywna)
Jeśli masz problemy z usunięciem pamięci podręcznej miniatur za pomocą ustawień przechowywania w systemie Windows 11 lub Windows 10, wypróbuj zamiast tego alternatywną metodę obejmującą starsza aplikacja Oczyszczanie dysku.
1. Naciśnij Windows + R , aby otworzyć okno Uruchom .
2. Wpisz cleanmgr i wybierz OK .
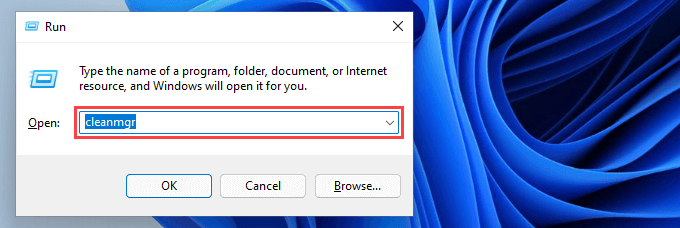
3. Zaznacz pole obok Miniatury .
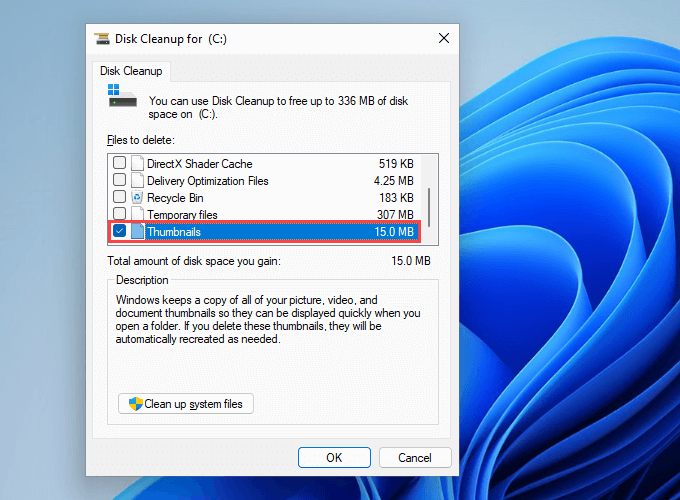
4. Wybierz OK .
Przywróć ustawienia domyślne Eksploratora plików
Ponowne uruchomienie opcji widoku Eksploratora plików do wartości domyślnych może również rozwiązać problemy uniemożliwiające prawidłowe wyświetlanie miniatur w systemach Windows 11 i 10.
1. Wyszukaj i otwórz okno dialogowe Opcje Eksploratora plików .
2. Przejdź na kartę Widok .
3. WybierzPrzywróć ustawienia domyślne .
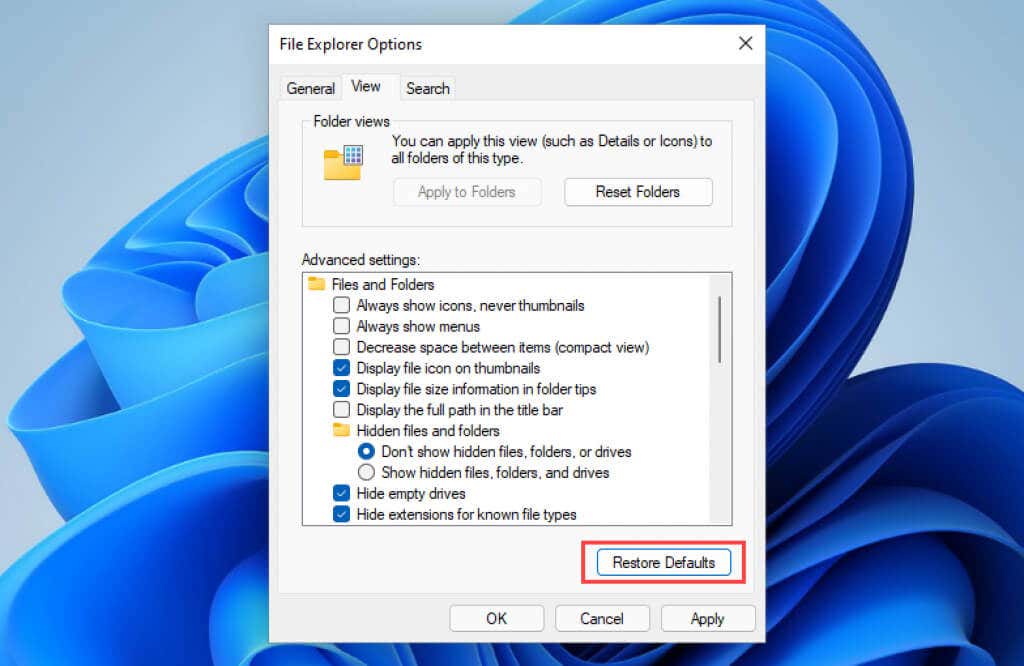
4. Wybierz Zastosuj , a następnie OK .
Przywróć domyślną aplikację
Czy problem dotyczy tylko określonego formatu obrazu lub wideo? Może to powodować ustawienie innego programu domyślnego. Spróbuj skonfigurować go tak, aby otwierał się w natywnej aplikacji Microsoft.
1. Kliknij prawym przyciskiem myszy dowolny plik w formacie pliku i wskaż opcję Otwórz za pomocą .
2. Wybierz Wybierz inną aplikację .
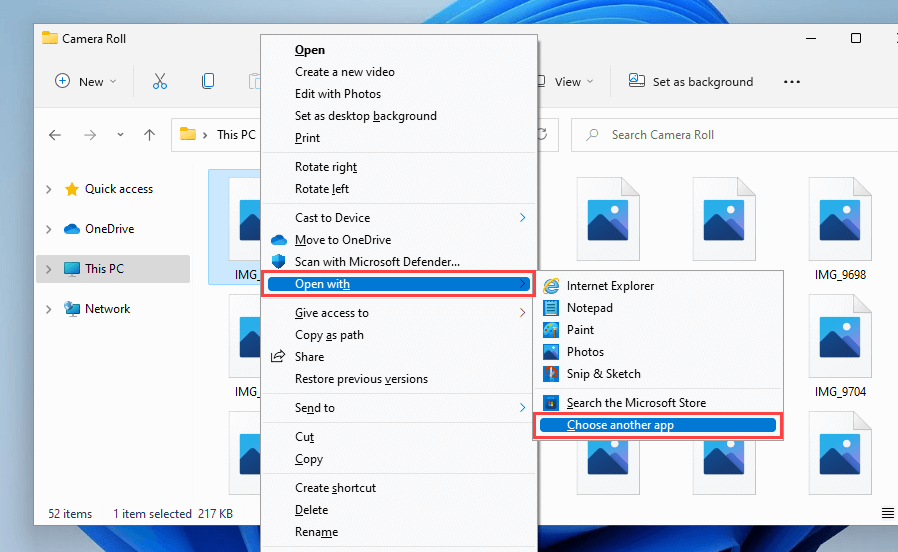
3. Wybierz aplikację natywną, np. Zdjęcia (w przypadku obrazów) lub Filmy i telewizja (w przypadku filmów).
4. Zaznacz pole obok opcji Zawsze używaj tej aplikacji do otwierania plików ..
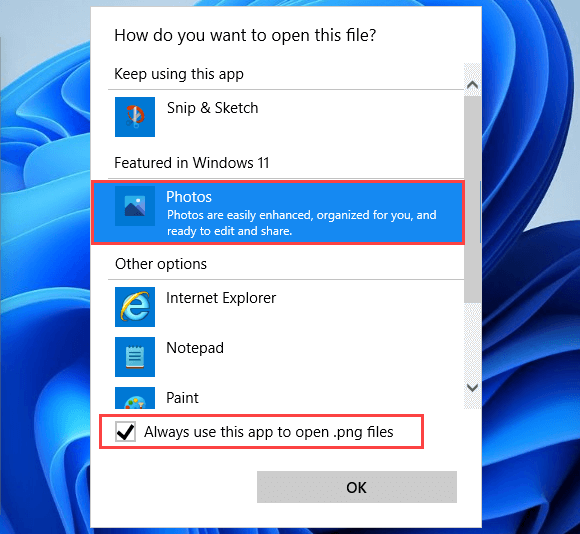
5. Wybierz OK .
Zainstaluj odpowiednie kodeki
Z drugiej strony pliki obrazów i wideo powiązane z nieobsługiwanymi formatami w systemie Windows mogą nie wyświetlać podglądu miniatur. Możesz spróbować to naprawić, instalując odpowiednie kodeki.
Na przykład Domyślny format obrazu HEIC iPhone'a nie będzie renderować miniatur w systemie Windows, chyba że zainstalujesz ON JA C Rozszerzenia obrazów.
Z drugiej strony Pakiet kodeków K-Lite może Ci pomóc w przypadku nietypowych formatów wideo.
Zaktualizuj sterowniki graficzne
Nieaktualne sterowniki graficzne powodują problemy z wydajnością i uniemożliwiają prawidłowe działanie różnych funkcji systemu Windows (takich jak podgląd miniatur). Sprawdź na stronie internetowej producenta karty graficznej (np. NVIDIA lub AMD ), czy jest nowsza wersja sterownika lub użyj bezpłatne narzędzie do aktualizacji sterowników, aby wszystko było aktualne -data.
Dodatkowo warto sprawdzić, czy w witrynie Windows Update nie ma żadnych aktualizacji sterowników ekranu zweryfikowanych przez firmę Microsoft.
1. Otwórz aplikację Ustawienia .
2. Wybierz Windows Update .
3. Wybierz Sprawdź aktualizacje . Gdy usługa Windows Update zakończy skanowanie w poszukiwaniu aktualizacji, wybierz Opcje zaawansowane . W systemie Windows 10 wybierz opcję Wyświetl opcjonalne aktualizacje i pomiń następny krok.
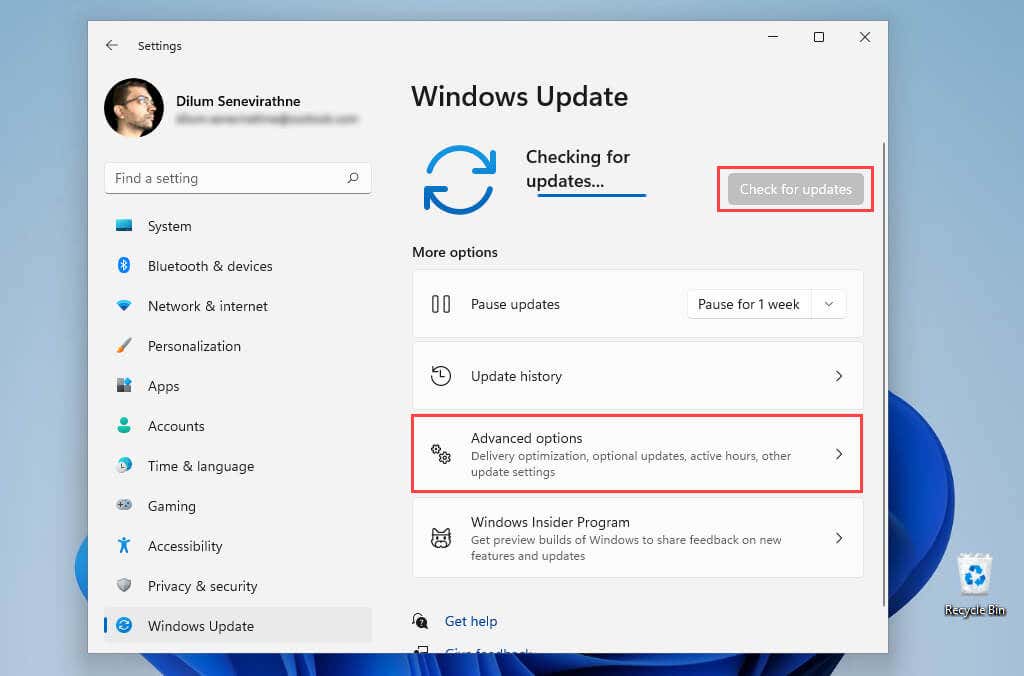
4. Wybierz Opcjonalne aktualizacje .
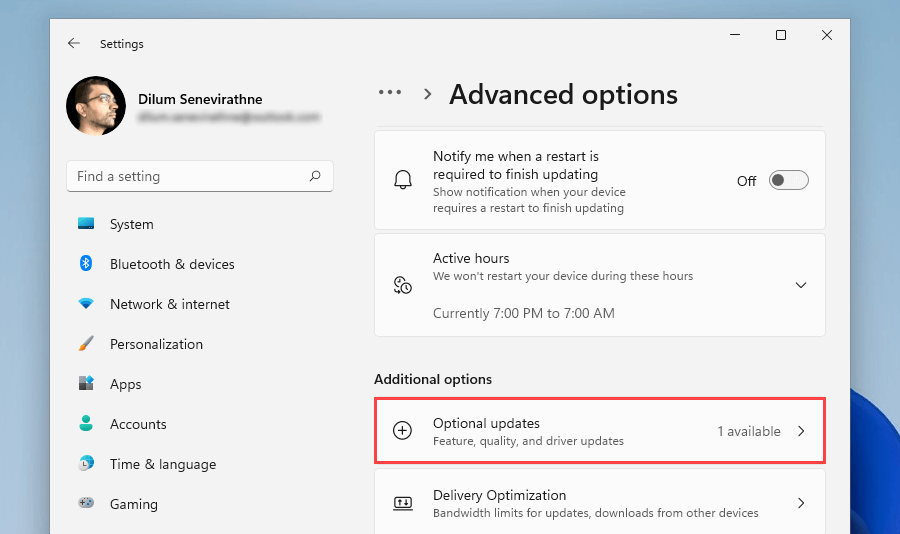
5. Wybierz aktualizacje sterowników związanych z wyświetlaczem i wybierz Pobierz i zainstaluj .
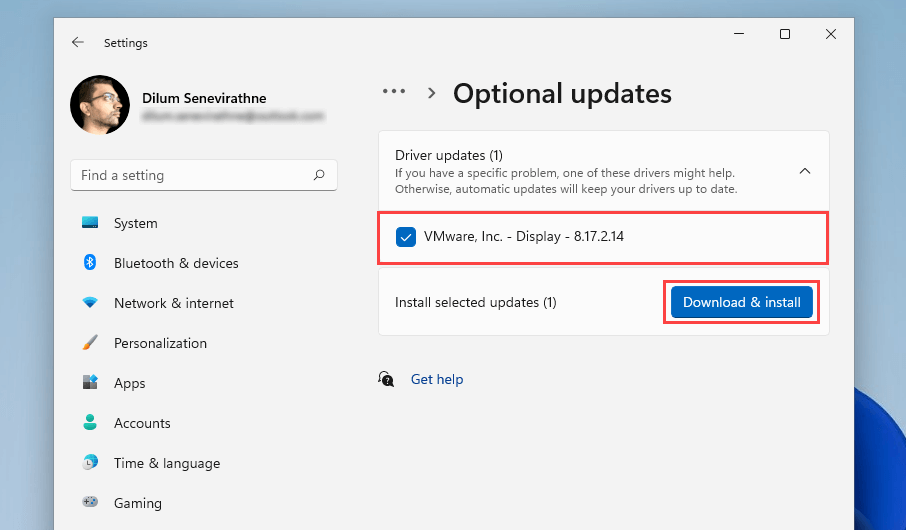
Przy okazji zalecamy także zastosowanie najnowszych aktualizacji samego systemu Windows. Zwykle zawierają poprawki błędów funkcji związanych z systemem i mogą po prostu pomóc na dobre załatać problemy z Eksploratorem plików.
Uruchom skanowanie SFC
Spróbuj przeprowadzić skanowanie za pomocą Kontrolera plików systemowych. To narzędzie wiersza poleceń, które pomaga rozwiązać możliwe problemy z uszkodzeniem plików w Windows 11 i 10.
1. Naciśnij Windows + X i wybierz Terminal Windows (administrator) lub Windows PowerShell (Terminal) .
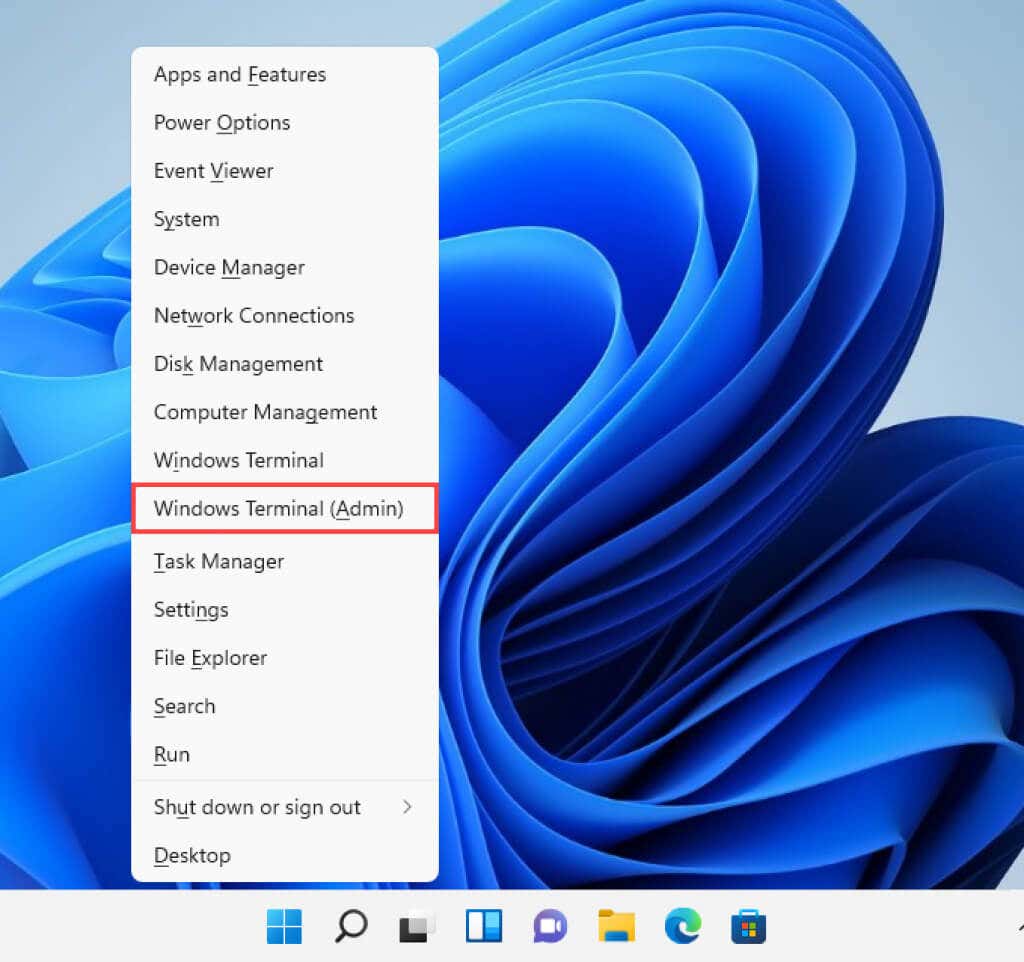
2. Wpisz następujące polecenie:
sfc /scannow
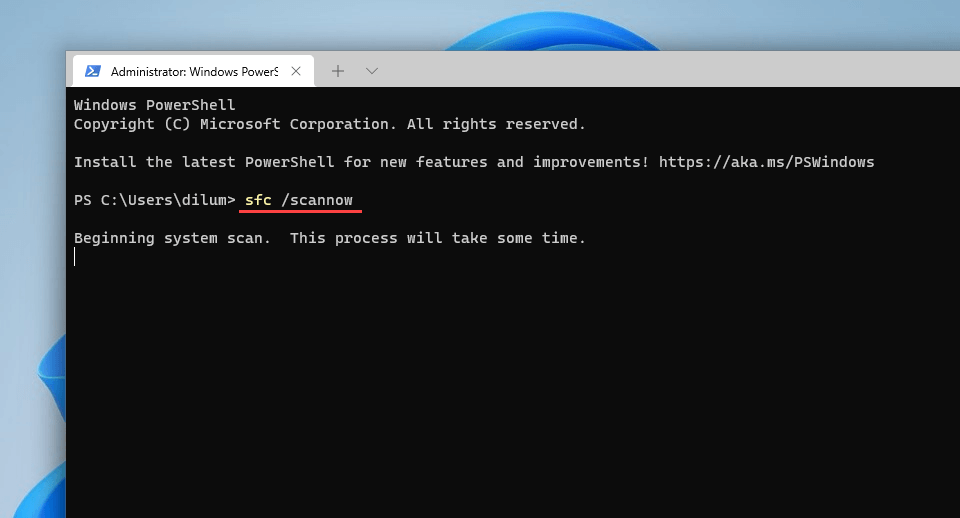
3. Naciśnij Enter .
Skanowanie SFC zwykle zajmuje trochę czasu. Jeśli uda mu się znaleźć i rozwiązać problemy, możesz kontynuować, uruchamiając Narzędzie DISM (obsługa i zarządzanie obrazami wdrażania)...
Uruchom skanowanie w poszukiwaniu złośliwego oprogramowania
Jeśli problem z niewyświetlającymi się miniaturami nadal występuje lub powraca, być może masz do czynienia z oprogramowaniem porywającym Eksplorator plików. Użyj Bezpieczeństwo systemu Windows, aby przeprowadzić dokładne skanowanie komputera w poszukiwaniu złośliwego oprogramowania.
1. Wyszukaj i otwórz Zabezpieczenia systemu Windows .
2. Wybierz Ochrona przed wirusami i zagrożeniami .
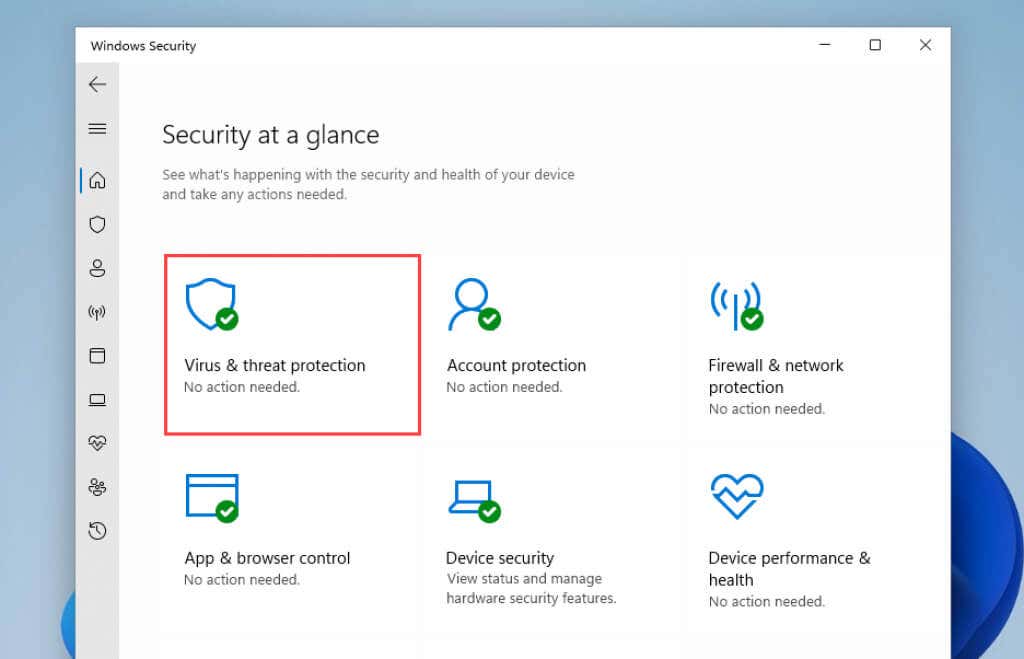
3. Przewiń w dół do sekcji Ustawienia ochrony przed wirusami i zagrożeniami i zainstaluj wszelkie oczekujące aktualizacje definicji oprogramowania chroniącego przed złośliwym oprogramowaniem. Następnie przewiń w górę i wybierz Opcje skanowania .
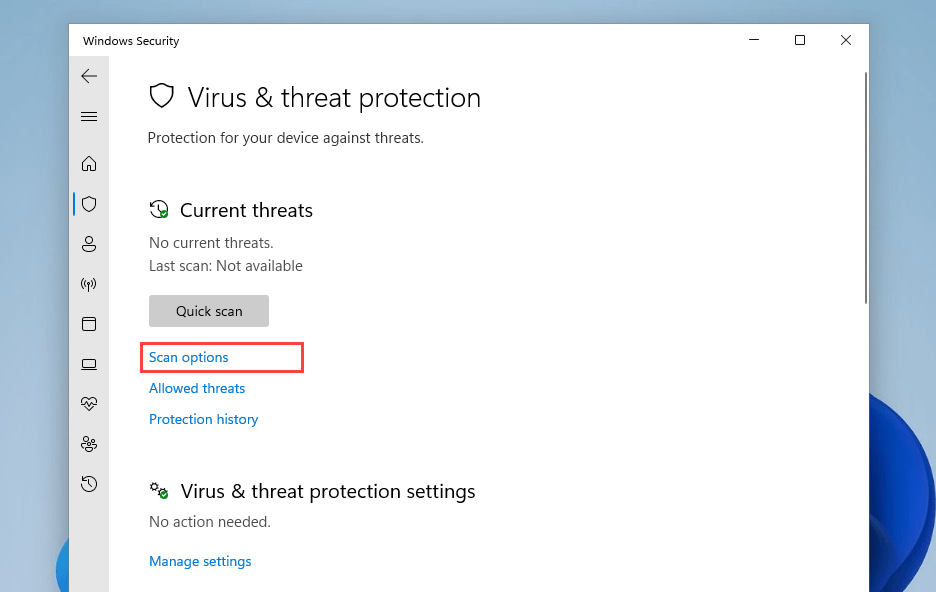
4. Zaznacz przycisk opcji obok opcji Pełne skanowanie .
5. Wybierz Skanuj teraz .
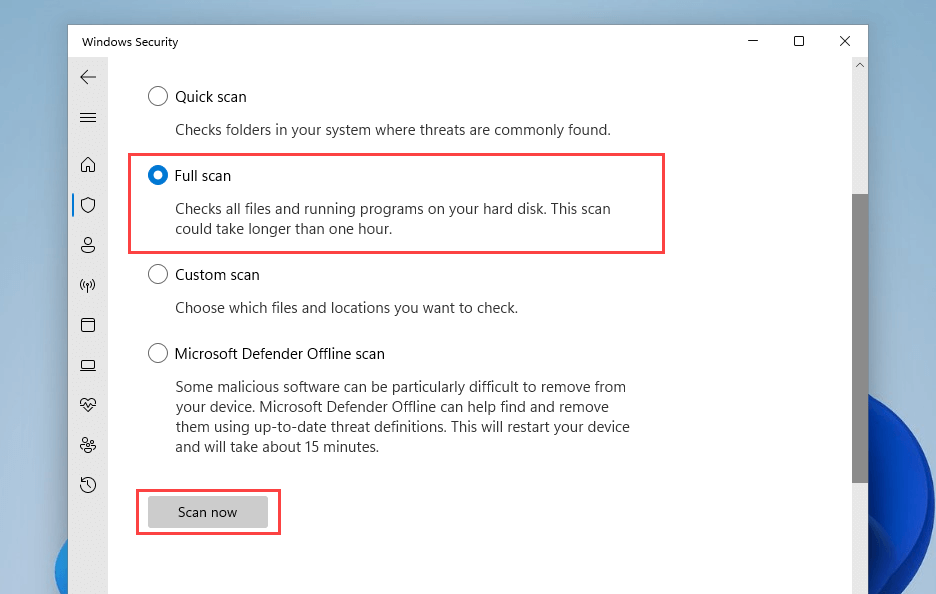
Alternatywnie możesz użyć użyj dedykowanego narzędzia do usuwania złośliwego oprogramowania, na przykład Malwarebytes, aby znaleźć i usuwać niebezpieczne formy złośliwego oprogramowania.
Eksplorator plików ponownie wyświetla podgląd miniatur
Jeśli pracujesz ze zdjęciami i filmami, podgląd miniatur jest niezbędny. Mamy nadzieję, że powyższe rozwiązania pomogły i Eksplorator plików powrócił do prawidłowego wyświetlania. Jest to istotna funkcja, której naprawa jest warta poświęcenia czasu. Jeśli problem będzie się powtarzał (a może się tak zdarzyć), po prostu zastosuj powyższe poprawki i wszystko powinno być w porządku.
.