Aplikacja mobilna dysk Google odzwierciedla domyślny motyw systemowy urządzenia. Możesz ręcznie zmienić motyw Dysku w aplikacji lub w menu ustawień urządzenia. W tym samouczku dowiesz się, jak włączyć tryb ciemny na Dysku Google na komputerach mobilnych, komputerach z systemem Windows i Mac.
Włącz tryb ciemny Dysku Google (Android)
Jeśli Twój telefon ma Androida 10 lub nowszego, włącz ciemny motyw w całym systemie na use dysk Google w trybie ciemnym.
Otwórz aplikację Ustawienia, kliknij Wyświetlacz(lub Wyświetlacz i jasność) i włącz opcję Ciemny motyw(lub Tryb ciemny).
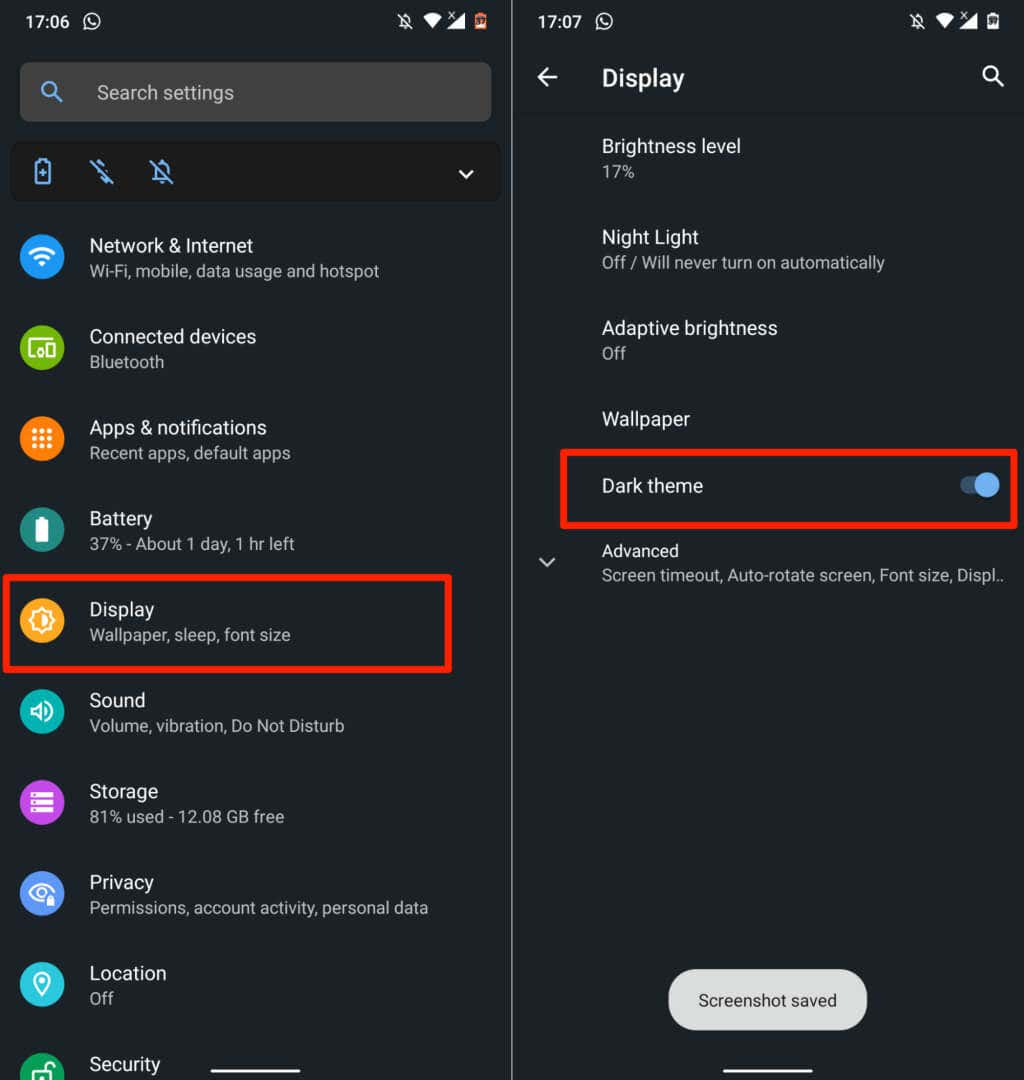
Tryb ciemny możesz znaleźć w Ustawienia>Dostępność>Kolor i ruchw nowych modelach telefonów z Androidem.
Dysk Google powraca do trybu jasnego po wyłączeniu ciemnego motywu. Wykonaj poniższe czynności, aby Dysk Google pozostawał w trybie ciemnym niezależnie od ustawień motywu urządzenia.
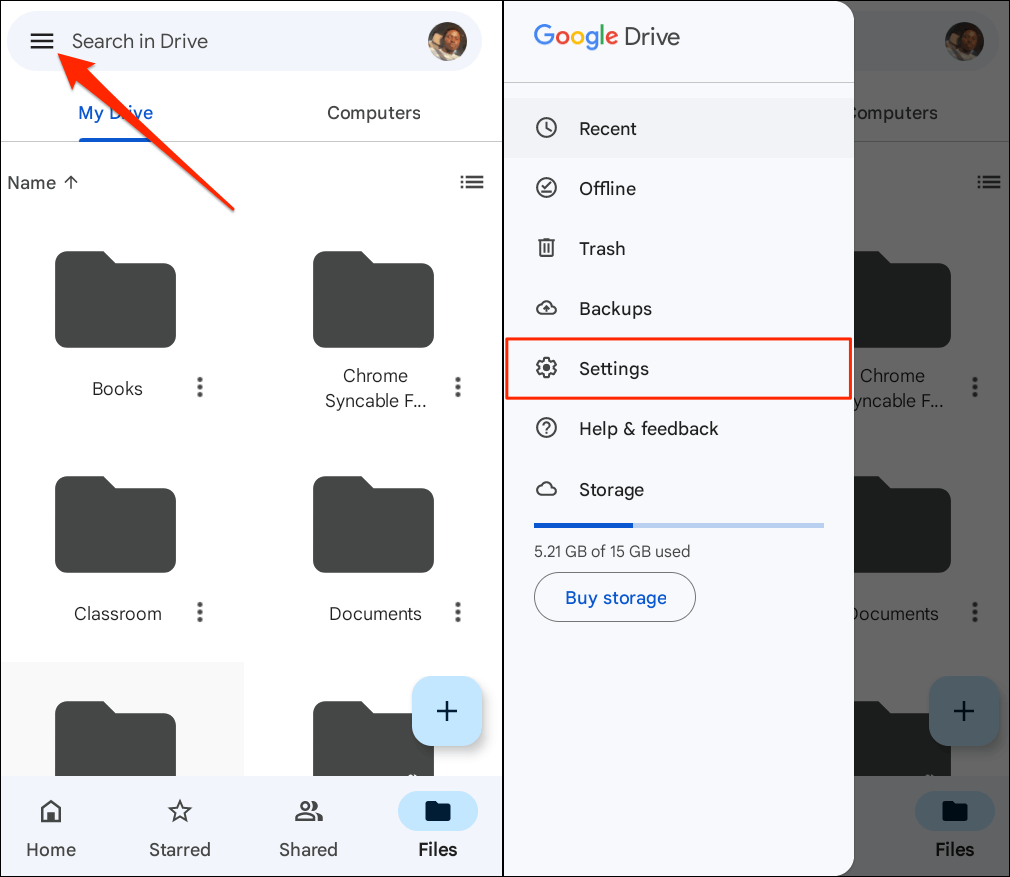
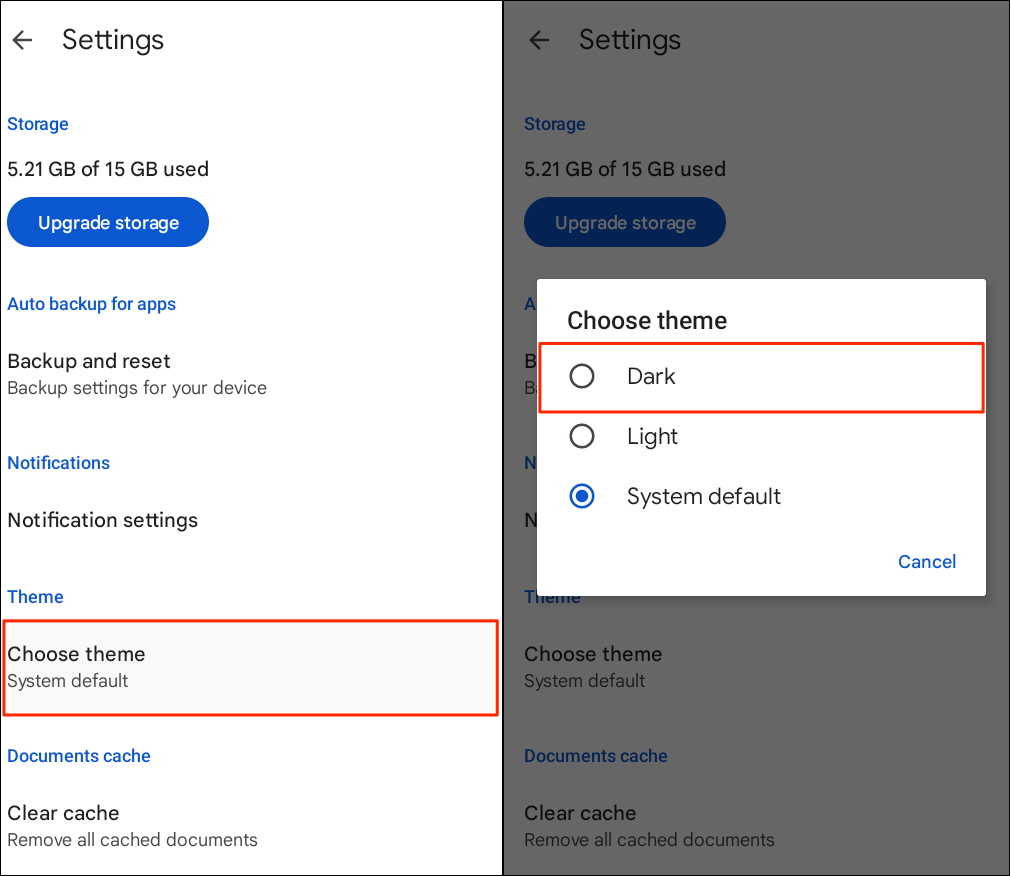
Włącz tryb ciemny Dysku Google (iPhone i iPad)
Dysk Google na iOS i iPadOS domyślnie odzwierciedla motyw urządzenia. Włączenie trybu ciemnego na iPhonie lub iPadzie automatycznie aktywuje tryb ciemny w aplikacji Dysk Google.
Przejdź do Ustawienia>Wyświetlacz i jasnośći wybierz opcję Ciemnyw sekcji „Wygląd”. Włącz opcję Automatyczny, aby ustawić niestandardowy harmonogram trybu ciemnego na swoim urządzeniu.
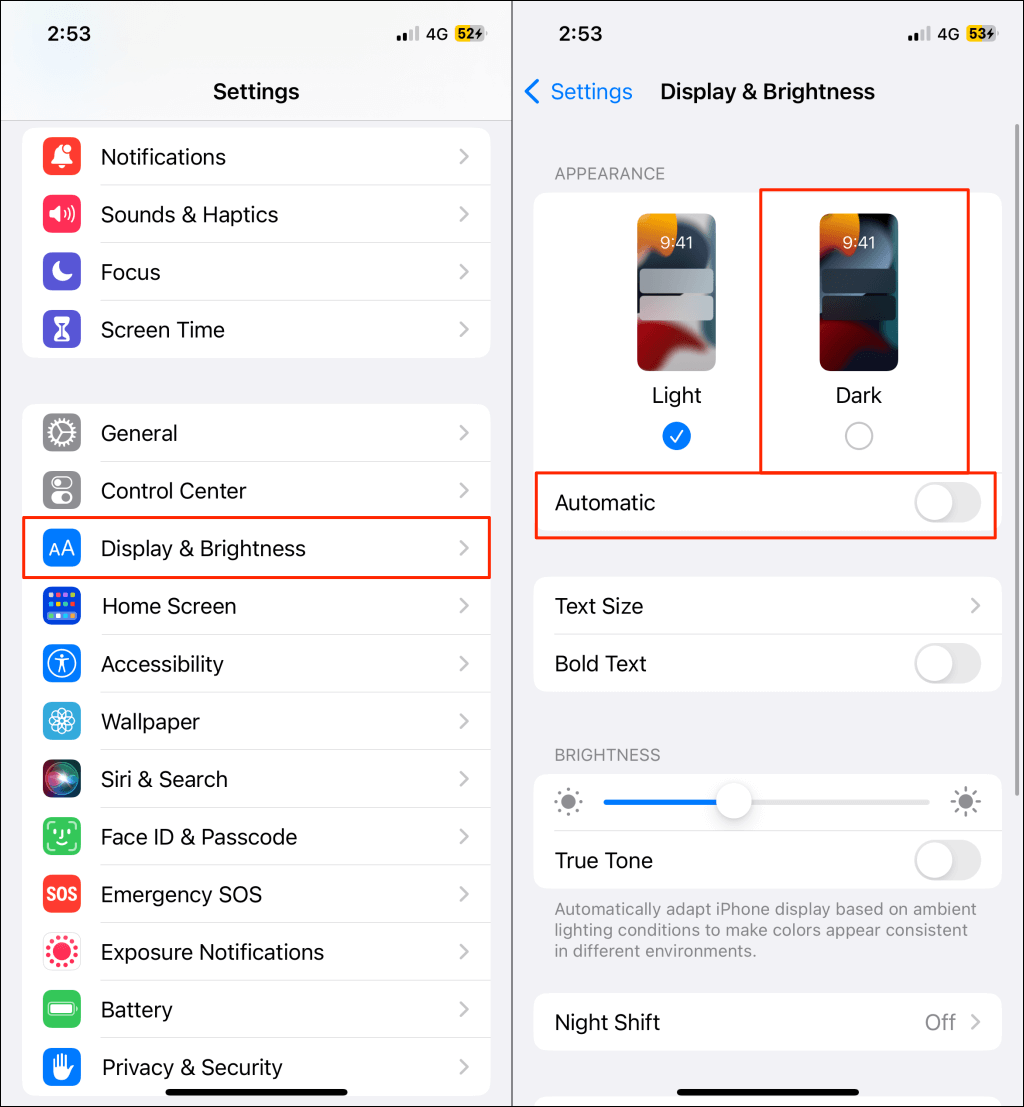
Dysk Google powinien mieć ciemny lub czarny interfejs po uruchomieniu aplikacji po włączeniu trybu ciemnego.
Możesz także włączyć lub wyłączyć tryb ciemny w Centrum sterowania na swoim urządzeniu. Otwórz Centrum sterowania na Twoim iPhonie lub iPada i kliknij ikonę Tryb ciemny. Powinieneś zobaczyć komunikat „Tryb ciemny: włączony” u góry Centrum sterowania.
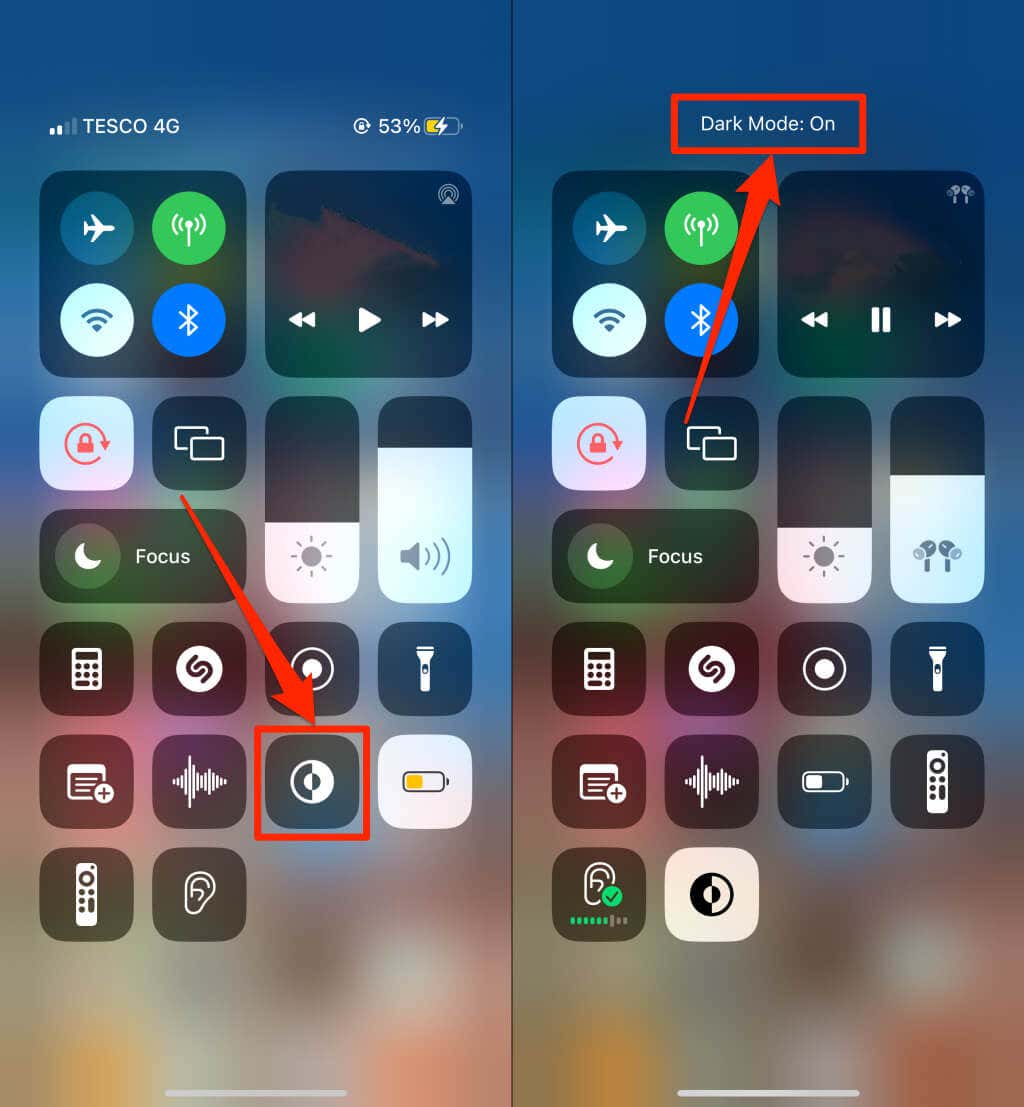
Nie możesz znaleźć ikony trybu ciemnego w Centrum sterowania? Przejdź do Ustawienia>Centrum sterowania, kliknij zieloną ikonę plusaobok „Tryb ciemny” i sprawdź ponownie..
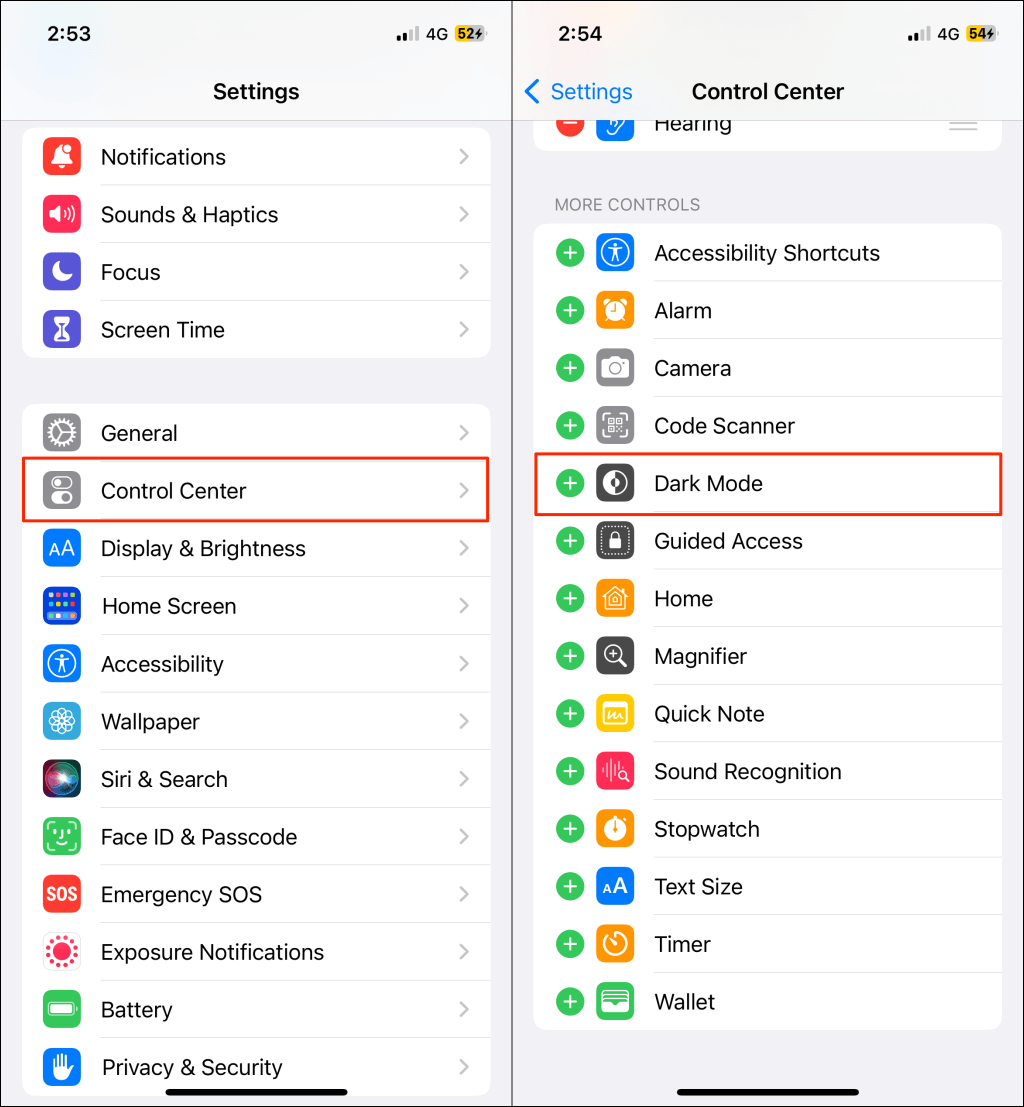
Uwaga:tryb ciemny jest dostępny tylko na iPhone'ach i iPadach z odpowiednio iOS 13 i iPadOS 13. Zaktualizuj iPhone'a lub iPada (Ustawienia>Ogólne>Oprogramowanie), jeśli tryb ciemny nie jest dostępny w menu ustawień.
Włącz tryb ciemny Dysku Google (internet)
Pokażemy Ci, jak zmusić przeglądarki Google Chrome i Mozilla Firefox do załadowania Dysku Google w trybie ciemnym.
Włącz tryb ciemny Dysku Google (Google Chrome)
Google Chrome ma tajne menu (zwane Flagi Chrome ) z setkami eksperymentalnych ustawień i funkcji. Wykonaj poniższe czynności, aby włączyć tryb ciemny dla Dysku Google w internecie w przeglądarce Google Chrome.
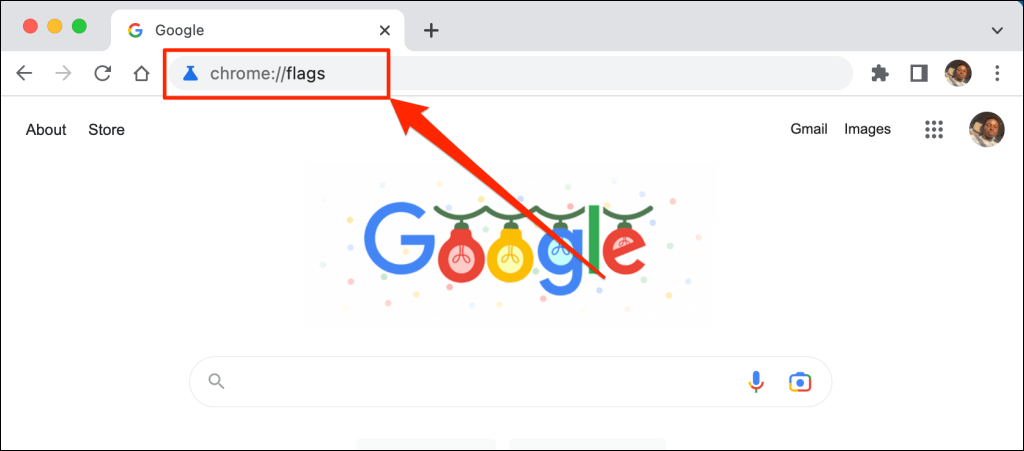
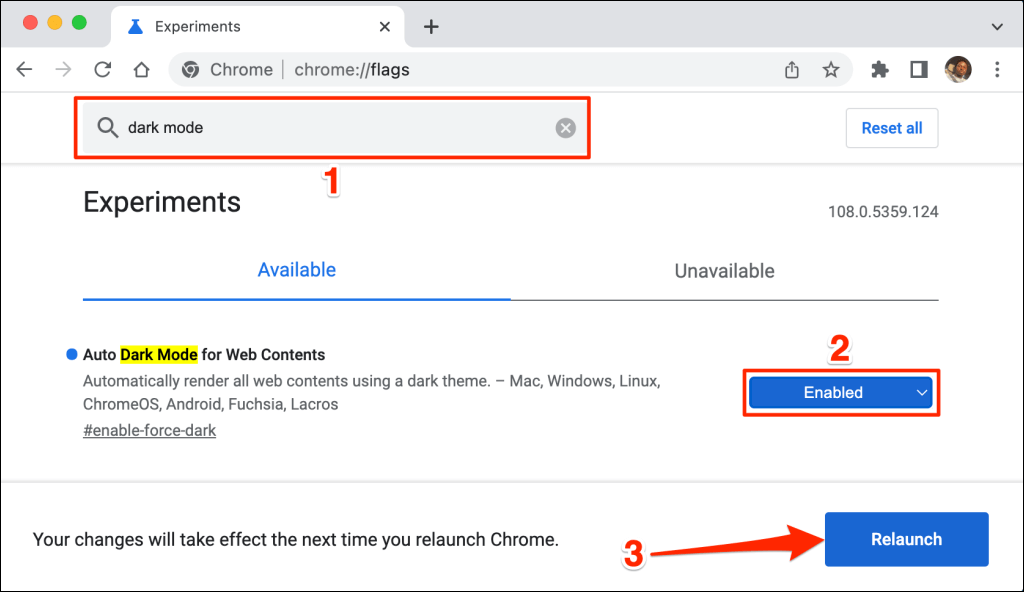
Po ponownym uruchomieniu Chrome załaduje witrynę Dysku Google w trybie ciemnym. Wyłączenie eksperymentalnego trybu ciemnego przeglądarki Chrome jest równie łatwe. Wróć do menu flag, ustaw „Automatyczny tryb ciemny dla treści internetowych” na Domyślnylub Wyłączonyi uruchom ponownie Chrome.
Załaduj Dysk Google w trybie ciemnym (Microsoft Edge)
Domyślny ciemny motyw Microsoft Edge nie działa z Dyskiem Google, ale eksperymentalny tryb ciemny tak.
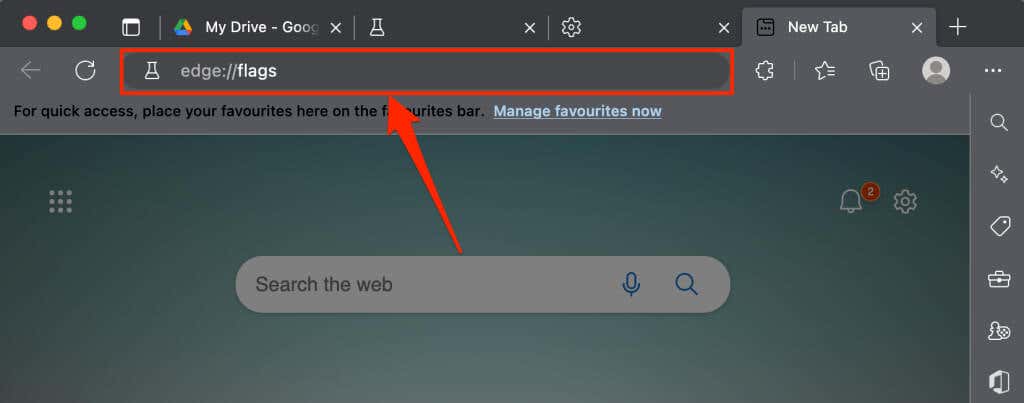
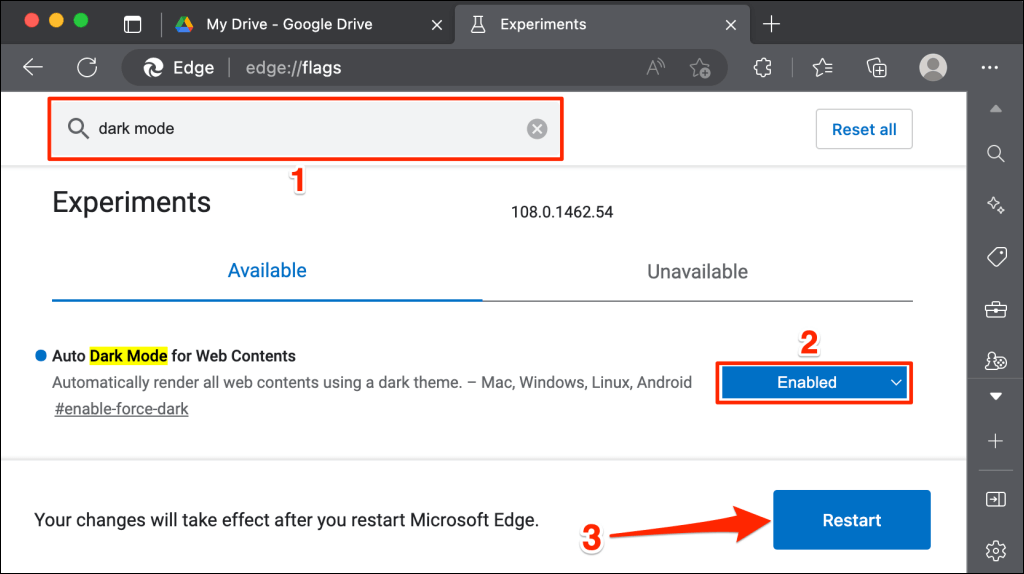
Załaduj ponownie kartę Dysk Google lub otwórz Dysk Google w nowej karcie i sprawdź, czy ma ciemny interfejs..
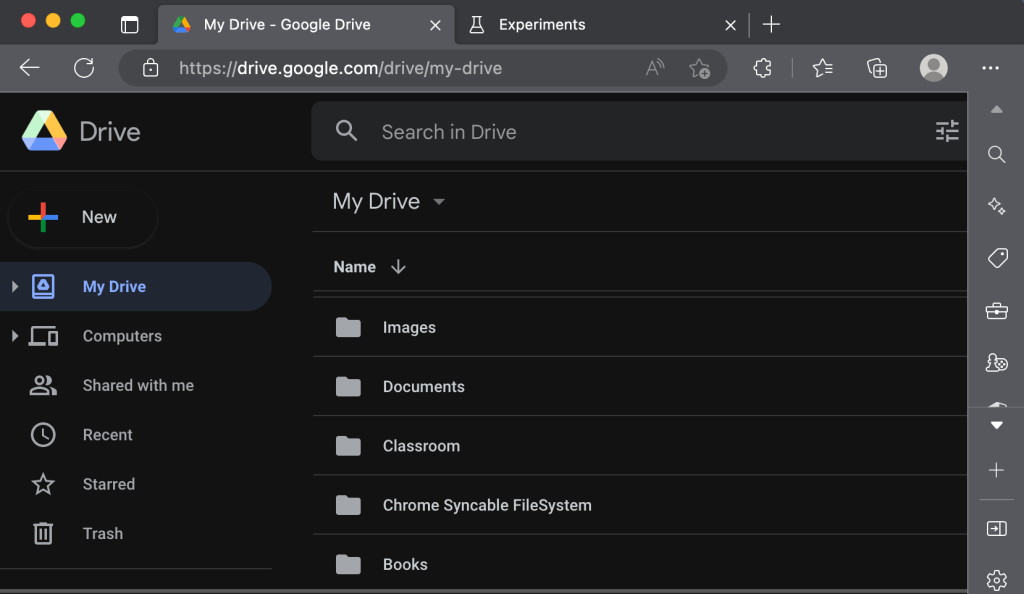
Dysk Google: wersja Dark Cloud
Tryb ciemny jest (obecnie) eksperymentalny w przeglądarkach Google Chrome i Microsoft Edge. Twoja przeglądarka lub komputer może stać się niestabilna w przypadku korzystania z flag eksperymentalnych. Mogą również naruszyć Twoją prywatność/bezpieczeństwo i spowodować utratę danych.
Jeśli po włączeniu trybu ciemnego Twoja przeglądarka lub komputer działa nieprawidłowo, wyłącz tę funkcję i uruchom ponownie przeglądarkę. Uruchom ponownie komputer, jeśli problem będzie się powtarzał.
W Mozilla Firefox i Safari nie ma trybu ciemnego – wbudowanego ani eksperymentalnego. Możesz jednak użyć przycisku Rozszerzenie Dark Reader, aby uzyskać dostęp do Dysku Google w trybie ciemnym w obu przeglądarkach.
.