Dopiero po utracie historii przeglądania zdajesz sobie sprawę, jak bardzo na niej polegałeś. Zmarnujesz wiele godzin na śledzenie wszystkich ważnych witryn, które często odwiedzasz, nie mówiąc już o witrynach, których nigdy więcej nie znajdziesz.
A utrata historii Google Chrome jest zaskakująco łatwa. Awaria komputera, przypadkowe kliknięcie, niepoprawna aktualizacja systemu Windows – istnieje wiele powodów, dla których historia Chrome może zostać usunięta.
Jedynym sposobem, aby temu zapobiec, jest wykonać kopię zapasową historii przeglądarki. Oto wszystkie sposoby tworzenia kopii zapasowej historii Google Chrome.

Włącz Google Chrome Sync
Wszyscy używamy wielu urządzeń komputerowych każdego dnia. Twój telefon, laptop, komputer służbowy — wszystkie te elementy mają dostęp do Internetu i prawdopodobnie są połączone z tym samym kontem Google. Pozwala to na korzystanie z małej, fajnej funkcji zwanej synchronizacją.
Synchronizacja umożliwia bezproblemowe przeglądanie. Możesz przełączyć się z przeglądania niektórych informacji na telefonie komórkowym podczas dojazdu do pracy na zniszczonym, starym komputerze w pracy bez konieczności zaczynania od nowa. Po włączeniu synchronizacji wszystkie Twoje dane osobiste, takie jak zakładki i historia wyszukiwania, są kopiowane na inne urządzenia, na których jesteś również zalogowany na swoje konto Google.
Dlatego najprostszy sposób na zapewnienie, że nigdy nie utrata historii Chrome wynosi włącz synchronizację. Dzięki temu, nawet jeśli jedno z Twoich urządzeń działa nieprawidłowo (lub przypadkowo odinstalujesz Chrome), możesz po prostu zalogować się ponownie, aby odzyskać całą historię przeglądarki.
Oto, jak włączyć synchronizację w Google Chrome:
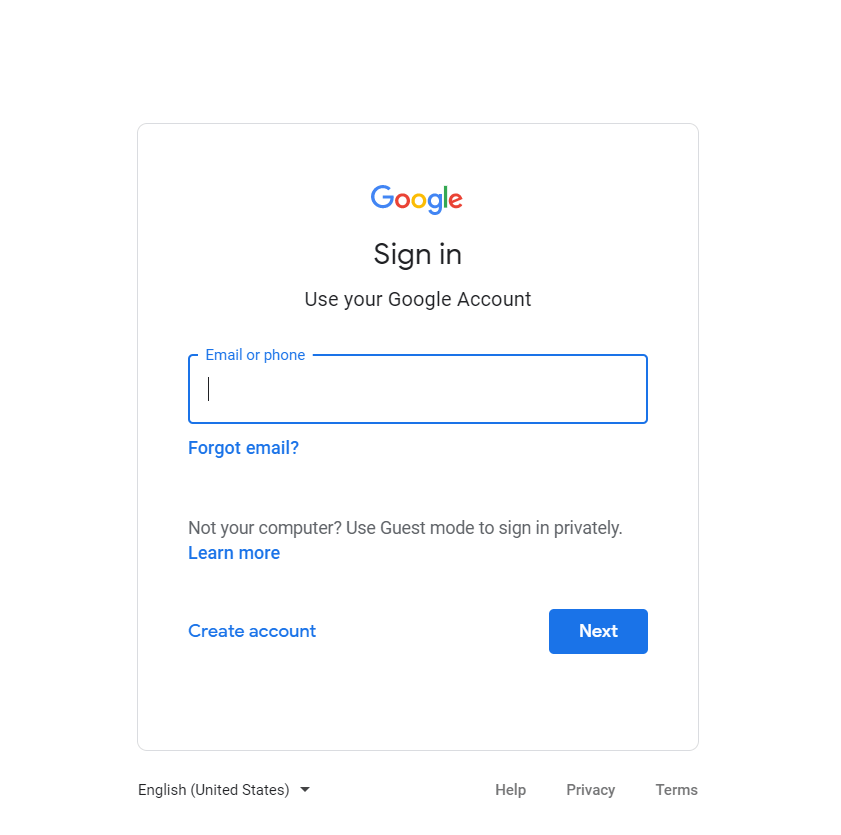
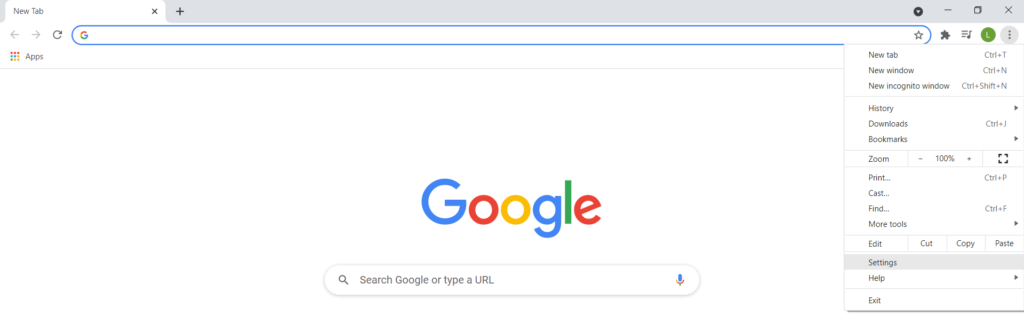
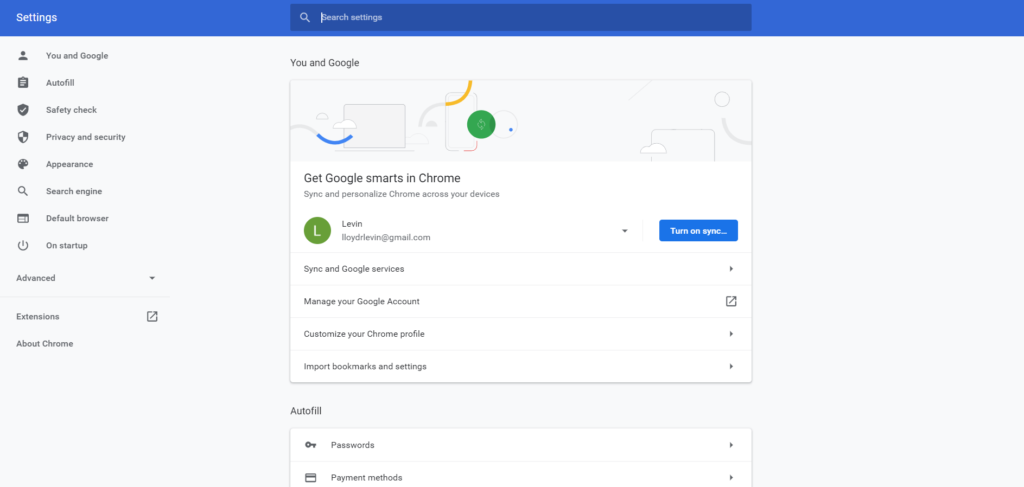
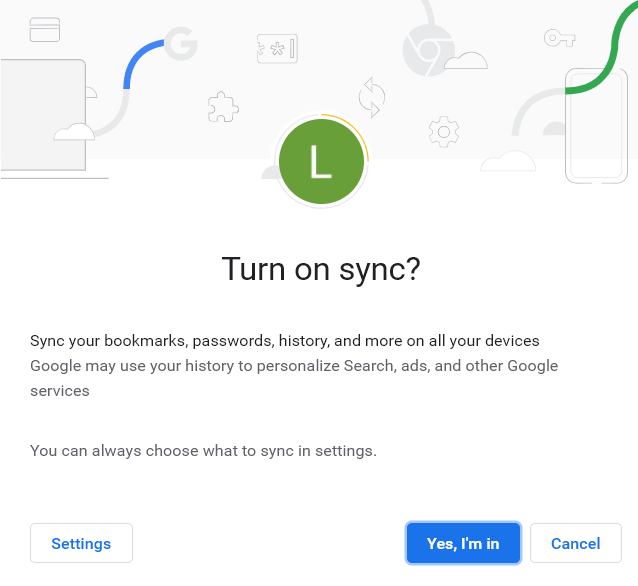
Utwórz kopię zapasową pliku historii
Jeśli nie chcesz zostawiać zabezpieczenia historii Chrome na łaskę Google, możesz tworzyć własne kopie zapasowe. Przydaje się to również, jeśli przypadkowo usuniesz dane z konta Google, ponieważ spowoduje to wyczyszczenie wszystkiego z każdego urządzenia. Jedynym sposobem na odzyskanie danych w tym momencie jest użycie lokalnej kopii zapasowej.
Jest to proste. Google Chrome automatycznie przechowuje historię przeglądania w pliku bazy danych MySQL na Twoim komputerze. Wystarczy skopiować ten plik na dysk USB (lub konto Dropbox). Kiedy musisz go przywrócić, po prostu skopiuj ten plik ponownie do jego katalogu domowego, zastępując istniejącą bazę danych.
Oto jak się do tego zabrać:
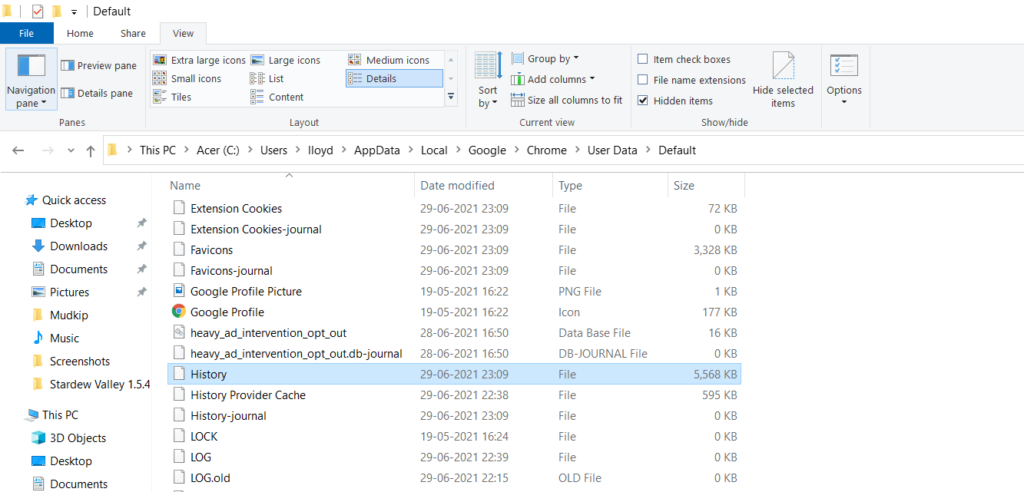
Konfigurowanie historii plików
Ręczne tworzenie kopii zapasowych tego samego pliku w kółko może być ból. Czy nie ma metody automatycznego tworzenia kopii zapasowych określonego pliku lub folderu w systemie Windows?
Właściwie jest jedna. Nazywa się to historią plików.
Znana również jako poprzednie wersje, ta funkcja umożliwia tworzenie okresowych kopii zapasowych ważnych folderów i przywracanie ich do poprzednich wersji w razie potrzeby. Jeśli możesz skonfigurować historię plików dla swojego folderu Google, będziesz mógł cofnąć plik historii do dowolnego poprzedniego punktu w czasie bez żadnych problemów.
Oto kroki konfiguracji Historia plików na komputerze:
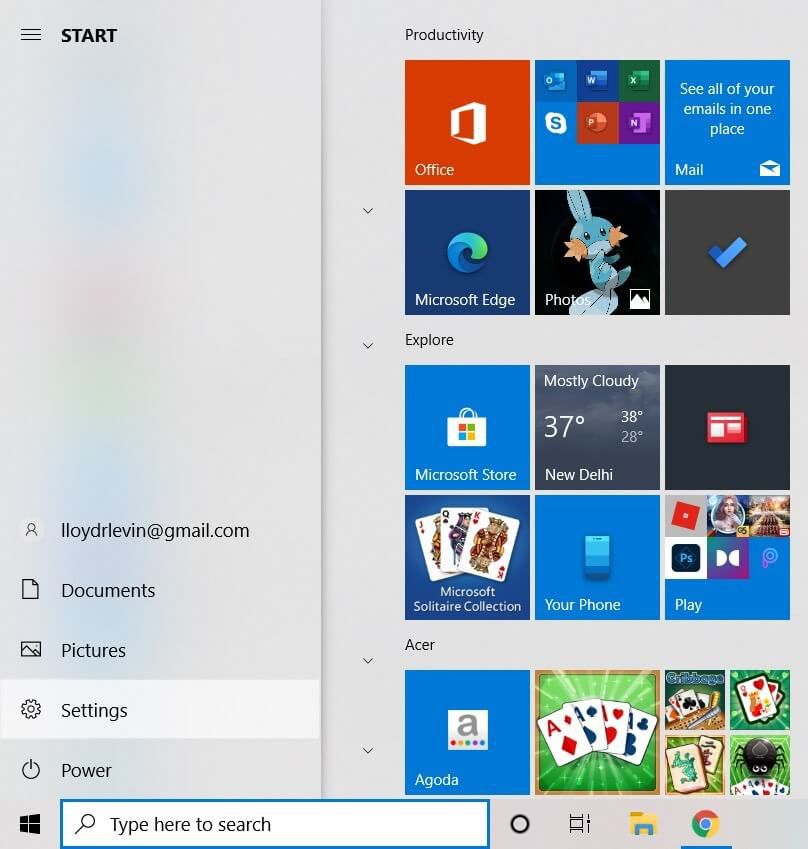
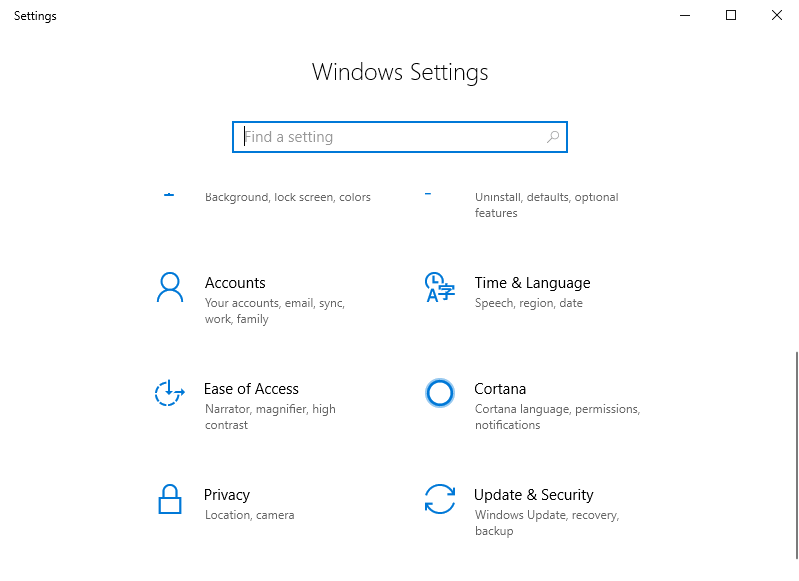
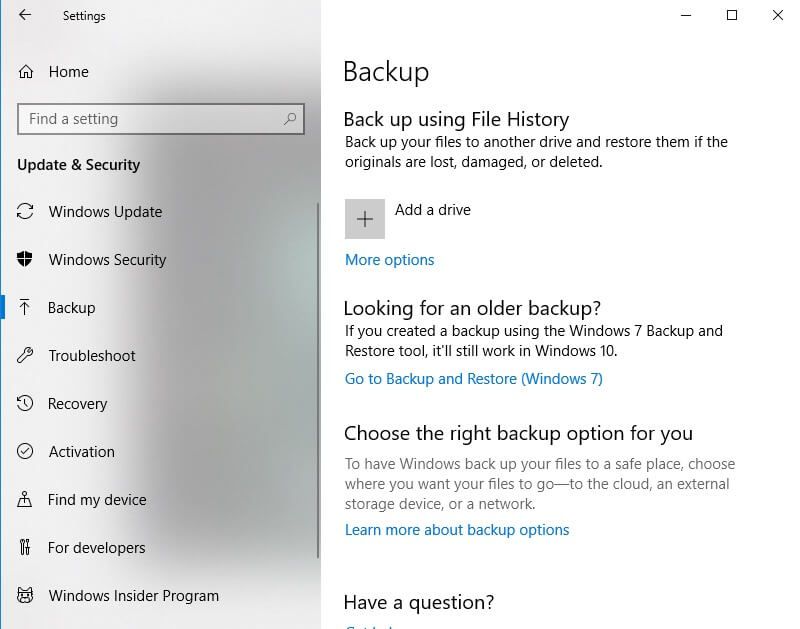
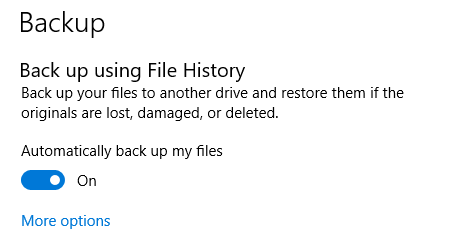
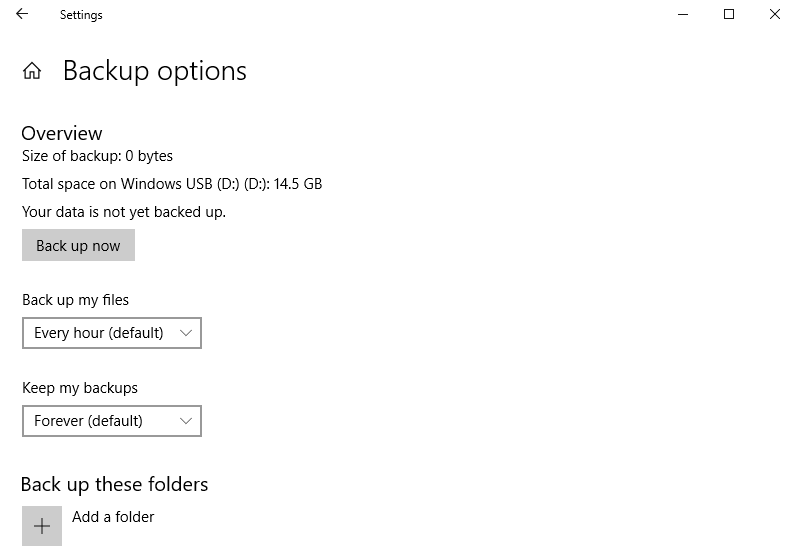
Przywracanie historii do poprzedniej wersji
Nawet przy włączonej historii plików na komputerze, jak dokładnie przywrócić plik historii Chrome do poprzedniej wersji?
Oto kroki, aby to zrobić:
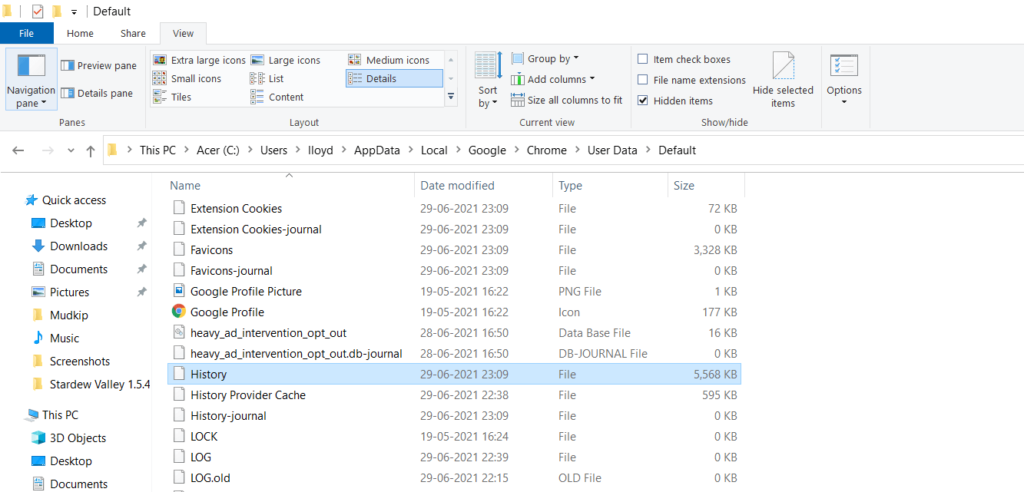
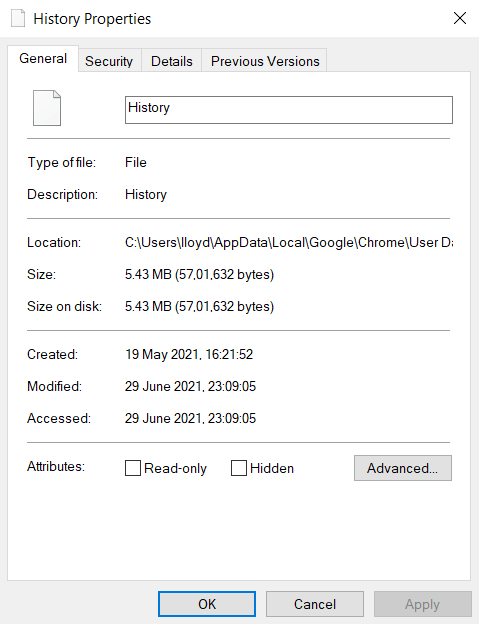
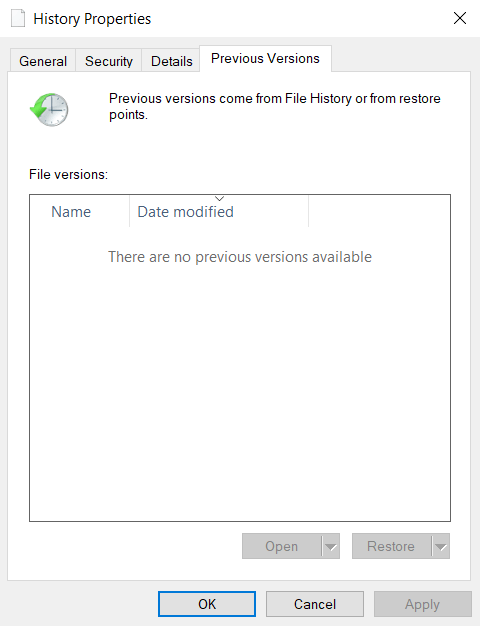
Jak wyświetlić utraconą historię Google Chrome
Widzieliśmy wiele sposobów tworzenia kopii zapasowej historii Google Chrome. Ale co, jeśli nie użyłeś żadnego z nich? Czy nadal jest jakaś metoda przeglądania utraconej historii przeglądania?
Tak. Jeśli usunąłeś lokalny plik historii i nie aktywowałeś synchronizacji, nadal możesz przeglądać historię przeglądania. Dzieje się tak, ponieważ Google prowadzi rejestr Twojej aktywności w swoich aplikacjach, w tym Chrome. Ta aktywność obejmuje wyszukiwane hasła i odwiedzane witryny, zasadniczo funkcjonujące jako duplikat historii przeglądania.
Oto czynności umożliwiające przeglądanie aktywności na koncie Google:
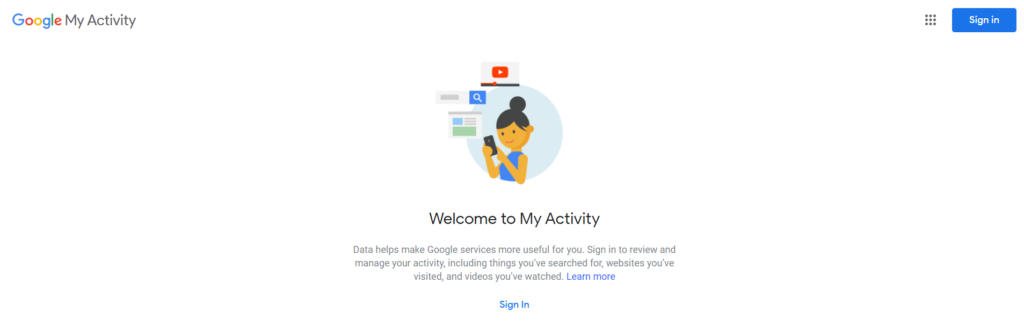
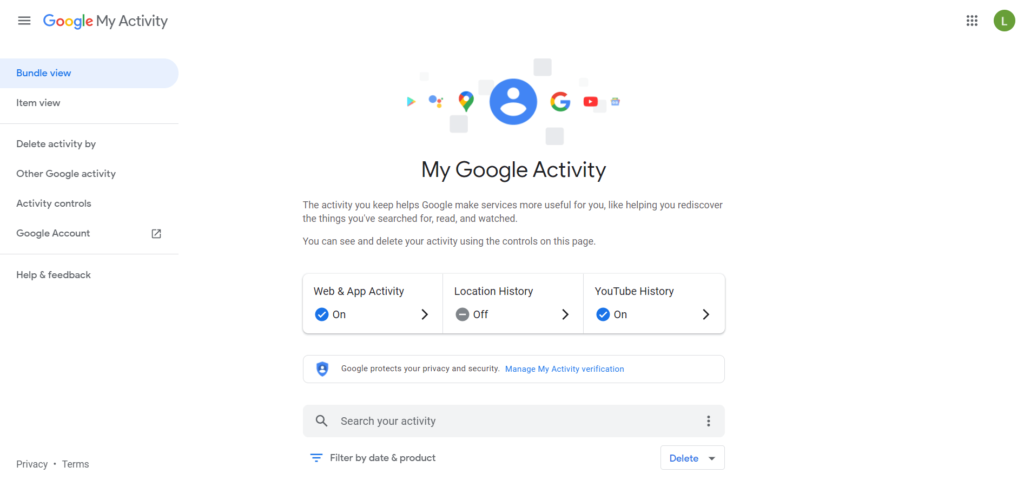
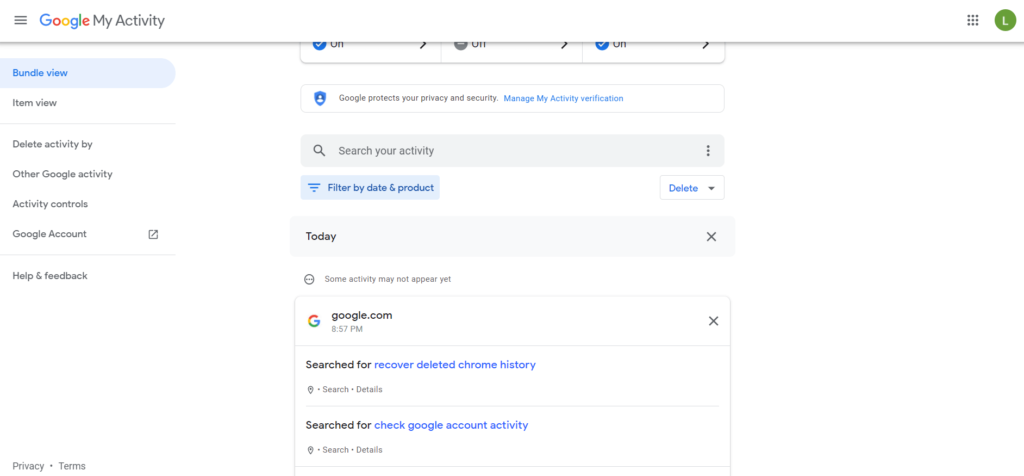
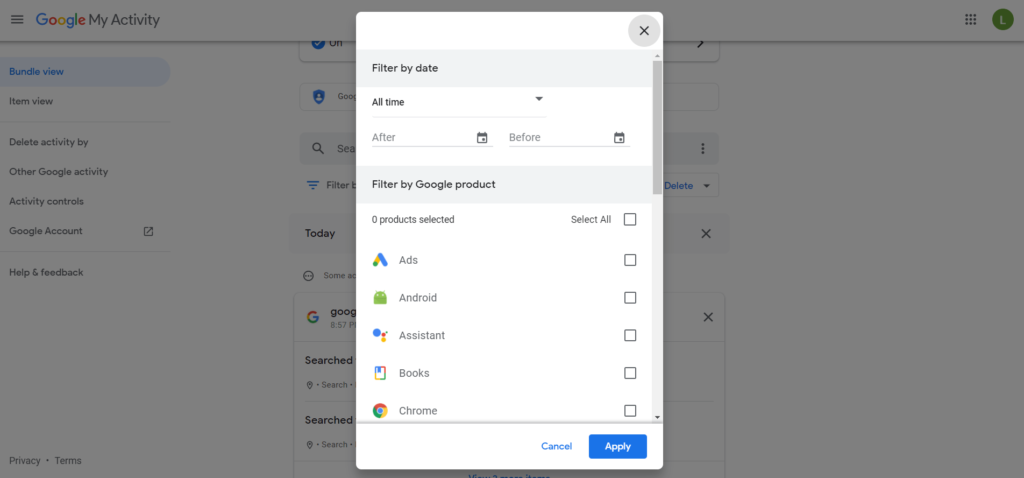
Tworzenie kopii zapasowej historii Google Chrome
Istnieje wiele metod tworzenia kopii zapasowej historii Google Chrome, korzystając z wbudowanego w funkcjach do zewnętrznych kopii zapasowych po Twojej stronie.
Najprostszym sposobem jest oczywiście poleganie na Google Sync, aby wykonać ciężką pracę za Ciebie. Chociaż działa to całkiem nieźle, staje się bezużyteczne, jeśli przypadkowo wyczyścisz wszystkie dane w Chrome.
W tym miejscu przydają się lokalne kopie zapasowe. Niezależnie od tego, czy używasz Historii plików, czy po prostu skopiuj i wklej bazę danych MySQL, możesz użyć tej kopii zapasowej, aby dość łatwo przywrócić historię przeglądania do starego stanu.
A jeśli wszystko inne zawiedzie, zawsze możesz użyć Google Aktywność na koncie, aby uzyskać zapis Twojej aktywności internetowej w Chrome.