Czy podczas próby zainstalowania aplikacji w systemie Windows 11 pojawia się powiadomienie „Aplikacja, którą próbujesz zainstalować, nie jest aplikacją zweryfikowaną przez firmę Microsoft”? Dlaczego tak się dzieje? Czy możesz to ominąć?
Ostrzeżenie „Aplikacja zweryfikowana przez Microsoft” to funkcja zabezpieczeń, która zapobiega przedostawaniu się potencjalnie szkodliwego oprogramowania na Twój komputer. W tym samouczku wyjaśniono, dlaczego pojawia się ostrzeżenie o aplikacji zweryfikowanej firmy Microsoft i jak obejść to ostrzeżenie.
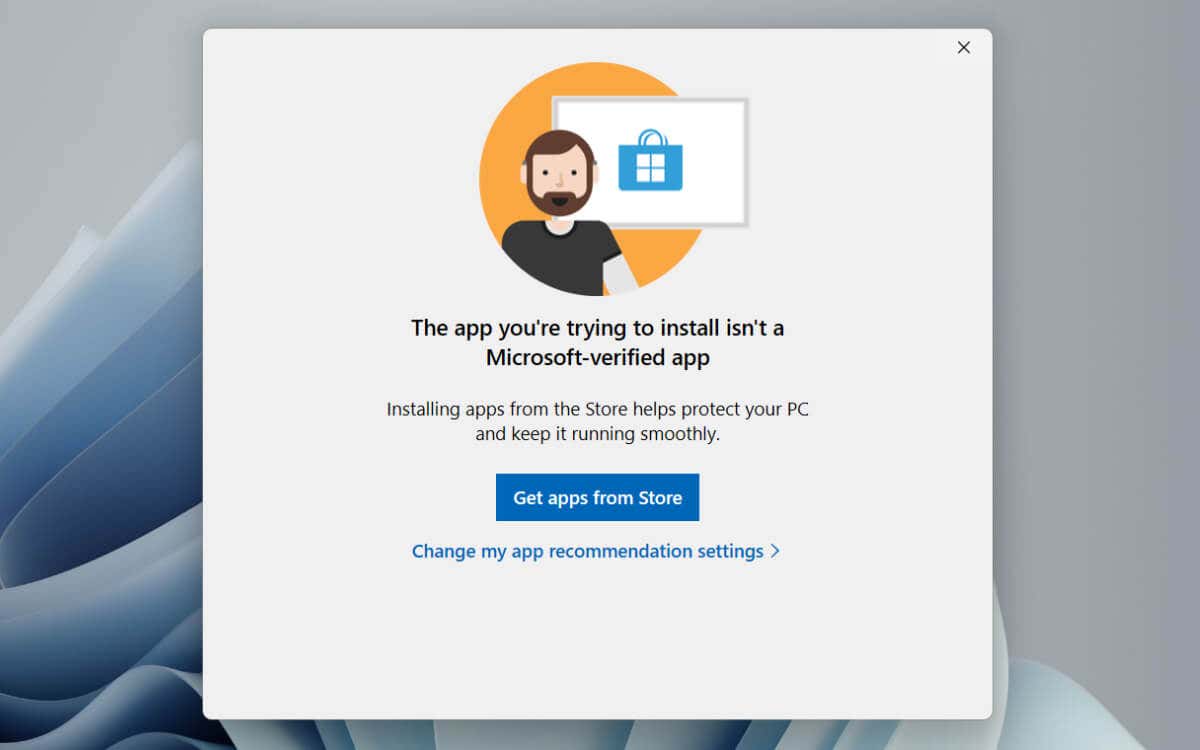
Co to jest ostrzeżenie o aplikacji zweryfikowanej przez firmę Microsoft?
System Windows 11 wyświetla alert „Aplikacja zweryfikowana przez Microsoft” podczas instalowania aplikacji innych firm poza sklepem Microsoft Store (dawniej Windows Store). Microsoft twierdzi, że zmniejsza to ryzyko zainfekowania komputera złośliwym oprogramowaniem, co jest uzasadnioną obawą, ponieważ Internet jest pełen złośliwych programów udających legalne oprogramowanie.
W zależności od ustawień rekomendacji aplikacji w systemie Windows 11 ostrzeżenie „Aplikacja zweryfikowana przez Microsoft” może jedynie ostrzec Cię o ryzyku związanym z aplikacjami spoza Microsoft Store lub całkowicie uniemożliwić ich instalację.
Czy należy wyłączyć ostrzeżenie dotyczące aplikacji zweryfikowanej przez firmę Microsoft?
Chociaż intencje firmy Microsoft mogą być dobre, sklep Microsoft Store nie jest wiarygodnym źródłem aplikacji. Na początek, mimo że platforma może poszczycić się pokaźną biblioteką aplikacji, wątpliwe jest, czy znajdziesz wszystko, czego szukasz, ponieważ tylko niektórzy programiści publikują na niej programy.
Ponadto Microsoft Store ma reputację niedziałającego poprawnie — aplikacja może problemy z pobieraniem aplikacji lub nawet wystartować w pierwszej kolejności, co często wymaga długotrwałego rozwiązywania problemów. Co gorsza, mimo że Microsoft sprawdza programy w swojej witrynie aplikacje, które są zwodnicze lub niebezpieczne, mogą nadal przedostać się do środka.
Jeśli masz pewność, że aplikacja, którą masz zamiar zainstalować, pochodzi z wiarygodne źródło, możesz wybrać opcję Zainstaluj mimo tow obszarze „Aplikacja zweryfikowana przez Microsoft” ostrzeżenie. Jeśli ta opcja nie jest dostępna, musisz znieść ograniczenie dotyczące tylko sklepu Microsoft Store za pomocą aplikacji Ustawienia systemu Windows lub Edytora lokalnych zasad grupy.
Kroki umożliwiające wyłączenie funkcji zweryfikowanej przez firmę Microsoft Ostrzeżenie aplikacji
Wybranie opcji ZmieńUstawienia rekomendacji aplikacjiw ostrzeżeniu „Aplikacja zweryfikowana przez Microsoft” powoduje przejście do panelu Aplikacje i funkcje w systemie Windows 11, które z jakiegoś powodu , nie pozwala na modyfikację odpowiednich ustawień. Zamiast tego oto, co musisz zrobić:.
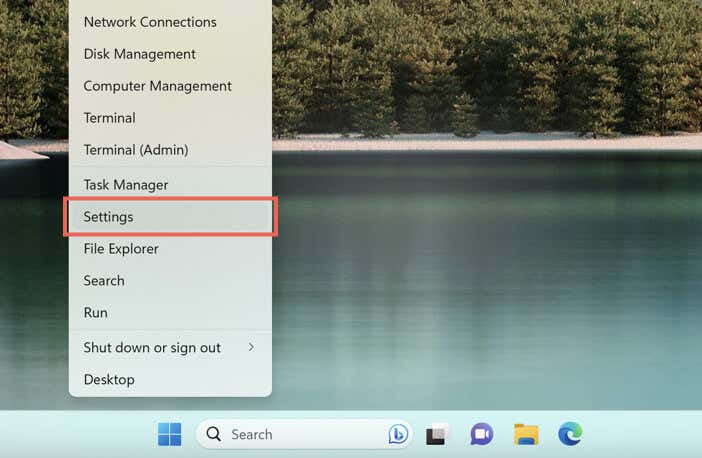
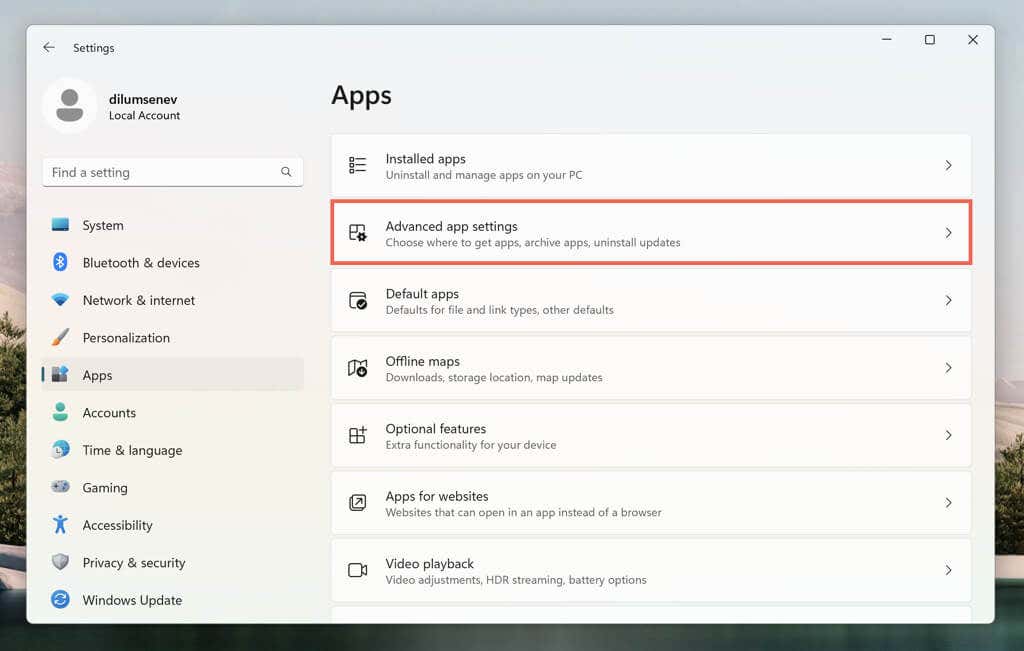
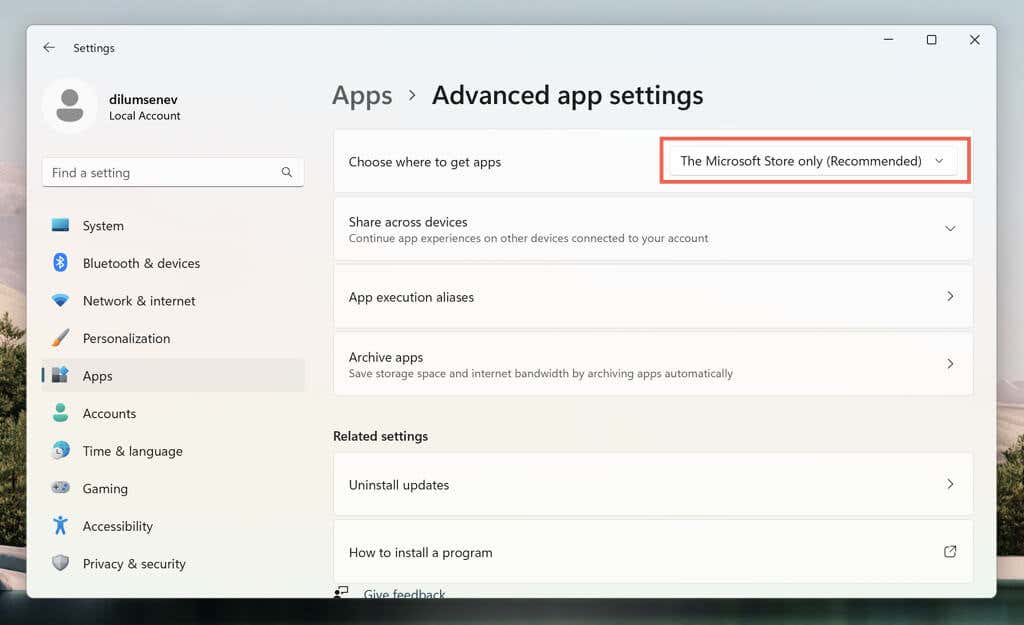
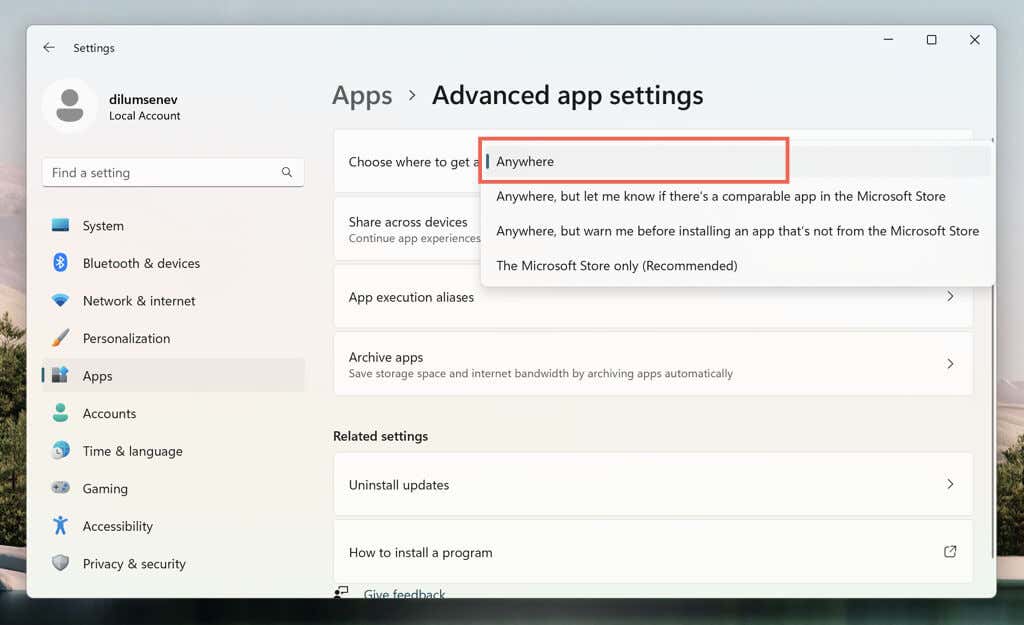
Jeśli masz problemy z dostępem do aplikacji Ustawienia w Instalacja systemu Windows 11 Pro, użyj Edytora lokalnych zasad grupy, aby wyłączyć ostrzeżenie „Aplikacja zweryfikowana przez Microsoft”. Po prostu:
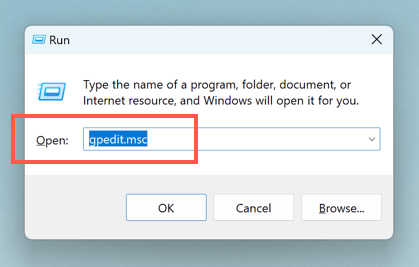
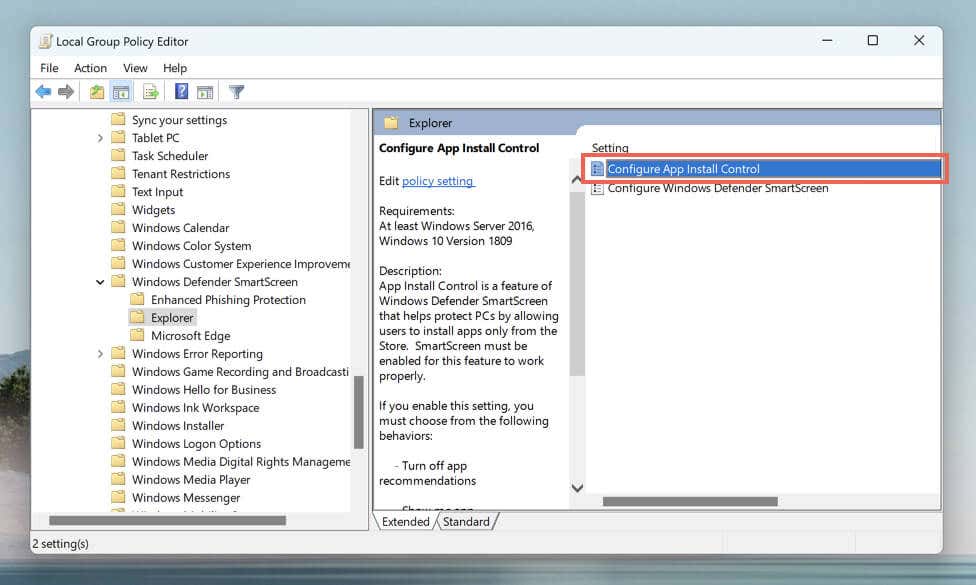
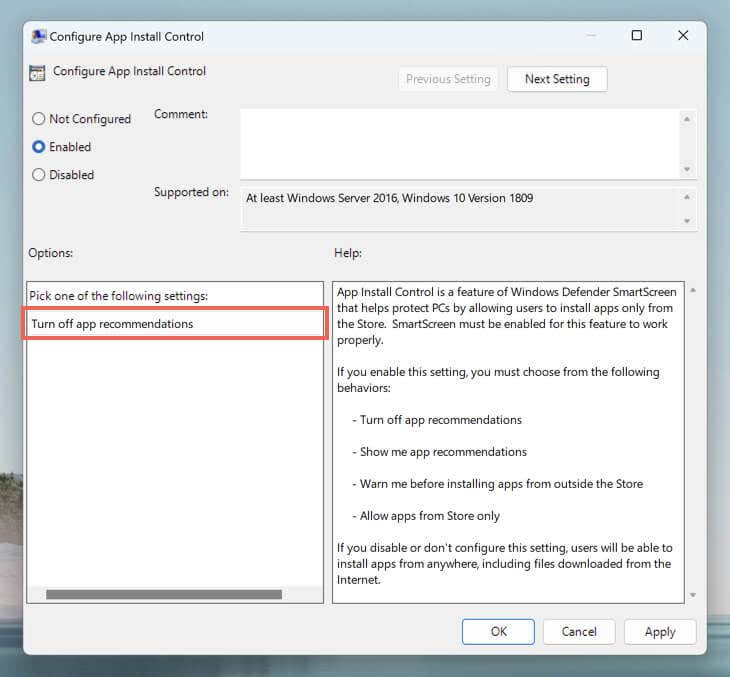
Wyjdź z systemu Windows 11 z trybu S
Jeśli nie możesz uzyskać dostępu do powyższych ustawień za pośrednictwem aplikacji Ustawienia lub Edytora lokalnych zasad grupy, system Windows 11 prawdopodobnie działa w trybie S. Tryb Windows 11 S umożliwia instalację aplikacji za pośrednictwem sklepu Microsoft Store i ogranicza przeglądanie Internetu do przeglądarki Microsoft Edge.
Jedynym sposobem instalowania aplikacji poza sklepem Microsoft Store jest wyłączenie systemu Windows 11 z trybu S. Pamiętaj tylko, że po wyjściu nie można przywrócić systemu operacyjnego do trybu S. Jeśli chcesz kontynuować:
Zachowaj ostrożność podczas pobierania aplikacji ze źródeł zewnętrznych
Bezpieczeństwo podczas pobierania aplikacji spoza sklepu z aplikacjami firmy Microsoft ma kluczowe znaczenie dla prywatności i bezpieczeństwa w systemie Windows 11. Oto kilka strategii, które Ci w tym pomogą.
Pobieraj z renomowanych źródeł: zawsze pobieraj oprogramowanie z zaufanych, oficjalnych źródeł lub ze strony internetowej dewelopera. Unikaj „pękniętych” wersji płatnego oprogramowania lub plików do pobrania z podejrzanych witryn, ponieważ prawie zawsze zawierają one złośliwe oprogramowanie.
Sprawdź, co mówią inni: przed pobraniem przeczytaj recenzje i rekomendacje z renomowanych witryn i forów technicznych — użytkownicy często dzielą się swoimi doświadczeniami i ostrzegają innych o problematycznych aplikacjach.
Używaj oprogramowania antywirusowego: Zabezpieczenia systemu Windows są wbudowane w system Windows 11 i zapewnia ochronę w czasie rzeczywistym przed złośliwym oprogramowaniem i potencjalnie niechcianymi aplikacjami. Zawsze jednak możesz usprawnij działanie dzięki oprogramowaniu antywirusowemu innej firmy.
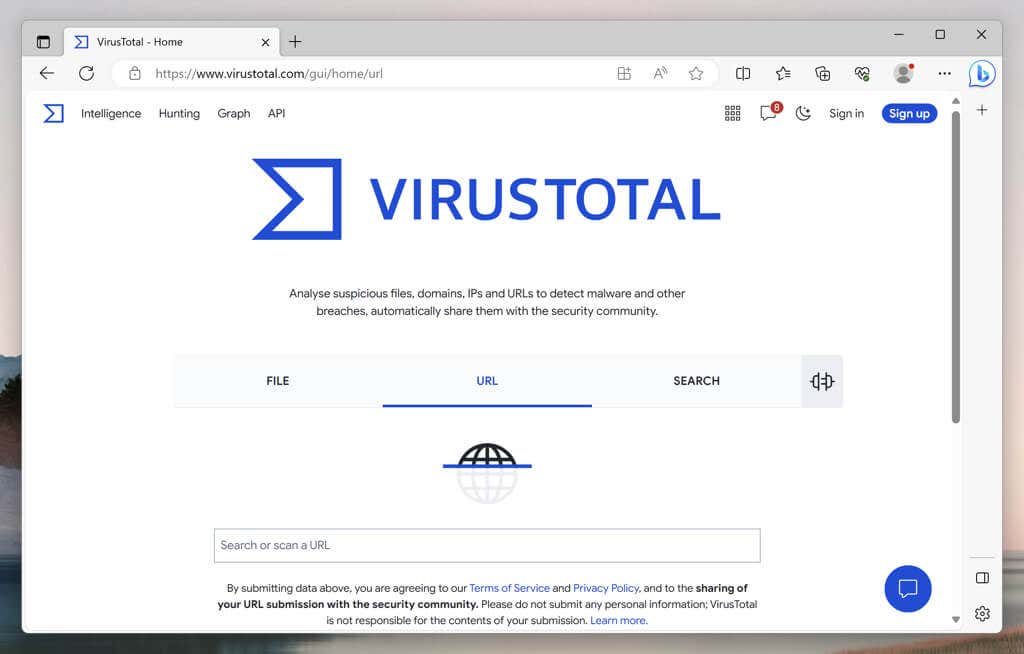
Skanuj linki do pobierania: możesz wkleić linki bezpośrednio do narzędzia online, takiego jak Wirus Razem, aby sprawdzić, czy nie ma złośliwego oprogramowania przed pobraniem aplikacji na komputer.
Uważaj na oprogramowanie pakietowe: niektóre instalatory oferują dołączone aplikacje, które mogą zaśmiecać lub spowalniać system operacyjny. Zawsze wybieraj Niestandardowąlub Zaawansowanąopcję instalacji i odznacz niechciane oprogramowanie.
Uruchom program w piaskownicy: jeśli nie masz pewności co do bezpieczeństwa aplikacji, możesz użyj oprogramowania do wirtualizacji przetestować ją w izolowanym środowisku. W wersji Windows 11 Pro możesz także używać Piaskownica Windowsa.
Oprócz powyższych wskazówek, zawsze wykonaj kopię zapasową ważnych danych w systemie Windows 11. Ostatnia kopia zapasowa może uchronić Cię przed utratą danych, jeśli coś pójdzie nie tak podczas instalacji aplikacji.
.