System Windows „Błąd instalacji – 0x80070103” nie przestaje Cię nękać, dopóki nie zostanie zainstalowana aktualizacja. Aktualizacje nie instalują się z różnych powodów. Możliwe, że na Twoim komputerze została już zainstalowana aktualizacja, którą próbujesz zainstalować, lub może występować inny problem. Niezależnie od przyczyny problemu, możesz zastosować się do kilku wskazówek dotyczących rozwiązywania problemów, aby rozwiązać problem. Pokażemy Ci, jakie to rozwiązania.
Niektóre przyczyny aktualizacja nie została zainstalowana i pokazuje powyższy błąd to: drobna usterka w witrynie Windows Update, usługa Windows Update nie działa poprawnie, pamięć podręczna aktualizacji jest problematyczna, podstawowe pliki systemu są uszkodzone, i nie tylko.
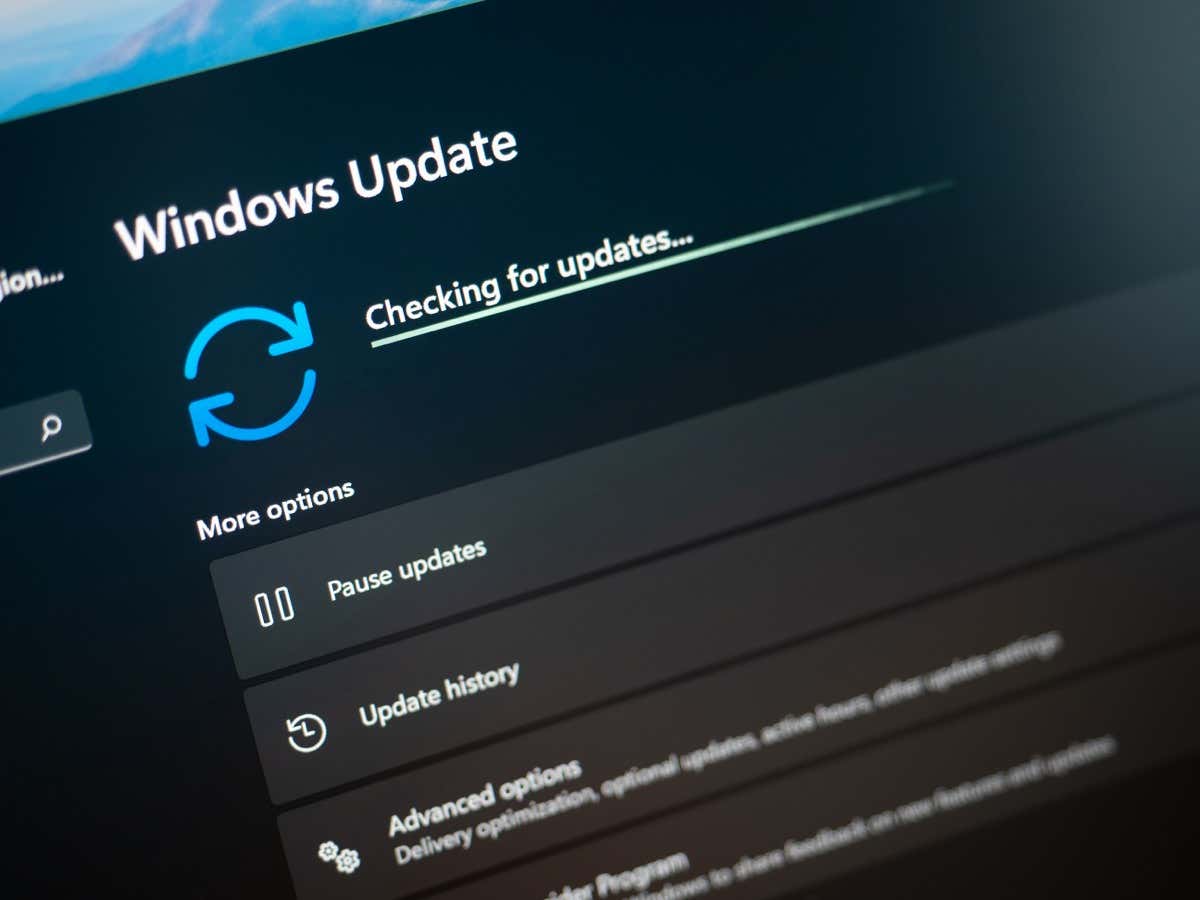
1. Wstrzymaj i wznów problematyczną aktualizację systemu Windows 10/11
Kiedy aktualizacja nie instaluje się i wyświetla komunikat „Błąd instalacji – błąd 0x80070103”, możesz szybko rozwiązać problem, ponawiając próbę, wstrzymując i wznawiając aktualizację. Spowoduje to wstrzymanie instalacji aktualizacji i jej wznowienie, co może rozwiązać Twój problem.
2. Uruchom narzędzie do rozwiązywania problemów z Windows Update
Kiedy masz problemy z aktualizacjami systemu Windows, skorzystaj z wbudowanego w komputer narzędzia do rozwiązywania problemów z usługą Windows Update. To narzędzie analizuje wszystkie problemy z aktualizacją i oferuje pomoc w ich rozwiązaniu. Narzędzie w większości działa samodzielnie, co ułatwia korzystanie z niego.
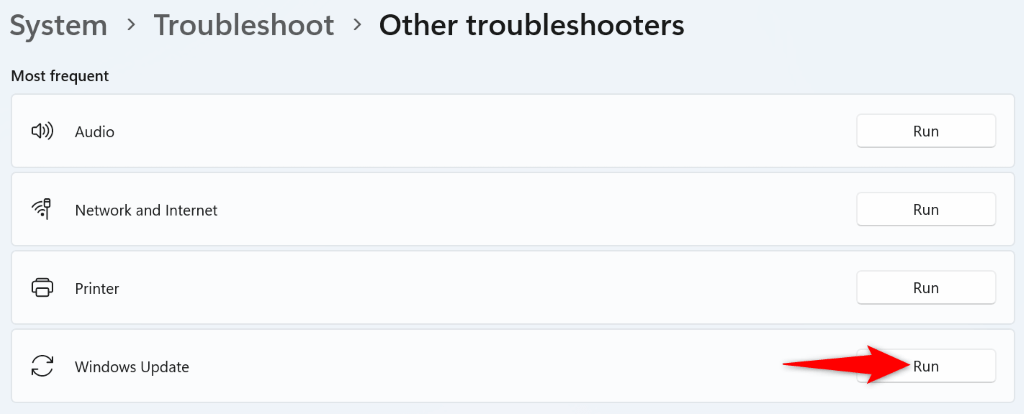
3.Uruchom ponownie usługę Windows Update
System Windows uruchamia w tle różne usługi, aby umożliwić działanie funkcji systemu. Jedną z nich jest usługa Windows Update, która pomaga Twojemu komputerowi znaleźć i zainstalować dostępne aktualizacje systemu operacyjnego.
Możliwe ta usługa nie działa poprawnie, że aktualizacje nie zostaną zainstalowane. W takim przypadku możesz ręcznie uruchomić (lub ponownie uruchomić) tę usługę, aby ewentualnie rozwiązać problem..
services.msc
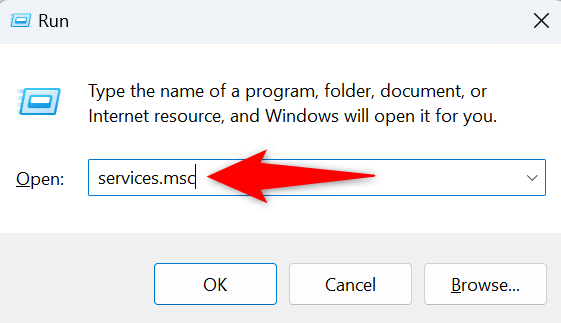
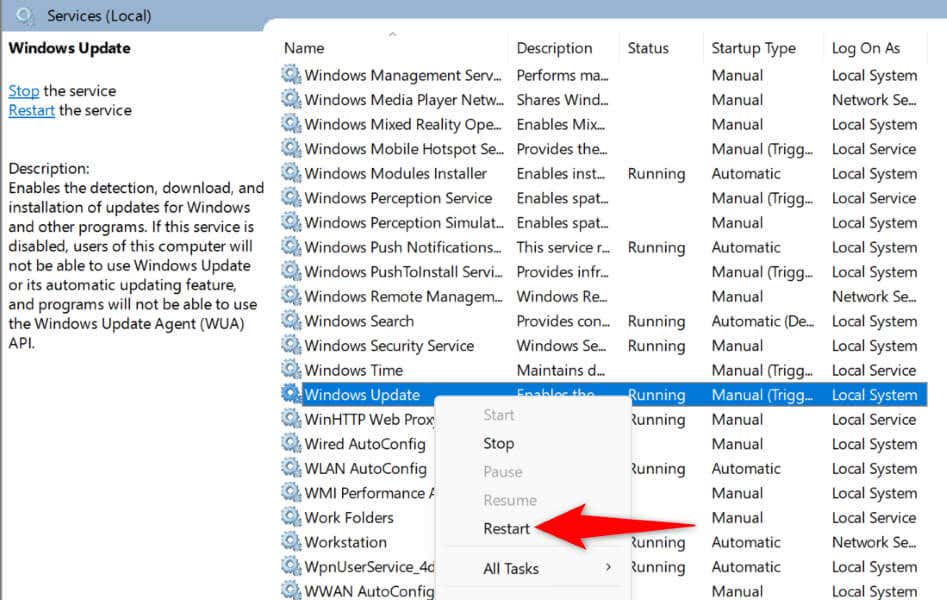
4. Napraw problem z Windows Update, usuwając pamięć podręczną aktualizacji
Jednym z powodów, dla których aktualizacja nie instaluje się i wyświetla komunikat „Błąd instalacji – 0x80070103”, jest uszkodzenie pamięci podręcznej usługi Windows Update. Pobrany plik aktualizacji może być uszkodzony, powodując, że system Windows nie zainstaluje pomyślnie tej aktualizacji.
W takim przypadku możesz wyczyść bieżącą pamięć podręczną aktualizacji rozwiązać swój problem. System Windows ponownie pobierze wszystkie pliki aktualizacji.
services.msc
C:\Windows\SoftwareDistribution
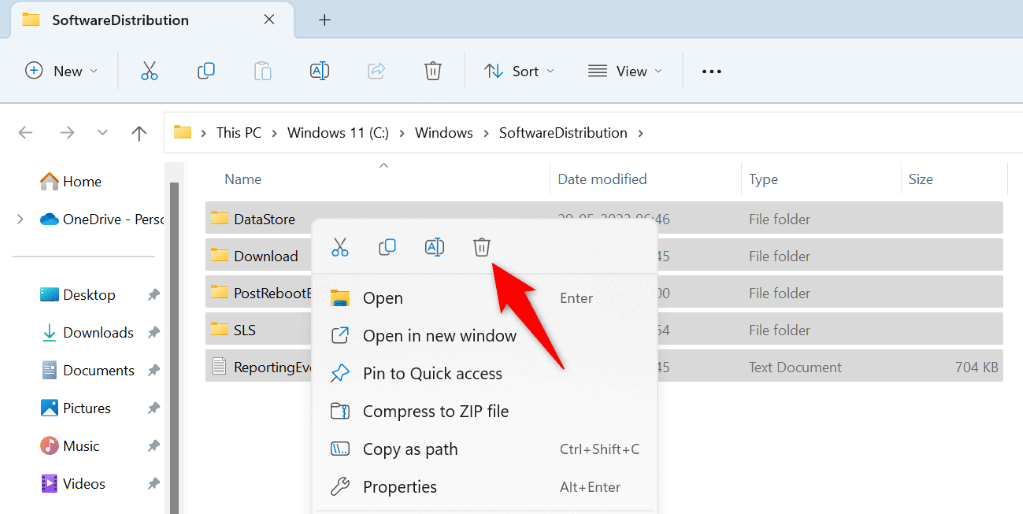
5. Napraw uszkodzone pliki systemu Windows 11/10
Jeśli Twój komputer nadal nie instaluje aktualizacji, pliki systemowe Windows mogły zostać uszkodzone. Na Twoim komputerze występują różne problemy, gdy podstawowe pliki są uszkodzone.
Na szczęście możesz napraw wszystkie uszkodzone pliki systemowe skorzystać z wbudowanego narzędzia na swoim komputerze. Możesz użyć narzędzia SFC (System File Checker), aby znaleźć i zastąpić wszystkie uszkodzone pliki plikami działającymi.
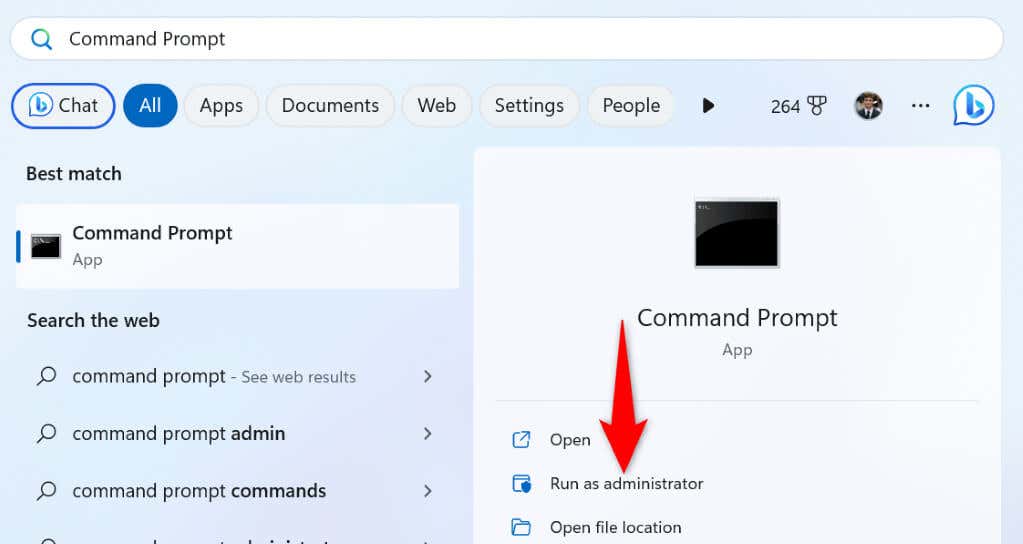
DISM.exe /Online /Cleanup-image /Restorehealth
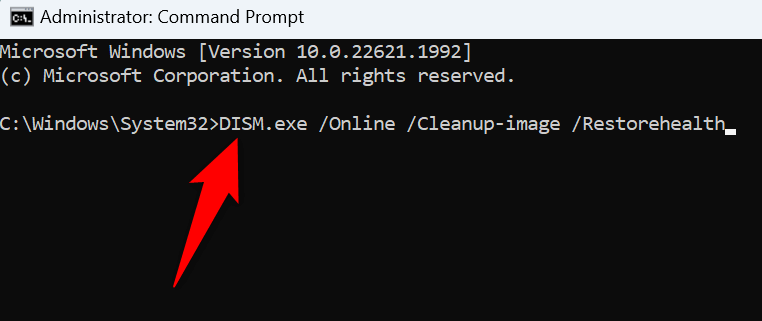
sfc /scannow
6.Ręcznie pobierz i zainstaluj aktualizację systemu Windows
Jeśli z jakiegokolwiek powodu nie uda się zainstalować określonej aktualizacji, możesz ręcznie pobrać i zainstalować tę konkretną aktualizację na swoim komputerze. Dzięki temu ominąć usługę Windows Update możesz zainstalować aktualizację bezpośrednio na swoim komputerze.
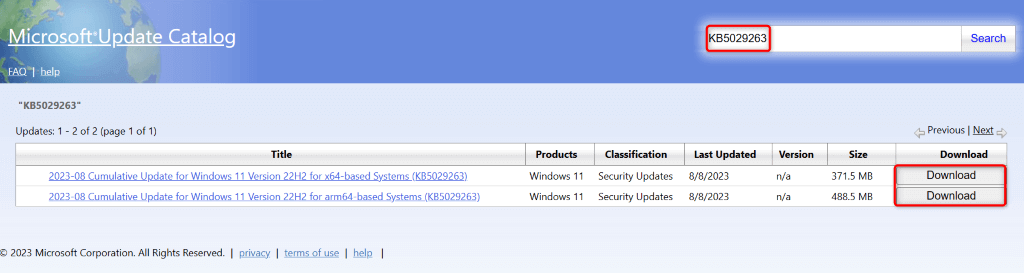
7.Zignoruj komunikat „Błąd instalacji – 0x80070103”
Jeśli komunikat o błędzie aktualizacji nie zniknął pomimo ręcznego zainstalowania aktualizacji, możesz zignorować ten komunikat o błędzie. Dzieje się tak, ponieważ usługa Windows Update próbuje zainstalować już zainstalowaną aktualizację. W takim przypadku można bezpiecznie zignorować ten komunikat, który zniknie po załataniu problemu.
Różne sposoby rozwiązania błędu aktualizacji systemu Windows 0x80070103
Twój komputer z systemem Windows wyświetla błąd „Błąd instalacji – 0x80070103”, gdy aktualizacja nie może zostać zainstalowana. Dzieje się tak z różnych powodów, w tym z uszkodzonej pamięci podręcznej aktualizacji lub aktualizacji, która jest już zainstalowana w systemie.
Możesz skorzystać z metod opisanych powyżej, aby naprawić błąd i zainstalować aktualizację bez żadnych problemów. Mamy nadzieję, że ten przewodnik Ci pomoże.
.