Chociaż możesz używać dedykowanego menedżer haseł, przeglądarki internetowe, takie jak Mozilla Firefox, oferują własne narzędzia. Zapisywanie haseł umożliwia szybkie logowanie do sklepów, mediów społecznościowych, witryn z wiadomościami i tym podobnych.
Tutaj pokażemy Ci nie tylko, jak przeglądać zapisane hasła w Firefoksie, ale także jak nimi zarządzać. Możesz zobaczyć przejęte hasła, edytować te, które zapisałeś, dodać wyjątki dla witryn, w których tego nie chcesz, aby hasła zostały zapisane i wyeksportować je do użycia w innej przeglądarce lub jako kopię zapasową.
Uwaga : poniższe kroki dotyczące przeglądarki Firefox na komputerze dotyczą zarówno systemu Windows, jak i komputera Mac.
Pozwól Firefoksowi zapisywać hasła
Jeśli podczas logowania do witryny nie wyświetlił się monit Firefox, aby zapisać hasło, może być konieczne włączenie tej funkcji. Dzięki niemu możesz korzystać z dodatkowych, przydatnych narzędzi logowania.
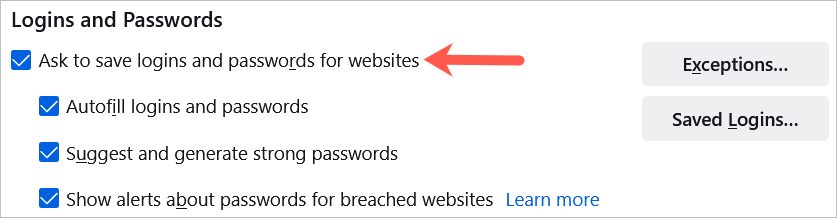
W Androidzie kliknij przycisk Menu i wybierz Ustawienia . Wybierz Loginy i hasła , wybierz Zapisz loginy i hasła , a następnie wybierz Poproś o zapisanie .
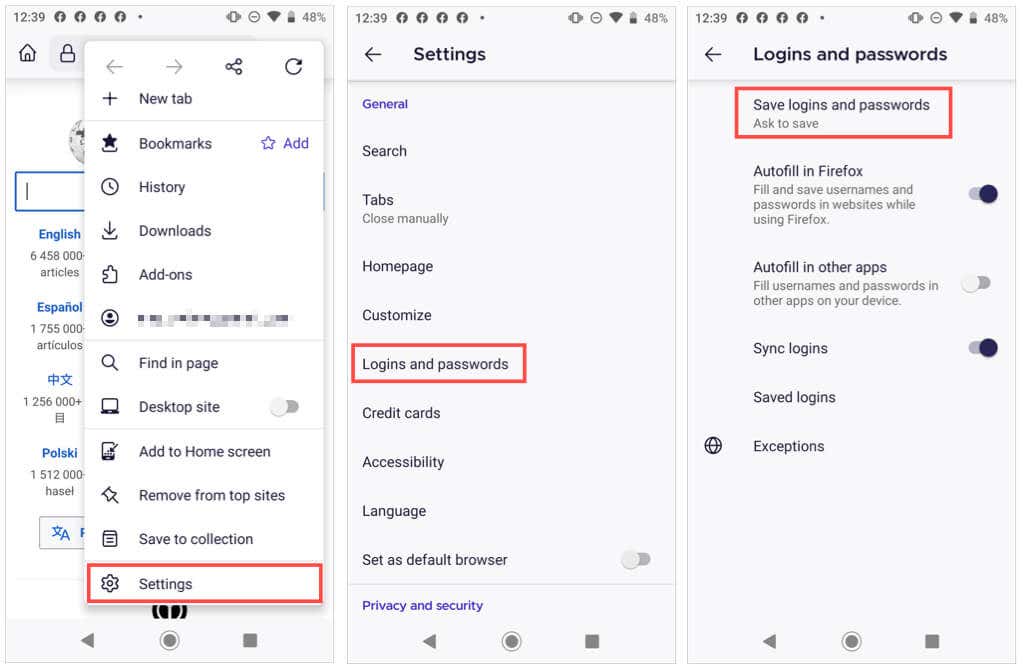
Na iPhonie dotknij przycisku Menu w przeglądarce Firefox i wybierz Hasła . Włącz przełącznik Zapisz dane logowania .
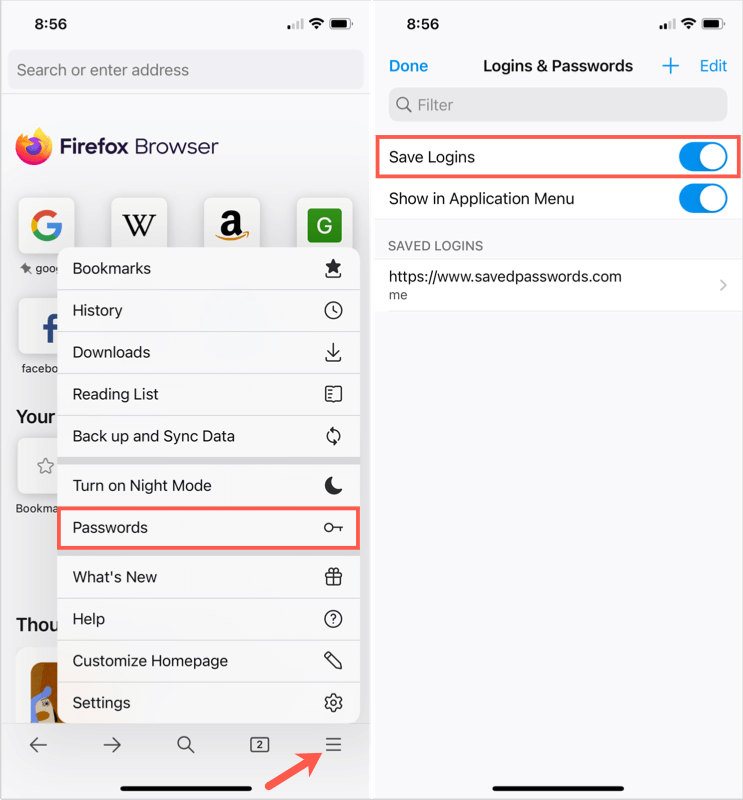
Teraz, gdy wpiszesz Nazwa użytkownika i hasło na stronie internetowej, zobaczysz monit Firefoksa z pytaniem, czy chcesz zapisać te informacje. Jeśli wybierzesz Zapisz , Twoje dane zostaną zapisane. Jeśli wybierzesz opcję Nie zapisuj , szczegóły nie zostaną zapisane, a witryna trafi na listę wyjątków.
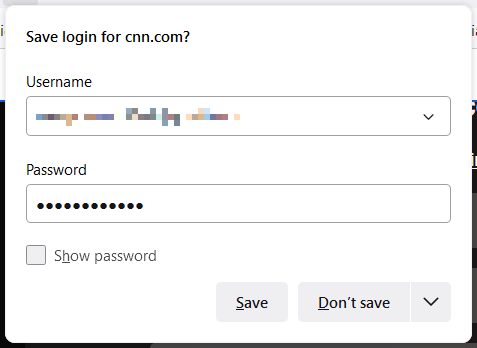
Wyjątki od hasła Firefoksa
Lista wyjątków jest przydatna w przypadku witryn takich jak instytucje finansowe lub PayPal, w których wolisz za każdym razem wprowadzać hasło, zamiast zapisywać je w przeglądarce Firefox..
Możesz przeglądać, edytować i dodawać wyjątki w tym samym obszarze Ustawień, w którym włączyłeś funkcję zapisywania hasła.
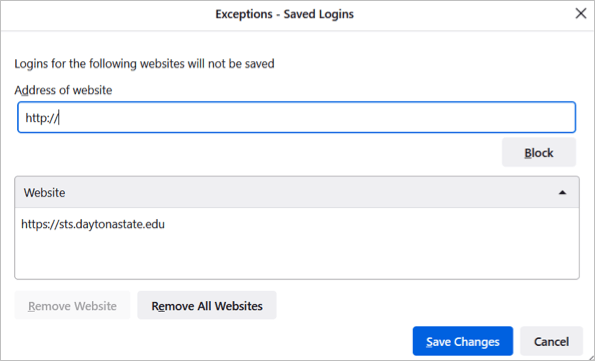
Możesz także wyświetlić swoje wyjątki w przeglądarce Firefox na Androidzie. Przejdź do sekcji Loginy i hasła w Ustawieniach i wybierz Wyjątki .
Wyświetl zapisane hasła
Możesz przeglądać zapisane hasła Firefoksa w Ustawieniach na dwa różne sposoby.
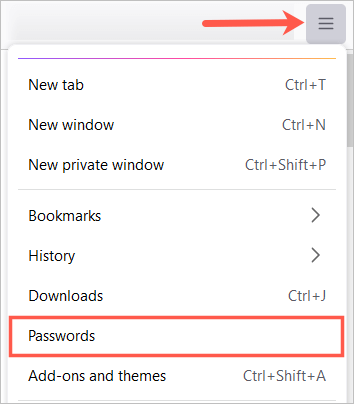
Uwaga : jeśli ustawisz hasło główne (dawniej hasło główne), zostaniesz poproszony o jego wprowadzenie przed wyświetleniem haseł.
Zobaczysz listę wszystkich swoich loginów po lewej stronie, a szczegóły wybranego loginu po prawej stronie.
Możesz także zobaczyć ikony obok loginu do witryny. Poniżej znajdują się przykłady: naruszone strony internetowe i hasła podatne na ataki stanowią wskaźnik umożliwiający podjęcie działań.
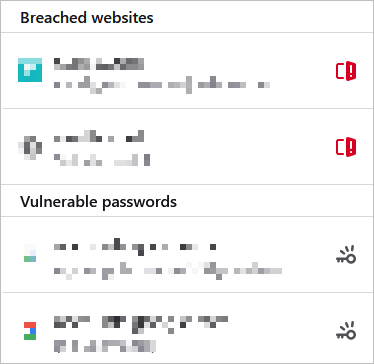
W Androidzie kliknij przycisk Menu i wybierz Ustawienia . Wybierz Loginy i hasła , wybierz Zapisane dane logowania . Wybierz jeden, aby wyświetlić szczegóły.
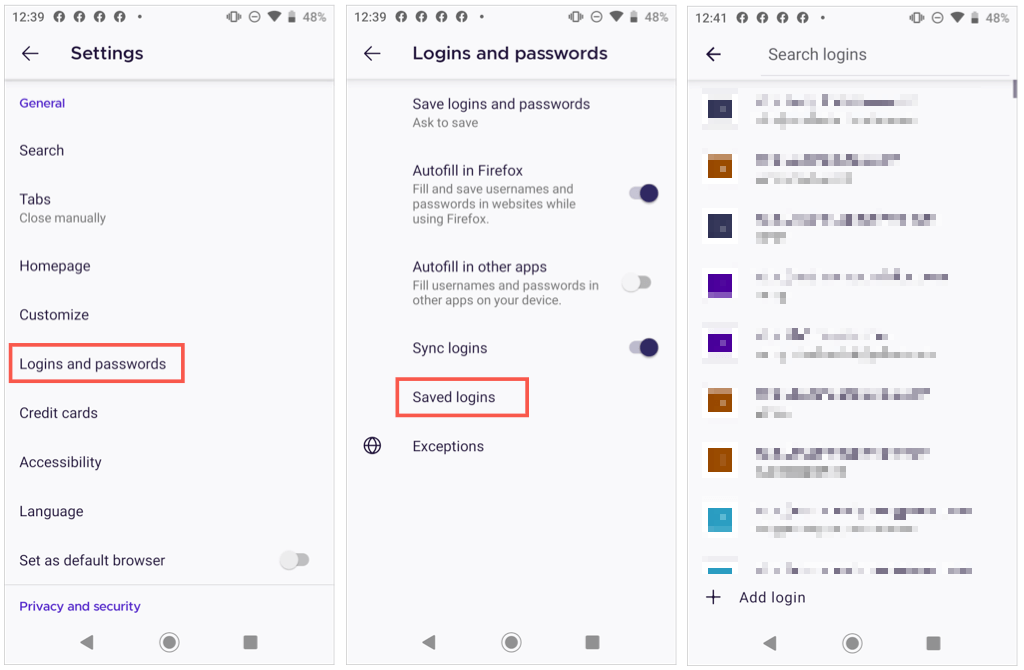
Na iPhonie kliknij przycisk Menu i wybierz opcję Hasła . Zobaczysz listę zapisanych haseł. Wybierz jeden, aby wyświetlić szczegóły.
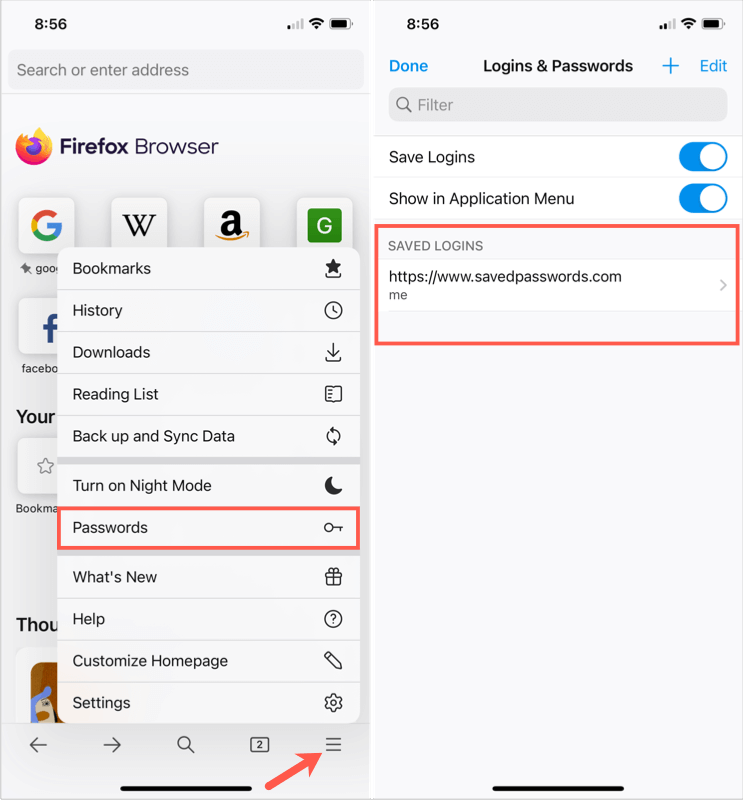
Uwaga : na urządzeniu mobilnym możesz zostać poproszony o podanie hasła, odcisku palca lub identyfikacji twarzy aby wyświetlić hasła.
Sortuj lub szukaj haseł
.Gdy uzyskasz dostęp do zapisanych haseł w przeglądarce Firefox, możesz sortować lub wyszukiwać, aby znaleźć to, czego potrzebujesz.
W lewym górnym rogu użyj pola rozwijanego obok opcji Sortuj według , aby wyświetlić hasła alfabetycznie według nazwy witryny lub nazwy użytkownika, ostatniego użycia lub modyfikacji albo według alertów.
Aby znaleźć dane logowania do konkretnej witryny, wpisz słowo kluczowe w polu Wyszukaj dane logowania u góry strony z hasłami.
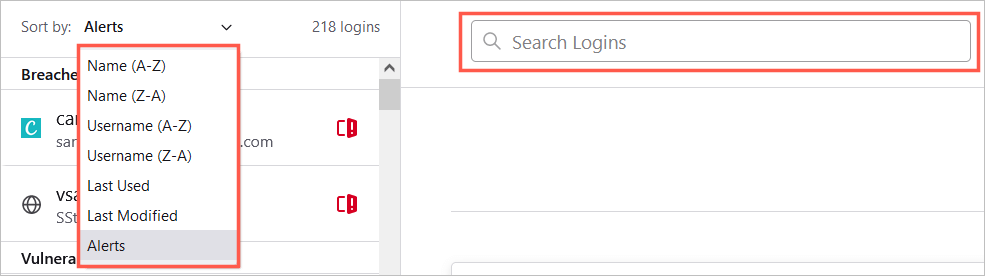
W Androidzie kliknij lupę , aby wyszukać, lub strzałkę , aby posortować według nazwy lub ostatniego użycia.
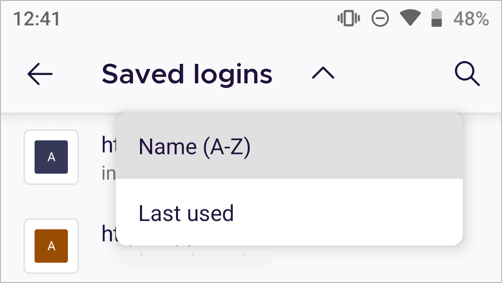
Na iPhonie wpisz słowo lub frazę w polu Filtr u góry.
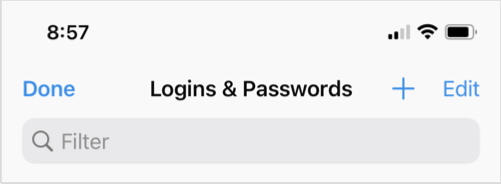
Zmień zapisane hasła
Jeśli odwiedzisz witrynę internetową i zmienisz hasło w przeglądarce Firefox, zostaniesz poproszony o aktualizację zapisanego hasła. To dobry sposób na aktualizację zapisanych haseł.
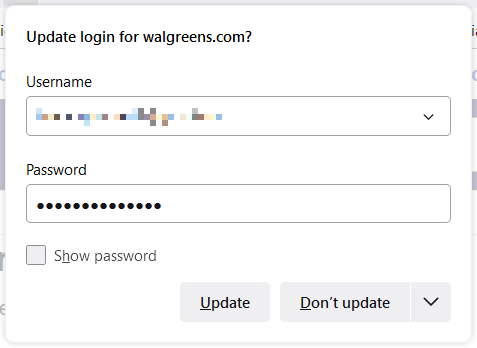
Jeśli jednak zmienisz hasło w innym miejscu, na przykład przy użyciu innej przeglądarki internetowej lub urządzenia mobilnego, możesz także zmienić hasło zapisane w Firefoksie ręcznie.
Wybierz witrynę po lewej stronie, a następnie wybierz opcję Edytuj , aby wyświetlić dane logowania tej witryny po prawej stronie. Wpisz zaktualizowaną nazwę użytkownika nowe hasło lub obie i wybierz Zapisz zmiany .
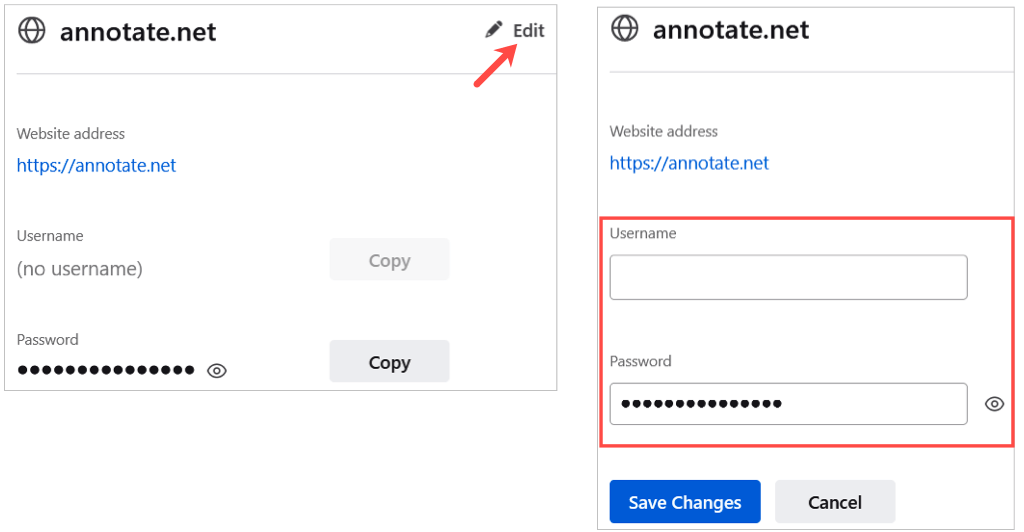
Innym sposobem zmiany hasła jest wybranie łącza do witryny bezpośrednio ze strony zapisanych haseł w przeglądarce Firefox. Zmień hasło na stronie i zaakceptuj, gdy Firefox poprosi o aktualizację zapisanego hasła.
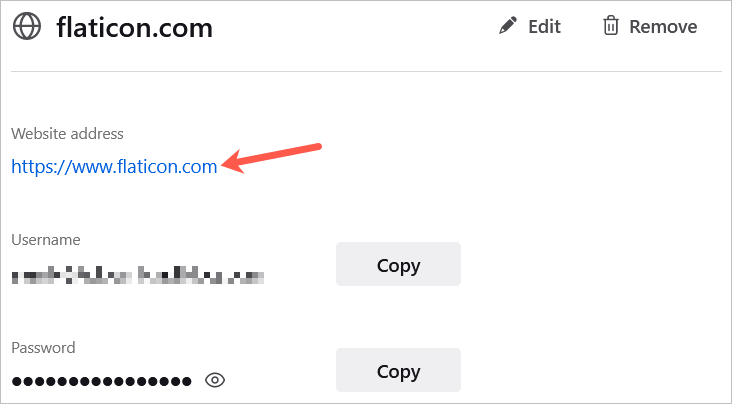
W Androidzie wybierz login z listy, kliknij trzy kropki i wybierz Edytuj . Wprowadź zmiany i kliknij znacznik wyboru .
Uwaga : Android nie pozwala na przechwytywanie zrzutów ekranu przedstawiających określone dane logowania w aplikacji Firefox.
Na iPhonie wybierz login z listy, kliknij Edytuj i wprowadź zmiany. Po zakończeniu wybierz opcję Gotowe .
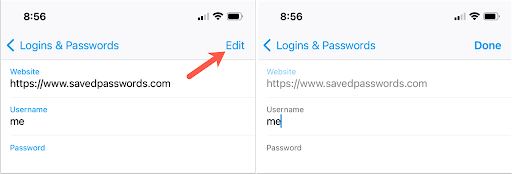
Usuń zapisane hasła
Aby usunąć login, na przykład witrynę, której już nie odwiedzasz, zaznacz go na liście po lewej stronie i wybierz Usuń po prawej stronie. Potwierdź usunięcie, wybierając jeszcze raz Usuń ..
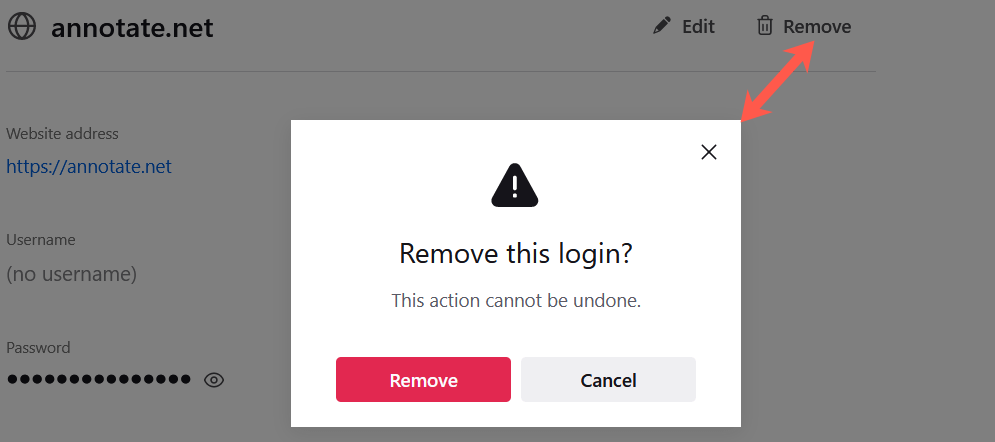
W Androidzie wybierz login z listy, kliknij trzy kropki i wybierz Usuń . Potwierdź, klikając ponownie Usuń w wyskakującym oknie.
Uwaga : Android nie pozwala na przechwytywanie zrzutów ekranu przedstawiających określone dane logowania w aplikacji Firefox.
Na iPhonie wybierz login z listy i wybierz opcję Usuń . Potwierdź, klikając ponownie Usuń w wyskakującym oknie.
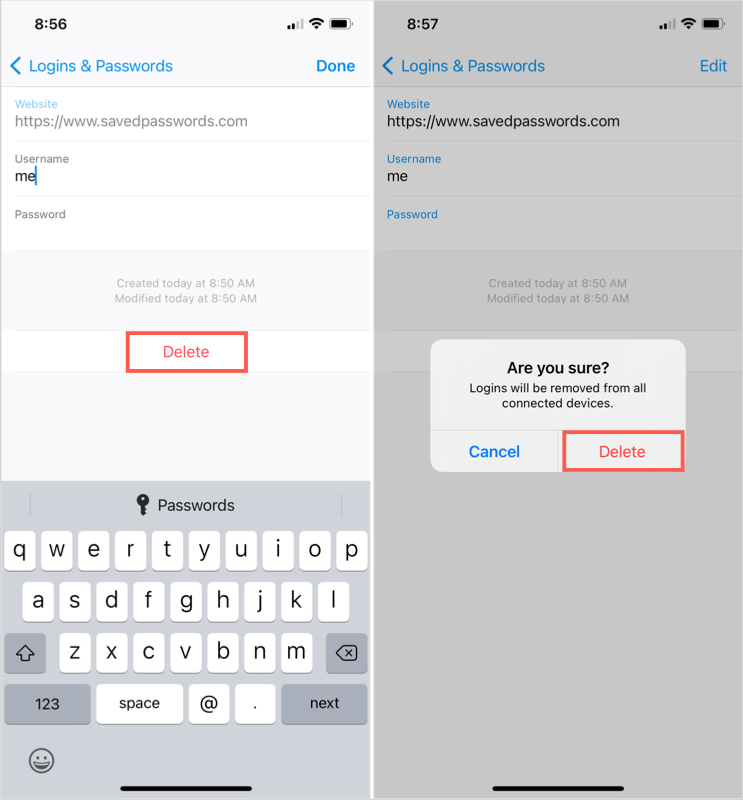
Eksportuj zapisane hasła z Firefoksa
Jeśli chcesz zaimportować zapisane hasła Firefoksa do innej przeglądarki internetowej lub po prostu zapisać ich kopię zapasową, jest to łatwe.
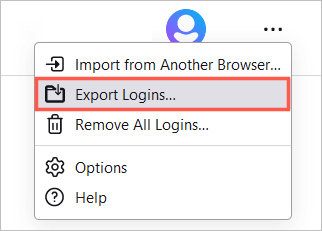
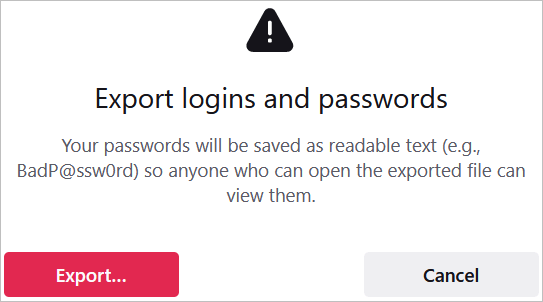
Plik powinien zostać zapisany w Format pliku CSV. Następnie możesz otworzyć plik lub zaimportować go do innej przeglądarki.
Bez względu na to, czy chcesz wyświetlić zapisane hasła, sprawdzić, czy nie trzeba je zmienić ze względu na naruszenie bezpieczeństwa, czy też usunąć te, których już nie używasz, możesz zarządzać swoimi Firefox z łatwością zapisywał hasła na Twoim komputerze i urządzeniu mobilnym.
.