Każda popularna przeglądarka internetowa, w tym Chrome, Firefox, Edge i Safari, ma wbudowanego menedżera haseł, który umożliwia zapisywanie i automatyczne uzupełnianie haseł. Utwórz lub wpisz zestaw danych logowania, a przeglądarka zapyta Cię, czy chcesz, aby zapamiętała te informacje.
Czasami jednak Twoja przeglądarka nie zapisuje lub nie pamięta haseł. Na przykład niepoprawnie skonfigurowane ustawienia, wyjątki od haseł, sprzeczne rozszerzenia przeglądarki itp. mogą powodować ten problem.
Wykonaj poniższe poprawki, aby Twoja przeglądarka ponownie zaczęła zapisywać i zapamiętywać hasła.
Włącz zapisywanie hasła w swojej przeglądarce
Jeśli Twoja przeglądarka nie zapisuje haseł do każdej witryny, do której się logujesz, może być konieczne aktywowanie opcji zapamiętującej Twoje dane logowania. Możesz to zrobić, przeglądając preferencje dotyczące haseł lub ustawienia autouzupełniania.
Google Chrome
1. Otwórz menu Chrome (wybierz ikonę z trzema kropkami w prawym górnym rogu okna) i wybierz Ustawienia .
2. Wybierz Autouzupełnianie na pasku bocznym. Następnie wybierz opcję oznaczoną Hasła po lewej stronie ekranu Ustawienia.
3. Włącz przełącznik obok opcji Proponuj zapisywanie haseł .
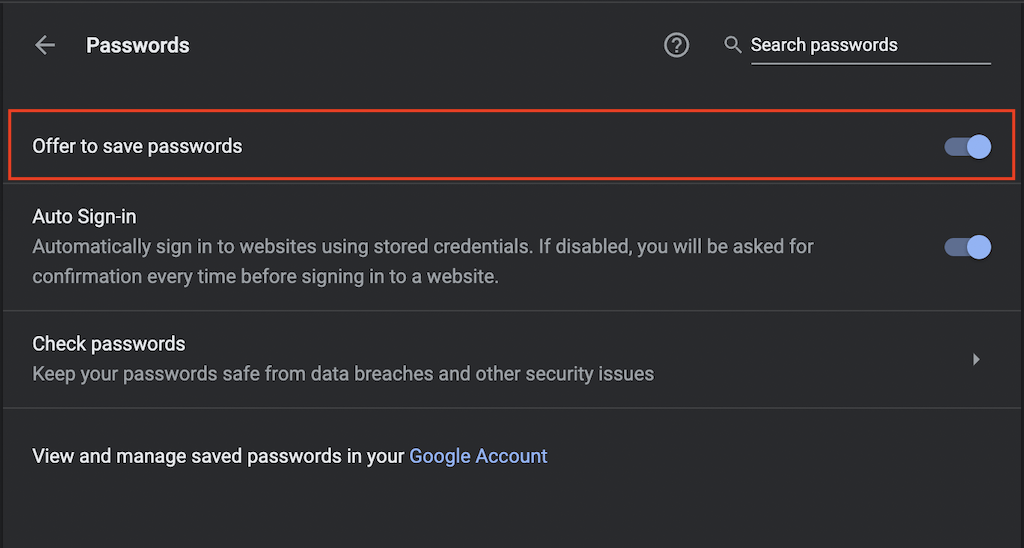
Mozilla Firefox
1. Otwórz menu Firefox (wybierz ikonę z trzema nałożonymi na siebie liniami w prawym górnym rogu okna) i wybierz Ustawienia .
2. Wybierz Prywatność i bezpieczeństwo na pasku bocznym.
3. Przewiń w dół do sekcji Loginy i hasła i zaznacz pola obok Pytaj o zapisanie loginów i haseł do stron internetowych .
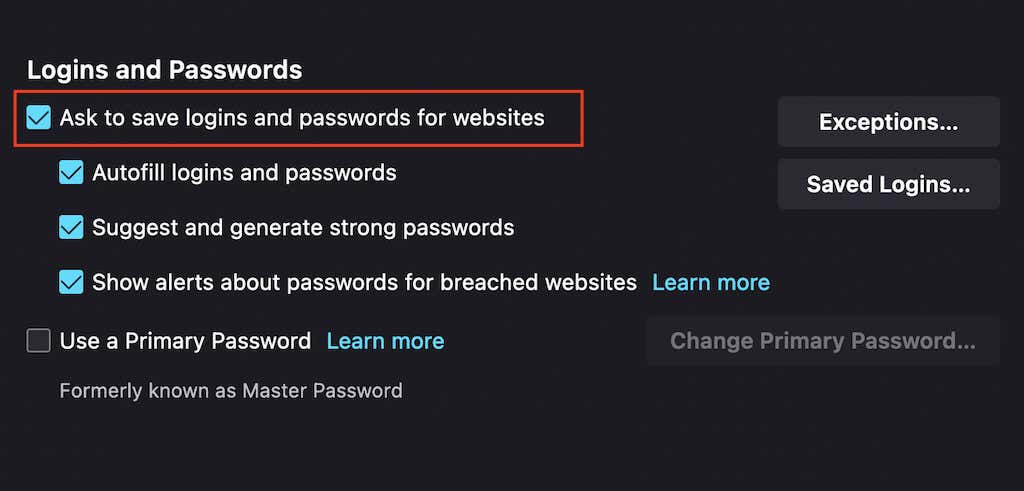
Microsoft Edge
1. Otwórz menu Edge (wybierz ikonę z trzema kropkami w prawym górnym rogu okna) i wybierz Ustawienia .
2. Wybierz Hasła .
3. Włącz przełącznik obok opcji Proponuj zapisywanie haseł .
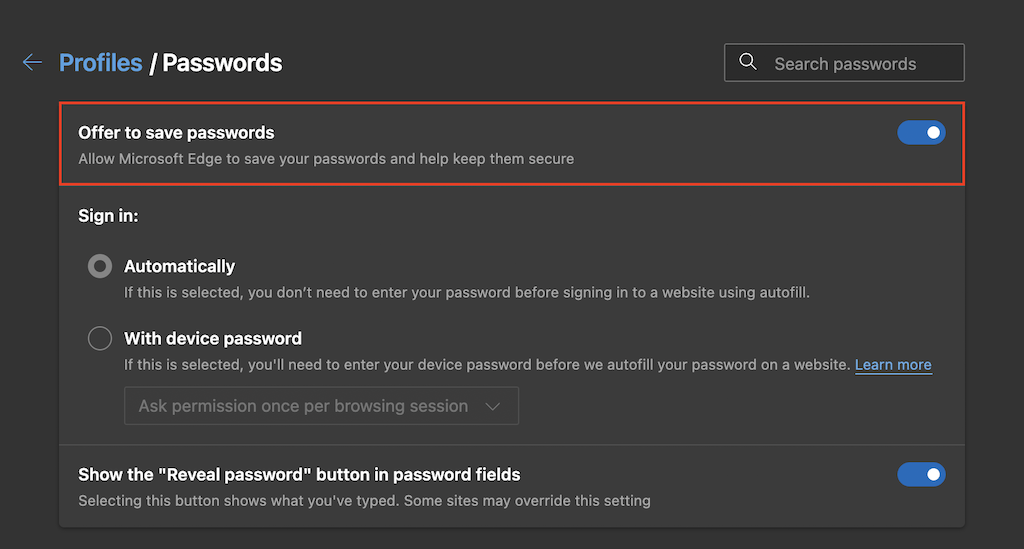
Apple Safari
1. Wybierz Safari na pasku menu i wybierz Preferencje ..
2. Przejdź na kartę Autouzupełnianie .
3. Zaznacz pole obok Nazwy użytkowników i hasła .
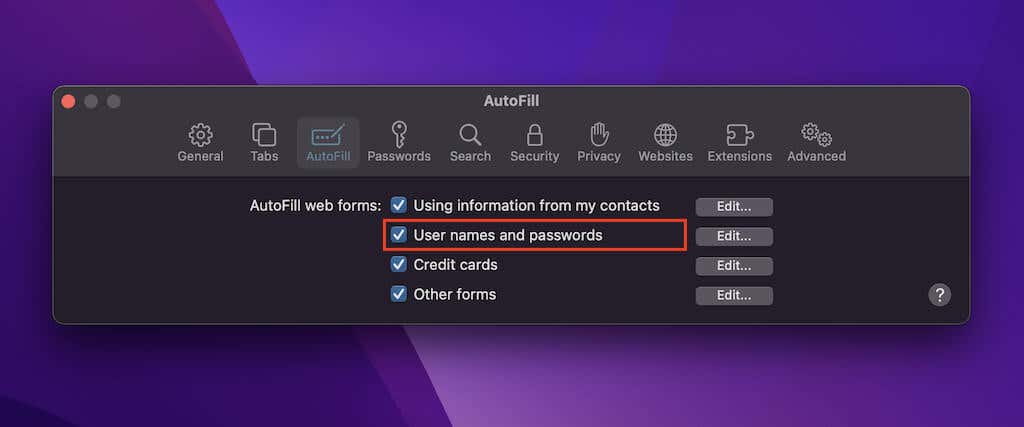
Usuń witrynę z listy nigdy nie zapisanych
Czy problem dotyczy tylko konkretnej witryny lub zestawu witryn? Prawdopodobnie wcześniej zdecydowałeś się nie pamiętać haseł do tych witryn. Jeśli tak, Twoja przeglądarka nie poprosi Cię ponownie o zapisanie danych logowania, chyba że usuniesz je z listy wyjątków haseł. Aby to zrobić, postępuj zgodnie z poniższymi instrukcjami.
Google Chrome
1. Otwórz menu Chrome i wybierz Ustawienia .
2. Wybierz Autouzupełnianie >Hasła .
3. Przewiń w dół, aż dojdziesz do sekcji Nigdy nie zapisane . Następnie usuń wszystkie witryny, których nie chcesz trzymać na liście, wybierając ikonę X obok każdego wpisu.
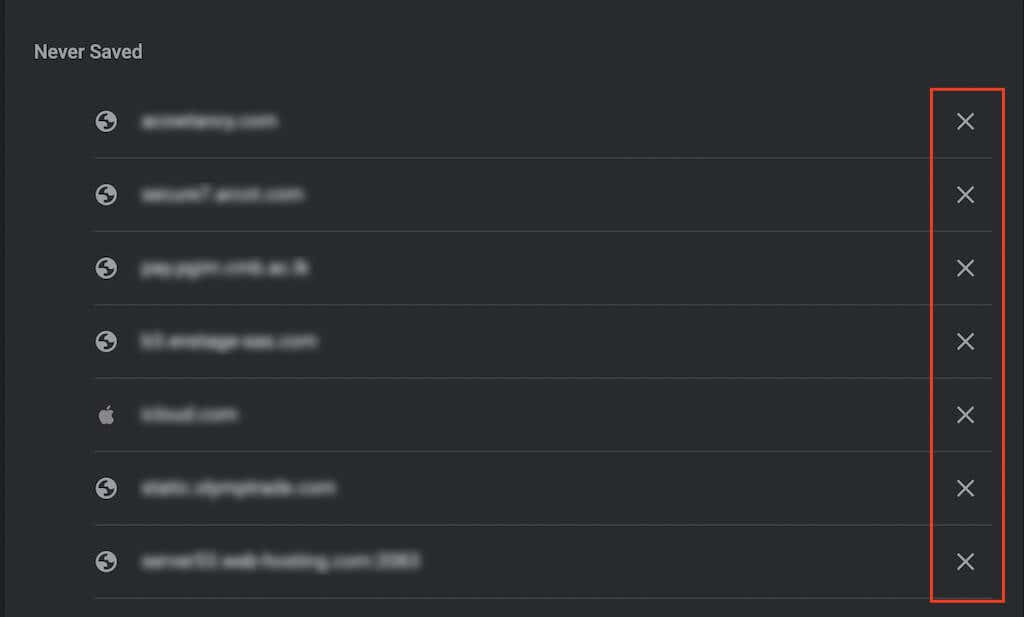
Mozilla Firefox
1. Otwórz menu Firefox i wybierz Ustawienia .
2. Wybierz Prywatność i bezpieczeństwo na pasku bocznym.
3. Przewiń w dół do sekcji Loginy i hasła i wybierz Wyjątki .
4. Wybierz witrynę i wybierz przycisk Usuń witrynę , aby ją usunąć. Możesz też wybrać Usuń wszystko Witryny internetowe , aby usunąć wszystkie wpisy z listy.
5. Wybierz Zapisz zmiany .
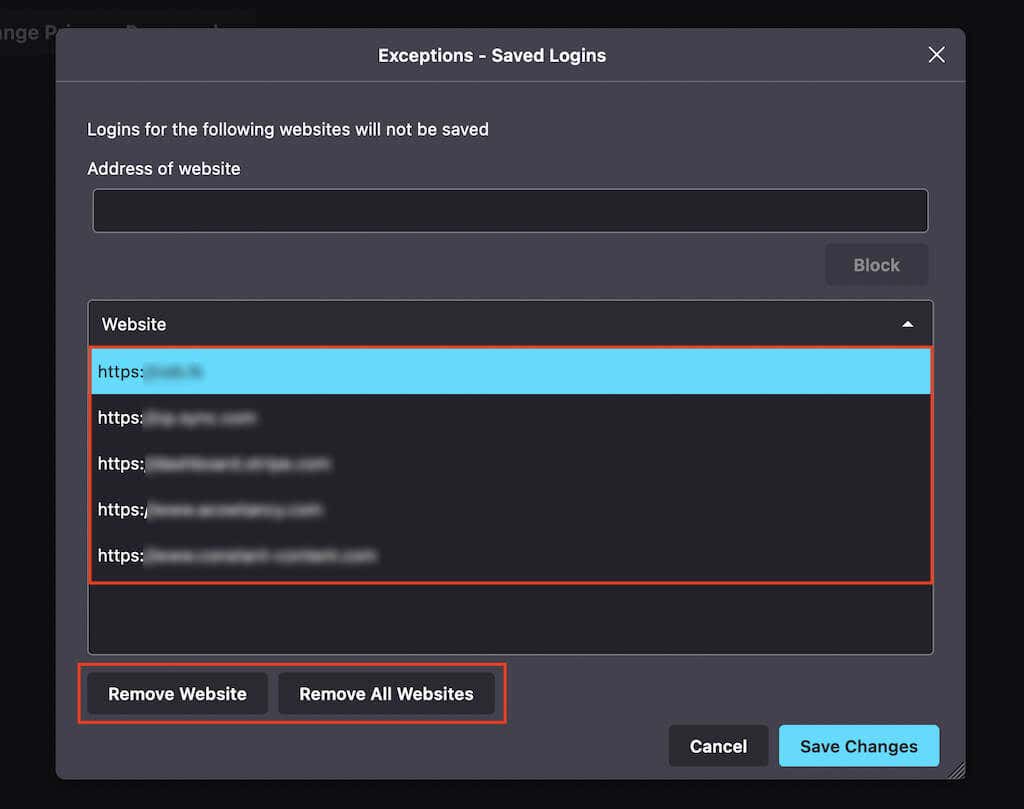
Microsoft Edge
1. Otwórz menu Edge i wybierz Ustawienia .
2. Wybierz Hasła .
3. Przewiń w dół do sekcji Nigdy nie zapisane i usuń wybrane wpisy z listy poniżej.

Apple Safari
1. Wybierz Safari >Preferencje na pasku menu.
2. Przejdź na kartę Hasła i wprowadź hasło do konta użytkownika (lub użyj Touch ID), aby odblokować listę zapisanych haseł.
3. Menedżer haseł przeglądarki Safari łączy w jednym miejscu zarówno zapisane hasła, jak i zwolnione witryny, ale wpisy należące do tej drugiej grupy można zidentyfikować, zwracając uwagę na etykietę nigdy nie zapisywane . Po wybraniu wpisu wybierz przycisk Usuń ..
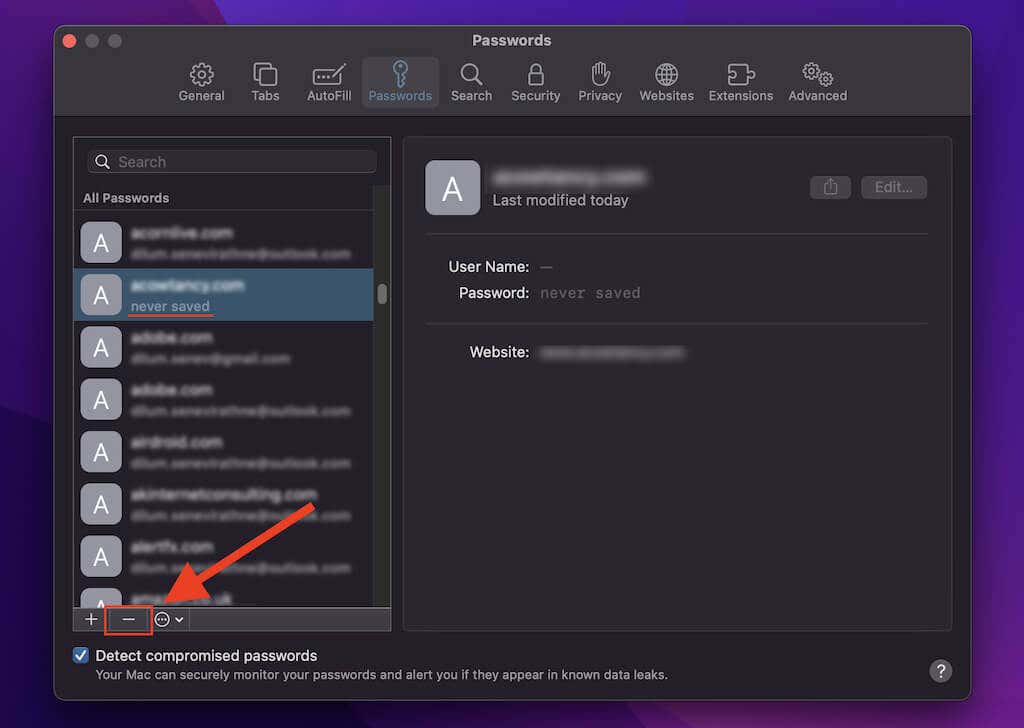
Wyczyść dane przeglądania
Jeśli Twoja przeglądarka w dalszym ciągu nie prosi o zapisanie haseł (lub jeśli nic się nie dzieje, gdy próbujesz je zapamiętać), spróbuj czyszczenie plików cookie i pamięci podręcznej przeglądarki. Zwykle pomaga to rozwiązać problemy spowodowane nieaktualnymi danymi przeglądania.
Google Chrome
1. Otwórz menu Chrome i wybierz Ustawienia .
2. Wybierz Prywatność i bezpieczeństwo na pasku bocznym.
3. Wybierz opcję Wyczyść dane przeglądania .
4. Ustaw Zakres czasu na Cały okres i zaznacz pola obok opcji Pliki cookie i dane witryn oraz Obrazy i pliki zapisane w pamięci podręcznej .
5. Wybierz Wyczyść dane .
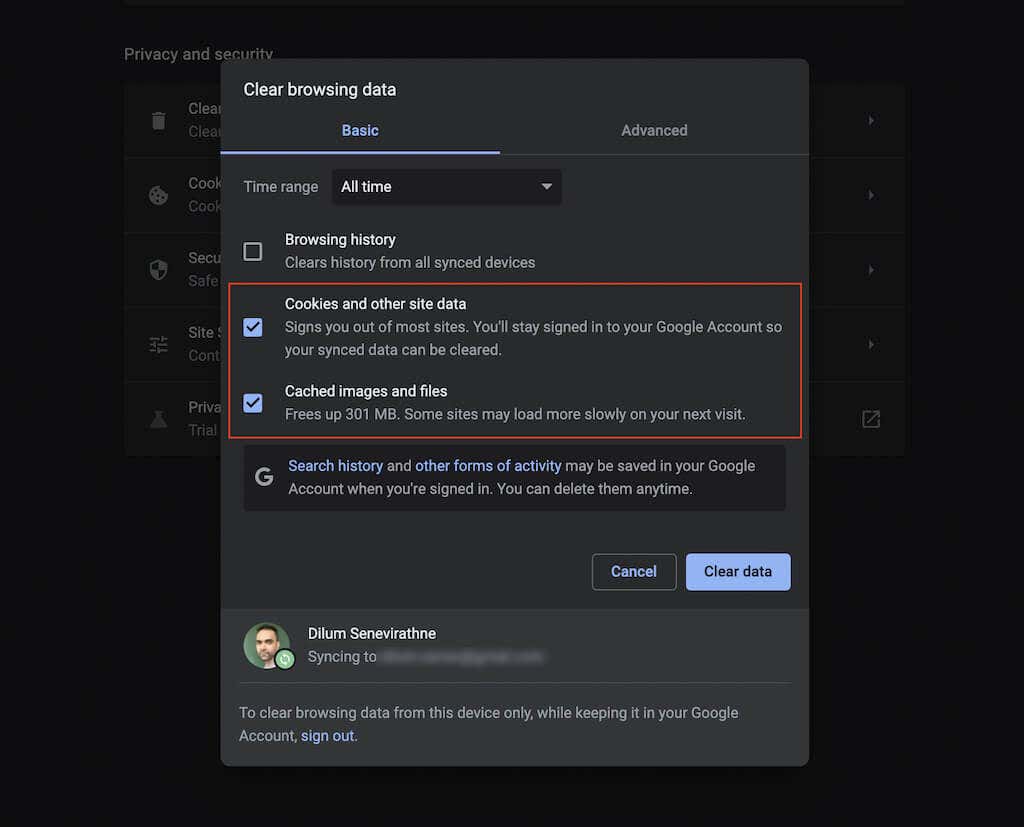
Mozilla Firefox
1. Otwórz menu Firefox i wybierz Ustawienia .
2. Wybierz Prywatność i bezpieczeństwo na pasku bocznym.
3. Przewiń w dół do sekcji Pliki cookie i dane witryn i wybierz opcję Wyczyść dane .
4. Zaznacz pola obok Pliki cookie i dane witryn oraz Treść internetowa w pamięci podręcznej i wybierz Wyczyść .
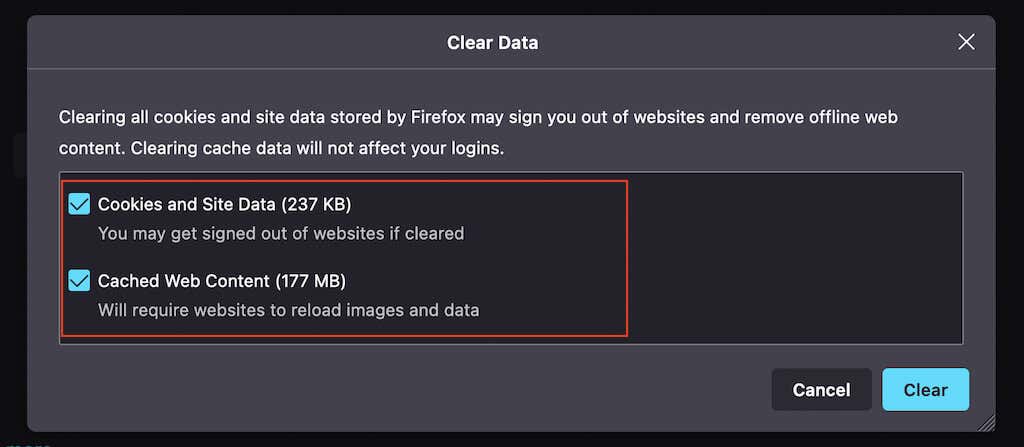
Microsoft Edge
1. Otwórz menu Edge i wybierz Ustawienia .
2. Wybierz Prywatność, wyszukiwanie i usługi na pasku bocznym.
3. W sekcji Wyczyść dane przeglądania wybierz Wybierz, co wyczyścić .
4. Zaznacz pola obok Pliki cookie i dane witryn oraz Obrazy i pliki w pamięci podręcznej i wybierz Wyczyść teraz .
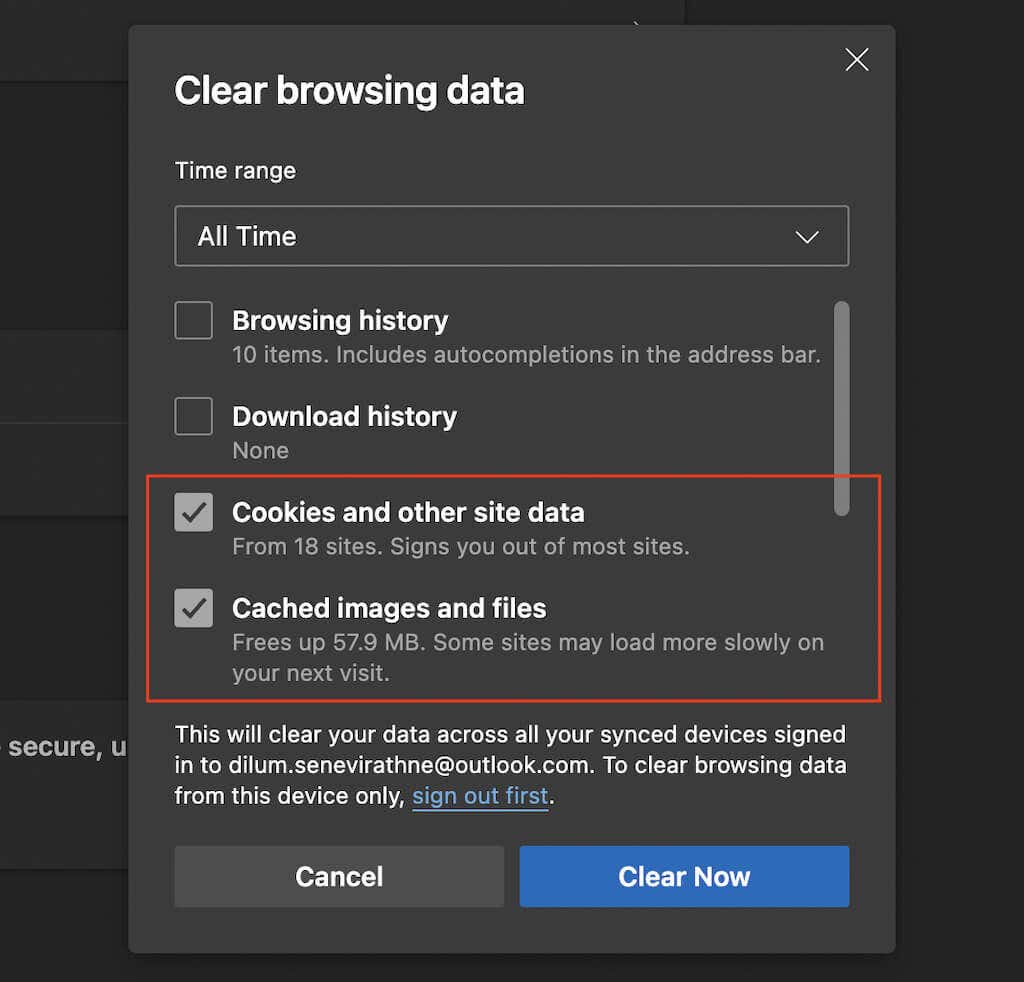
Apple Safari
1. Wybierz Safari >Wyczyść historię na pasku menu.
2. Ustaw opcję Wyczyść na całą historię .
3. Wybierz Wyczyść historię .
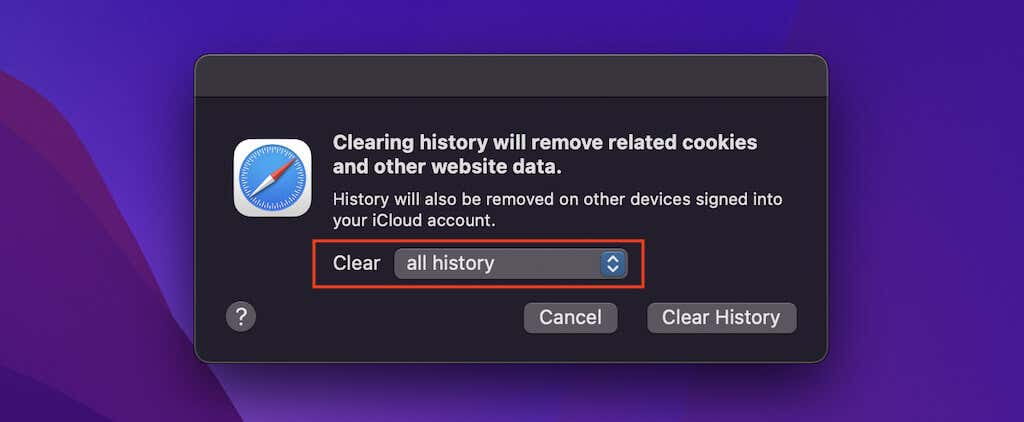
Wyłącz rozszerzenia przeglądarki
Rozszerzenia mogą powodować konflikty, więc sprawdź, czy ich wyłączenie przywraca przeglądarce zdolność zapamiętywania haseł. Następnie możesz wyizolować problematyczne rozszerzenia, reaktywując je jedno po drugim. Oto jak uzyskać dostęp do menedżera rozszerzeń przeglądarki..
Google Chrome
Wybierz ikonę Rozszerzenia w lewym górnym rogu ekranu i wybierz opcję Zarządzaj rozszerzeniami. Możesz też otworzyć menu Chrome , wskazać Więcej narzędzi i wybrać Rozszerzenia .
Mozilla Firefox
Otwórz menu Firefox i wybierz Dodatki i motywy . Następnie wybierz Rozszerzenia na pasku bocznym.
Microsoft Edge
Wybierz ikonę Rozszerzenia w lewym górnym rogu ekranu i wybierz Zarządzaj rozszerzeniami . Możesz też otworzyć menu Edge i wybrać Rozszerzenia .
Apple Safari
Wybierz Safari >Preferencje na pasku menu i przejdź do karty Rozszerzenia .
Spróbuj zapisać hasła ręcznie
Jeśli Twoja przeglądarka nadal ma problemy z zapamiętywaniem haseł do określonej witryny lub zestawu witryn, możesz spróbować ręcznie zapisać dane logowania. Niestety możesz to zrobić tylko w przeglądarkach Firefox i Safari.
Mozilla Firefox
1. Otwórz menu Firefox i wybierz Hasła .
2. Wybierz przycisk Utwórz nowy login w lewym dolnym rogu okna.
3. Wypełnij pola i wybierz Zapisz . Powtórz tę czynność dla pozostałych danych logowania, które chcesz zapamiętać dla przeglądarki.
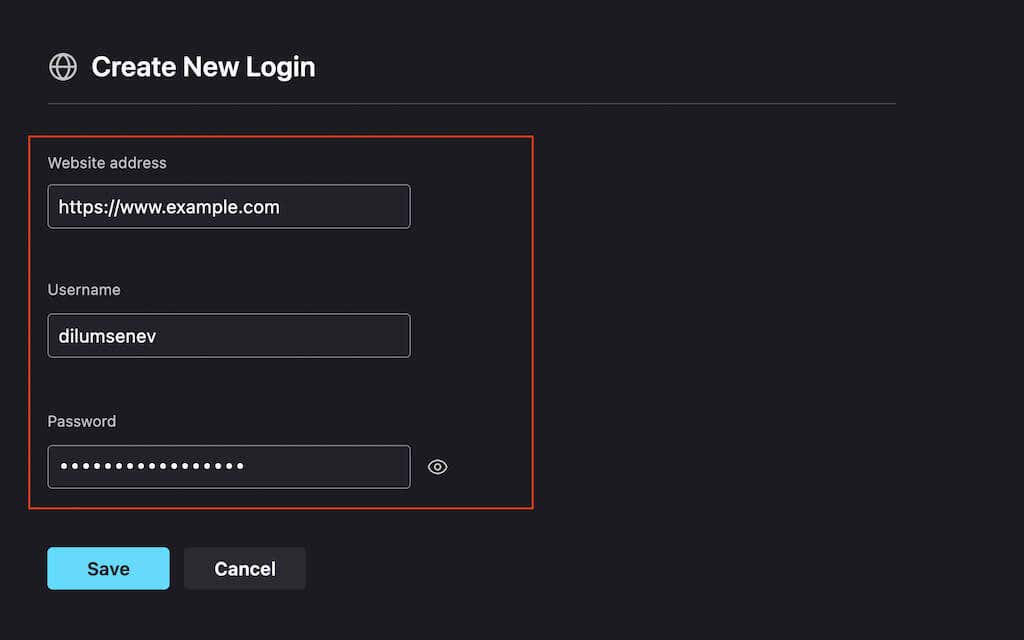
Apple Safari
1. Wybierz Safari >Preferencje na pasku menu.
2. Wybierz kartę Hasła i odblokuj listę zapisanych haseł.
3. Wybierz przycisk Dodaj . Następnie wypełnij pola i wybierz Dodaj hasło . Następnie powtórz tę czynność dla pozostałych haseł, które chcesz zapisać.
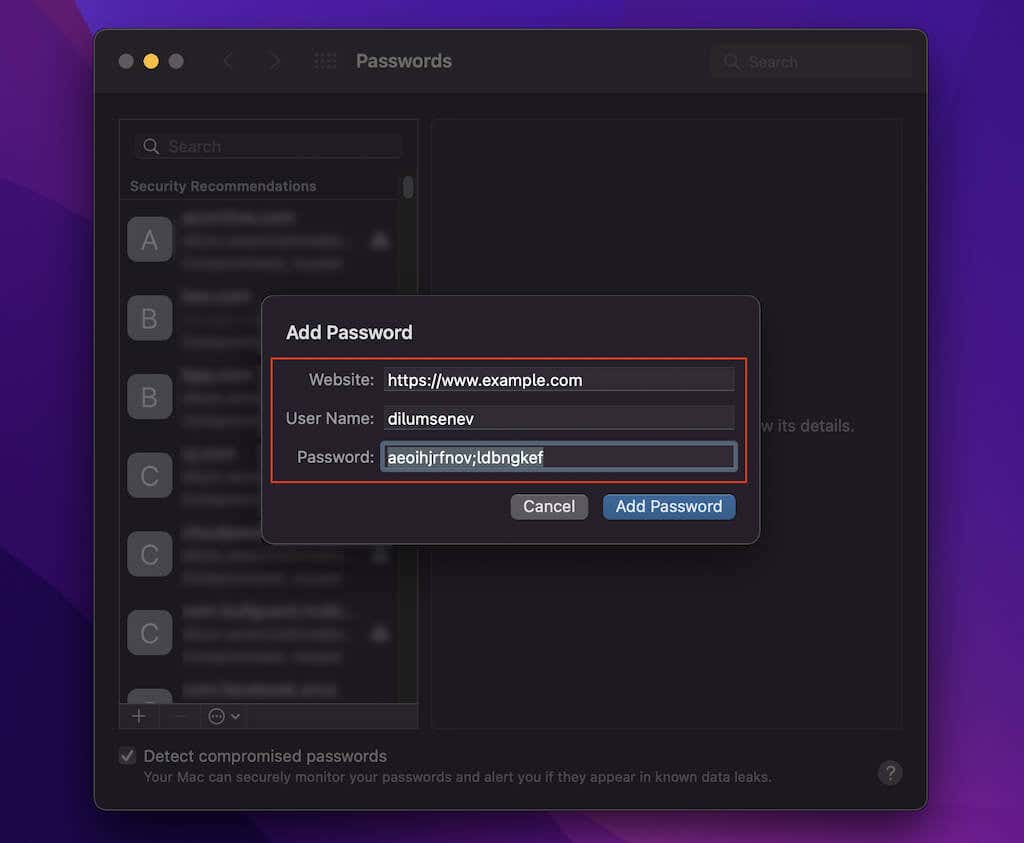
Włącz synchronizację haseł
Jeśli wygląda na to, że Twoje hasła nie synchronizują się między urządzeniami, warto sprawdzić ustawienia synchronizacji w przeglądarce.
Google Chrome
1. Otwórz menu Chrome i wybierz Ustawienia ..
2. Wybierz Synchronizacja i usługi Google .
3. Wybierz Zarządzaj synchronizacją .
4. Włącz przełącznik obok Hasła .
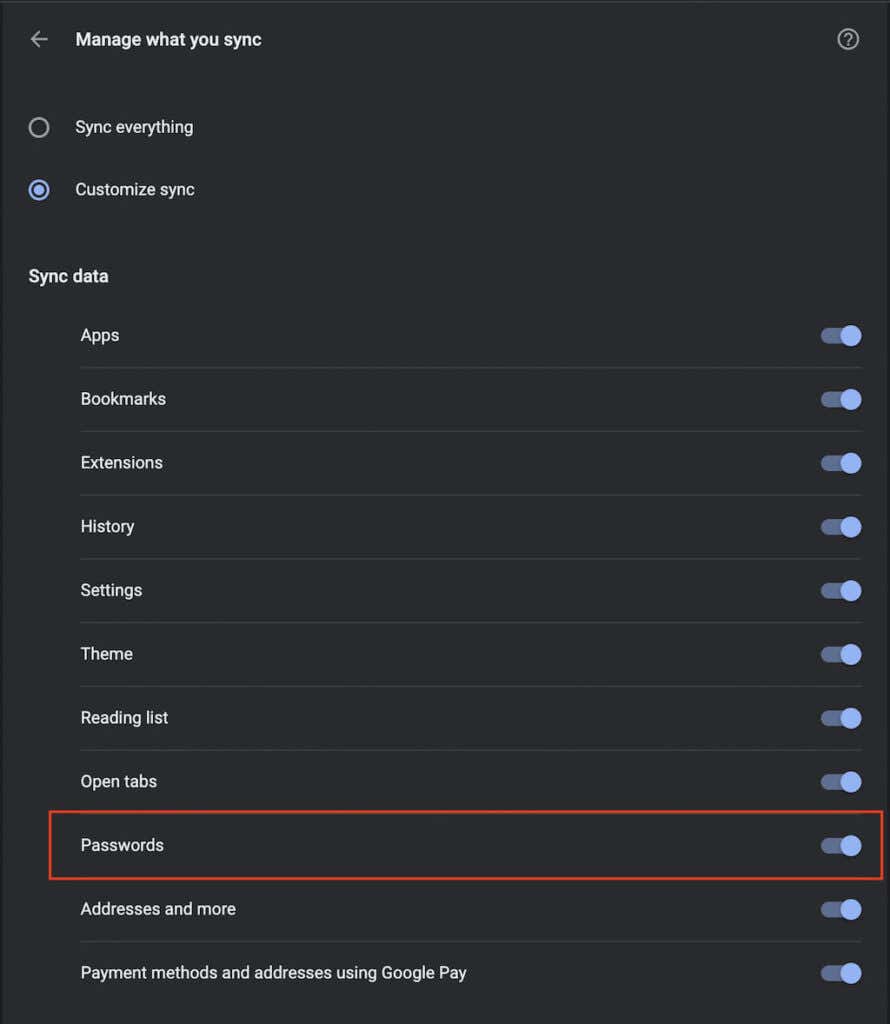
Mozilla Firefox
1. Otwórz menu Firefox i wybierz Ustawienia .
2. Wybierz Synchronizuj .
3. W sekcji Synchronizacja wybierz Zmień .
4. Zaznacz pole obok Loginy i hasła .
5. Wybierz Zapisz zmiany .
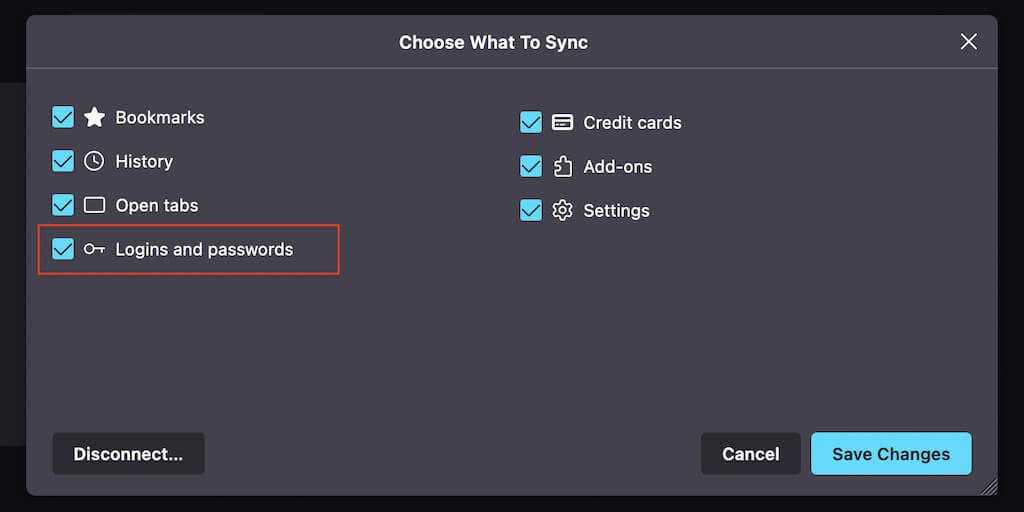
Microsoft Edge
1. Otwórz menu Edge i wybierz Ustawienia .
2. Wybierz Synchronizuj .
3. Włącz przełącznik obok Hasła .
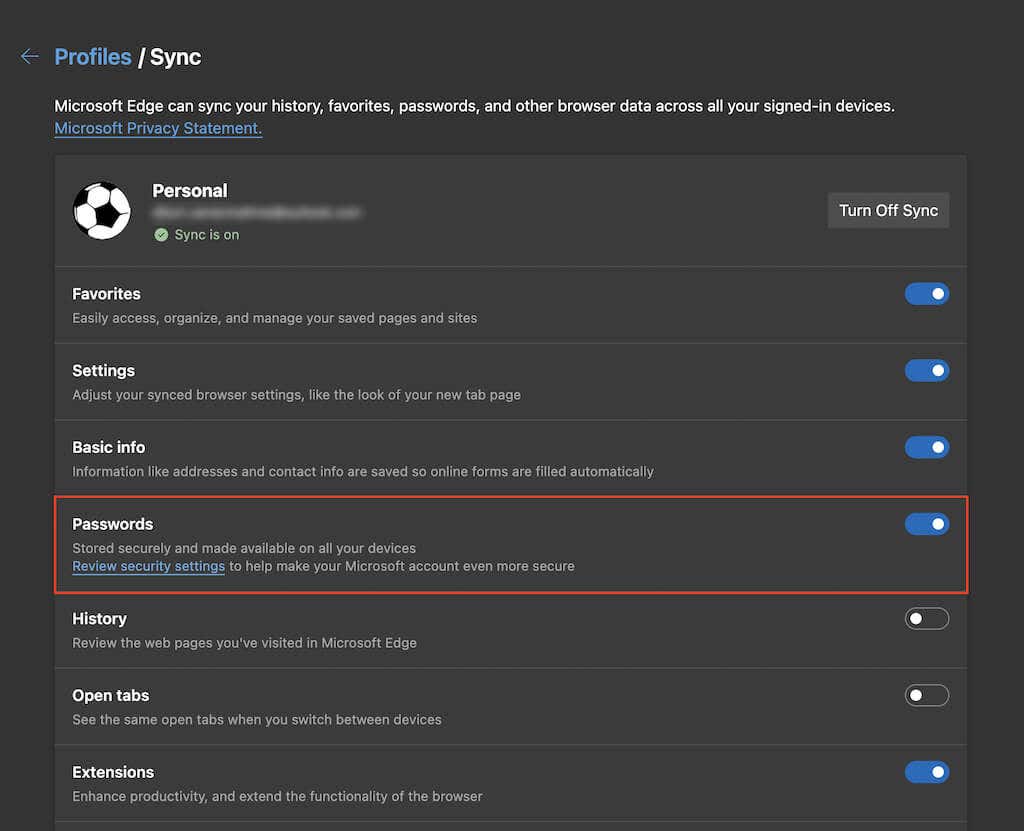
Apple Safari
1. Otwórz menu Apple i wybierz System Preferencje .
2. Wybierz Apple ID .
3. Zaznacz pole obok Pęk kluczy .
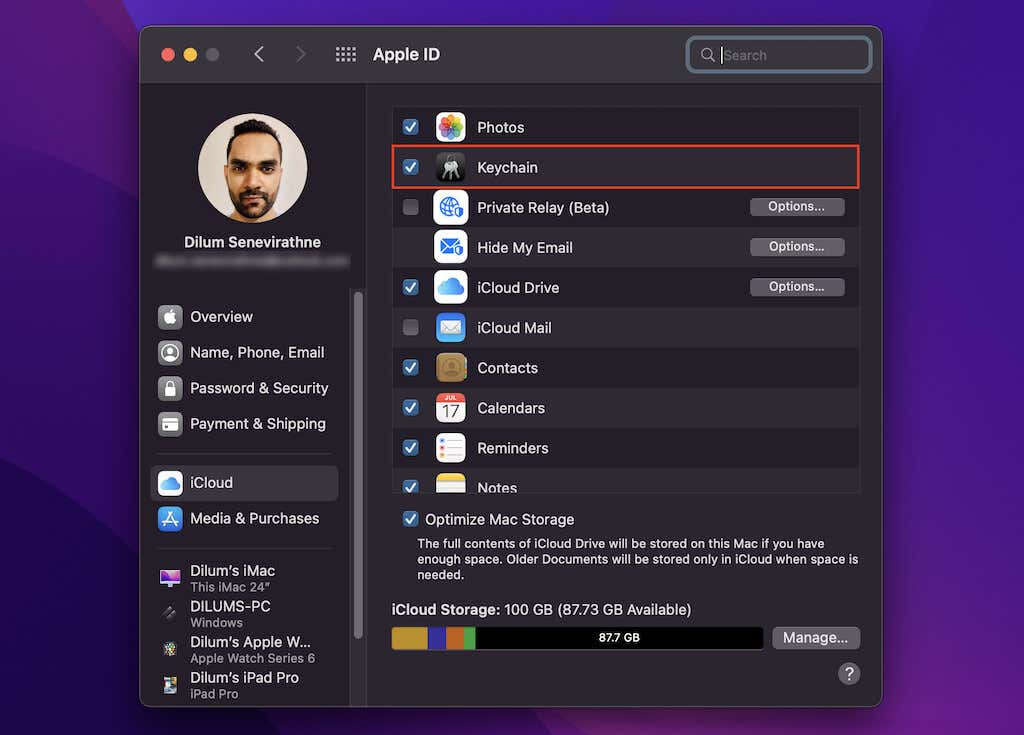
Zresetuj przeglądarkę
Jeśli żadna z powyższych poprawek nie zadziałała, spróbuj zresetować przeglądarkę do ustawień fabrycznych. Nie stracisz żadnych zapisanych zakładek ani haseł, ale najlepiej najpierw zsynchronizuj swoje dane z Google, Firefoksa, lub konta Microsoft.
Uwaga: Safari nie oferuje opcji resetowania, ale zamiast tego możesz wybrać opcję wyczyść pliki cookie, pamięć podręczną i inne dane przeglądania.
Google Chrome
1. Otwórz menu Chrome i wybierz Ustawienia .
2. Wybierz Zaawansowane >Resetuj ustawienia na pasku bocznym.
3. Wybierz Przywróć oryginalne ustawienia domyślne .
4. Wybierz Resetuj ustawienia , aby potwierdzić.
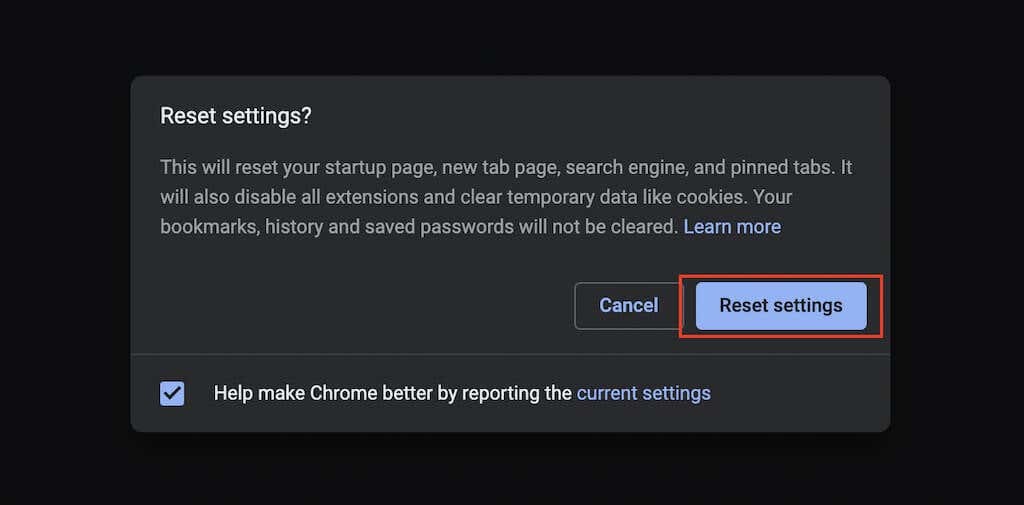
Mozilla Firefox
1. Otwórz menu Firefox i wskaż Pomoc .
2. Wybierz Więcej informacji o rozwiązywaniu problemów .
3. Wybierz Odśwież Firefoksa .
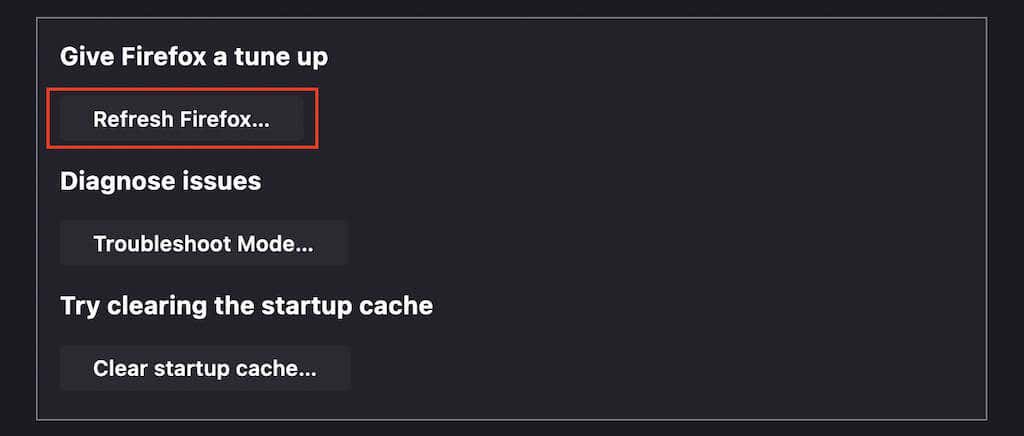
Microsoft Edge
1. Otwórz menu Edge i wybierz Ustawienia .
2. Wybierz Resetuj ustawienia na pasku bocznym..
3. Wybierz Przywróć ustawienia do wartości domyślnych .
4. Wybierz opcję Resetuj , aby potwierdzić.
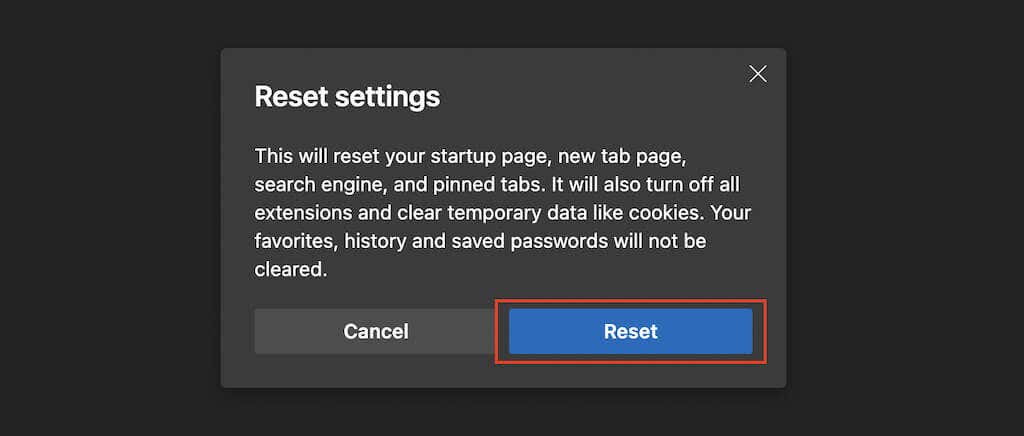
Może wypróbujesz menedżera haseł innej firmy?
Powyższe poprawki powinny pomóc Ci ponownie zacząć zapisywać lub zapamiętywać hasła w przeglądarce. Jeśli jednak chcesz mieć lepsze doświadczenia z danymi logowania, rozważ inwestycję w najlepszy menedżer haseł innej firmy. Dzięki nim zapisywanie, synchronizowanie i zarządzanie hasłami staje się mniej kłopotliwe. Co więcej, są też znacznie bezpieczniejsze.
.