W dzisiejszych czasach skonfigurowanie maszyny wirtualnej Ubuntu jest szybkie i łatwe, dzięki czemu możesz bawić się Linuksem bez formatowania systemu. Jednakże, aby naprawdę maksymalnie wykorzystać Ubuntu maszynę wirtualną, czy nie byłoby miło, gdyby operator hosta mógł wchodzić w interakcję z gościem? To jedna z rzeczy, które możesz zrobić dzięki dodatkom dla gości VirtualBox, a my pokażemy Ci, jak je zainstalować.
Niezbędny język VirtualBox
Zanim przejdziemy do sedna Dodatków dla gości, musisz poznać kilka podstawowych pojęć, aby zrozumieć to wszystko. Jeśli znasz już dobrze język maszyn wirtualnych, możesz po prostu przejść do następnej sekcji, a jeśli nie, zostań tu na chwilę.
Wspomnieliśmy już o dwóch najważniejszych koncepcjach w pierwszym akapicie: system hosta i gościa.
System operacyjny hosta to rzeczywisty system operacyjny działający na komputerze typu „bare metal”. To jest rzeczywisty komputer fizyczny. Nie ma nic pomiędzy systemem operacyjnym a sprzętem komputera.
System gościa, czyli maszyna wirtualna, działa jako aplikacja w systemie operacyjnym hosta. System gościa „myśli”, że działa na prawdziwym komputerze i widzi cały „sprzęt”, jakiego oczekuje, ale wszystko jest symulowane.
Z założenia między systemem gościa a systemem hosta istnieje twarda bariera. Dotyczy to wszystkich aplikacji działających w systemie gościa. Dlatego na przykład można bezpiecznie testować wirusy lub wykonywać inne ryzykowne czynności na maszynie wirtualnej. Cóż, o ile nie masz aktywnego połączenia sieciowego z maszyną wirtualną!
Co mogą zrobić dodatki gości?
Dodatki dla gości to, jak sama nazwa wskazuje, oprogramowanie dodawane do systemu operacyjnego gościa, dzięki czemu zyskuje on niesamowite supermoce, których nie powinna mieć żadna maszyna wirtualna.
Pomijając żarty, głównym celem dodawania gości jest integracja maszyny wirtualnej z systemem operacyjnym hosta bez utraty zalet wirtualnej bariery między nimi. Po zainstalowaniu dodatków otrzymasz kilka naprawdę przydatnych funkcji:
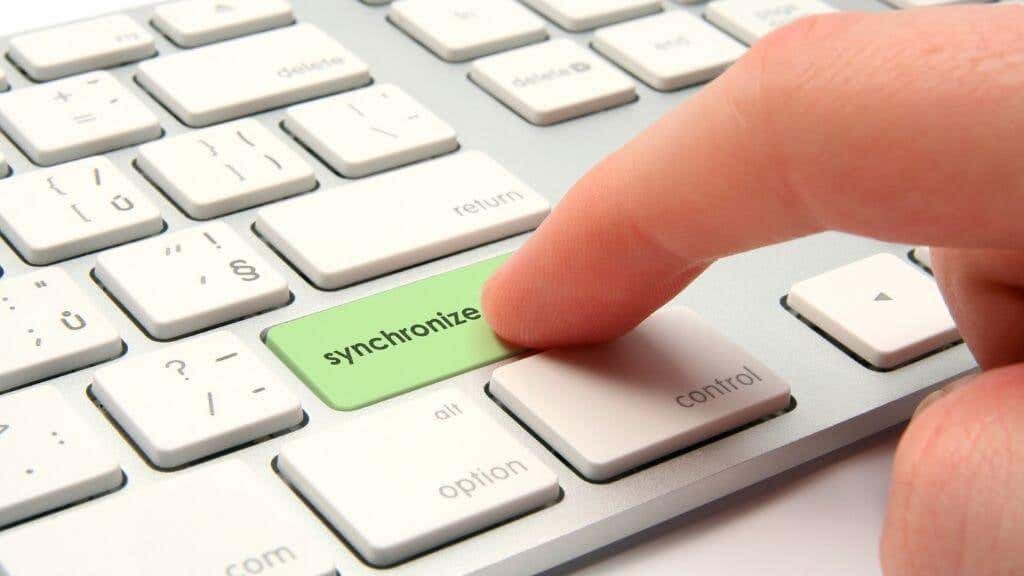
Jest jeszcze więcej naprawdę przydatnych funkcji. Jeśli chcesz dowiedzieć się więcej, przeczytaj oficjalny Dokumentacja VirtualBoxa, aby poznać szczegóły techniczne.
Czy masz działającą maszynę wirtualną?
Ten artykuł nie dotyczy konfigurowania maszyny wirtualnej Ubuntu, ale potrzebujesz działającej i prawidłowo skonfigurowanej maszyny VirtualBox Ubuntu, aby zainstalować dodatki VirtualBox Guest w Ubuntu. Jeśli musisz, przejdź do Jak zainstalować Linuksa w systemie Windows za pomocą VirtualBox i upewnij się, że zrobiłeś wszystko we właściwy sposób. Jeśli Twoja maszyna wirtualna Ubuntu jest w porządku, możemy przystąpić do właściwego procesu instalacji.
Instalowanie dodatków gościnnych Ubuntu
Zakładając, że masz działającą maszynę wirtualną Ubuntu w VirtualBox, gotową do użycia, możesz łatwo zainstalować dodatki dla gości.
Zanim jednak to zrobisz, zalecamy wykonanie migawki maszyny wirtualnej na wypadek, gdyby coś poszło nie tak podczas instalacji dodawania gościa. Pamiętaj, że są to sterowniki i narzędzia zainstalowane na maszynie wirtualnej, więc zmienia to system wirtualny.
Możesz zrobić migawkę na jeden z dwóch sposobów. Pierwszy polega na naciśnięciu klawisza hosta + T . Domyślnie; prawy klawisz Ctrl to klawisz hosta , chyba że ktoś zmienił to w ustawieniach. Bieżący klucz hosta jest wyświetlany w prawym dolnym rogu okna maszyny wirtualnej. Alternatywnie możesz po prostu użyć Maszyna >Zrób migawkę .
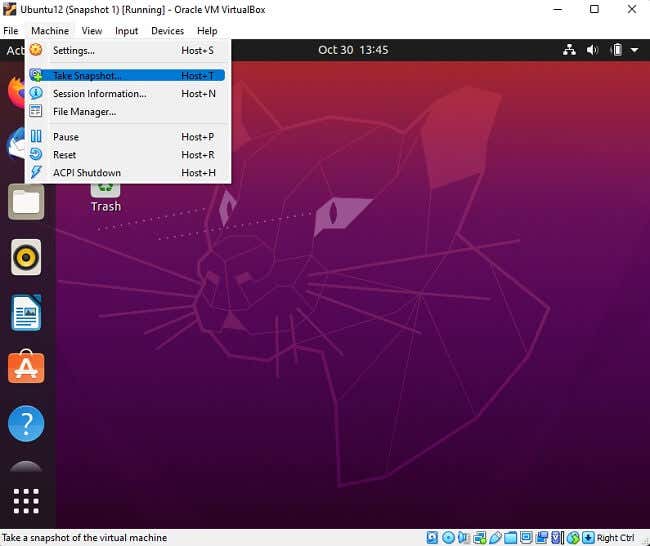
Nazwij migawkę, zapisz ją, a następnie wróć do maszyny wirtualnej.
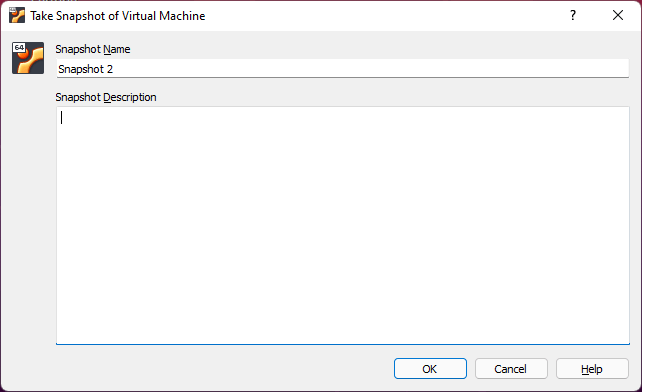
Teraz wybierz Urządzenia , a następnie Włóż płytę CD z dodatkami dla gości .
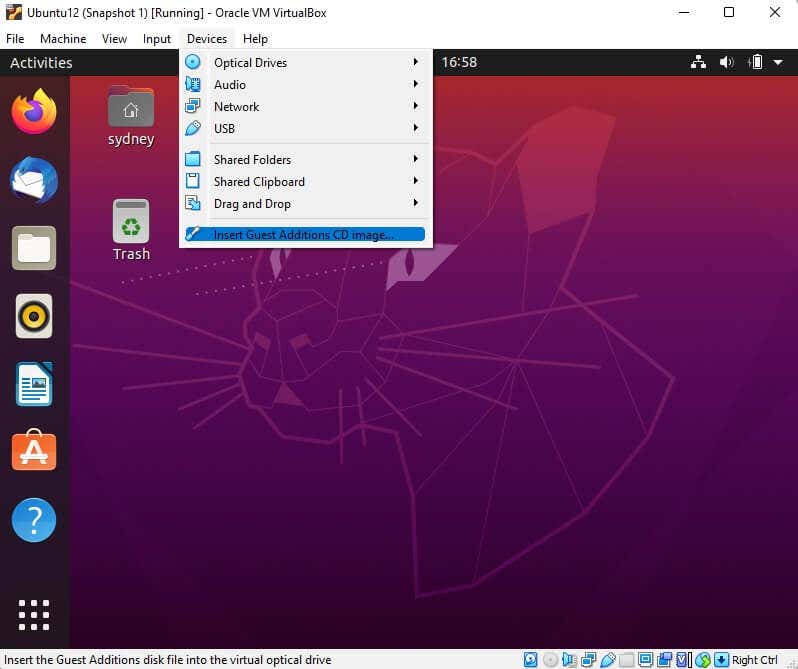
Otrzymasz tę wiadomość z Ubuntu, wybierz Uruchom .
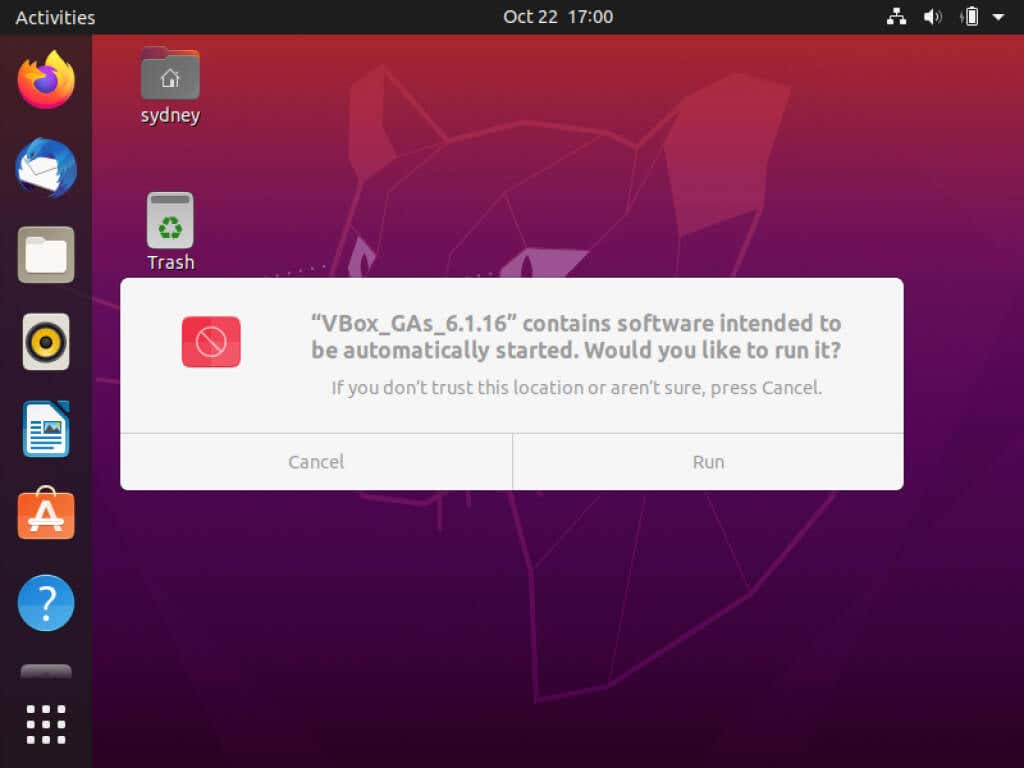
Teraz wpisz hasło administratora i wybierz opcję Uwierzytelnij ..
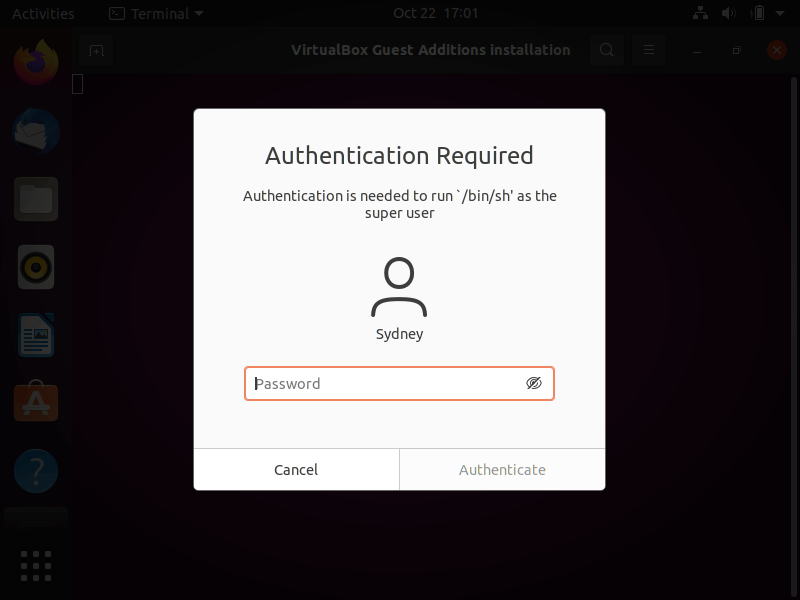
Oprogramowanie uruchomi i zainstaluje dodatki gościnne. Może pojawić się błąd informujący, że system nie jest skonfigurowany do budowania modułów jądra, po prostu zignoruj go i naciśnij Enter .
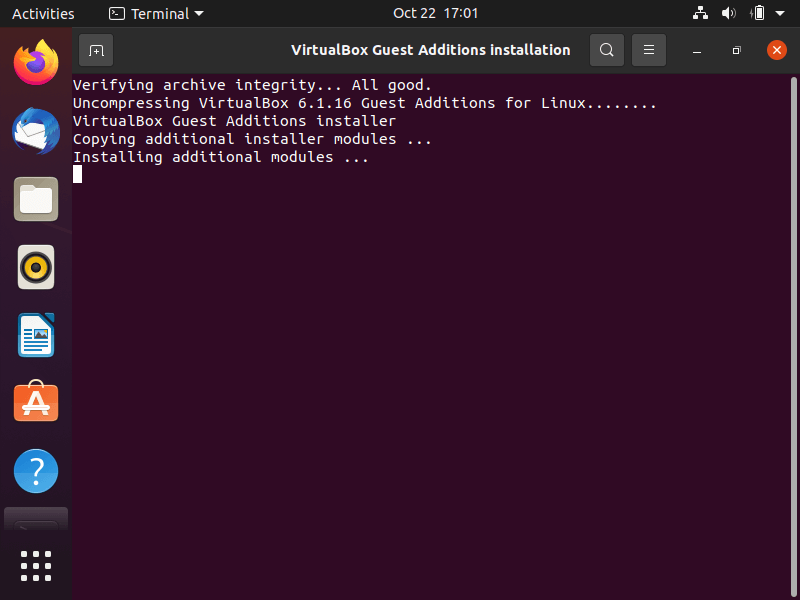
Zgadnij co? To wszystko. Dodatki dla gości są teraz zainstalowane i powinieneś być gotowy do pracy. Chociaż powinieneś przetestować, czy instalacja działała poprawnie.
Testowanie dodatków gości
Aby upewnić się, że Dodatki dla gości działają zgodnie z przeznaczeniem, wypróbujesz kilka szybkich testów.
Najpierw przesuń wskaźnik myszy nad ikony pulpitu w Ubuntu spoza okna maszyny wirtualnej. Czy podkreślają? Czy możesz kliknąć ikonę na pulpicie, a następnie płynnie przesunąć wskaźnik myszy do systemu operacyjnego hosta?
Następnie przetestujmy, czy foldery udostępnione działają poprawnie.
Najpierw wybierz Urządzenia >Foldery współdzielone >Ustawienia folderów współdzielonych z menu maszyny wirtualnej.
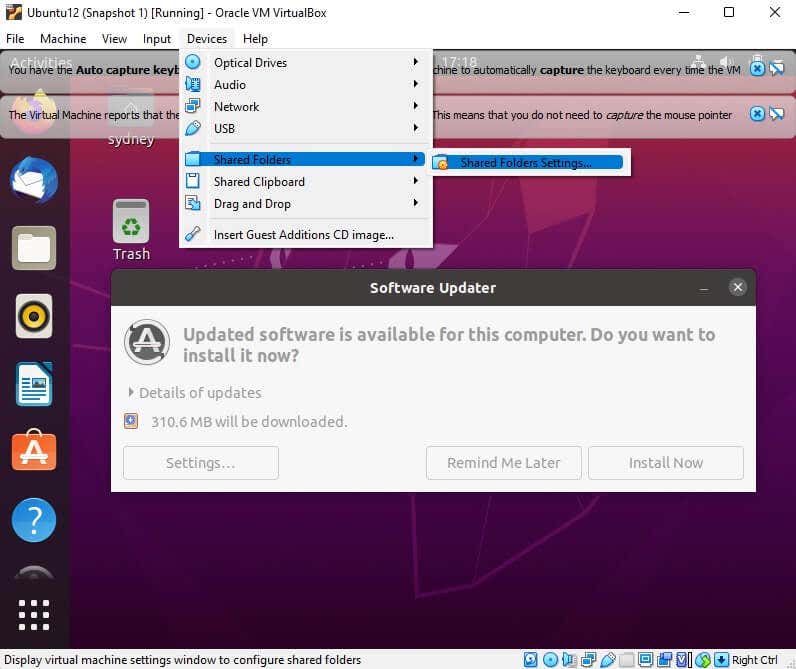
Teraz wybierz ikonę dodawania udostępniania .
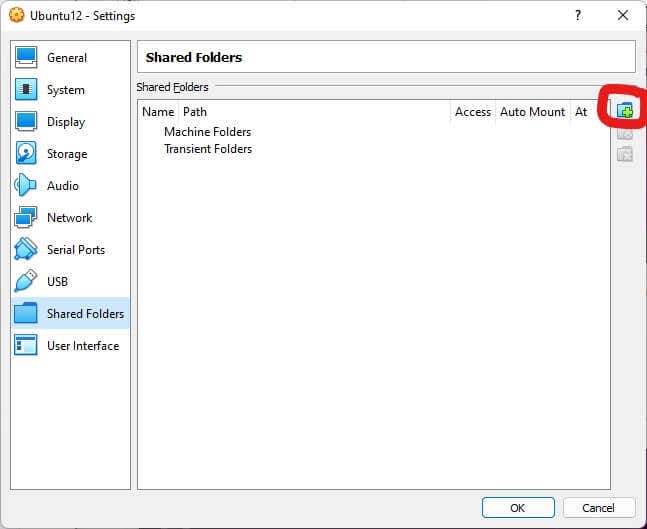
Następnie w sekcji Ścieżka folderu wybierz Inne , a następnie wyszukaj i wybierz folder na komputerze-hoście, który chcesz udostępnić maszynie wirtualnej. Pamiętaj, aby wybrać Automatyczne montowanie , aby folderowi automatycznie została przypisana litera dysku w systemie gościa.
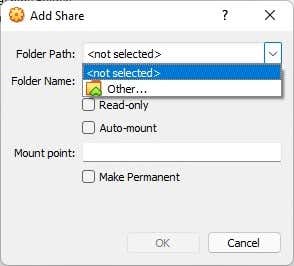
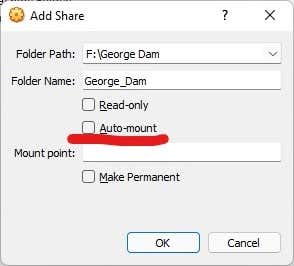
Kiedy skończysz, wybierz OK , a Twój folder udostępniony powinien zostać wyświetlony na liście foldery przejściowe . Pamiętaj, że tylko testujemy, czy dodatki gości działają poprawnie; zawsze możesz wrócić i ustawić folder udostępniony na stałe.
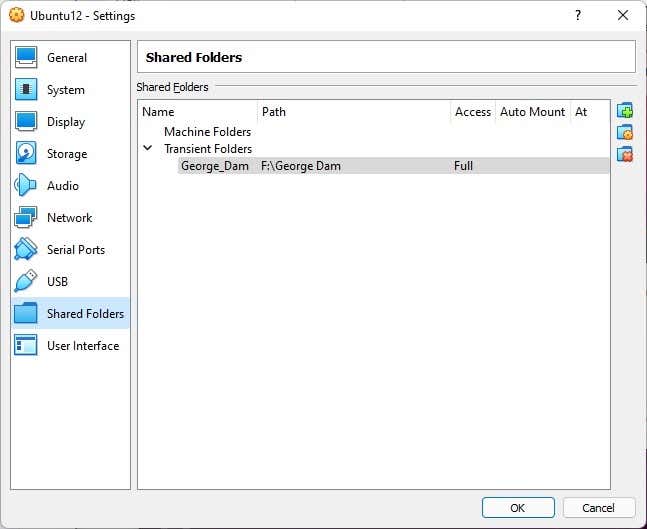
Teraz ponownie wybierz OK i przejdź do swojego folderu domowego na maszynie wirtualnej . Powinieneś zobaczyć folder i jego zawartość. Jeśli nie ustawiłeś folderu jako tylko do odczytu, w ten sposób możesz również kopiować pliki od gościa do hosta.
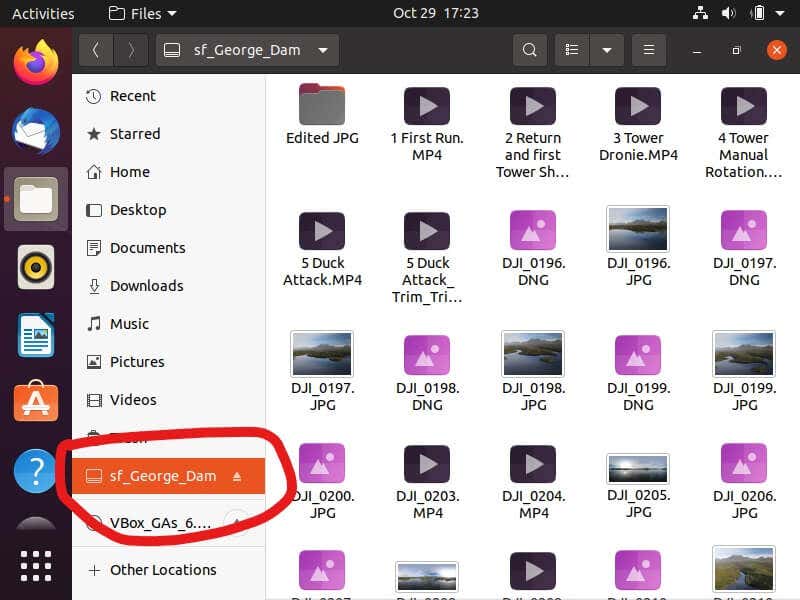
Bardziej szczegółowy przewodnik po folderach udostępnionych znajdziesz w Udostępniaj foldery między systemem operacyjnym hosta i gościa w VirtualBox.
Przeniesienie Ubuntu poza maszyny wirtualne
Posiadanie pod ręką maszyny wirtualnej z systemem Ubuntu Linux (lub dowolnego innego systemu Linux) doskonale sprawdza się w niemal każdym celu. Mimo to nigdy nie uzyskasz takiej samej wydajności i kompatybilności, jaką oferuje bare metal..
Kiedy już poczujesz się komfortowo z Linuksem po zabawie z nim w VirtualBox, możesz rozważyć podwójne uruchomienie Ubuntu z Windows. Jeśli to zbyt duże zobowiązanie, spójrz na naszą listę najlepsze przenośne systemy operacyjne Linux. W ten sposób możesz uruchomić system Linux bez zmiany czegokolwiek w samym komputerze.
.