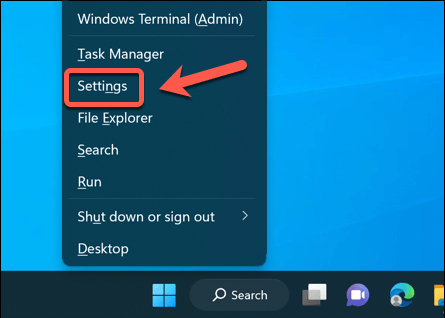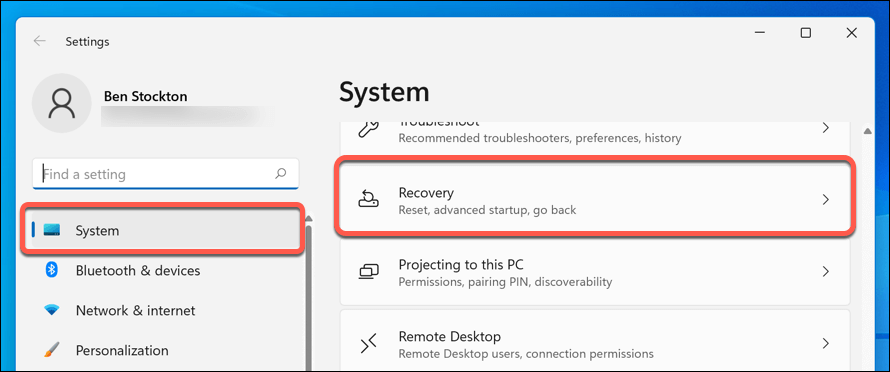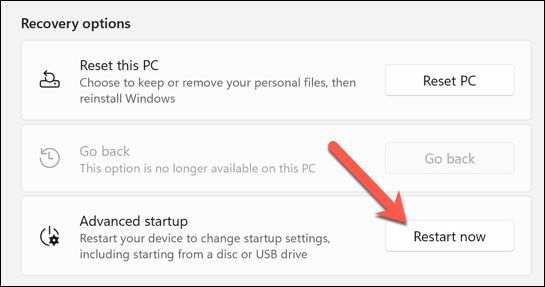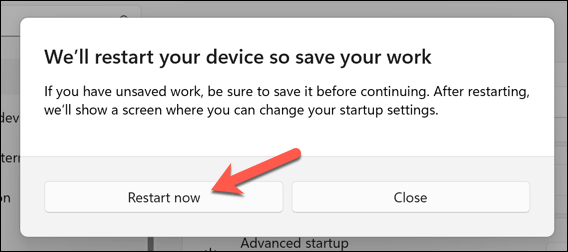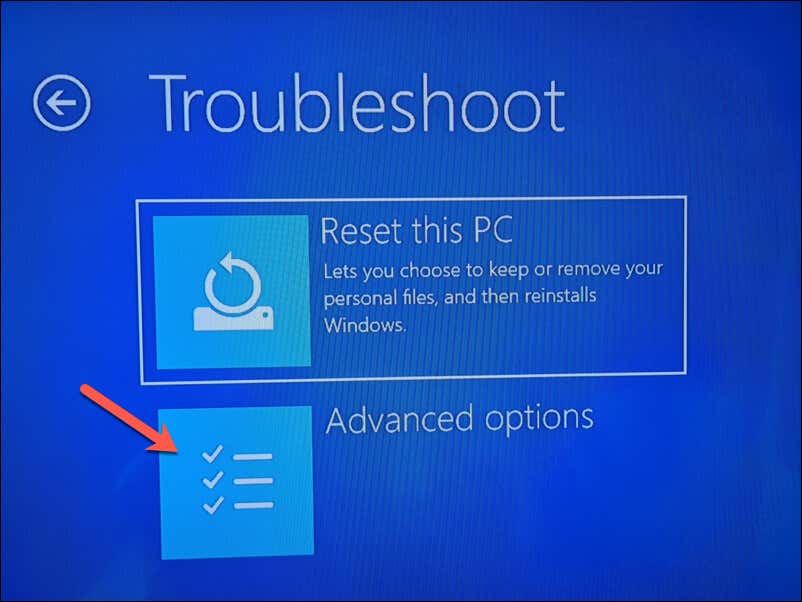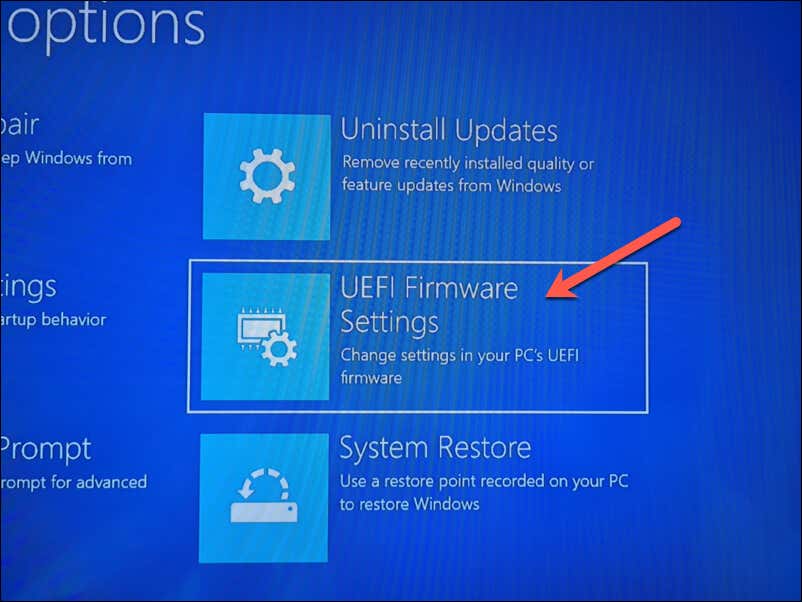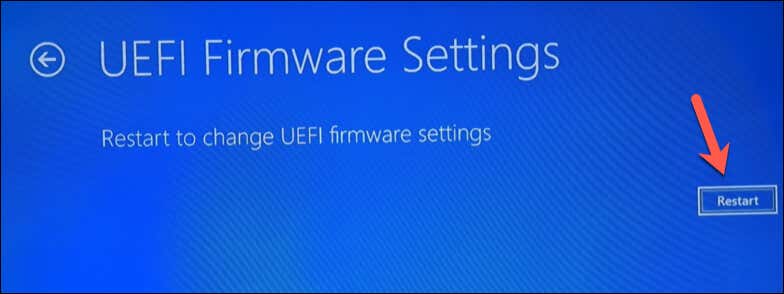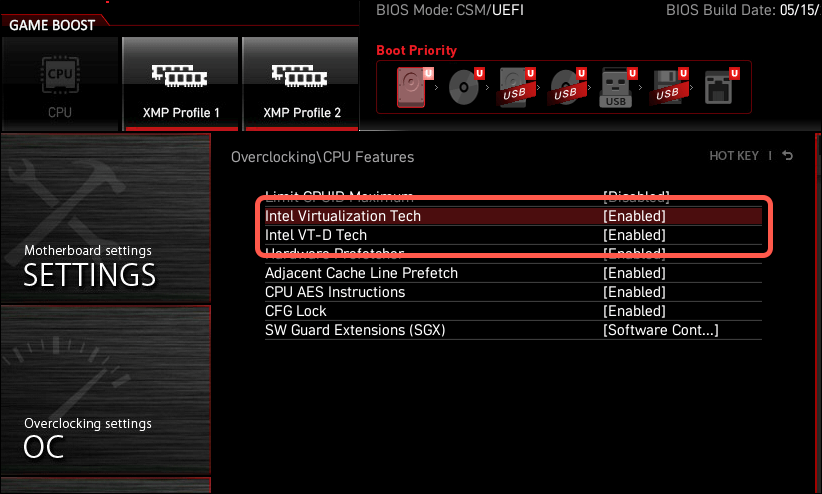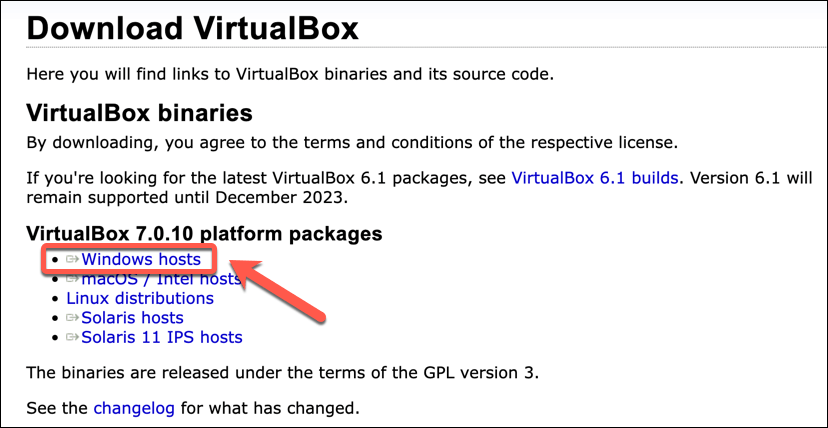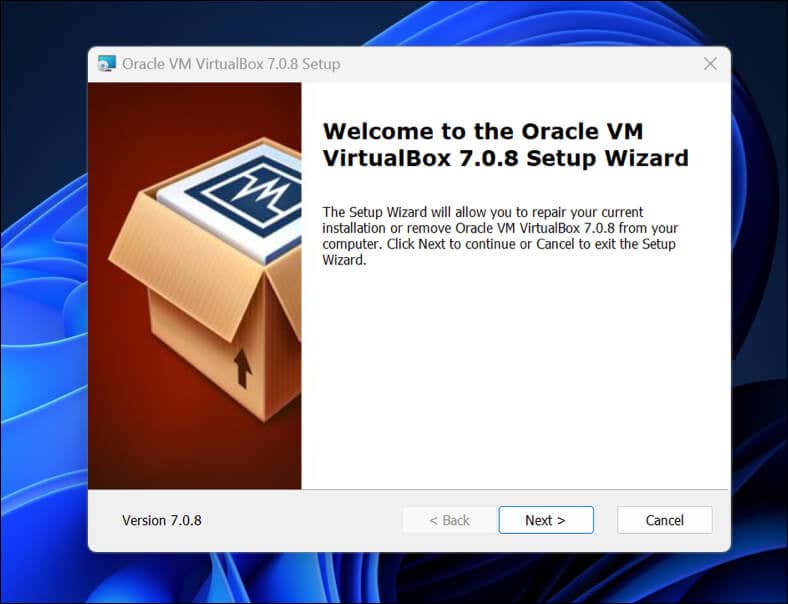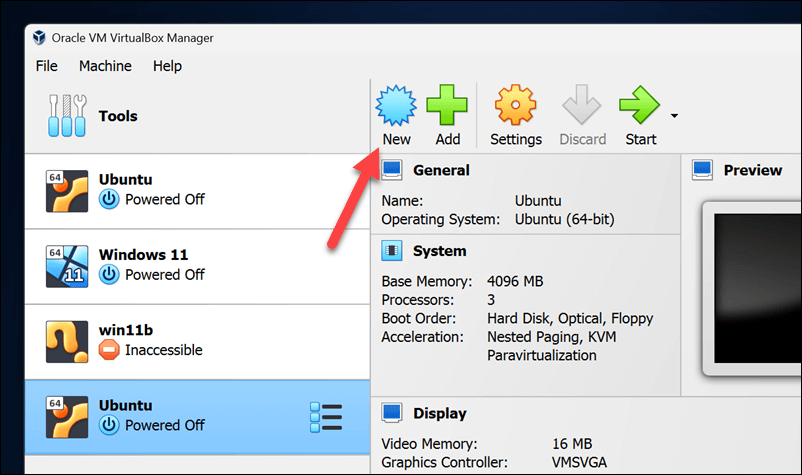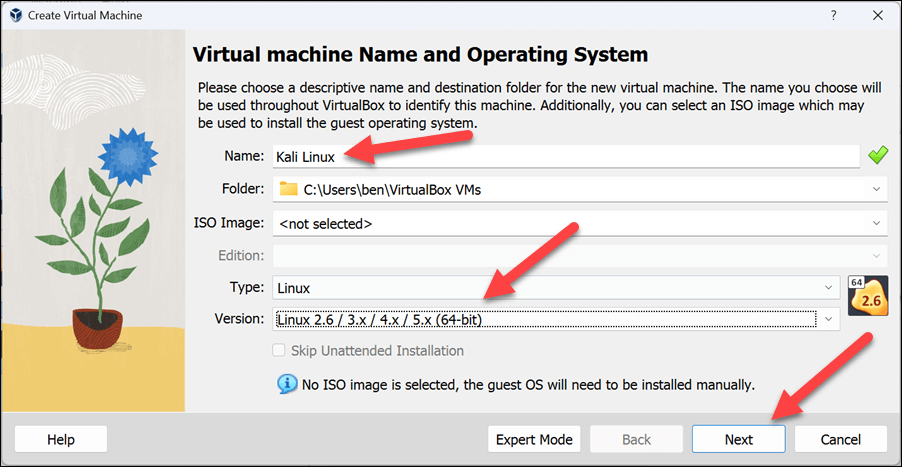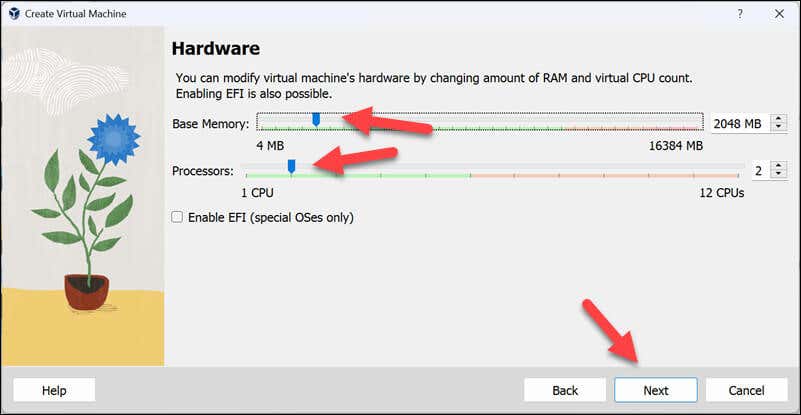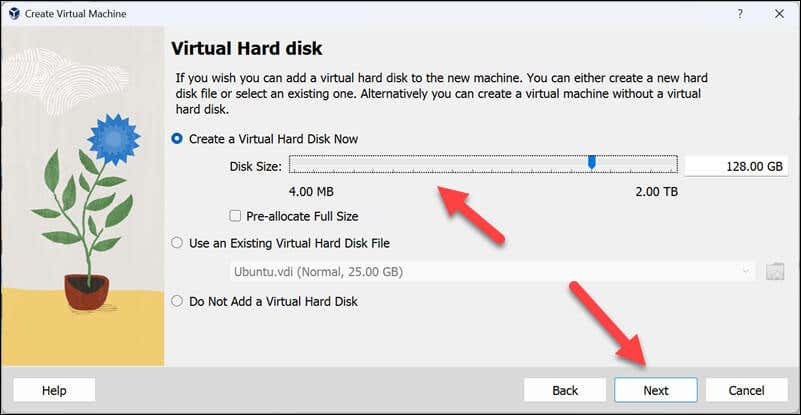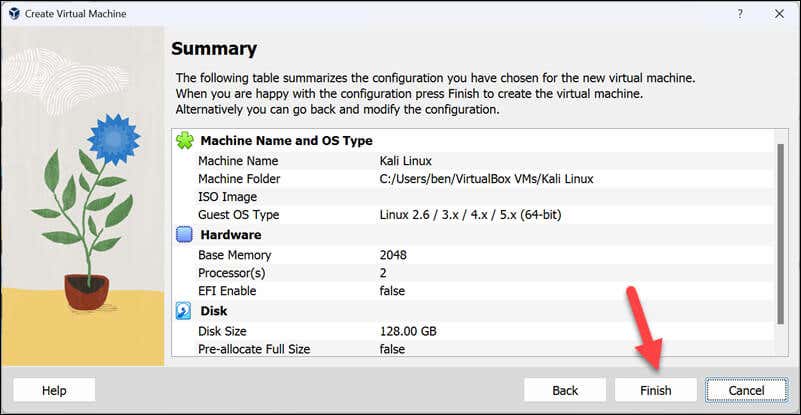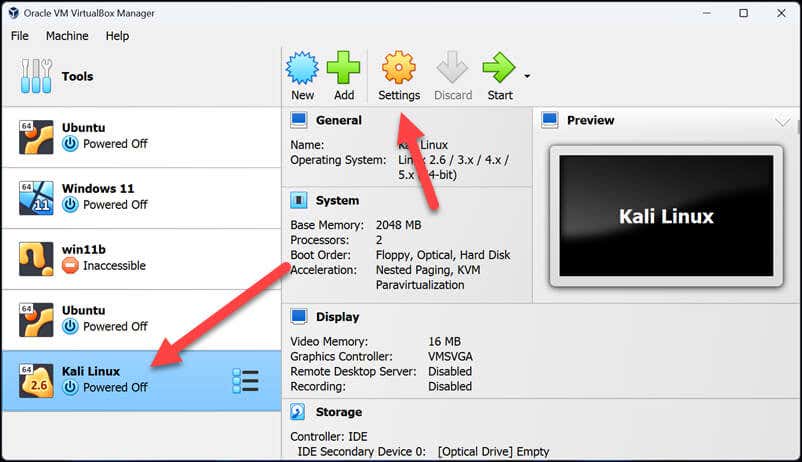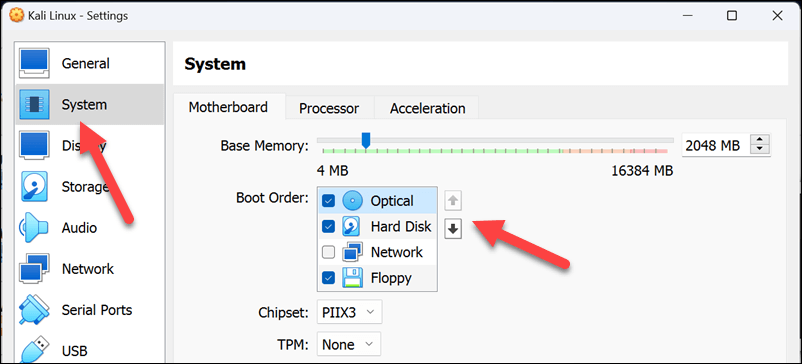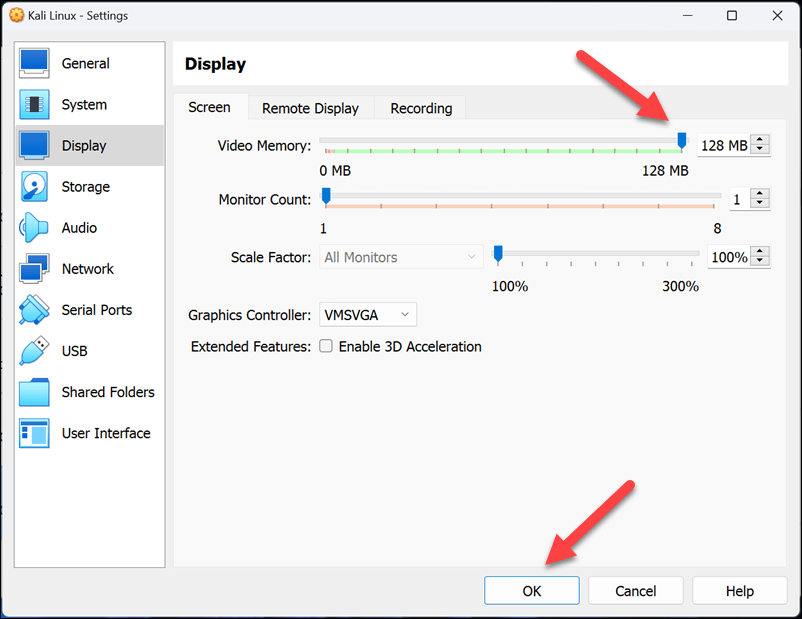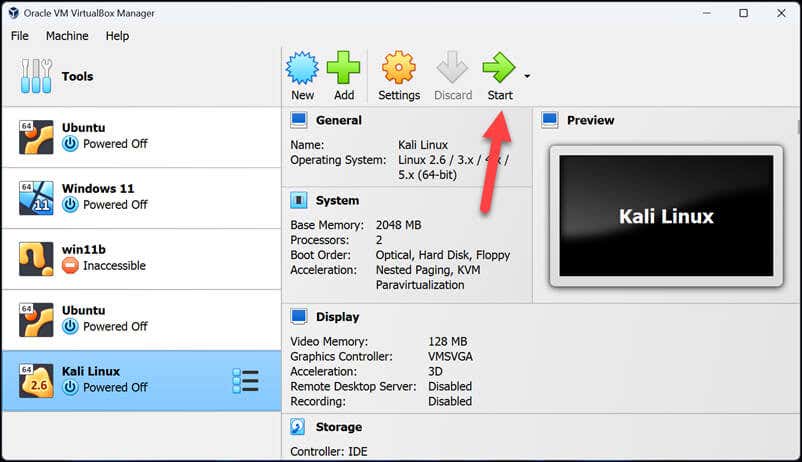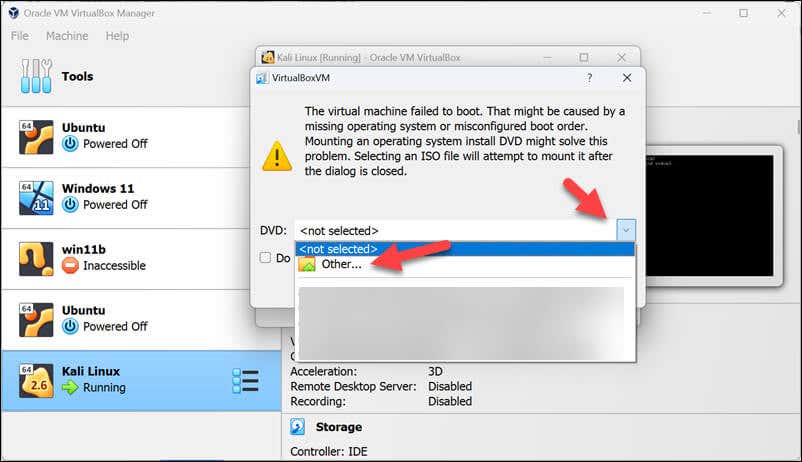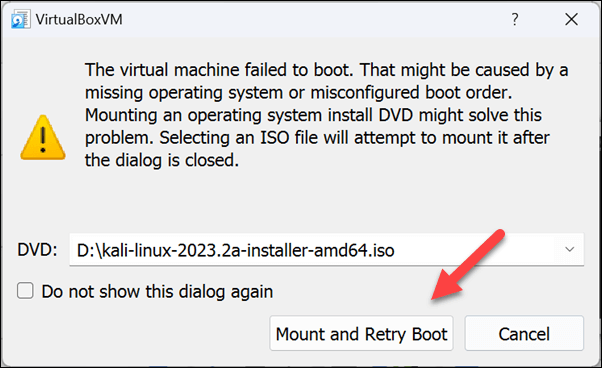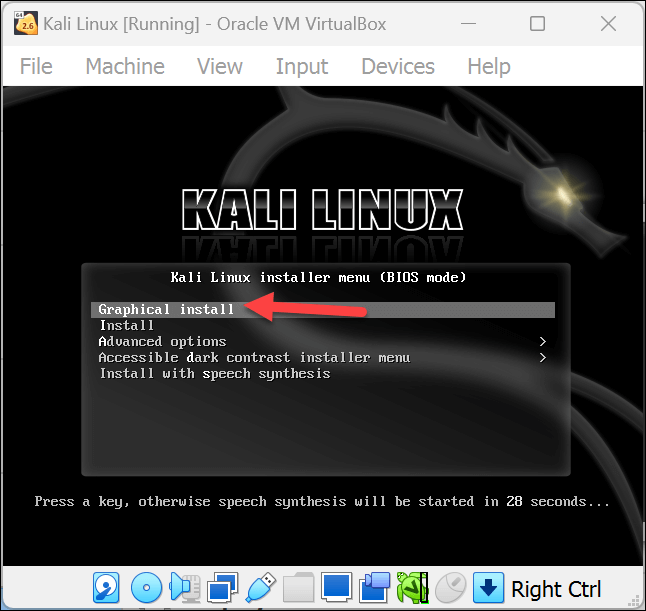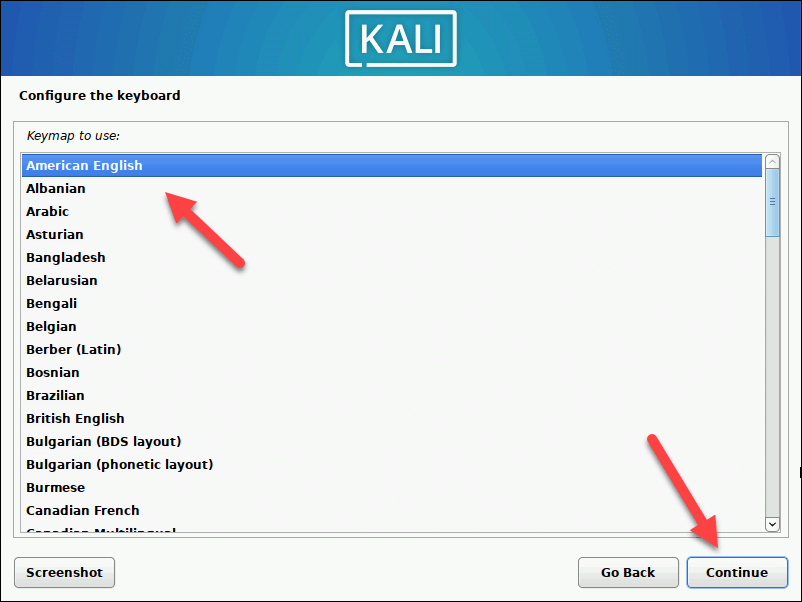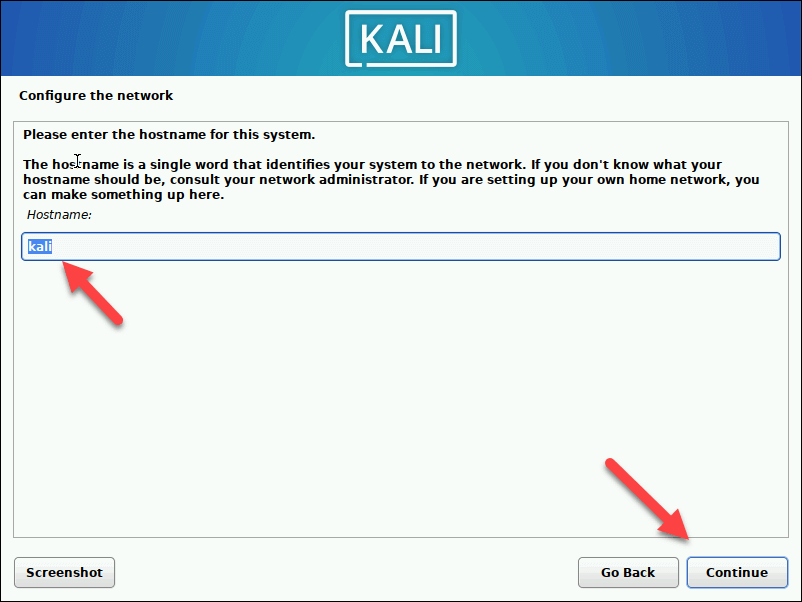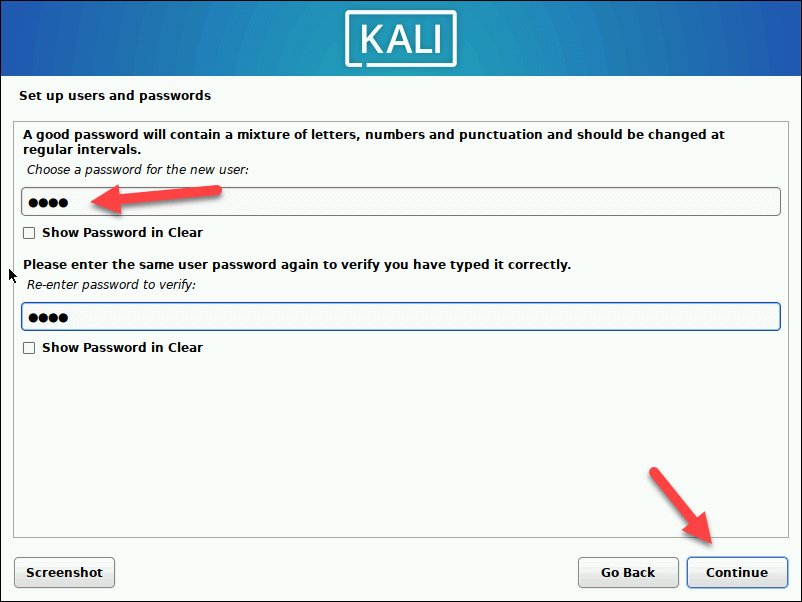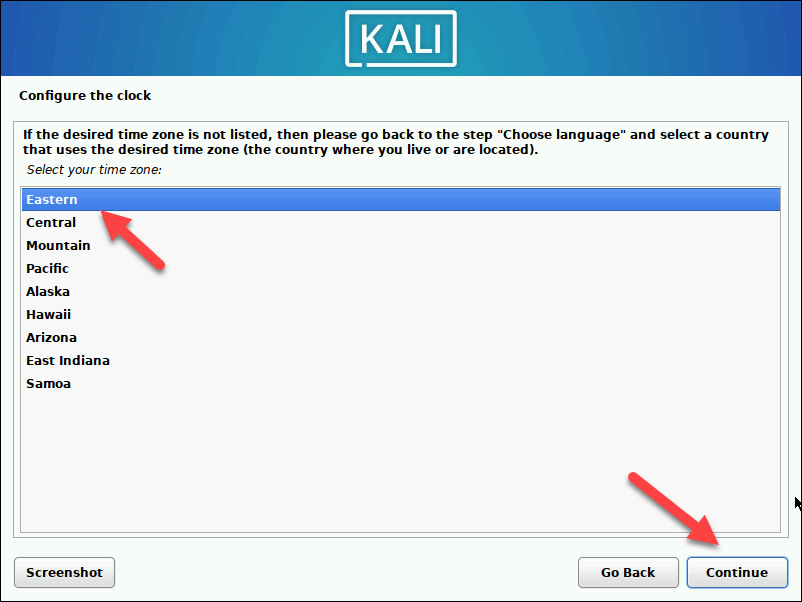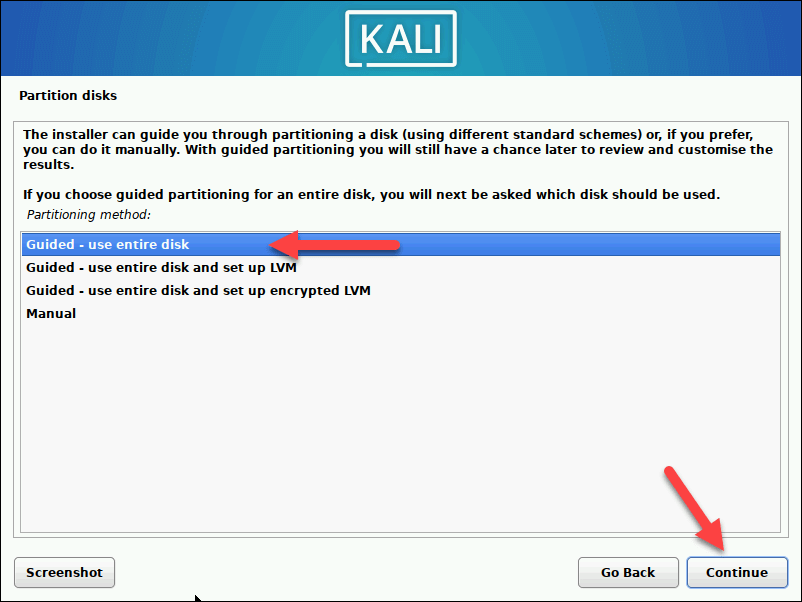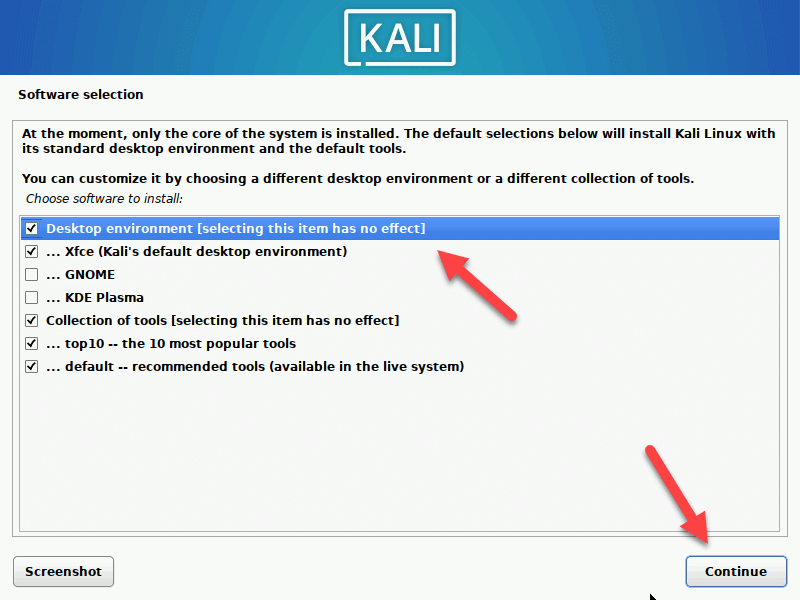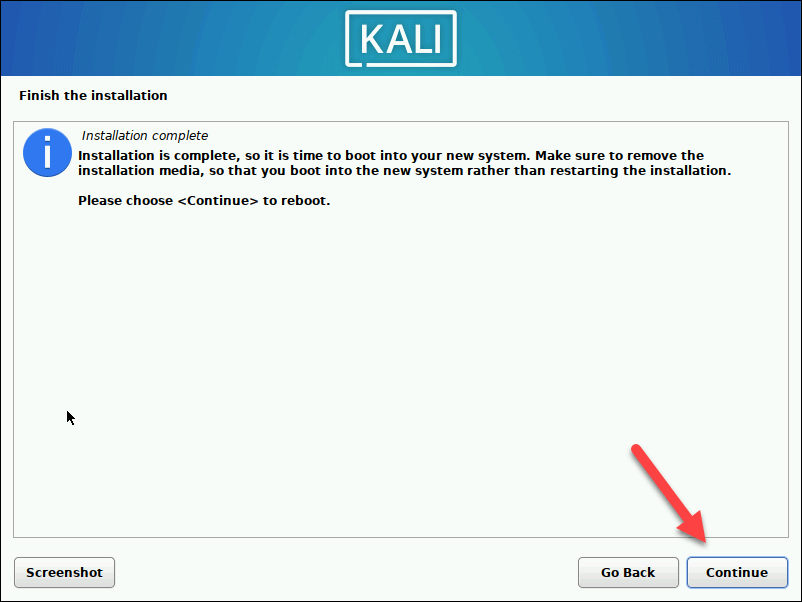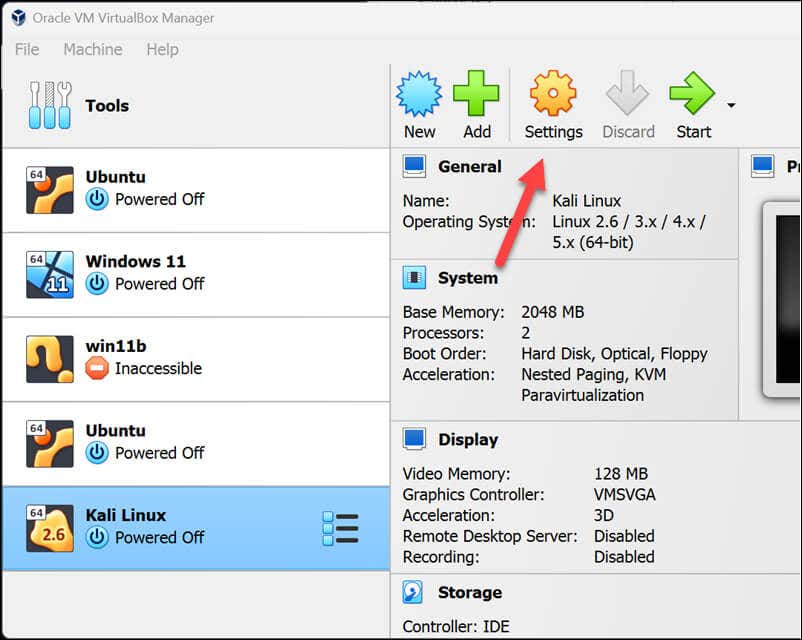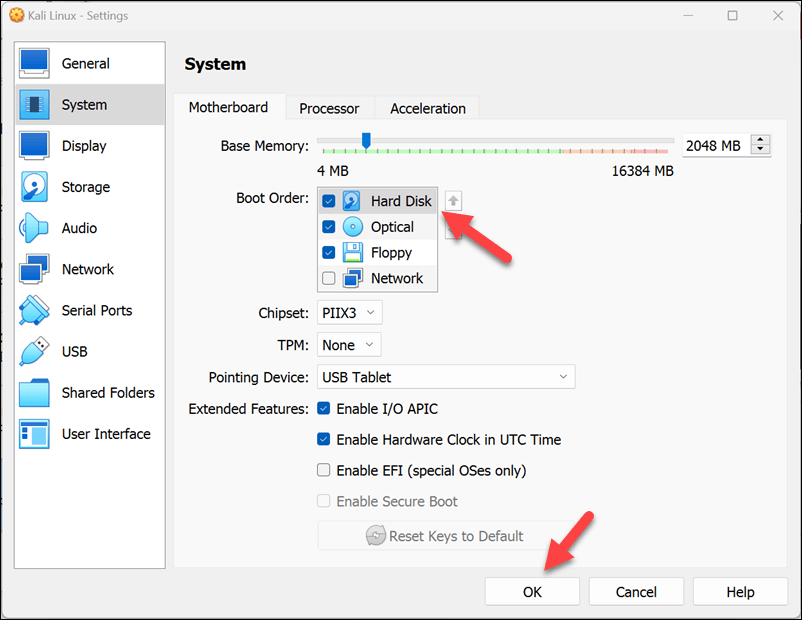Kali Linux to popularna dystrybucja Linuksa przeznaczona do testów penetracyjnych i etyczny hacking przeprowadzany przez specjalistów ds. bezpieczeństwa. Zainstalowanie Kali Linux na VirtualBox maszyna wirtualna umożliwia uruchomienie go na komputerze z systemem Windows, zapewniając izolowane środowisko do testowania i uczenia się bez narażania istniejącej instalacji systemu Windows.
Konfiguracja Kali Linux na maszynie wirtualnej obejmuje pobranie obrazu ISO, utworzenie nowej maszyny wirtualnej w VirtualBox i skonfigurowanie ustawień systemowych. Ta metoda umożliwia interakcję z innymi maszynami wirtualnymi, a także z maszyną hosta, bez wpływu na istniejący system operacyjny Windows.
Aby zainstalować Kali Linux w systemie Windows 11 przy użyciu VirtualBox, wykonaj poniższe kroki.

Włączanie wirtualizacji w systemie Windows Komputer
Przed instalacją Kali Linux w VirtualBox upewnij się, że wirtualizacja jest włączona na komputerze z systemem Windows w Ustawienia BIOS/UEFI. Ta funkcja umożliwia systemowi operacyjnemu uruchamianie innych systemów operacyjnych jako maszyn wirtualnych, poprawiając wydajność i kompatybilność.
Aby włączyć wirtualizację w ustawieniach BIOS/UEFI, wykonaj następujące kroki.
Po uruchomieniu komputera z systemem Windows 11 kliknij prawym przyciskiem myszy menu Start i wybierz Ustawienia.
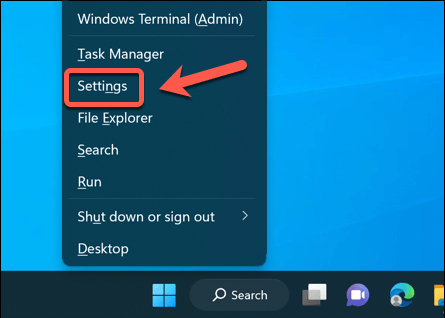
W Ustawieniachnaciśnij System>Odzyskiwanie.
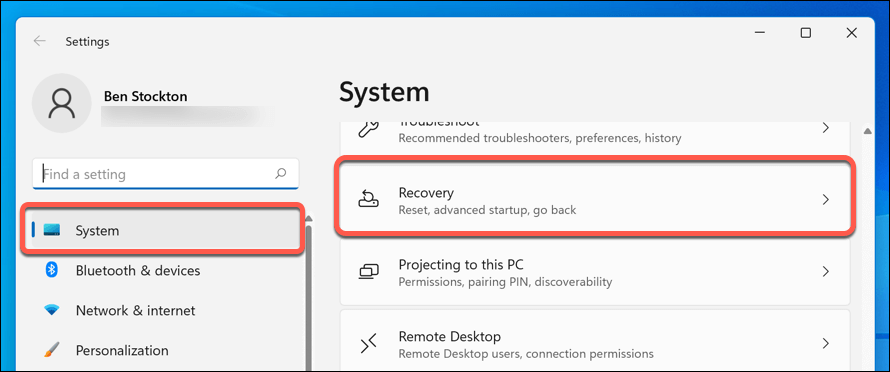
Przewiń do sekcji Opcje odzyskiwaniai obok opcji Zaawansowane uruchamianienaciśnij Uruchom ponownie teraz.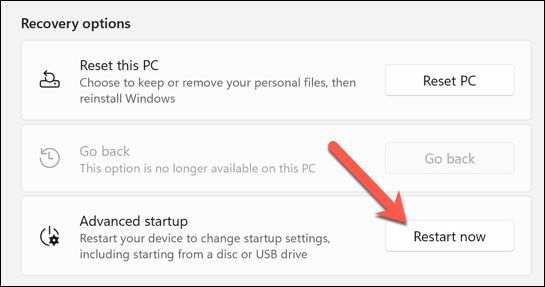
Po wyświetleniu monitu potwierdź, że chcesz uruchomić ponownie, naciskając przycisk Uruchom ponownie teraz.
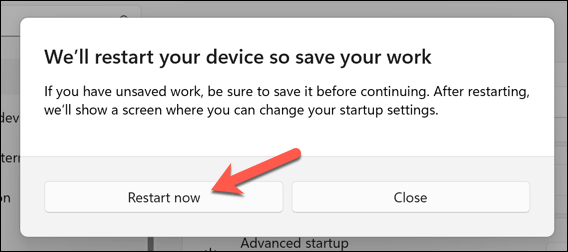
Po ponownym uruchomieniu komputera w menu trybu odzyskiwania wybierz Rozwiązywanie problemów>Opcje zaawansowane.
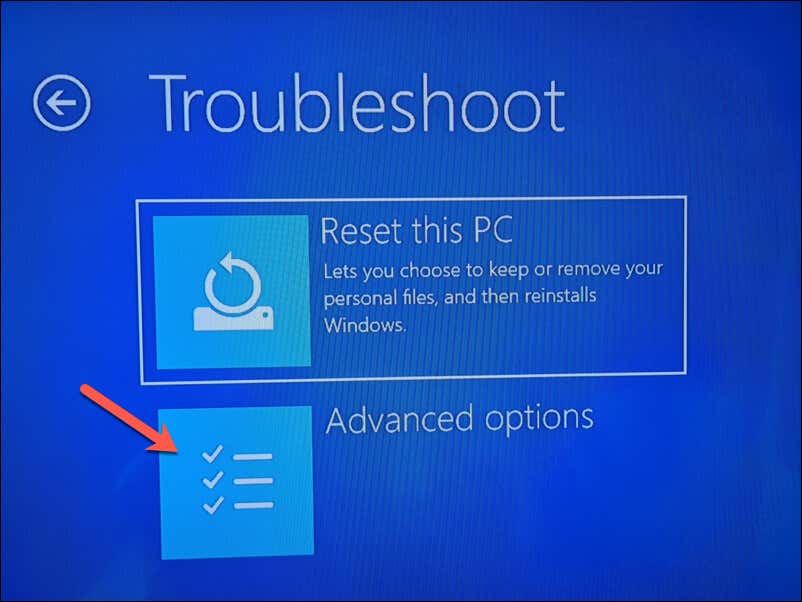 W Opcjach zaawansowanychnaciśnij przycisk Ustawienia oprogramowania układowego UEFI.
W Opcjach zaawansowanychnaciśnij przycisk Ustawienia oprogramowania układowego UEFI.
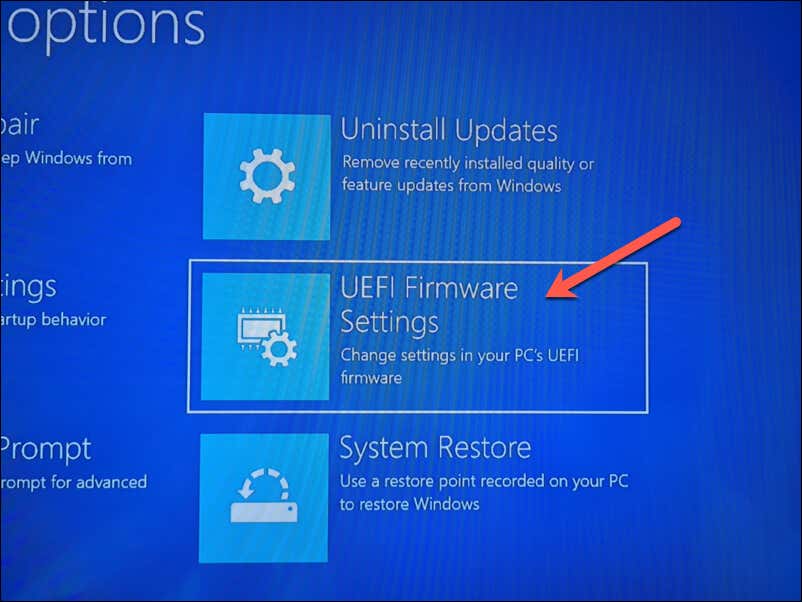
Naciśnij Uruchom ponownie, aby uruchomić menu UEFI.
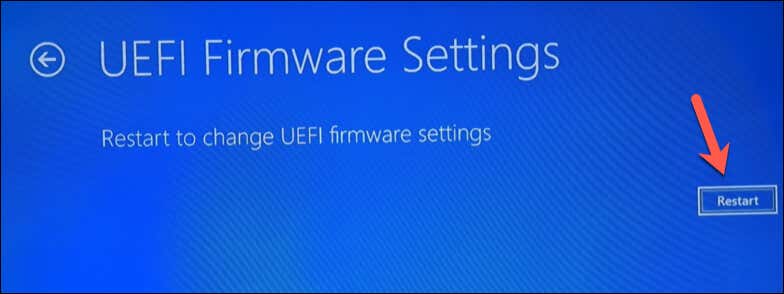
Jeśli to nie zadziała, uruchom ponownie komputer ręcznie i naciśnij odpowiedni klawisz (taki jak Delete lub F1), aby ręcznie uruchomić menu BIOS/UEFI. Sprawdź w instrukcji obsługi urządzenia, jaki klawisz należy tu nacisnąć.
Po przejściu do ustawień BIOS/UEFI przejdź do sekcji Zaawansowanelub Procesor. Poszukaj ustawień związanych z wirtualizacją, takich jak AMD-V, Intel Virtualization Technology, Intel VT-D Techlub podobnych..
Pamiętaj, aby włączyćustawienie (lub ustawienia) wirtualizacji i zapisać zmianę.
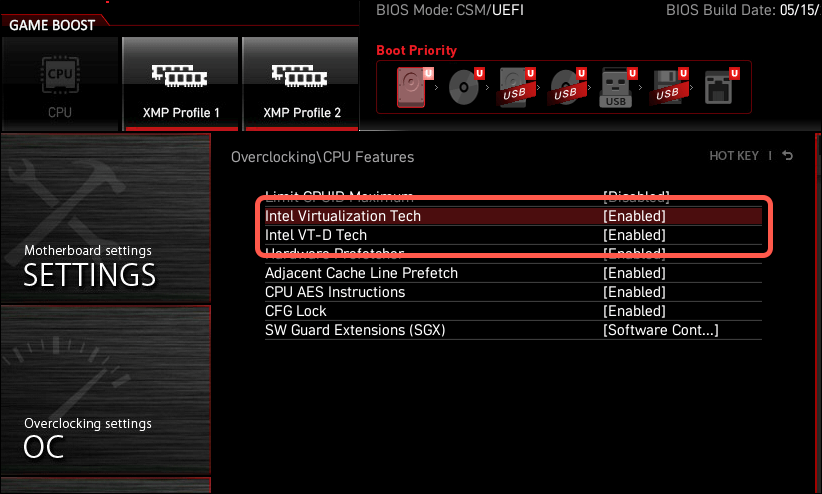
Po zapisaniu zamknij ustawienia BIOS lub UEFI i uruchom ponownie komputer, aby zmiany zaczęły obowiązywać.
Po włączeniu wirtualizacji możesz rozpocząć instalację VirtualBox (i Kali Linux).
Jak pobrać i zainstalować VirtualBox
Istnieje kilka opcji uruchamiania maszyn wirtualnych z systemem Linux na komputerze z systemem Windows. Jedną z najlepszych opcji jest VirtualBox, bezpłatne narzędzie o otwartym kodzie źródłowym do wirtualizacji. Alternatywnie możesz zastosować użyj VMware'a, inne dobrze znane narzędzie do wirtualizacji, chociaż wymaga ono płatnej licencji.
Najpierw musisz otworzyć Oficjalna strona VirtualBoxa w swojej przeglądarce internetowej. Wybierz odpowiednią wersję do zainstalowania – w tym przypadku VirtualBox dla hostów Windows. Pobieranie powinno rozpocząć się automatycznie.
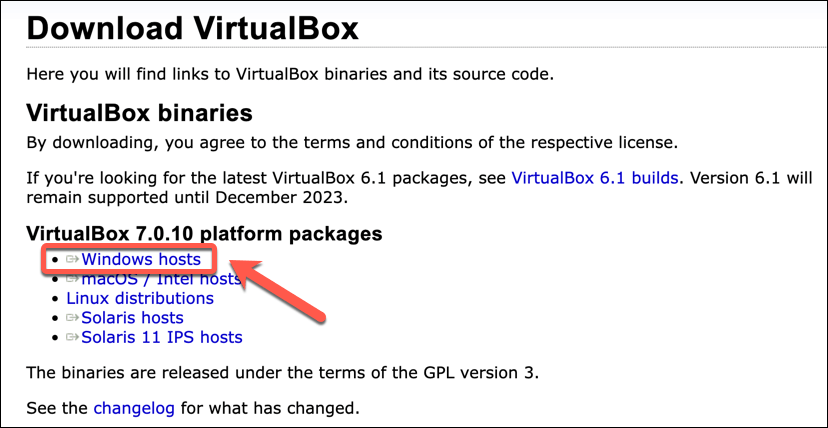
Po zakończeniu pobierania znajdź plik instalacyjny na swoim komputerze i kliknij go dwukrotnie, aby rozpocząć proces instalacji. Podczas instalacji postępuj zgodnie z instrukcjami wyświetlanymi na ekranie, upewniając się, że zezwalasz na niezbędne uprawnienia i instalujesz dodatkowe komponenty.
Na przykład VirtualBox zazwyczaj instaluje zwirtualizowany komponent sieciowy, aby umożliwić Twojej maszynie wirtualnej dostęp do sieci lokalnej bez wpływu na konfigurację sieci Windows.
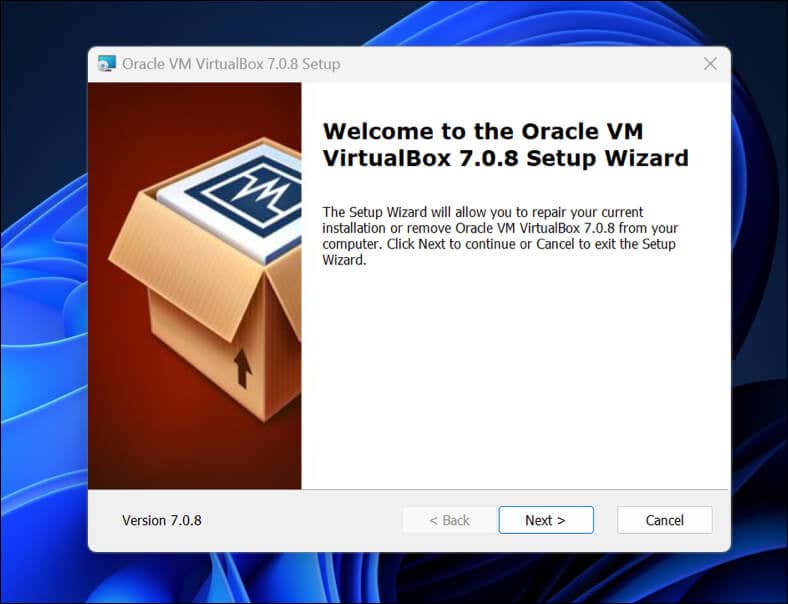
Po zainstalowaniu VirtualBox możesz skonfigurować nową maszynę wirtualną Kali Linux.
Jak utworzyć i skonfigurować nową maszynę wirtualną w VirtualBox
Po zainstalowaniu VirtualBox możesz rozpocząć konfigurowanie nowej maszyny wirtualnej Kali Linux. Zanim jednak przejdziesz dalej, musisz pobrać plik obrazu Kali Linux.
Aby to zrobić, pobierz najnowszy plik obrazu Kali Linux ze strony internetowej Kali Linux. Gdy już to zrobisz, możesz skonfigurować maszynę wirtualną, wykonując poniższe kroki.
Otwórz VirtualBox i naciśnij przycisk Nowy.
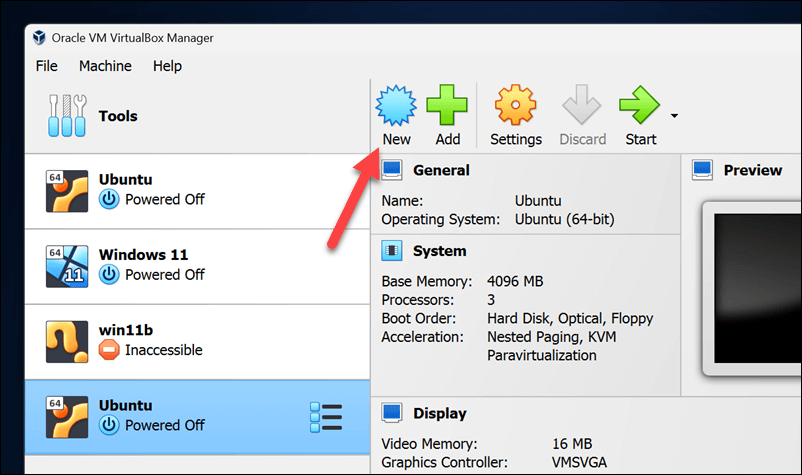
W menu Nazwa i system operacyjnywpisz nową nazwę instalacji Kali Linux (np. Kali Linux).
Wybierz Linuxjako typ i Linux 2.6 / 3.x / 4.x / 5.x (64-bit)jako wersję przed naciśnięciem Dalej.
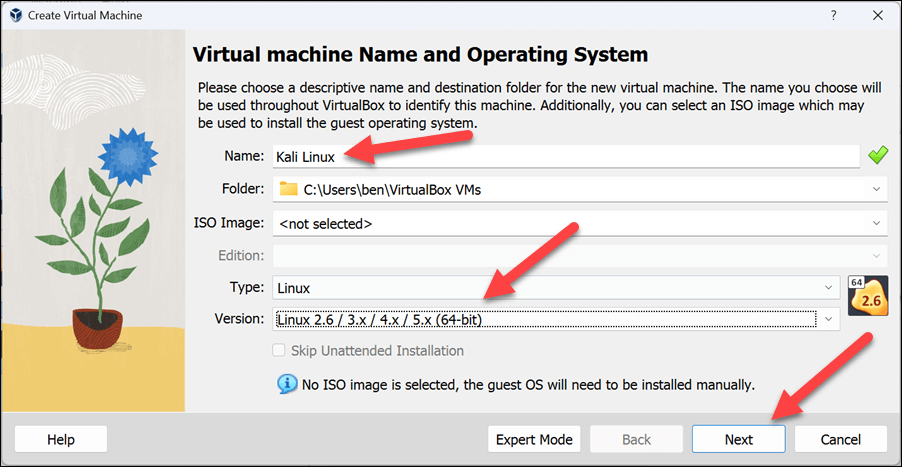
.
W menu Pamięćwybierz odpowiednią ilość pamięci systemowej, którą chcesz przeznaczyć dla maszyny wirtualnej. Powinno to wynosić co najmniej około 2048 MB(2 GB)ale jeśli masz więcej dostępnych zasobów, możesz wybrać więcej — po prostu zostaw wystarczająco dużo, aby system Windows mógł działać bez problemu.
Zwiększ liczbę procesorów do minimum 2(jeśli pozwala na to Twój sprzęt).
Naciśnij Dalej, aby kontynuować.
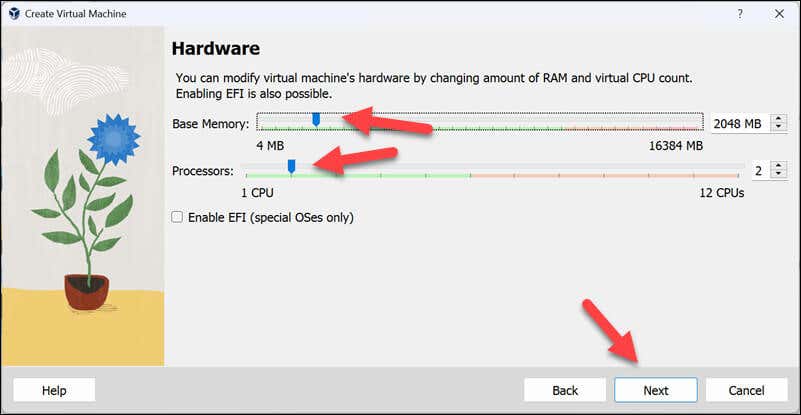
W menu Dysk twardywybierz opcję Utwórz teraz wirtualny dysk twardy, wybierz odpowiedni rozmiar i naciśnij Dalej, aby kontynuować .
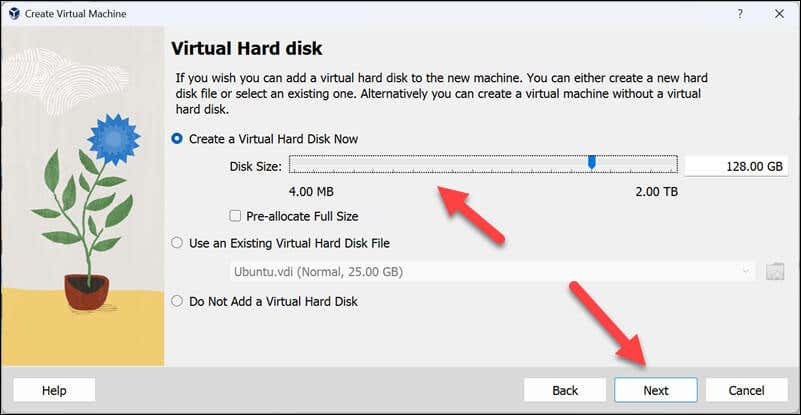
Potwierdź, że ustawienia są prawidłowe, zanim naciśniesz Zakończw celu utworzenia maszyny wirtualnej.
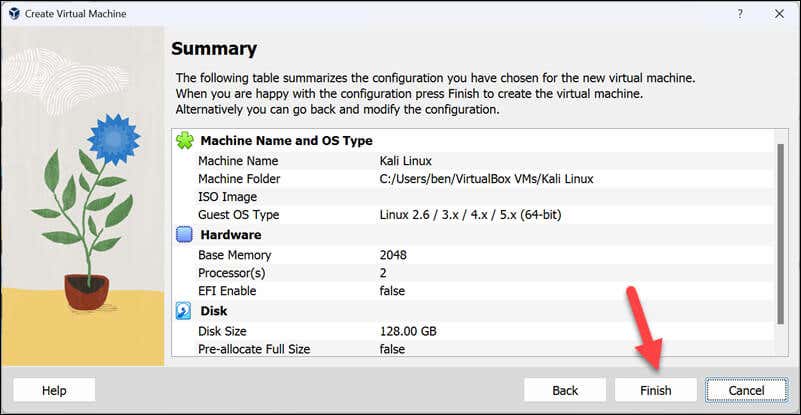
W tym momencie powinna zostać utworzona Twoja maszyna wirtualna — wybierz ją i naciśnij Ustawienia.
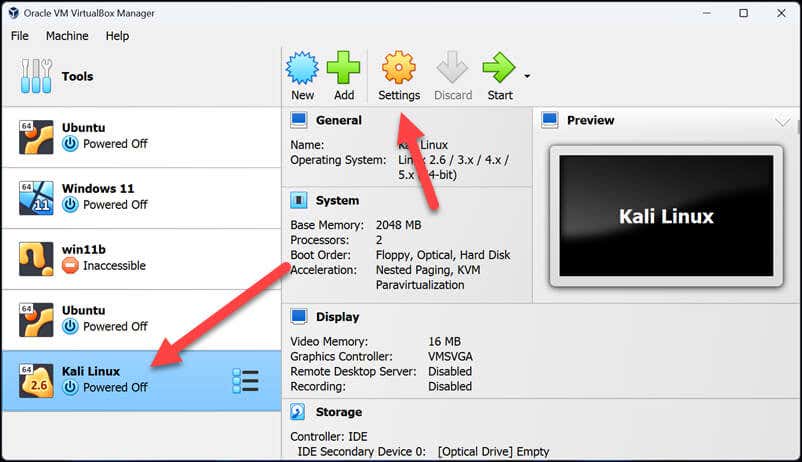
Na karcie Płyta głównaw menu Systemustaw kolejność rozruchu na Optyczny, najpierw na Dysk twardy.
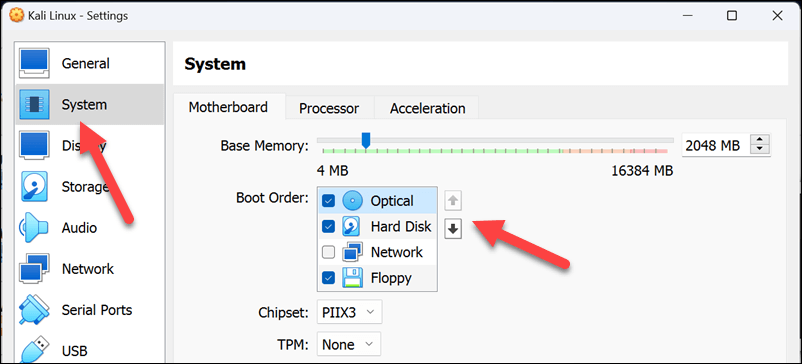
Następnie wybierz Wyświetlaczi ustaw opcję Pamięć wideona odpowiednim poziomie (zalecane jest 128 MB) i naciśnij przycisk Włącz Pole wyboru Przyspieszenie 3D.
Naciśnij OK, aby zapisać ustawienia maszyny wirtualnej.
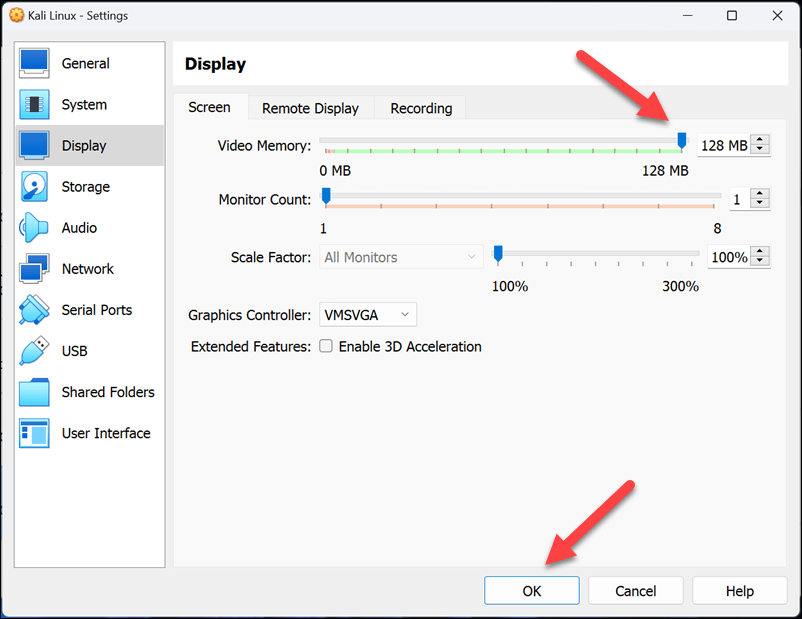
Naciśnij Start, aby po raz pierwszy uruchomić maszynę wirtualną Kali Linux.
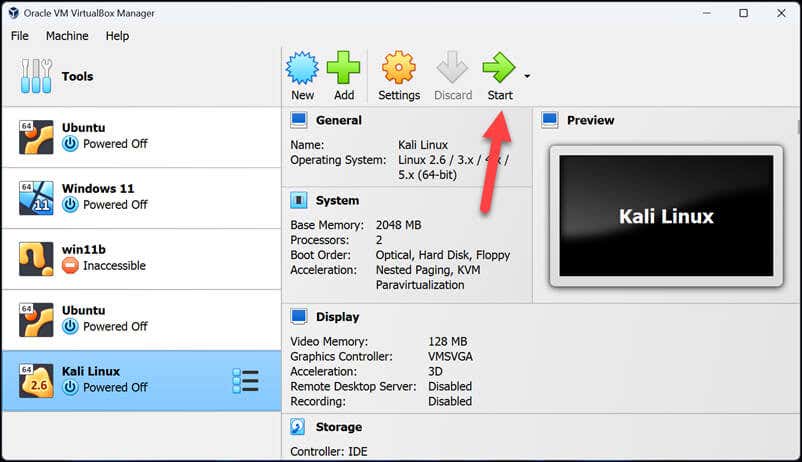
Po uruchomieniu komputera Kali Linux zostaniesz poproszony przez VirtualBox o wybranie dysku instalacyjnego. Musisz tutaj wybrać plik ISO pobrany ze strony Kali Linux — naciśnij przycisk strzałki>Inne, aby to zrobić.
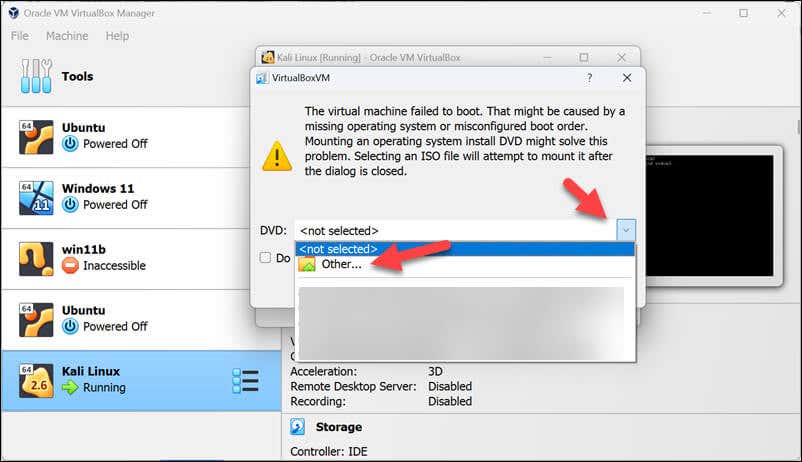
Naciśnij Zamontuj i ponów próbę rozruchu, aby kontynuować po tym miejscu.
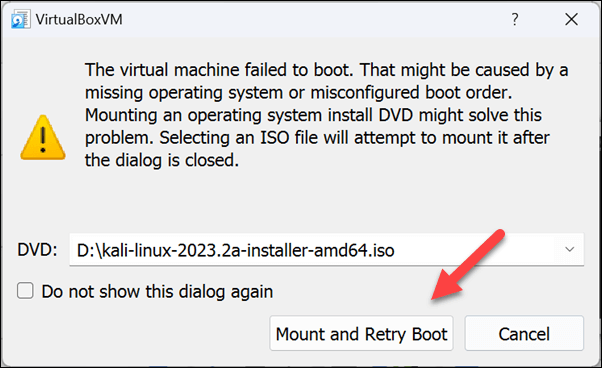
Po kilku chwilach powinien zostać wyświetlony monit o wybranie metody instalacji — większość użytkowników powinna wybrać opcję Instalacja graficznai nacisnąć klawisz Enter..
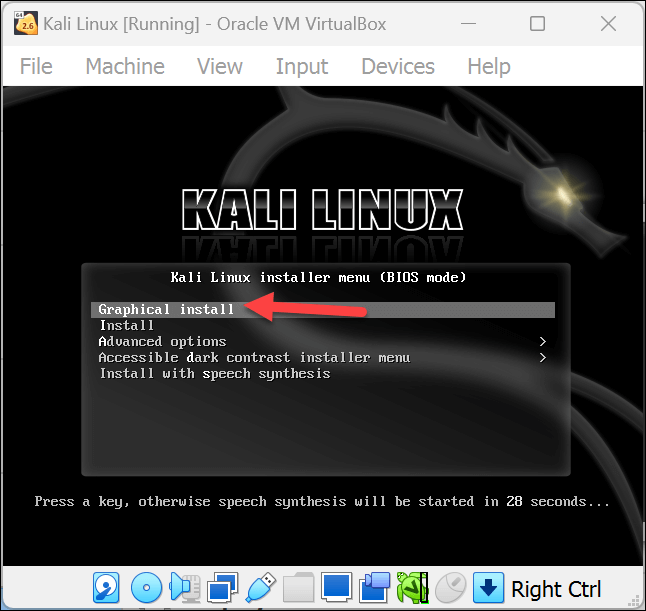
Po rozpoczęciu instalacji zostaniesz poproszony o wybranie języka, lokalizacji i ustawień klawiatury — wybierz te opcje i naciśnij Kontynuujw każdym menu.
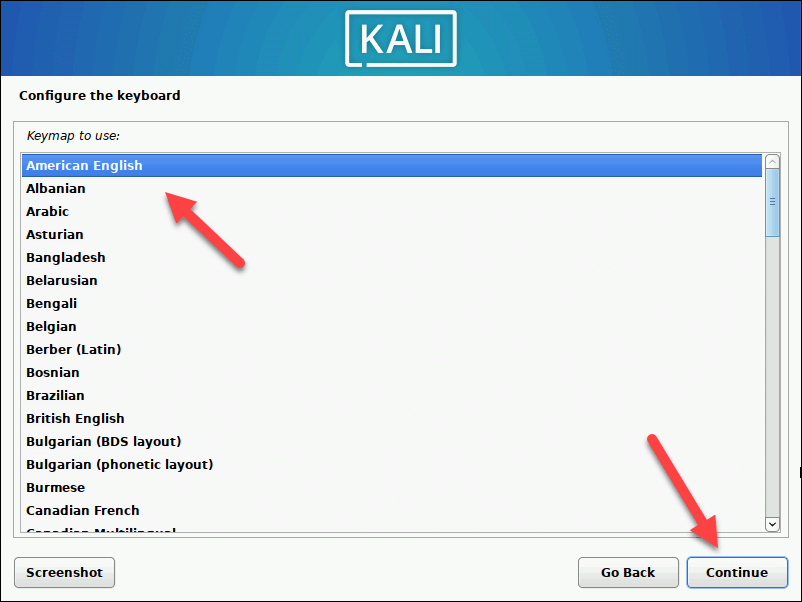
Instalacja będzie kontynuowana — poczekaj, aż będzie kontynuowana. Następnie może zostać wyświetlony monit o potwierdzenie lub skonfigurowanie ustawień sieciowych (takich jak połączenie z siecią Wi-Fi). Postępuj zgodnie z instrukcjami wyświetlanymi na ekranie, aby zakończyć ten proces.
Następnie wpisz nazwę hosta (nazwę komputera w sieci lokalnej) w polu tekstowym, a następnie naciśnij przycisk Kontynuuj.
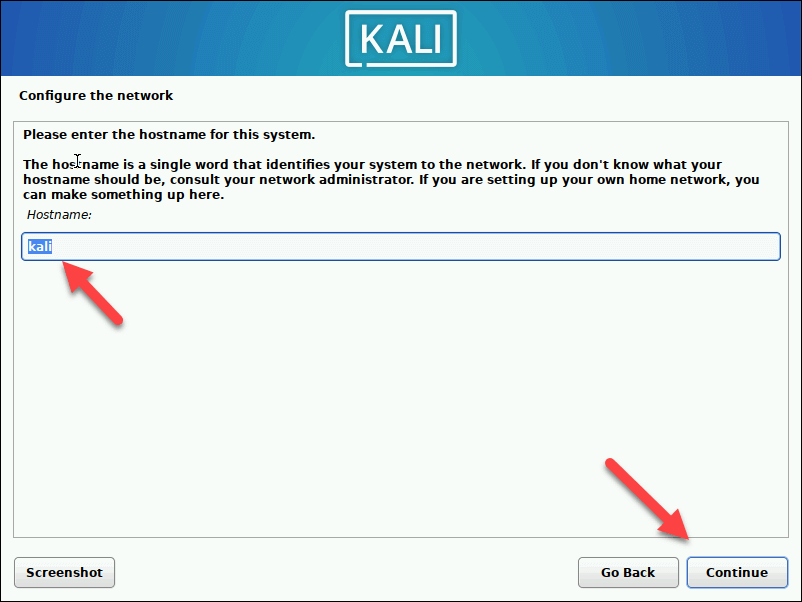
Po wyświetleniu monitu wybierz nazwę użytkownika i hasło do instalacji Kali Linux, a następnie naciśnij Kontynuujw każdym menu.
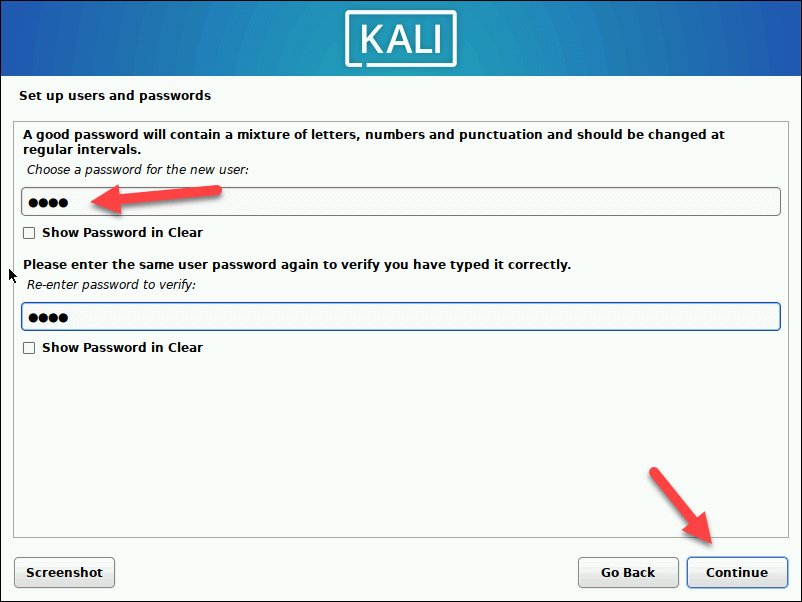
Potwierdź ustawienia zegara i naciśnij Dalej.
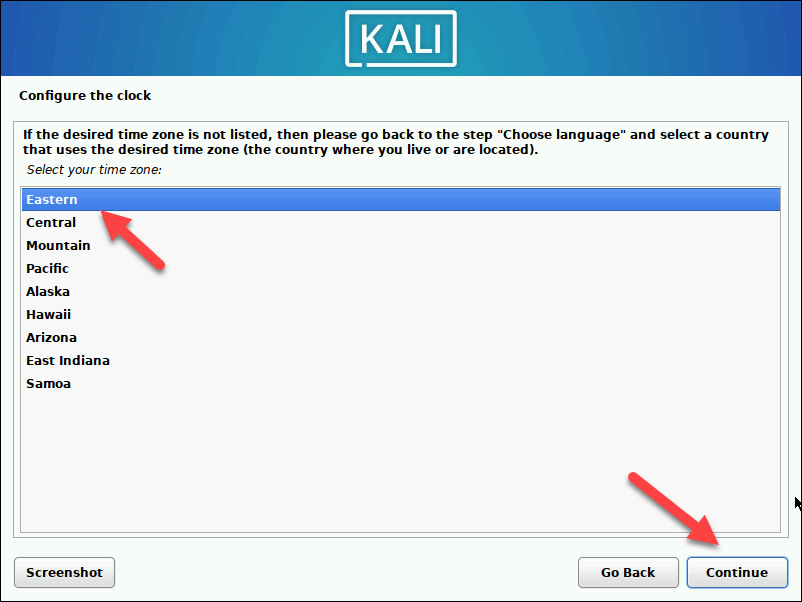
W menu Dyski partycjiwiększość użytkowników będzie musiała wybrać opcję Z przewodnikiem — użyj całego dyskuprzed naciśnięciem przycisku Kontynuujw każdym menu. Możesz oddzielić partycje home, vari tmp, ale w przypadku instalacji maszyny wirtualnej prawdopodobnie najlepiej będzie pozostawić wszystko włączone na jednym dysku, ponieważ wszystko znajduje się w jednym pliku.
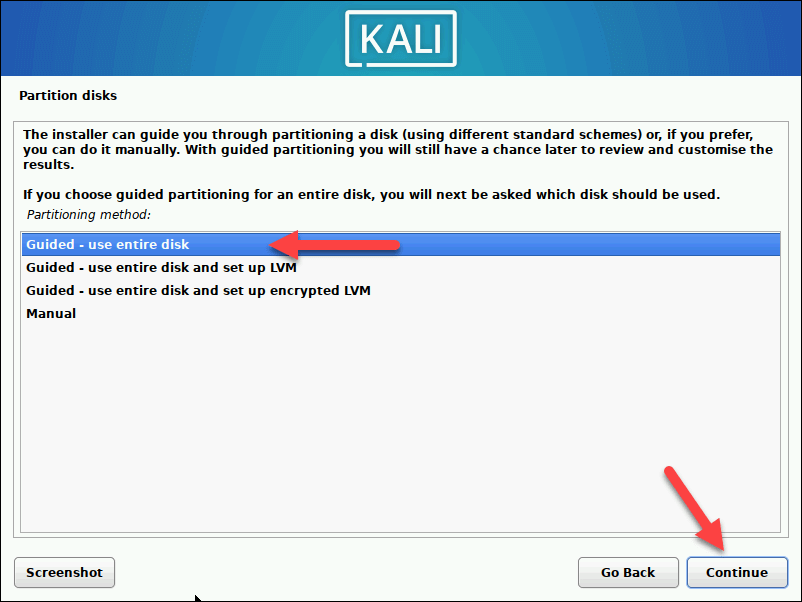
Podczas instalacji zostaniesz poproszony o wybranie oprogramowania do zainstalowania. Wprowadź żądane zmiany, a następnie naciśnij Kontynuuj.
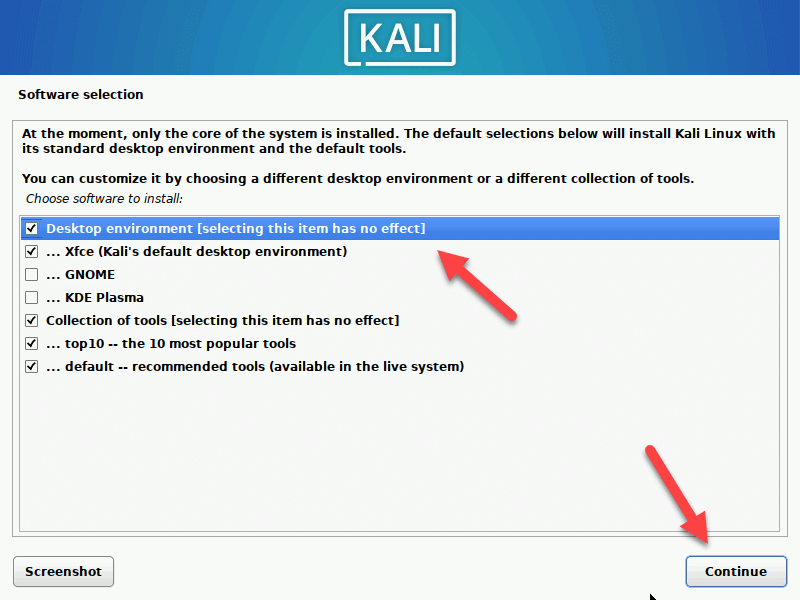
Postępuj zgodnie z instrukcjami wyświetlanymi na ekranie, aby potwierdzić inne ustawienia, zanim naciśniesz Kontynuujw menu Zakończ instalację.
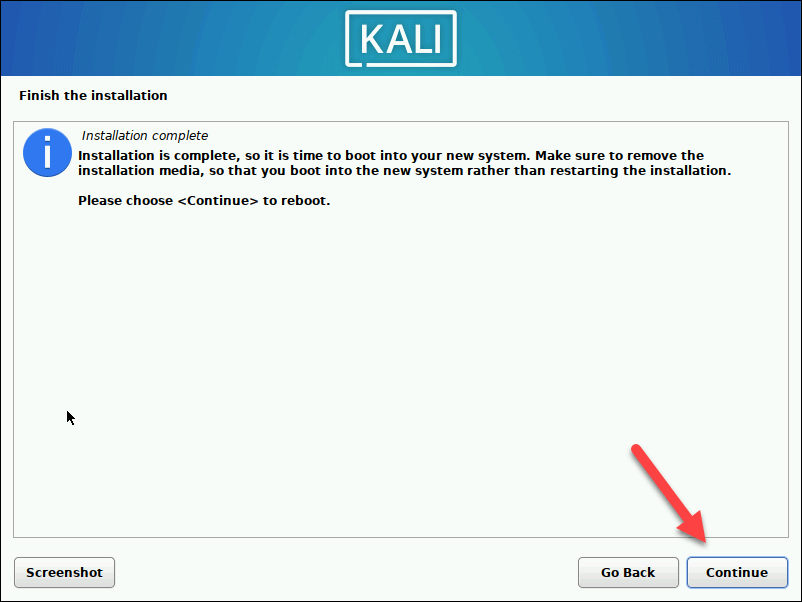
Twoja maszyna wirtualna uruchomi się ponownie po zakończeniu instalacji. Pamiętaj, aby wyjść z menu instalacji (jeśli się w nim uruchomi) i potwierdzić, że możesz się później zalogować, a następnie zamknij maszynę wirtualną.
W tym momencie będziesz musiał wrócić do ustawień maszyny wirtualnej, aby ustawić kolejność rozruchu, aby nadać priorytet dyskowi twardemu przed wirtualnym napędem optycznym zawierającym instalacyjny plik ISO — wybierz maszynę wirtualną i naciśnij Ustawienia.
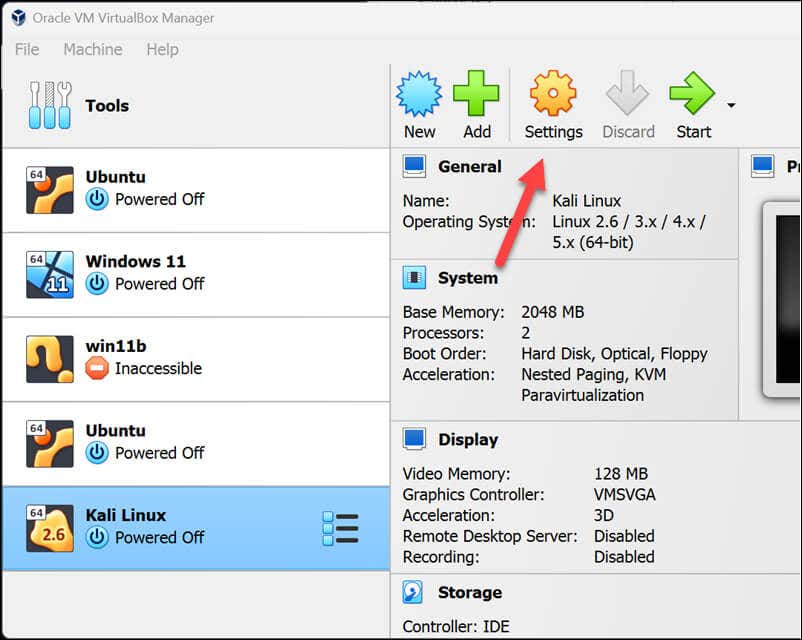
Na karcie Płyta głównaw menu Systempamiętaj o przeniesieniu opcji Dysk twardynad opcję Optycznyspan>w opcjach Kolejność rozruchu..
Naciśnij OK, aby zapisać.
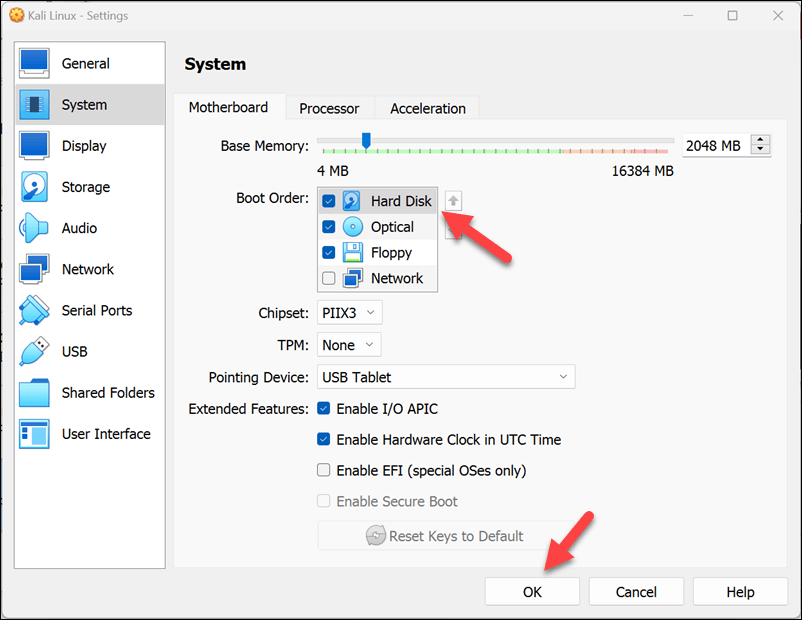
Kali Linux jest teraz gotowy do użycia w VirtualBox. Możesz go uruchomić i od razu zacząć z niego korzystać, używając nazwy użytkownika i hasła użytych do zalogowania się.
Testowanie bezpieczeństwa w systemie Linux za pomocą VirtualBox
Wykorzystując powyższe kroki, aby zainstalować Kali Linux w VirtualBox na komputerze z systemem Windows, możesz wykorzystać pełną moc, jaką ma on do testowania i zabezpieczania dowolnej sieci. Jeśli w dowolnym momencie zdecydujesz, że chcesz odinstaluj VirtualBoxa, możesz to zrobić w menu Ustawienia systemu Windows.
Chcesz wypróbować inną metodę testowania nowego oprogramowania? Możesz użyć Piaskownica Windowsa, aby utworzyć jednorazowe środowisko Windows do testowania plików lub aplikacji bez narażania głównej instalacji systemu Windows na ryzyko.
.
Powiązane posty: