Nawet jeśli masz doświadczenie z oprogramowaniem do projektowania graficznego Adobe InDesign, czasami osiągnięcie pożądanego efektu może być trudne. W tym artykule pokonamy krzywąuczenia się i pokażemy, jak zakrzywiaćtekst w dokumencie InDesign.
W tym samouczku opisano, jak wyginać tekst w łuk, tworząc zakrzywioną ścieżkę, dodając tekst wzdłuż tej ścieżki i formatując tekst, aby projekt Indesign wyglądał tak, jak chcesz. Jeśli pracujesz z grafiką wektorową, naucz się jak odwrócić tekst na ścieżce w programie Illustrator.
Utwórz warstwę dla tekstu
Po pierwsze, jeśli Twój projekt będzie zawierał zarówno grafikę, jak i tekst, rozważ utworzenie dedykowanej warstwy dla całej typografii.
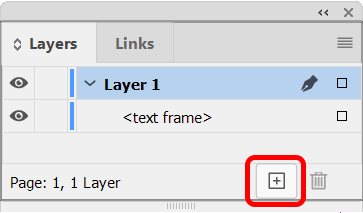
Wybierz Okno>Warstwy, aby wyświetlić panel Warstwylub użyj skrótu klawiaturowego F7. Następnie wybierz przycisk Nowa warstwa, aby utworzyć nową warstwę.
Utwórz ścieżkę
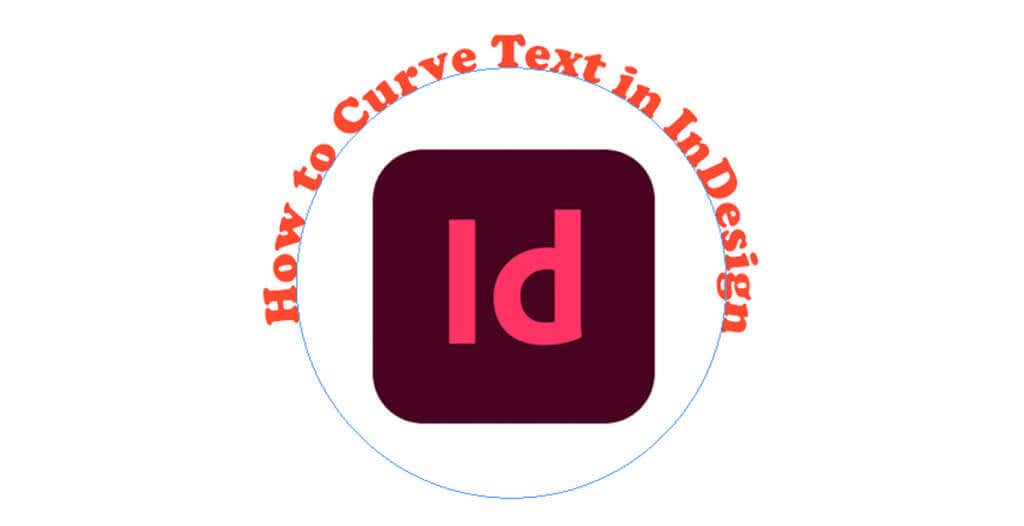
InDesign udostępnia kilka narzędzi, których można użyć do utworzenia ścieżki. Aby utworzyć zakrzywioną ścieżkę, możesz użyć narzędzia Elipsa lub Pióro. Chociaż do utworzenia ścieżki możesz użyć dowolnego narzędzia kształtu, w tym przykładzie użyjemy narzędzia Elipsa, aby utworzyć idealny okrąg.
Jak stworzyć idealną ścieżkę okrężną
Najpierw wybierz narzędzie Elipsa. Może być ukryty za narzędziem Prostokąt. Jeśli tak, kliknij i przytrzymaj strzałkę menu rozwijanego na ikonie narzędzia Prostokąt, aż pojawią się dodatkowe opcje, w tym narzędzie Elipsa. Alternatywnie możesz użyć skrótu klawiaturowego L, aby aktywować narzędzie Elipsa.
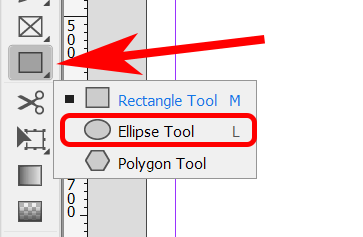
Po wybraniu narzędzia Elipsa przytrzymaj klawisz Shift, a następnie kliknij i przeciągnij kursor, aby utworzyć idealny okrąg.
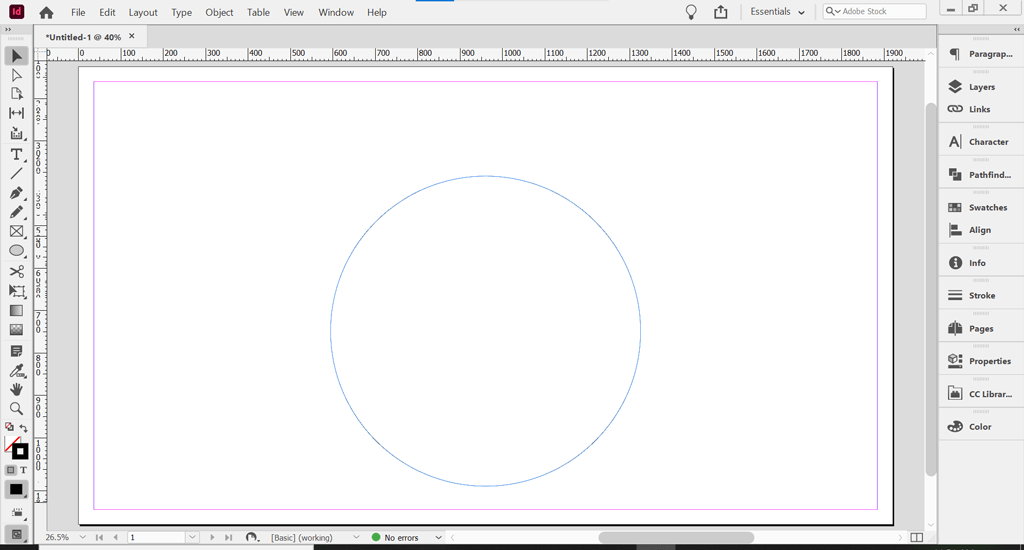
Aby utworzyć zakrzywiony tekst w programie InDesign, piszesz na ścieżce. To jest zakrzywiona ścieżka, do której dodamy tekst.
Uczyń ścieżkę niewidoczną
Ścieżki są domyślnie niewidoczne. Jeśli jednak kolor bazowy i kolor obrysu są włączone, należy je wyłączyć, aby ścieżka była niewidoczna.
Za pomocą narzędzia Zaznaczaniewybierz właśnie utworzoną ścieżkę okręgu. Narzędzie Zaznaczanie znajdziesz na górze paska narzędzi lub używając skrótu klawiaturowego V..
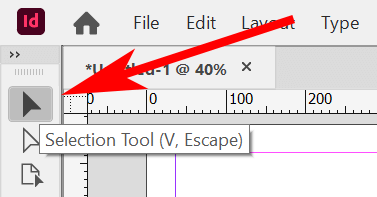
Po wybraniu narzędzia Zaznaczanie lub Zaznaczanie bezpośrednie kliknij okrągłą ścieżkę. Następnie wybierz panel Właściwości. W obszarze roboczym Essentials wybierz Windows>Właściwości, aby wyświetlić panel Właściwości.
Jeśli ścieżka okręgu ma zastosowany kolor wypełnienia i/lub obrys, zobaczysz to w panelu Właściwości. Wybierz opcję Brakw sekcji Wypełnij.
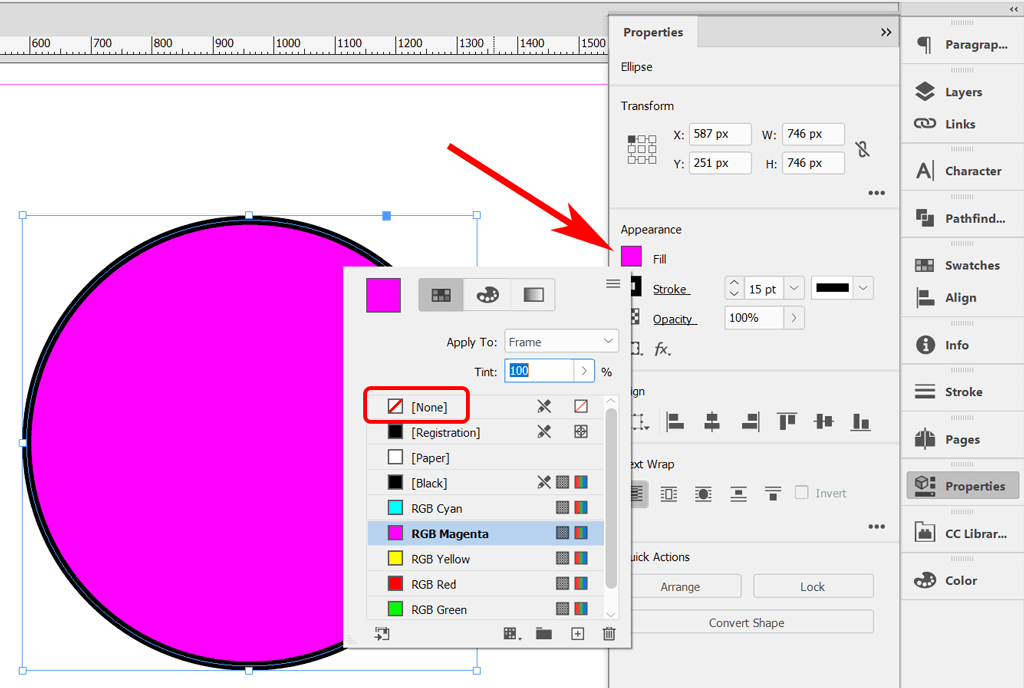
Następnie wykonaj to samo, aby usunąć obrys. Wybierz opcję Brakw obszarze Obrys.
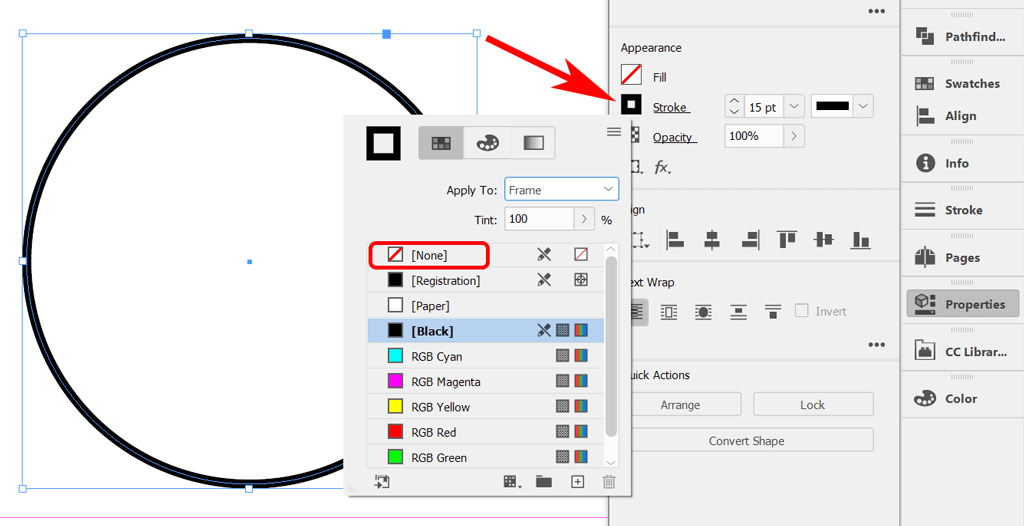
Powinieneś pozostać z prostą okrągłą ścieżką bez wypełnienia i obrysu.
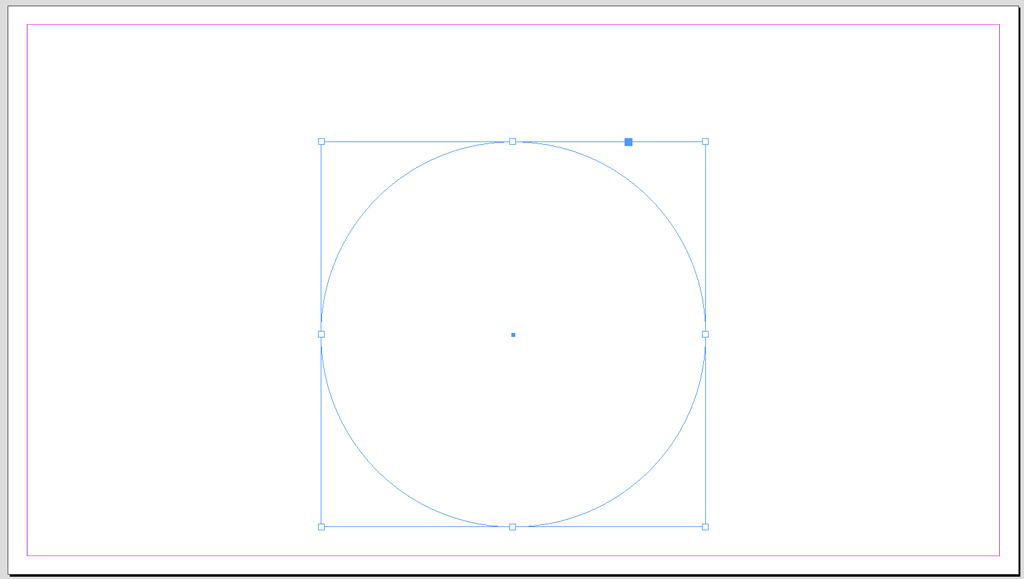
Następnie dodamy tekst do zakrzywionej linii ścieżki.
Dodaj swój tekst
Aby dodać tekst, najpierw wybierz narzędzie Tekst na ścieżce z paska narzędzi. Może być ukryty pod narzędziem Tekst. Kliknij i przytrzymaj przycisk myszy na narzędziu tekstowym, aby wyświetlić narzędzie Tekst na ścieżce. Alternatywnie możesz użyć skrótu klawiaturowego Shift+ T, aby wybrać narzędzie Tekst na ścieżce.
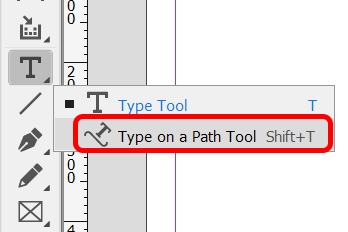
Następnie, po wybraniu narzędzia Tekst na ścieżce, przesuń kursor do okręgu. Gdy obok ikony narzędzia Tekst na ścieżce zobaczysz ikonę plusa, kliknij okrąg. Ikona plusa oznacza, że możesz tam dodać tekst.
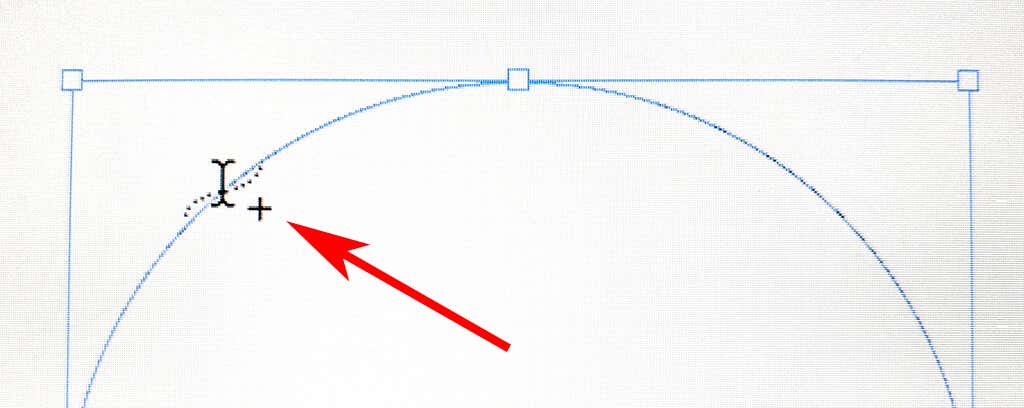
Po kliknięciu ścieżki zobaczysz kursor na ścieżce, na której możesz dodać tekst. Wpisz wiersz tekstu.
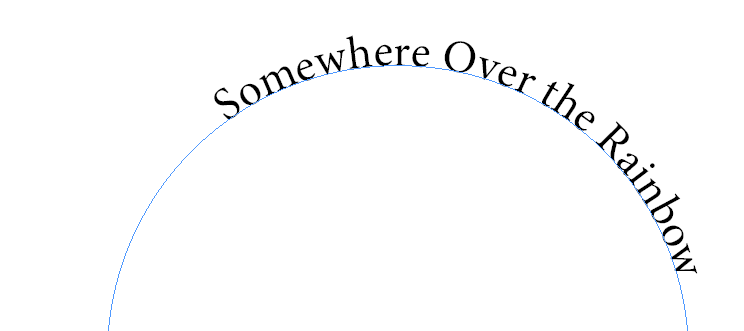
Aby dostosować czcionkę i rozmiar czcionki, aktywuj panel Znak, wybierając Okno>Typ i tabele>Znaklub użyj skrótu klawiaturowego Ctrl+ Tlub Command+ Tw przypadku komputerów Mac.
Aby dostosować kolor czcionki, aktywuj panel Kolor, wybierając opcję Okno>Kolor>Kolorlub użyj skrótu klawiaturowego F6. Zaznacz tekst i zastosuj kolor.
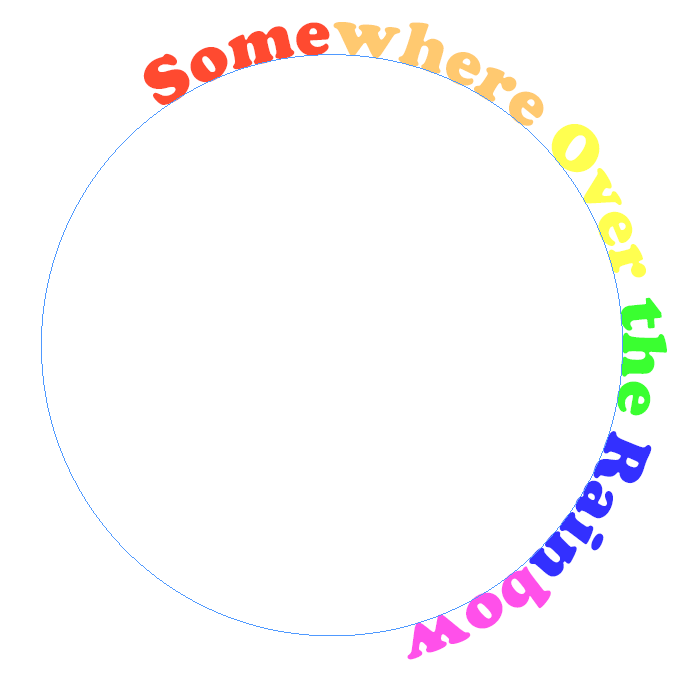
Następnie umieścimy tekst dokładnie tam, gdzie chcesz na ścieżce okręgu.
Przesuń tekst wzdłuż krzywej
Aby przesunąć tekst wzdłuż krzywej, użyj Narzędzia zaznaczania, aby wybrać typ na ścieżce. Najedź kursorem na nawias początkowy lub końcowy tekstu, aż obok wskaźnika pojawi się ikona ze strzałką. Unikaj portów wejściowych i wyjściowych nawiasu — służą one do przeplatania ramek tekstowych z jednej do drugiej..
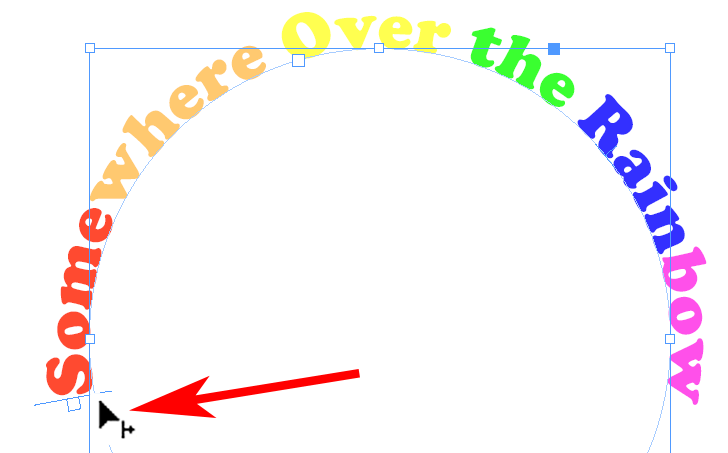
Przeciągnij tekst wzdłuż ścieżki do żądanej pozycji.
Wpisz na opcjach ścieżki
Narzędzie Tekst na ścieżce udostępnia wiele opcji. Wybierz Typ>Wpisz na ścieżce>Opcje, aby wyświetlić okno dialogowe.
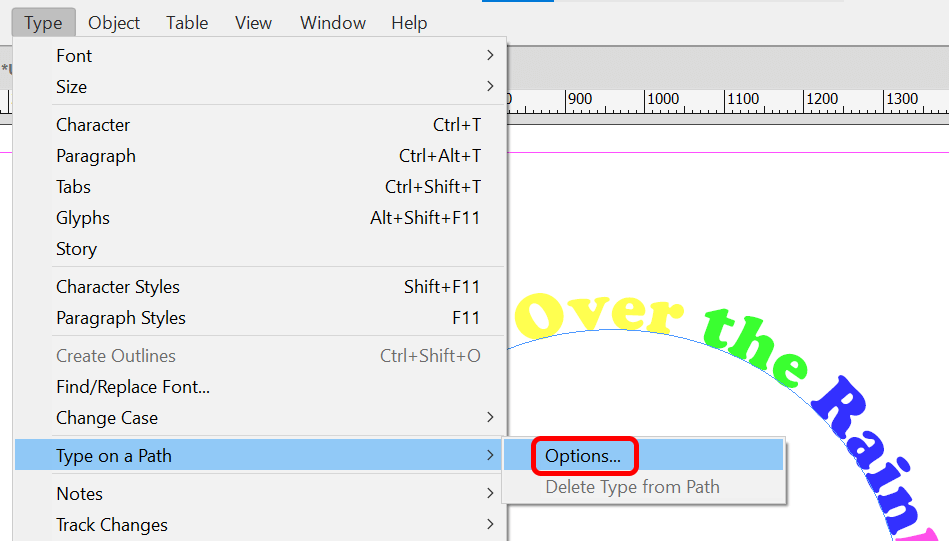
Możesz dodać opcje efektu, wyrównania i odstępów.
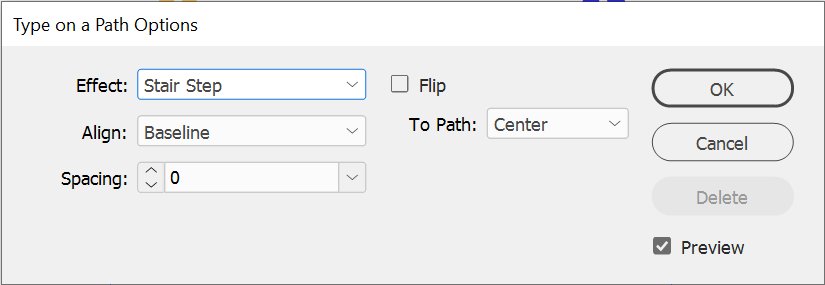
Upewnij się, że pole Podglądjest zaznaczone i wypróbuj wszystkie opcje z listy rozwijanej Efekt. Tęczato efekt domyślny, ale spójrz na inne, takie jak Stopień schodów lub Pochylenie, aby zobaczyć, który efekt tekstowy najbardziej Ci się podoba.
Zaznacz pole Odwróć, aby umieścić punkt kontrolny wewnątrz ścieżki okręgu. Możesz także użyć opcji Wyrównaj, aby dostosować położenie tekstu względem linii ścieżki. Wartość domyślna to Linia bazowa. Ogólnie rzecz biorąc, wybranie Ascenderspowoduje wyrównanie góry tekstu do ścieżki. Wybranie opcji Descenderspowoduje wyrównanie dołu tekstu do ścieżki.
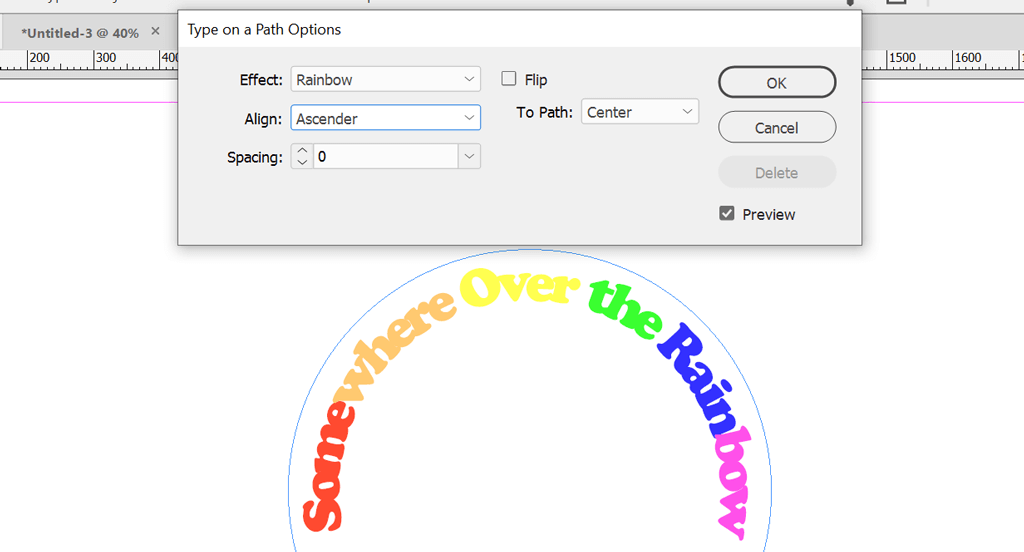
Opcja Odstępykontroluje odstępy tekstu wokół krzywej.
Aplikacje Adobe współpracują
Najlepszą cechą aplikacji Creative Cloud firmy Adobe jest to, jak ze sobą współpracują. Photoshop, Illustrator i InDesign to niezbędne narzędzia do projektowania graficznego. Sprawdź inne nasze samouczki:
Im więcej będziesz pracować z aplikacjami Adobe, tym wygodniej będzie Ci tworzyć nowe projekty.
.