Adobe Illustrator to najlepsza aplikacja do tworzenia i edytowania logo typu Grafika wektorowa, które można skalować w górę lub w dół bez utraty szczegółów. Cechą charakterystyczną programu Illustrator jest to, że istnieje wiele sposobów osiągnięcia tego samego celu. Jeśli więc chcesz nauczyć się wycinać kształt w programie Illustrator, możesz to zrobić na wiele sposobów.
W tym artykule omówimy kilka sposobów wycinania kształtu w programie Illustrator. Ten samouczek został napisany przy użyciu programu Adobe Illustrator CC 2020, ale te instrukcje powinny działać niezależnie od wersji programu Illustrator, którą posiadasz, pod warunkiem, że używasz elementów wektorowych, a nie obraz rastrowy.
Jak używać kształtu jako foremki do ciastek
Wyobraź sobie, że masz dwa kształty na obszarze roboczym w programie Illustrator – prostokąt i okrąg. Jeśli użyjesz polecenia Podziel obiekt poniżej , możesz użyć jednego kształtu jak foremki do ciastek, tworząc wycięcie w drugim kształcie i usuwając kształt użyty jako foremka do ciastek. Jest to świetna metoda dla początkujących, ponieważ jest niezwykle prosta.
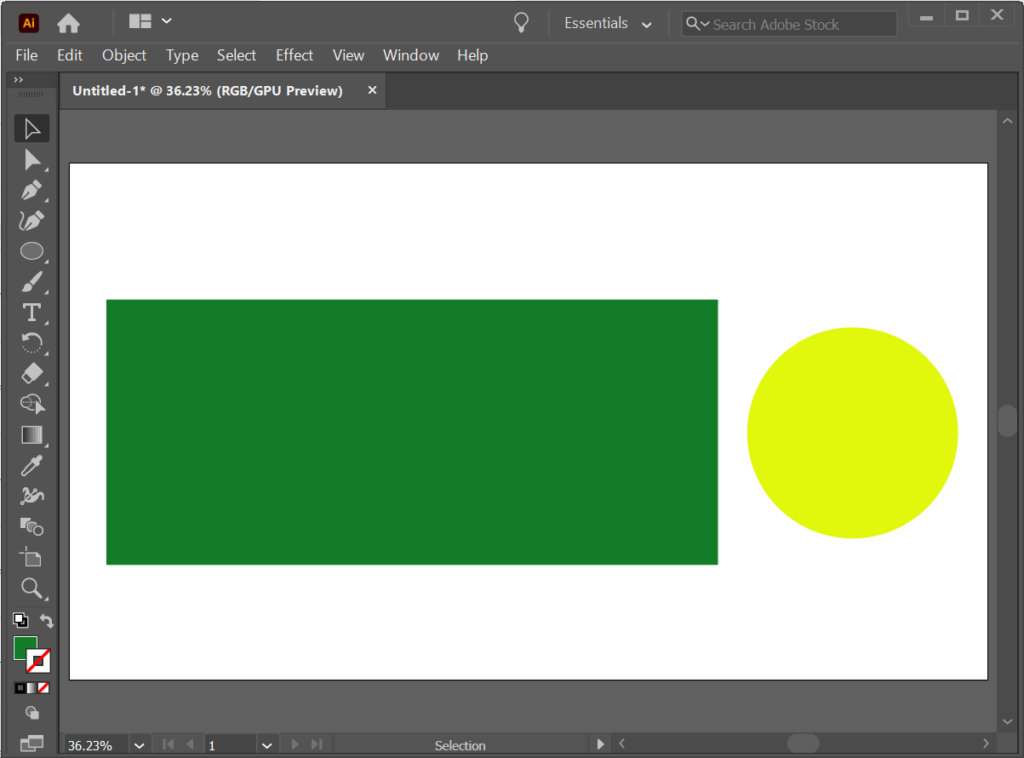
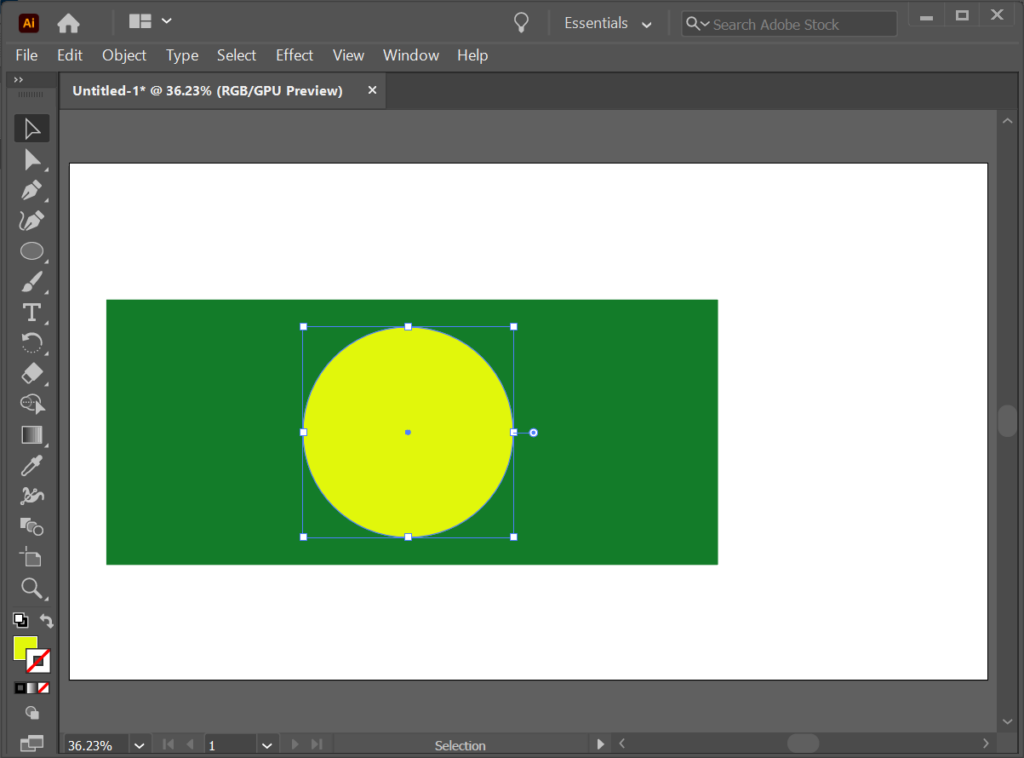
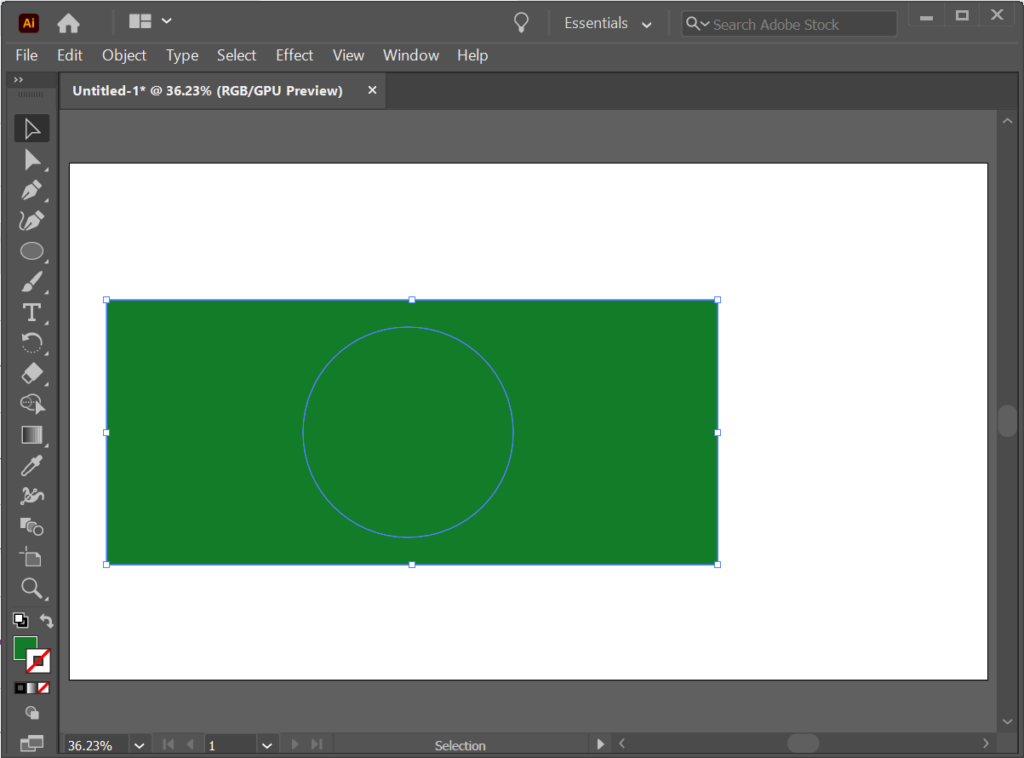
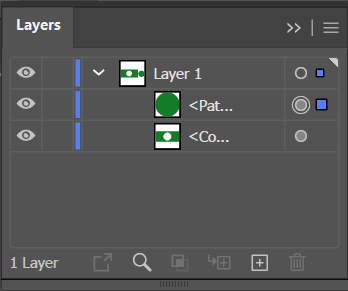
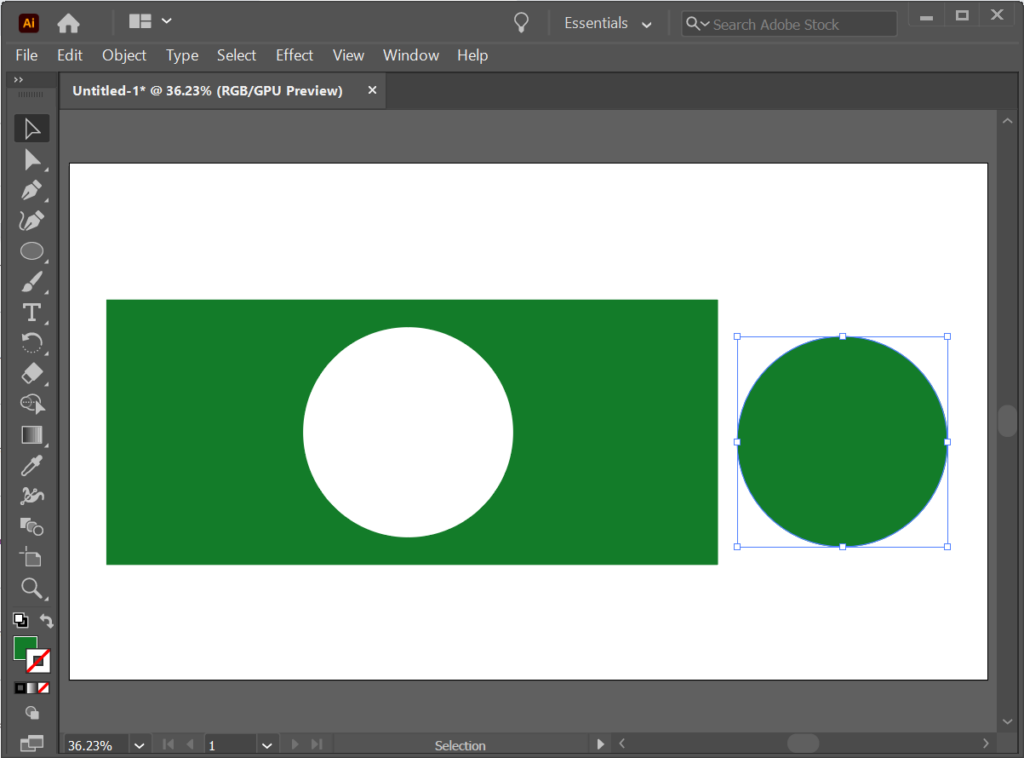
Jak wyciąć kształt za pomocą narzędzia Nóż
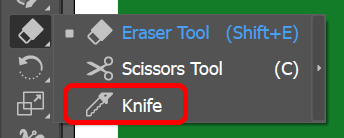
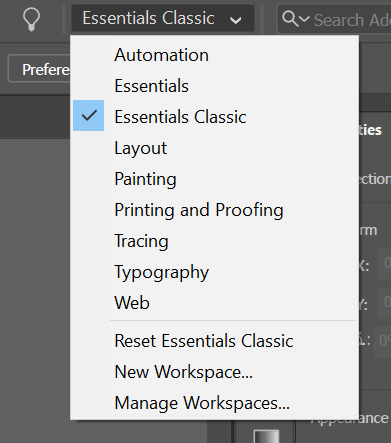
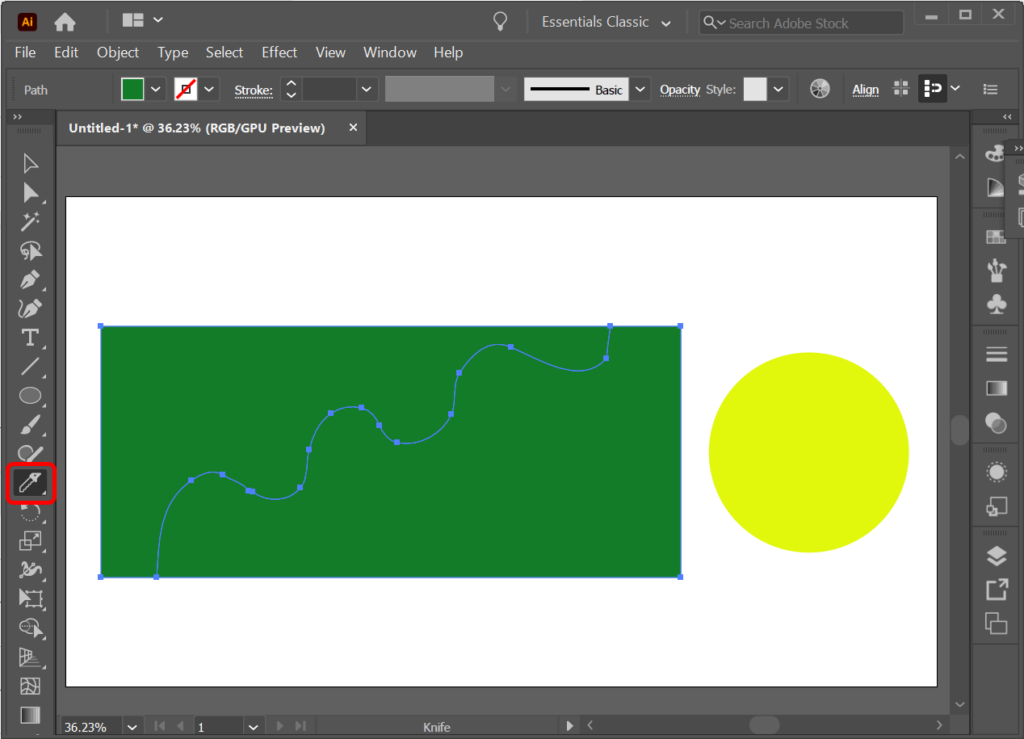
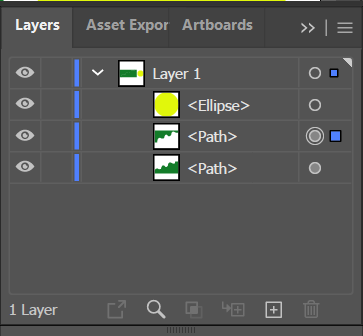
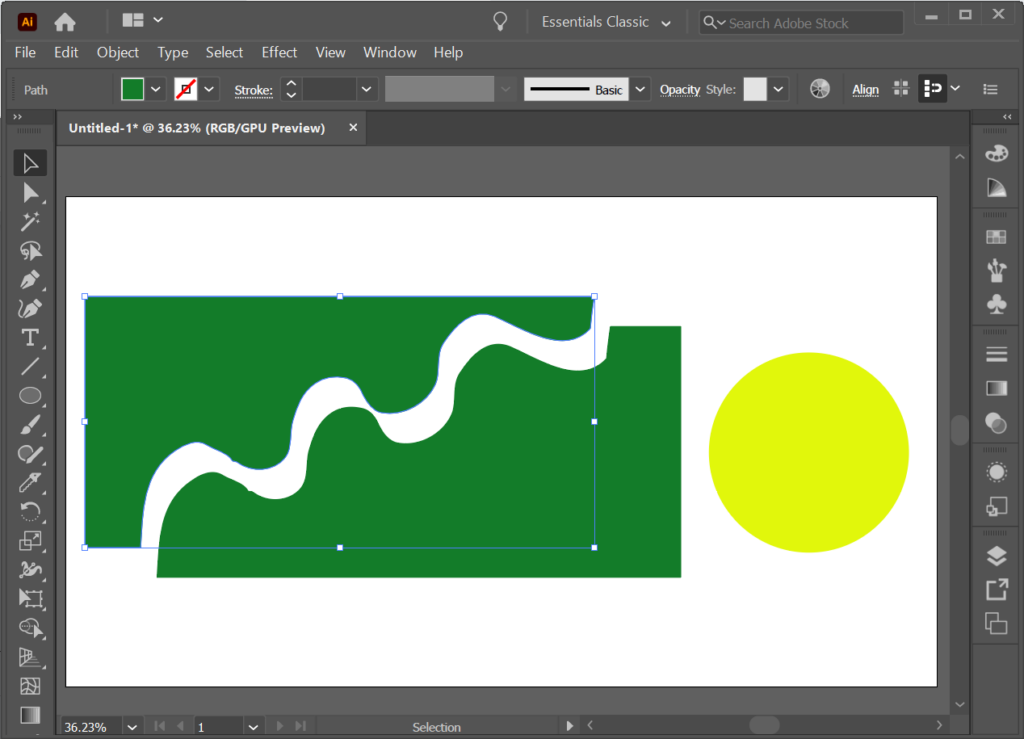
Za pomocą narzędzia Nóż możesz kroić wiele kształtów. Narzędzie Nóż wytnie go, o ile warstwa lub kształt nie jest zablokowana.
Jak wyciąć kształt za pomocą nożyczek
Nauczyliśmy Cię już, jak znaleźć narzędzie Nożyczki (jest ono ukryte w podmenu pod narzędziem Gumka w panelu Narzędzia). Możesz także użyć skrótu klawiaturowego C , aby aktywować narzędzie Nożyczki.
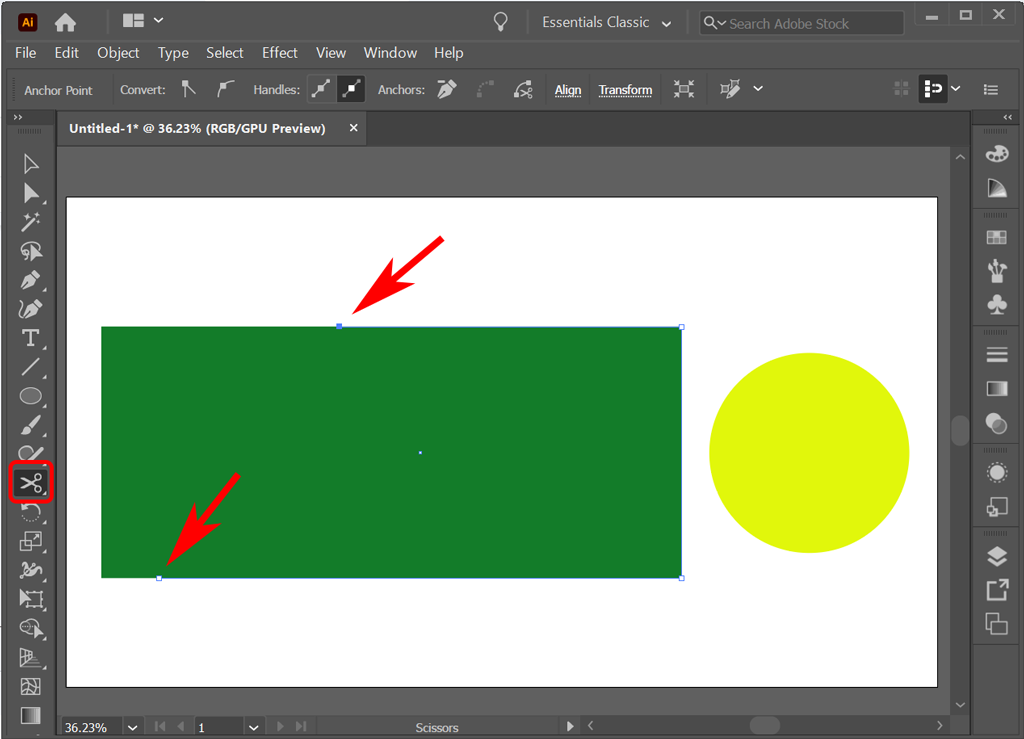
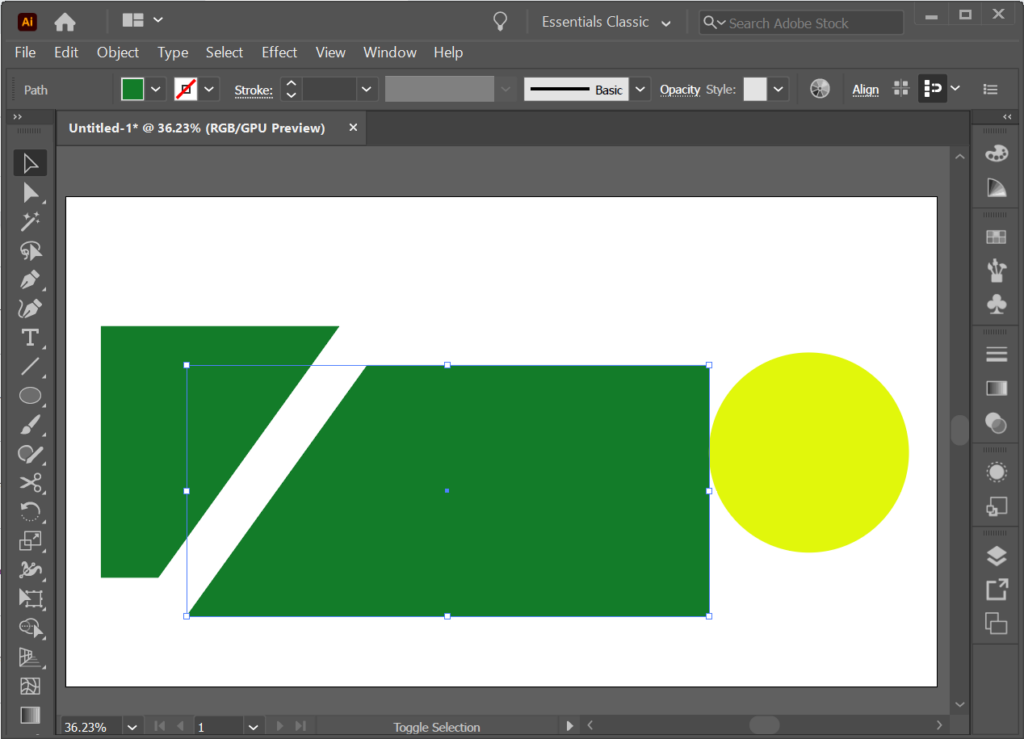
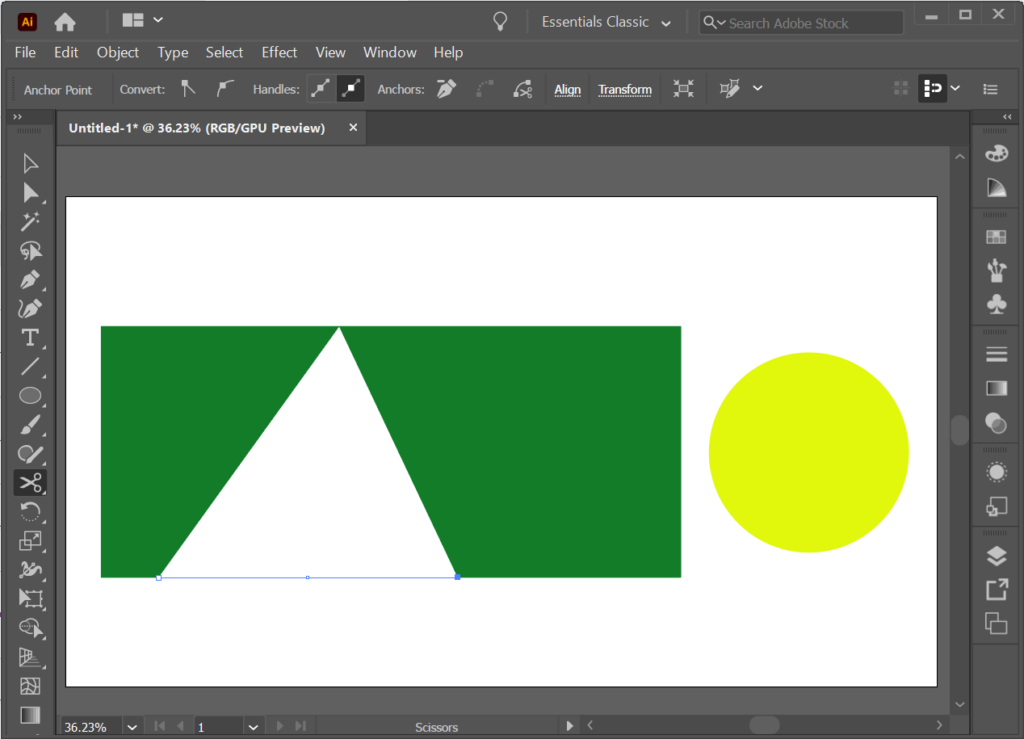
Jak wyciąć kształt za pomocą narzędzia Kadrowanie
W programie Illustrator narzędzie Przytnij nie jest dostępne na zwykłym pasku narzędzi. Zamiast tego możesz go znaleźć na panelu Pathfinder . Wyświetl panel Pathfinder, wybierając Windows >Pathfinder lub używając skrótu klawiaturowego Shift + Ctrl + F9 lub Shift + Command + F9 na komputerze Mac.
Za pomocą narzędzia Pathfinder możesz umieścić kształt na innym obiekcie i poinformować program Illustrator, którą część obiektu chcesz zachować, a którą wyeliminować.
Umieśćmy okrąg na prostokącie i użyjmy narzędzia Kadrowanie, aby utworzyć nowy kształt.
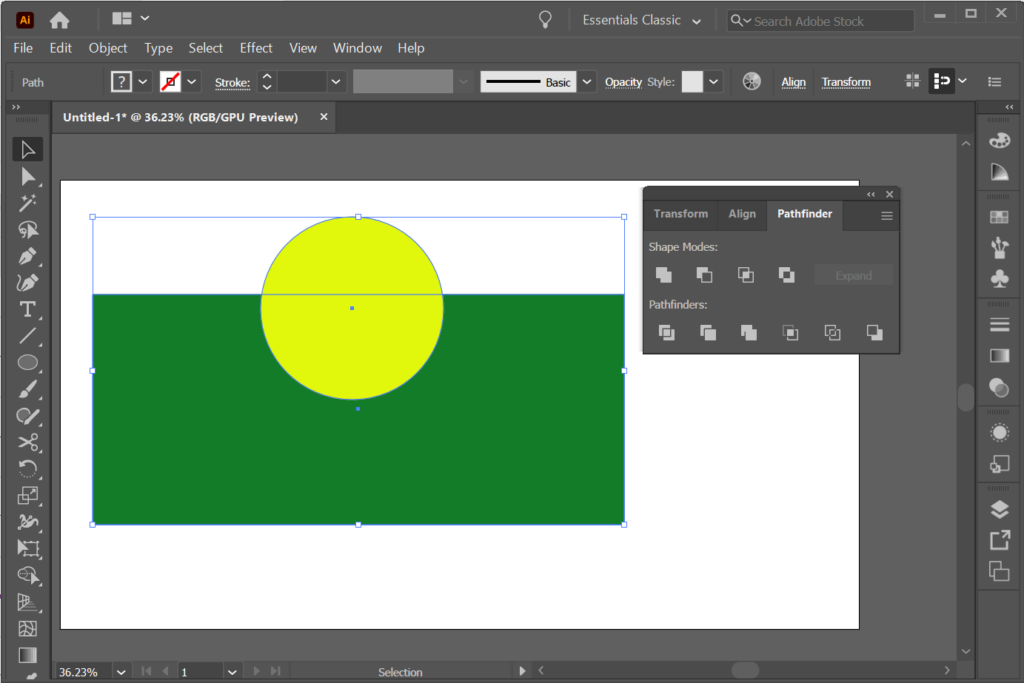
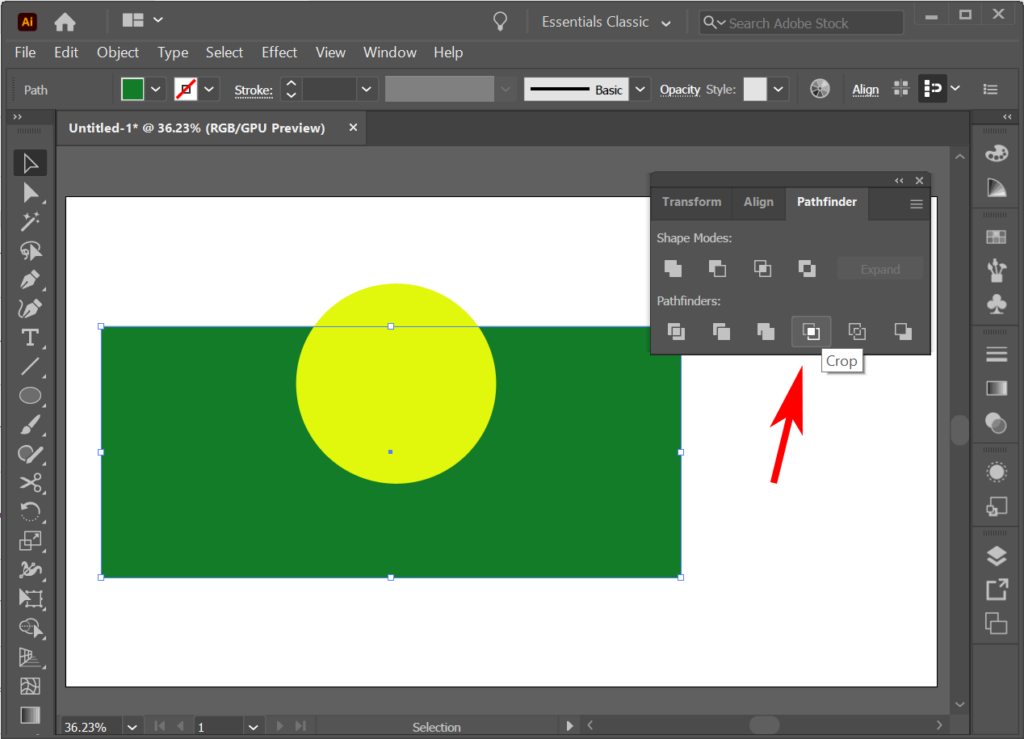
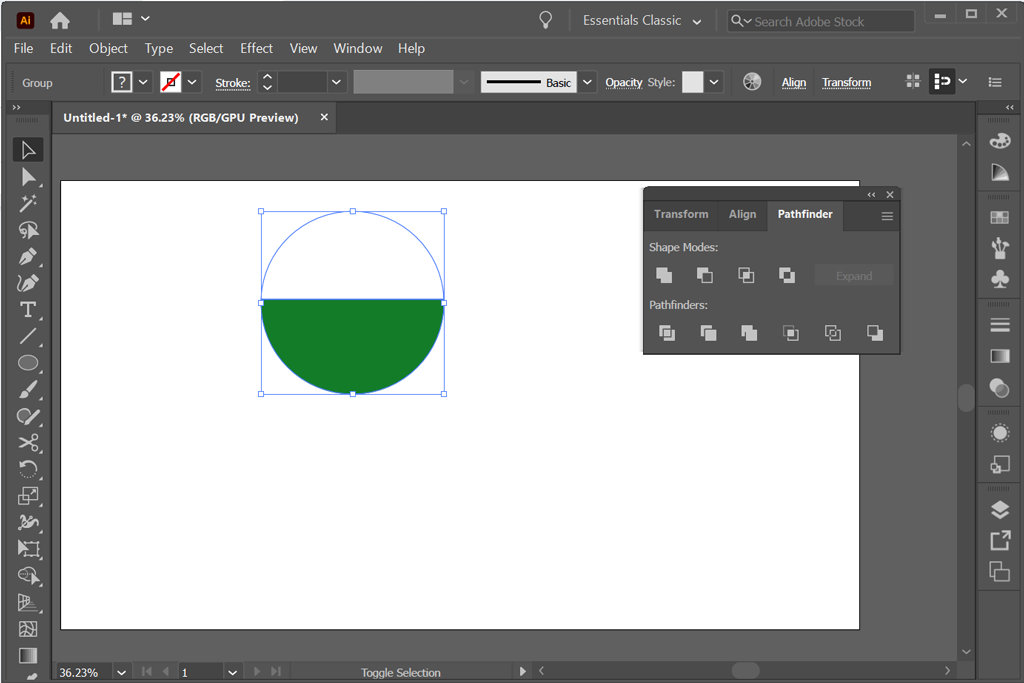
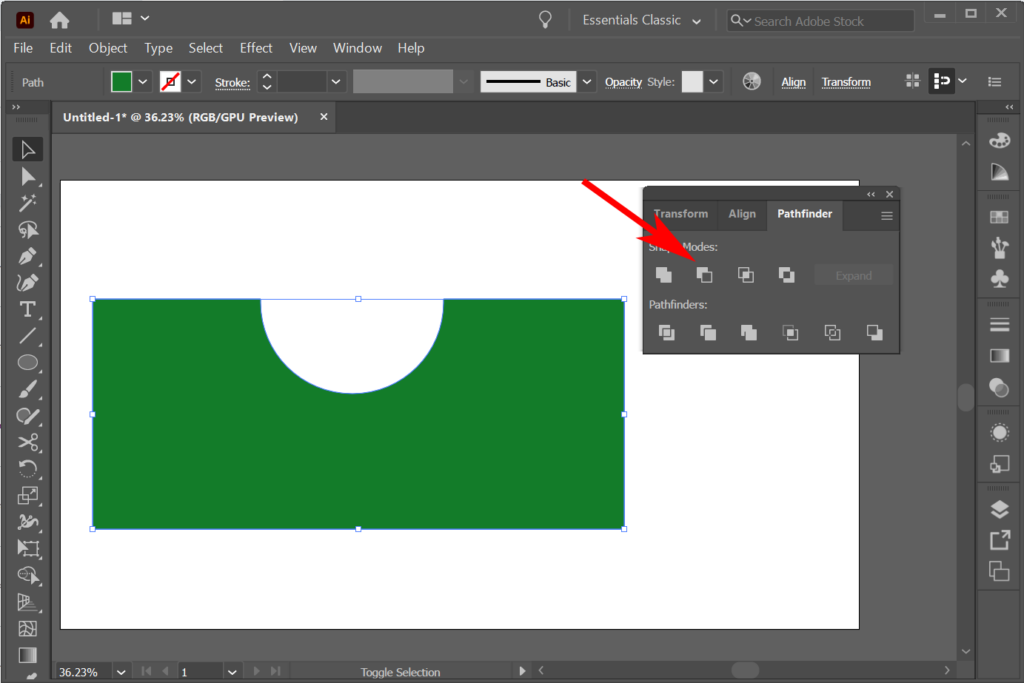
Może się okazać, że zamiast wycinać kształt, łatwiej będzie zbudować kształt za pomocą narzędzia Konstruktor kształtów. Omówimy to w przyszłym samouczku.
Jak używać maski przycinającej do wycięcia kształtu
Jeśli znasz już jak dodać maskę w Photoshopie, będzie to bardzo znajome. W tym przykładzie wyobraźmy sobie, że mamy kształt pokolorowany gradientem. Możemy użyć innego kształtu jako maski przycinającej, dzięki czemu widoczne będą tylko obszary wewnątrz drugiego kształtu. Innymi słowy, możesz użyć masek przycinających, aby ukryć części kształtów.
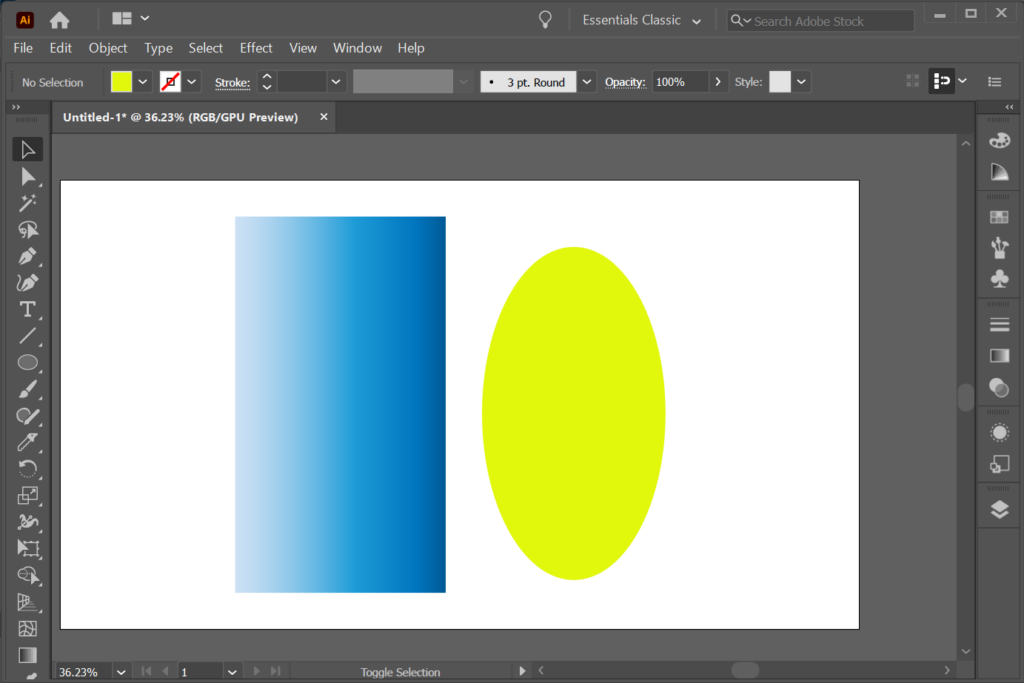
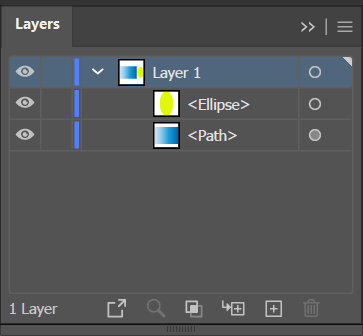
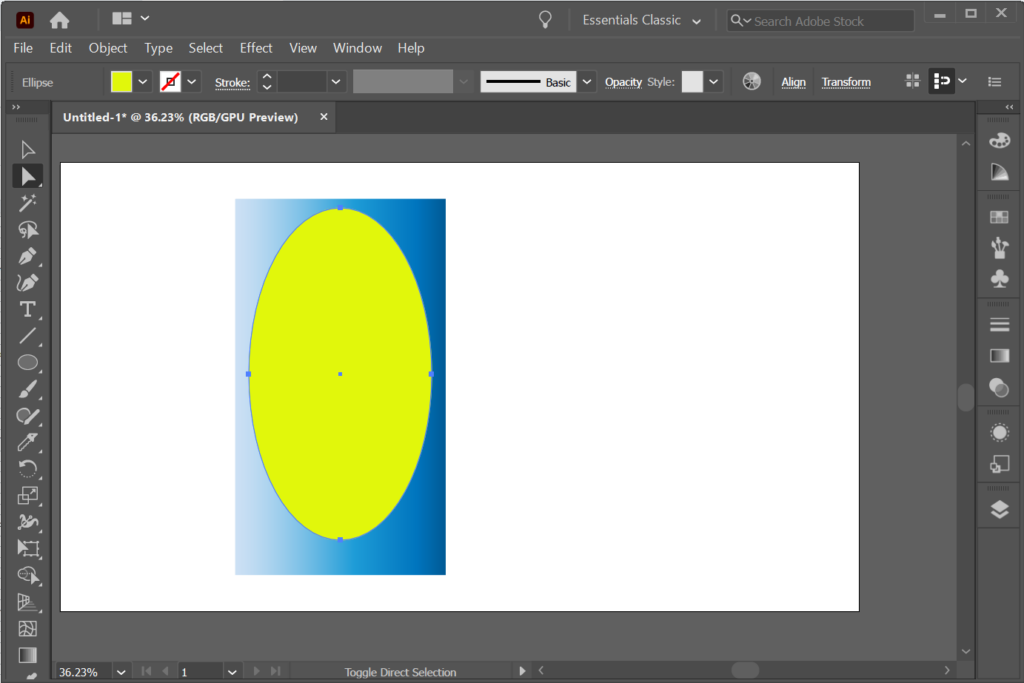
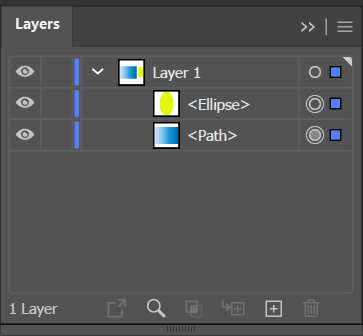
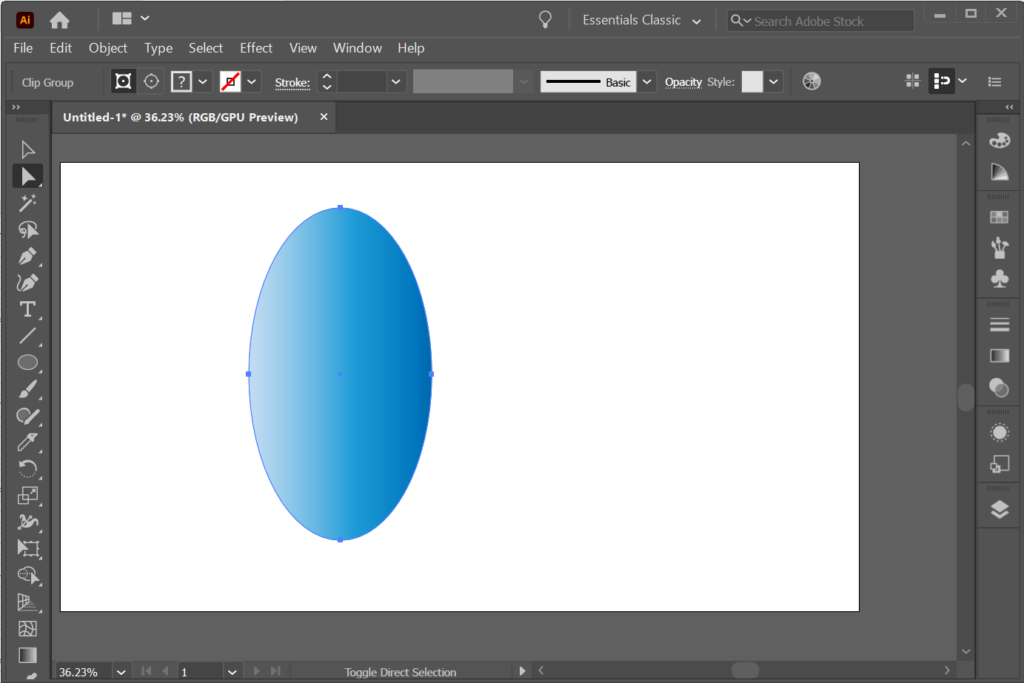
Wiele opcji w Adobe
Wszystkie aplikacje Adobe Creative Cloud oferują wiele sposobów osiągnięcia tego samego efektu. Sprawdź więc nasze samouczki dotyczące programu Illustrator i artykuły na temat Adobe Photoshopie i InDesign. Dzięki praktyce Twoje projekty graficzne będą idealne w pikselach!
.