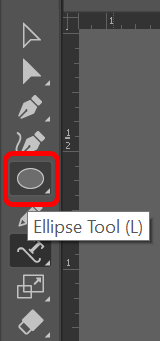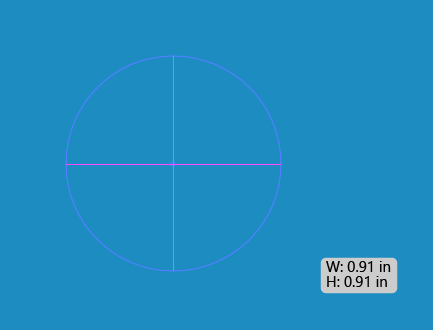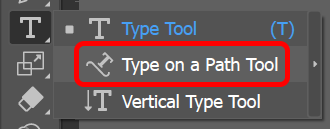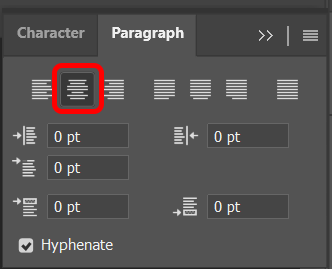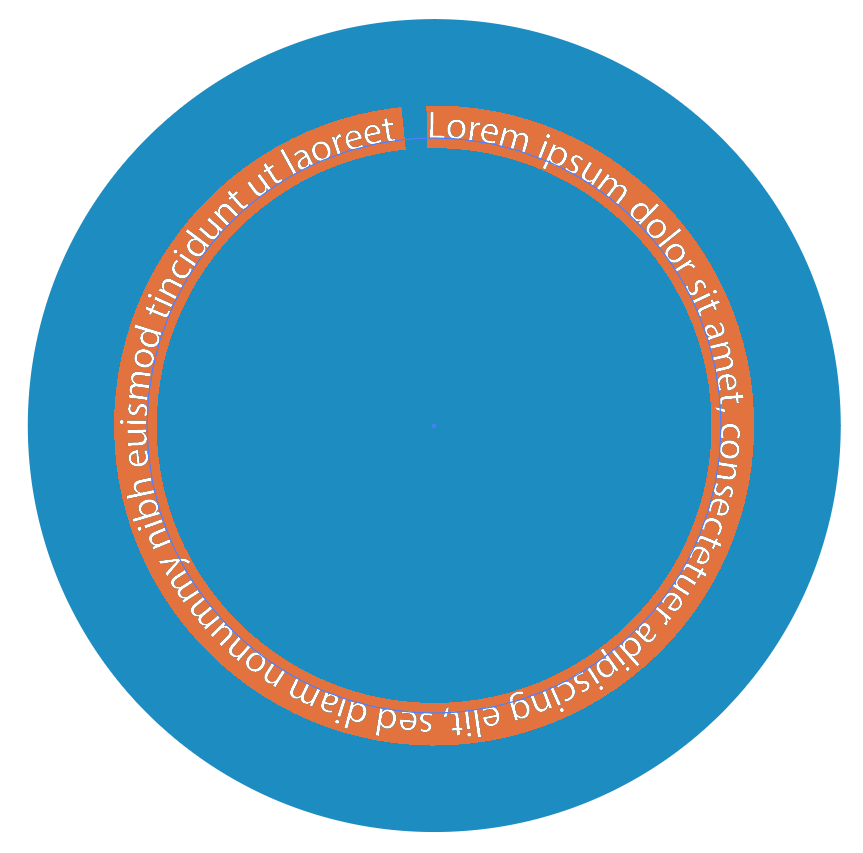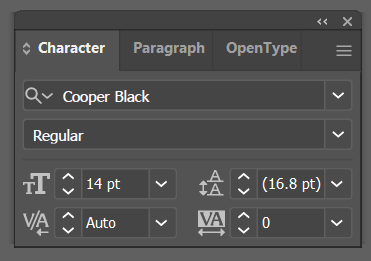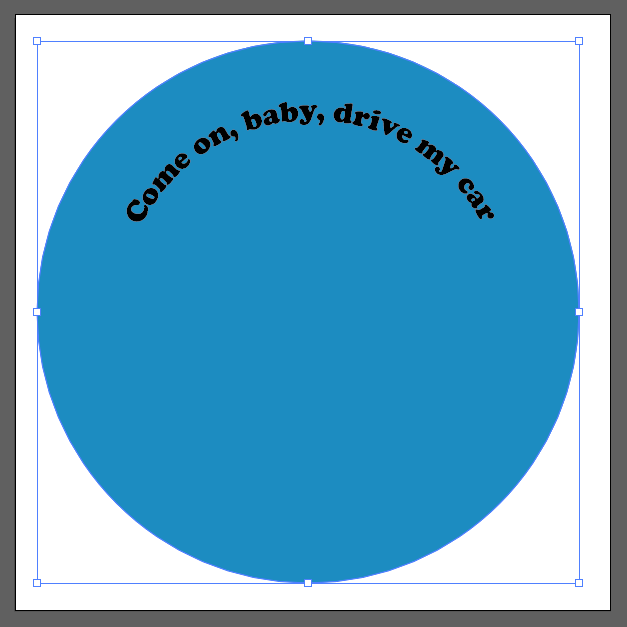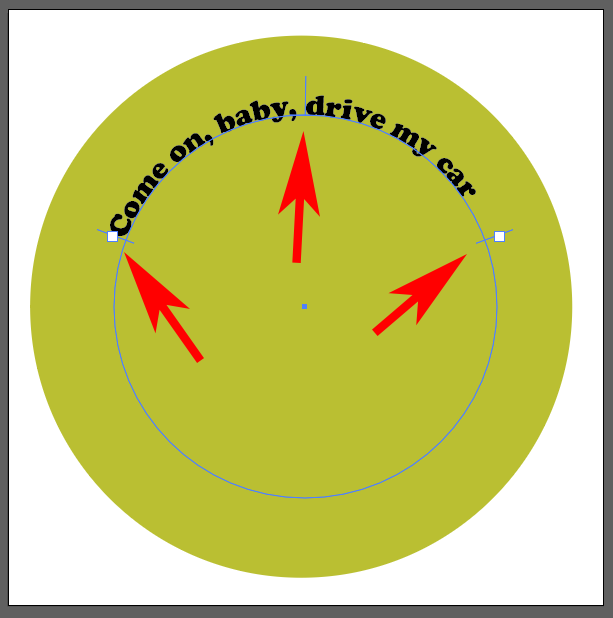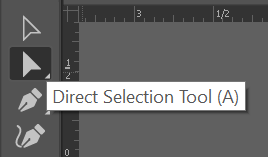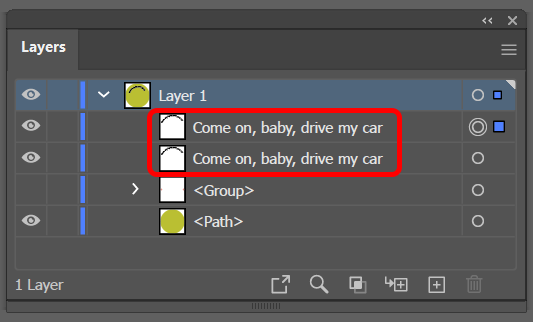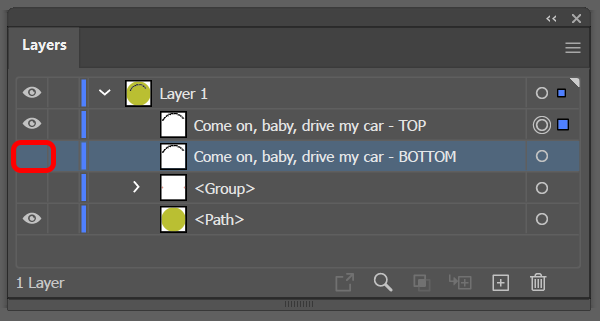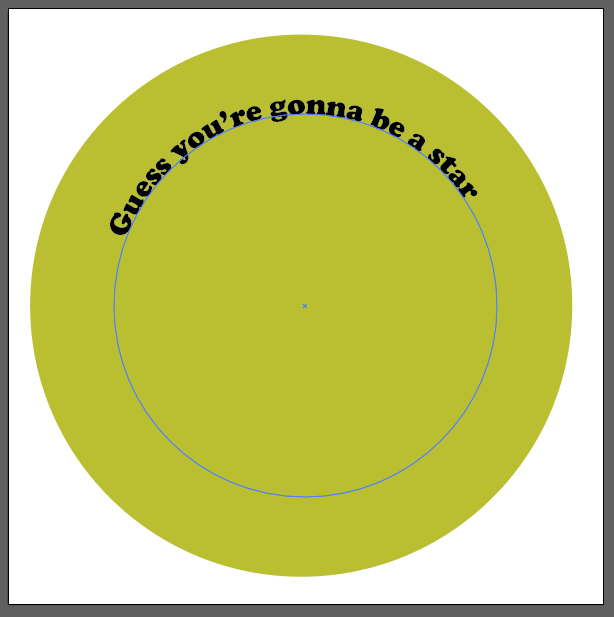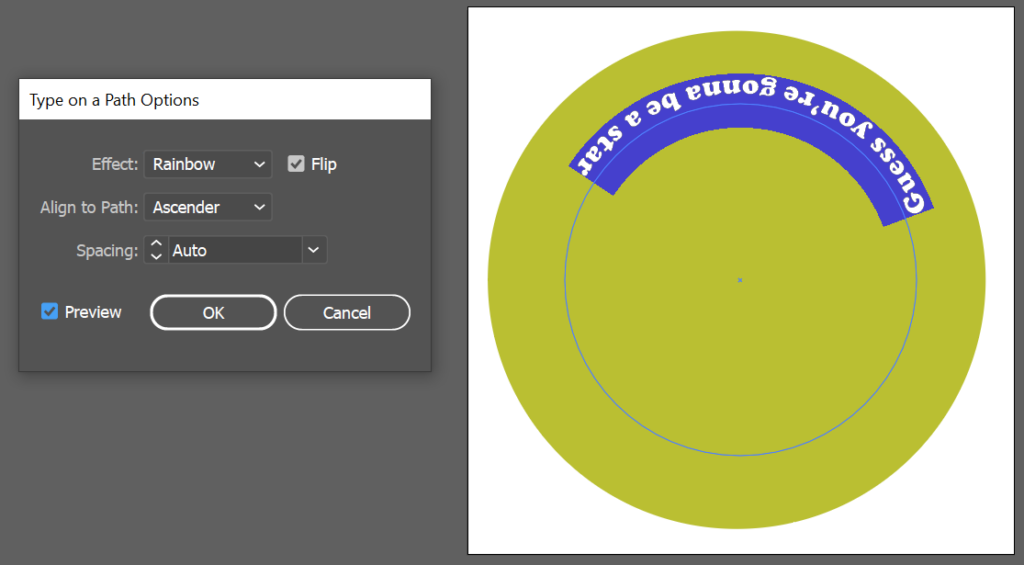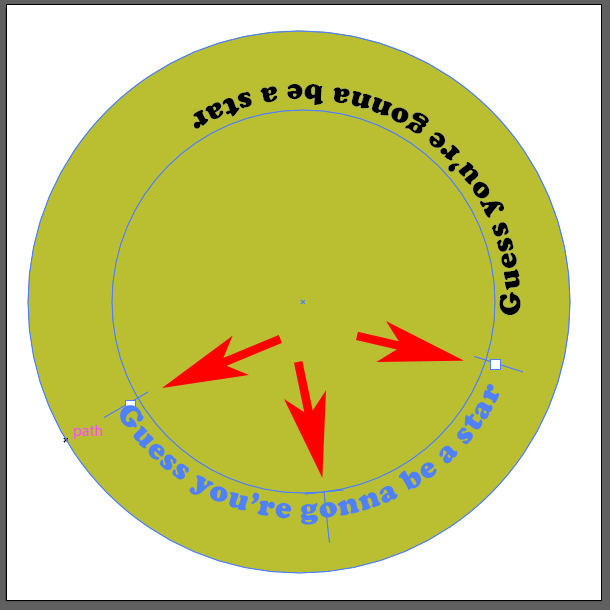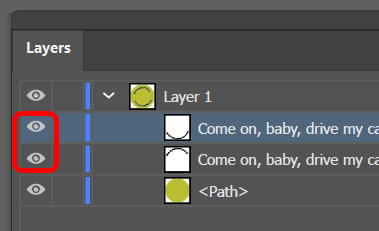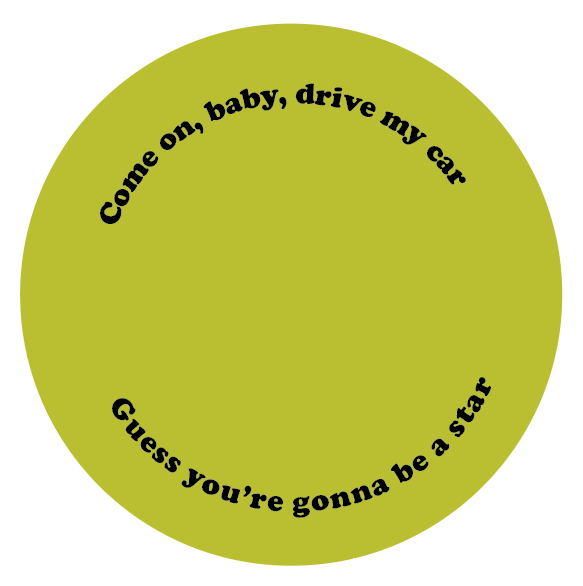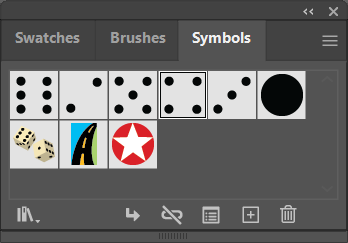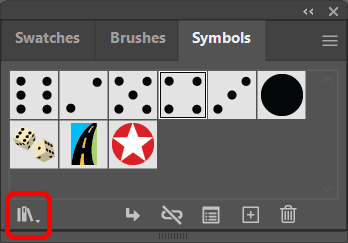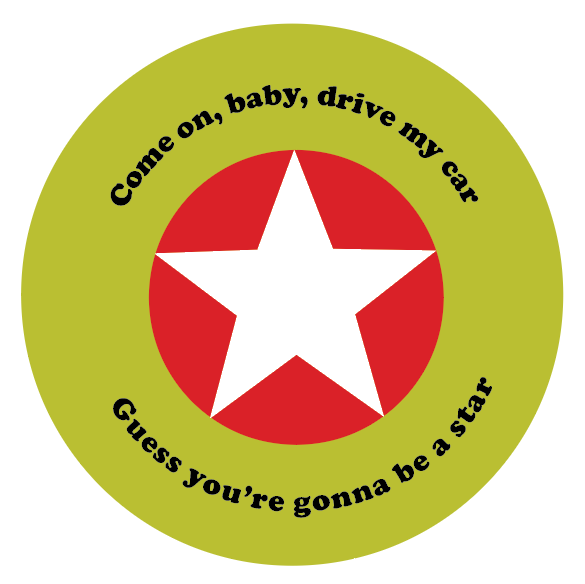Adobe Illustrator to świetny program do projektowania graficznego, którego można używać do tworzenia edytowalnej grafiki wektorowej. Wartość grafika wektorowa można powiększyć bez utraty szczegółów, dzięki czemu możesz stworzyć ilustrację, w tym typografię, która będzie wyglądać na billboardzie równie dobrze jak wizytówka.
Wyobraź sobie, że tworzysz okrągłą plakietkę lub logo i chcesz wpisać tekst wokół okrągłej ścieżki. Możesz chcieć, aby tekst na dole okręgu został odwrócony na przeciwną stronę ścieżki, aby był łatwo czytelny. W tym samouczku dotyczącym programu Illustrator nauczymy Cię, jak odwracać tekst na ścieżce w programie Illustrator, tak aby tekst nie był odwrócony do góry nogami.
Jak odwrócić tekst na ścieżce w programie Illustrator
Bez względu na to, czy używasz programu Adobe Illustrator CC, czy wcześniejszej wersji programu Illustrator, ścieżka to po prostu jedna (lub więcej!) linia prosta lub zakrzywiona. Ścieżka może być otwarta lub zamknięta, w zależności od tego, czy punkty końcowe są ze sobą połączone.
Zaczniemy od prostego projektu koła. Utworzymy ścieżkę okrężną, a następnie użyjemy narzędzia do pisania, aby wpisać tekst wzdłuż tej ścieżki. Na koniec odwrócimy część tekstu, tak aby był widoczny prawą stroną do góry, w dolnej części okręgu.
Wybierz narzędzie Elipsa .
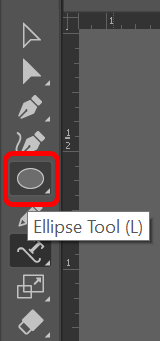
Przytrzymaj klawisz Shift i narysuj okrąg na płótnie. Przytrzymanie klawisza Shift spowoduje, że utworzona elipsa stanie się idealnym okręgiem. Po dodaniu tekstu kolor obrysu lub wypełnienia zniknie.
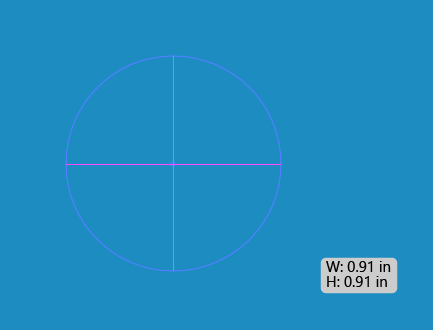
W wysuwanym menu Narzędzie Tekst wybierz Narzędzie Tekst na ścieżce .
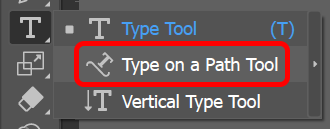
W menu Okno wybierz opcję Tekst >Akapit >Wyśrodkuj , aby wyśrodkować tekst, który zamierzasz wpisać. Skrót Windows do panelu Akapit to Ctrl + Alt +T . Użytkownicy komputerów Mac mogą używać Opcja + Polecenie + T .
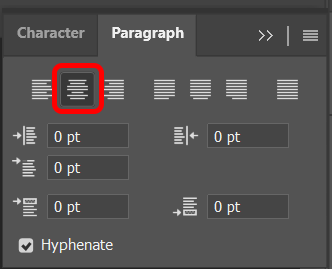
Przy wciąż wybranym narzędziu Wpisz na ścieżce kliknij górę okręgu utworzonego w kroku 2. Program Illustrator doda tekst lore ipsum równolegle do ścieżki bazowej okrąg.
.
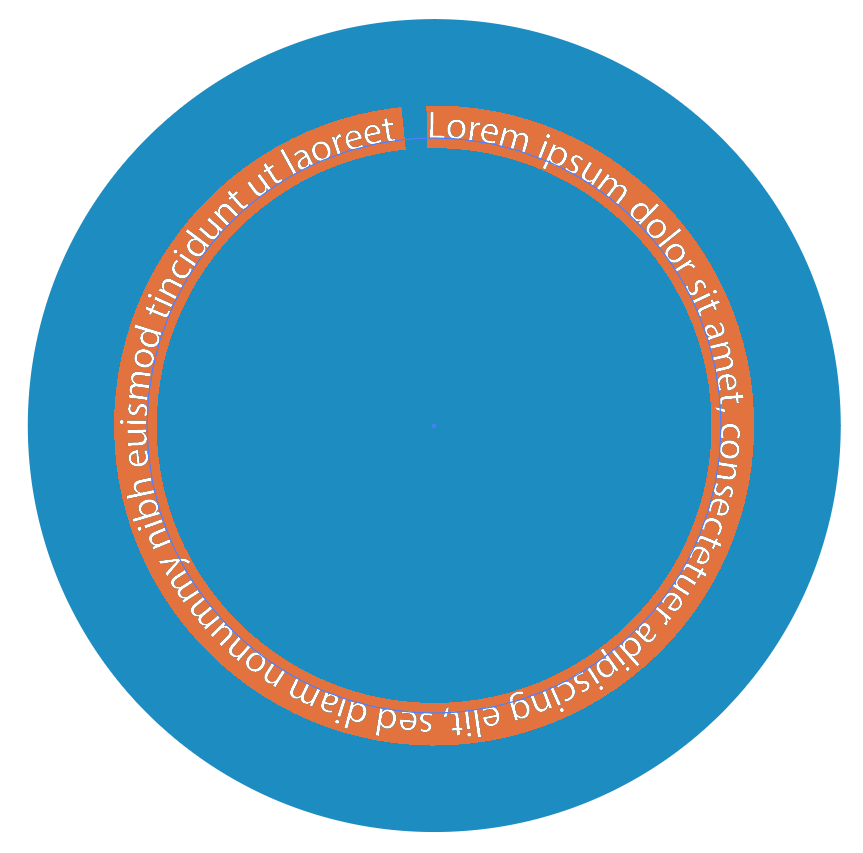
Wybierz czcionkę i rozmiar znaku na karcie Znak w panelu Typ lub wyświetl panel znaków, wybierając Windows >Wpisz >Znak .
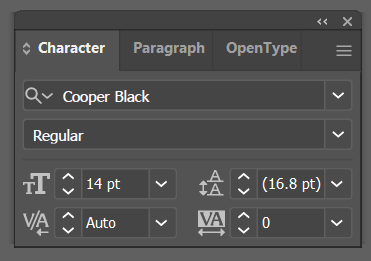
Wprowadź żądany tekst w górnej części okręgu.
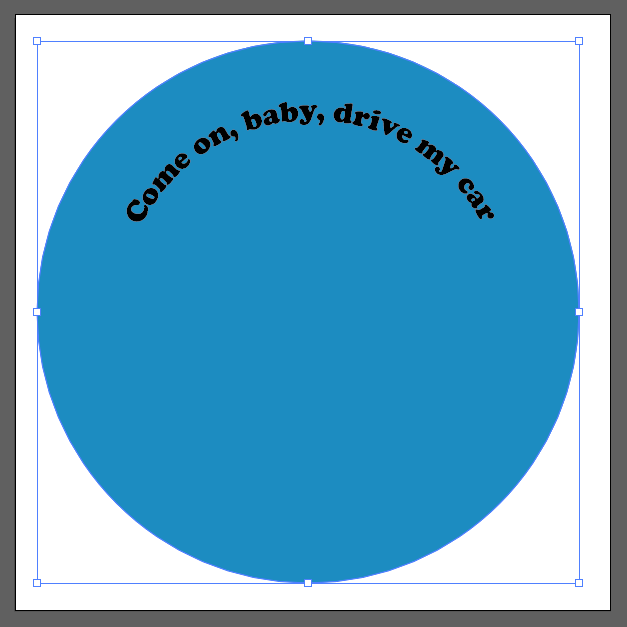
W pobliżu tekstu zobaczysz trzy uchwyty (zwane także nawiasami wyrównawczymi): jeden po lewej stronie, jeden pośrodku i jeden po prawej stronie. Użyj tych uchwytów, aby obrócić tekst wokół okręgu, aż znajdzie się dokładnie tam, gdzie chcesz.
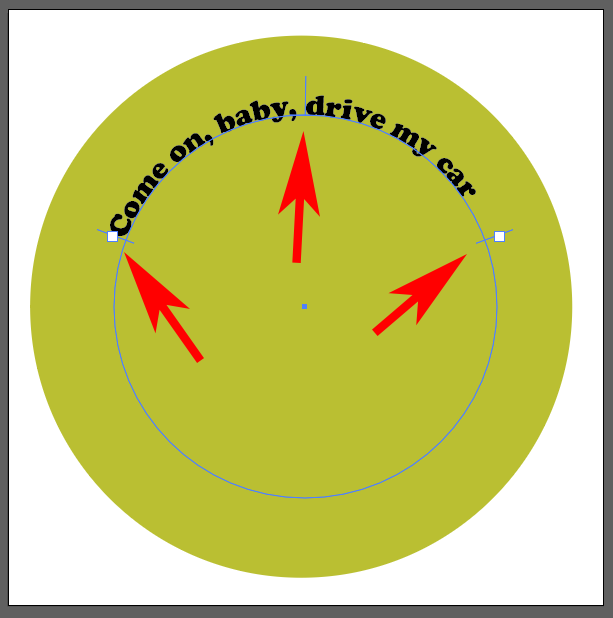
Następnie skopiujemy to, co mamy do tej pory i zduplikujemy. Używając narzędzia Zaznaczanie bezpośrednie na pasku narzędzi, zaznacz okrąg, a następnie wybierz Edytuj >Kopiuj lub użyj skrótu klawiaturowego Ctrl strong>+ C .
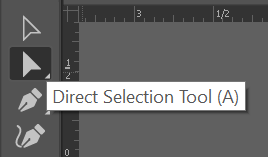
Następnie wklej to, co skopiowaliśmy, przed tym, co jest już w obszarze roboczym. Zrób to, wybierając Edytuj >Wklej z przodu . W zależności od użytej czcionki możesz zauważyć, że tekst jest nieco ciemniejszy, ponieważ na ścieżce tekstowej znajdują się teraz dwie jego kopie ułożone w stos. Łatwiejszym sposobem sprawdzenia, czy masz dwie kopie tekstu, jest sprawdzenie panelu Warstwy . Powinieneś zobaczyć dwa wpisy dla swojego tekstu. Jeśli chcesz, możesz zmienić nazwę, aby wskazać, że jest to kopia z przodu.
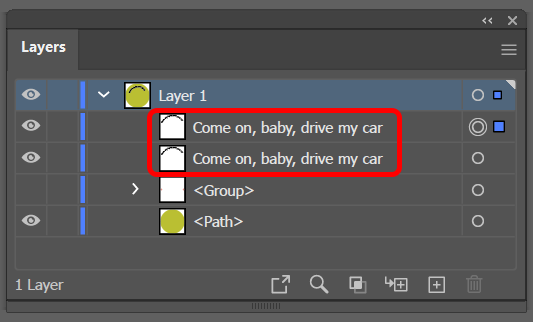
W panelu Warstwy wyłącz widoczność dolnej warstwy.
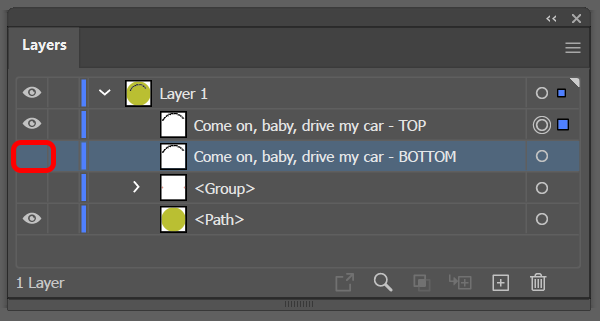
Wybierz Narzędzie Tekst , zaznacz tekst na ścieżce i wpisz nowy tekst — tekst, który przeniesiesz na dół ścieżki okręgu.
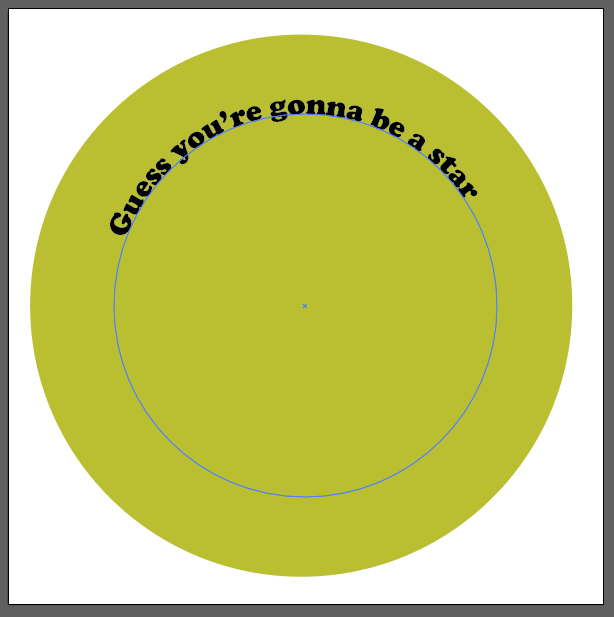
Teraz zaczyna się przyjemna część. Otwórz okno dialogowe Opcje ścieżki , wybierając Typ >Wpisz na ścieżce >Wpisz na opcjach ścieżki . Aby uzyskać efekt tekstowy, wybierz Tęcza , a z menu rozwijanego Wyrównaj do ścieżki wybierz Wznoszący się . Zaznacz także pole Odwróć i wybierz przycisk OK . (Zaznacz pole Podgląd , aby uzyskać zaawansowany wygląd.)
.
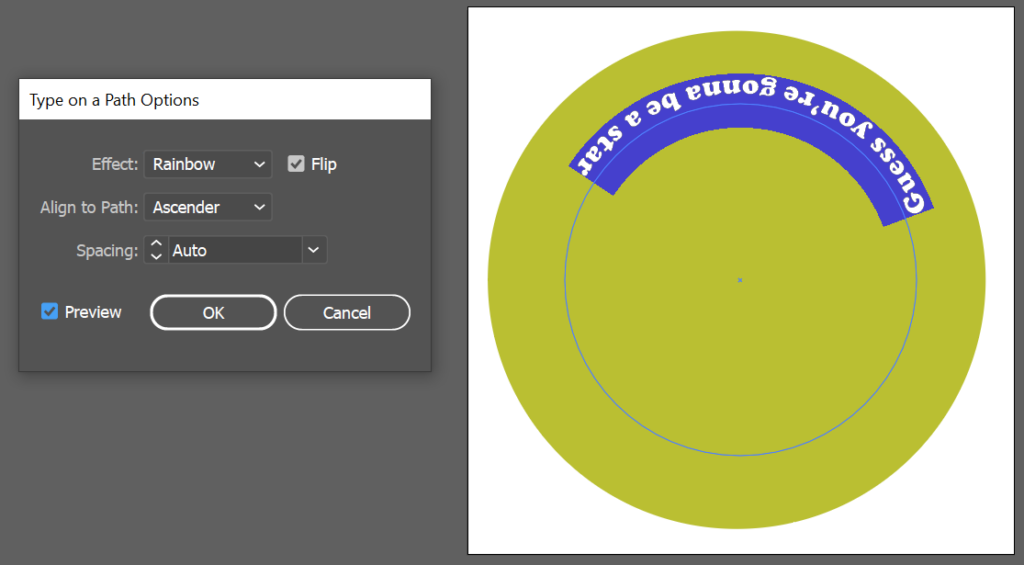
Uwaga: w przypadku opcji Wyrównaj do ścieżki wybranie opcji Linia bazowa spowoduje umieszczenie tekstu bezpośrednio na ścieżce. Ascender umieszcza tekst na zewnątrz okręgu. Descender umieści tekst wewnątrz okręgu. Na koniec Centrum umieści tekst dokładnie na środku ścieżki.
Kliknij w dowolnym miejscu poza tekstem, aby go odznaczyć, a następnie ponownie użyj uchwytów, aby dostosować odstępy i przesunąć tekst wzdłuż ścieżki na dół okręgu.
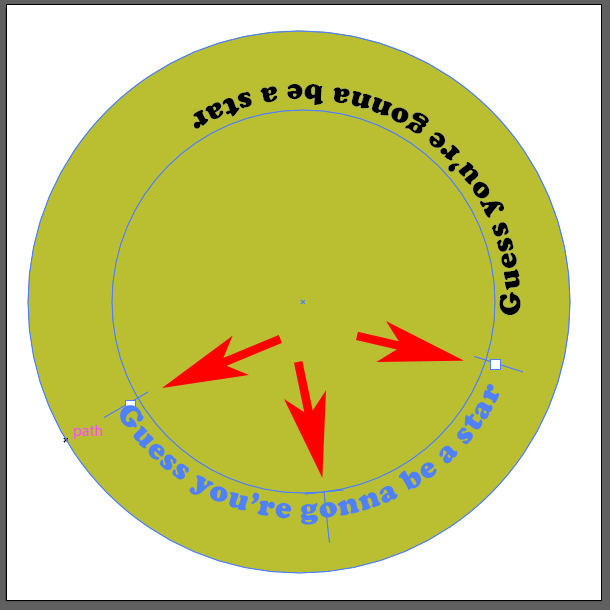
Następnie włącz ponownie widoczność górnej warstwy tekstu.
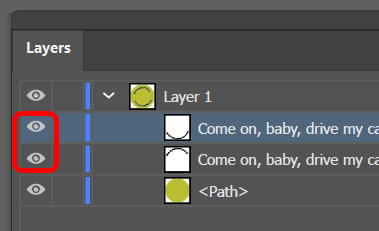
W ten sposób dodajesz i odwracasz tekst na ścieżce w programie Adobe Illustrator.
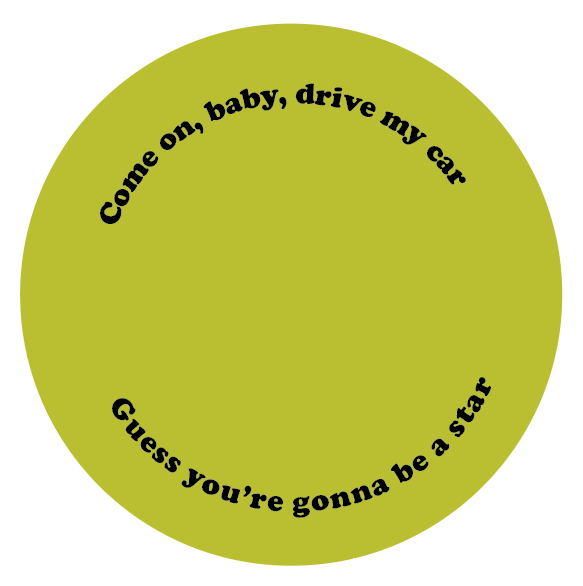
Wstaw symbol do swojego projektu
Łatwym sposobem na dodanie jednego lub dwóch dodatkowych elementów do projektu w programie Adobe Illustrator jest wstawienie czegoś z panelu Symbole. Wykonaj poniższe czynności, aby dodać symbol do swojego projektu.
Wyświetl panel Symbole, wybierając Okno >Symbole .
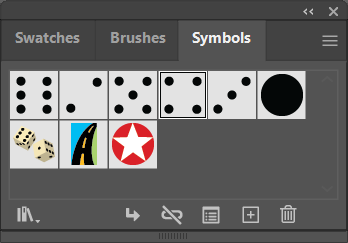
Użyj strzałki rozwijanej Biblioteka symboli, aby wyświetlić listę wszystkich bibliotek zainstalowanych na komputerze. Wybierz jeden z nich, aby uruchomić panel, w którym możesz używać strzałek nawigacyjnych do przeglądania poszczególnych bibliotek symboli.
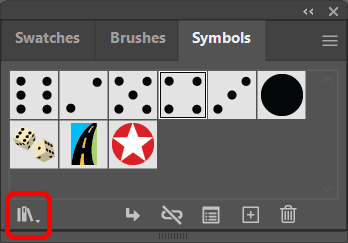
Gdy znajdziesz symbol, którego chcesz użyć, przeciągnij go i upuść w swoim projekcie.
Użyj Narzędzia zaznaczania , aby zmienić rozmiar symbolu tak, aby pasował do Twojego projektu.
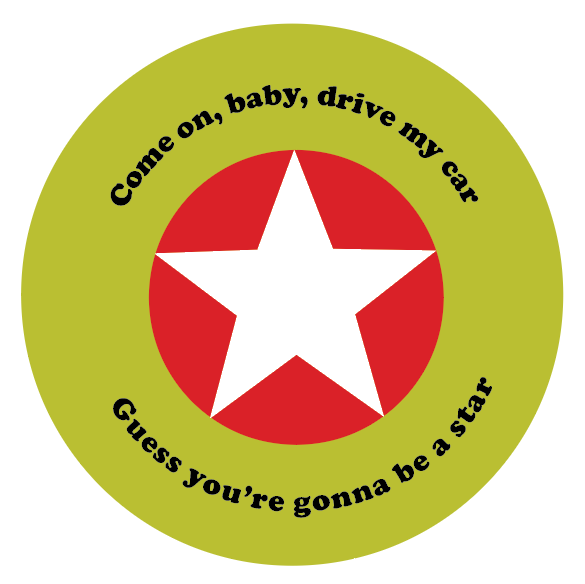
Aplikacje firmy Adobe mają wiele ukrytych funkcji, takich jak symbole, z których możesz skorzystać tylko wtedy, gdy wiesz, że tam są. Mamy tutoriale pokazujące, jak uzyskać wiele efektów w Adobe Photoshopie, np. jak dodać obramowanie do obrazów, kształtów i tekstu, użyj masek, aby ukryć warstwy, a nawet jak dokonać zamiany twarzy.
A jeśli zaczynasz korzystać z programu Adobe Indesign, warto zapoznać się z naszymi samouczkami dotyczącymi jak łączyć pola tekstowe lub oblewać tekst wokół obrazu.
.
Powiązane posty: