Maskowanie to ważna technika, której należy się nauczyć, gdy zaczynasz od Photoshop. Możesz go używać do wielu celów, takich jak usuwanie fragmentu zdjęcia lub ukrywanie niechcianych obiektów. Na szczęście zrozumienie, jak maskować w Photoshopie, jest łatwe do rozpoczęcia w ciągu kilku minut!
W tym artykule dowiesz się, jak maskować i używać maskowania do ukrywania części warstw, których nie chcesz pojawiają się na ostatecznym zdjęciu.
Co to są maski?
Gdy dodajesz maskę do warstwy, zasadniczo daje to możliwość dodawania lub usuwania części tej warstwy. Obok warstwy, po dodaniu maski, zobaczysz kwadrat w skali szarości pokazujący, które części warstwy zmieniła maska.
Kiedy użyjesz Narzędzie Pędzel i przejdziesz przez warstwę w kolorze czarnym, usunie to tę część. Jeśli pomalujesz go na biało, doda go z powrotem. Możesz być bardziej precyzyjny, używając narzędzia do zaznaczania i wypełniając zaznaczenie dowolnym kolorem.
Możesz się zastanawiać, dlaczego warto używać maski zamiast po prostu wymazywać fragmenty warstwy. Maski są nieniszczące, co oznacza, że usuwając części warstwy, niczego nie usuwasz. Jeśli więc zdecydujesz, że chcesz odzyskać określoną część, obraz nie straci na jakości. Możesz także użyć masek, aby osiągnąć znacznie więcej efektów, niż pozwalałoby na to samo narzędzie do wymazywania.
Jak dodać maskę w Photoshopie
Aby dodać nową maskę do Warstwa Photoshop, wykonaj poniższe czynności.
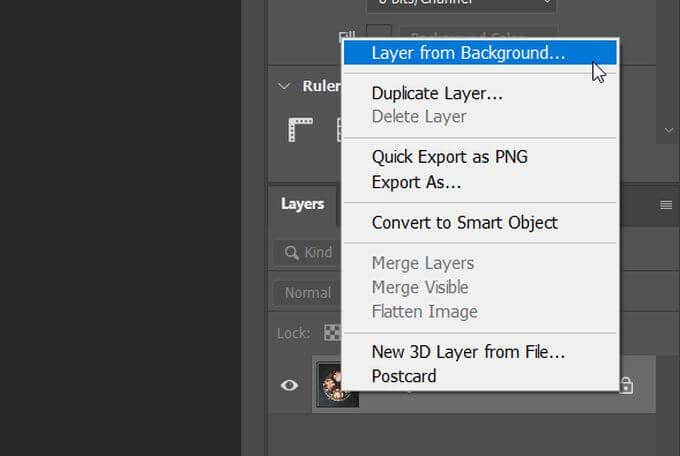
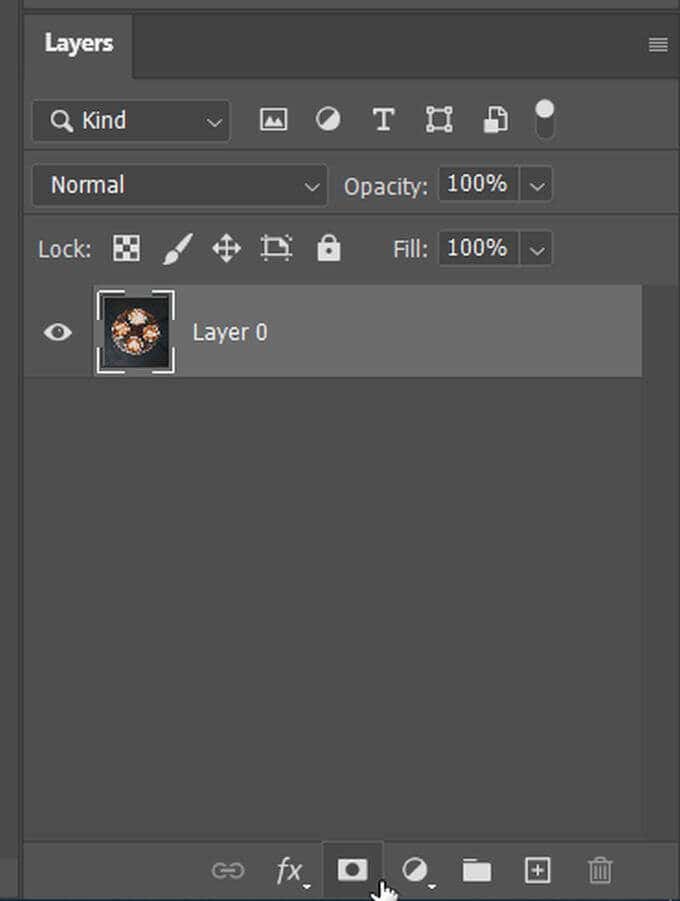
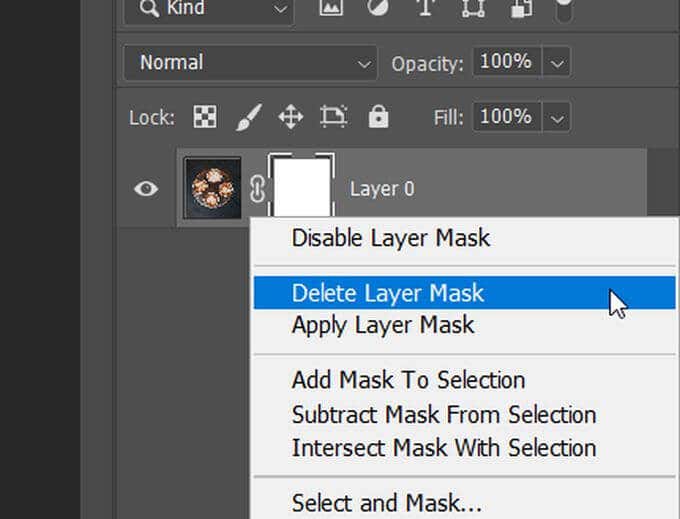
Jak używać maski do ukrywania części warstw
Teraz po dodaniu maska, czas jej użyć. W tym przykładzie przechodzę do zmień tło za kawą na obrazku.
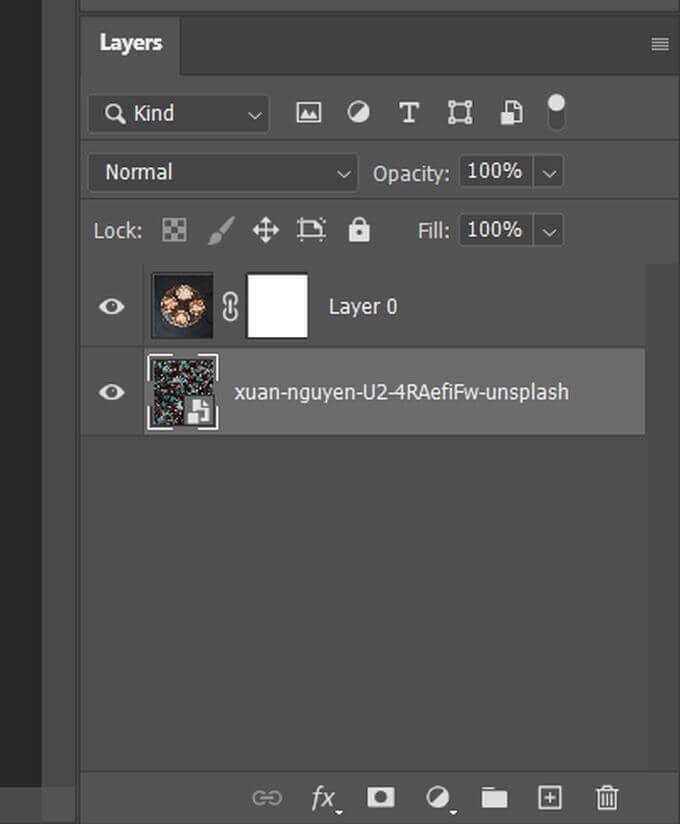
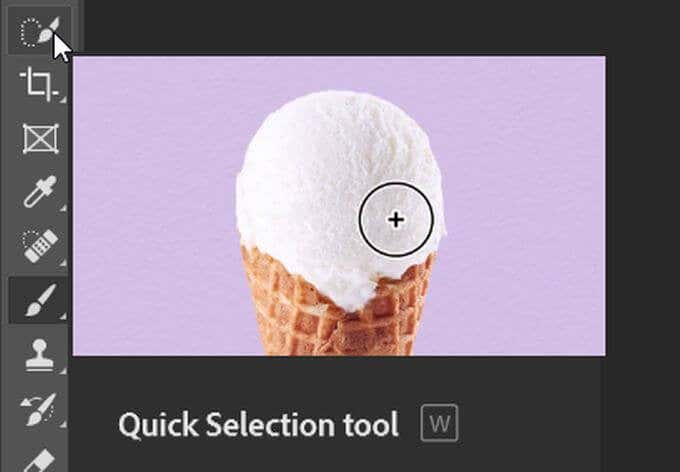
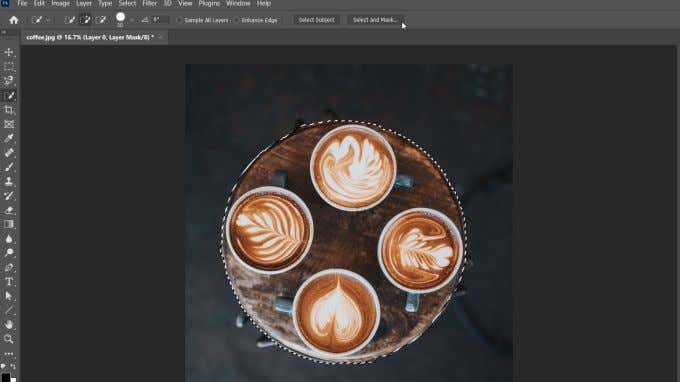
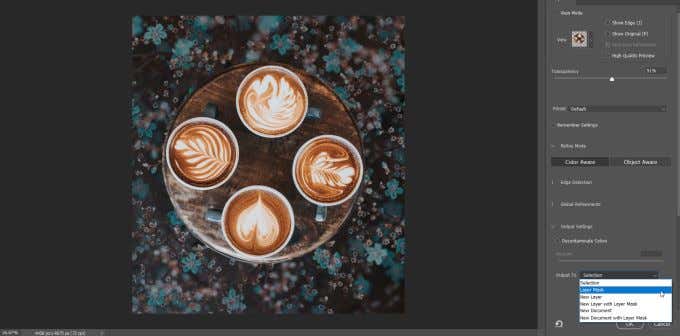
Możesz wyczyścić zaznaczenie, jeśli chcesz, wchodząc za pomocą narzędzia pędzla, usuwając go za pomocą czerni i dodając biel.
Jak używać maski, aby ukryć lub pokazać całą warstwę
Innym sposobem użycia maski w Photoshopie jest ukrycie lub odsłonięcie całości warstwa. Aby to zrobić:
Odłączanie masek od warstw
Maska jest automatycznie połączona z wybraną warstwą, co oznacza, że podczas przesuwania warstwy maska przesuwa się wraz z to. Jeśli je odłączysz, będziesz mógł je przenosić niezależnie od siebie.
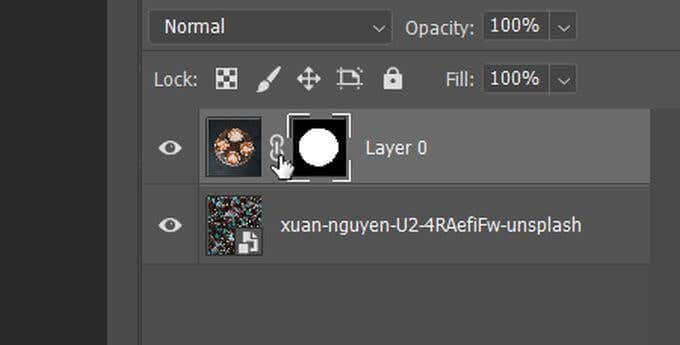
Zmień przezroczystość lub wtapianie maski
Zmiana przezroczystości maski, a także wtapianie krawędzi maski może pomóc w osiągnięciu pożądanego spójrz na swoje zdjęcie.
Oto jak zmienić przezroczystość maski:
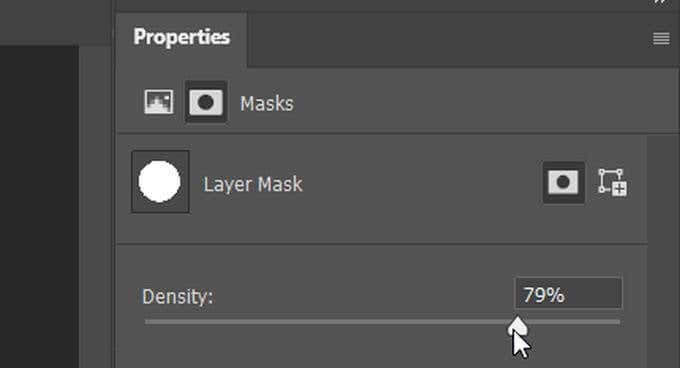
Aby zmienić maskę upierzenie :
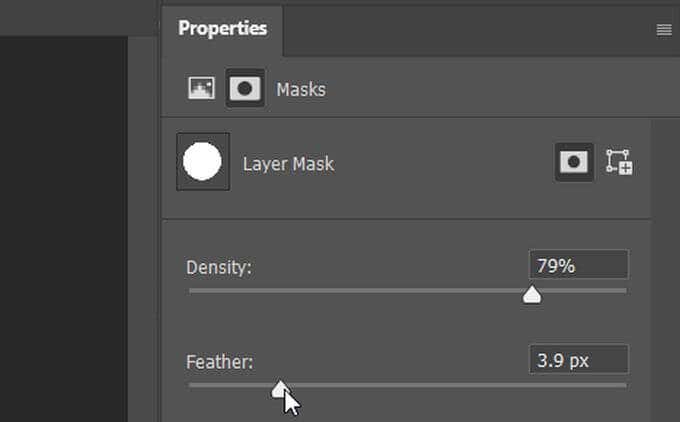
Wtapianie może być dobrym sposobem na bardziej naturalne mieszanie warstw zamiast ostrych krawędzi.
Poprawianie krawędzi maski
Doskonałe zaznaczenie krawędzi obiektu może być trudne, więc istnieją sposoby na udoskonalenie selekcji. Prostym sposobem na zrobienie tego za pomocą masek jest skorzystanie z przestrzeni roboczej Zaznacz i maskujw Photoshopie.
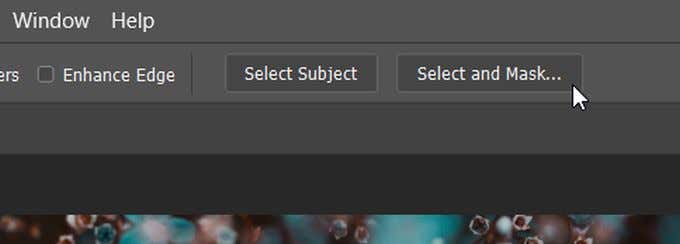
Przejdziesz do obszaru roboczego Wybierz i maskuj. Tutaj możesz wybierać spośród wielu opcji, aby udoskonalić swoją przewagę. Łatwe do wypróbowania są różne tryby udoskonalania.
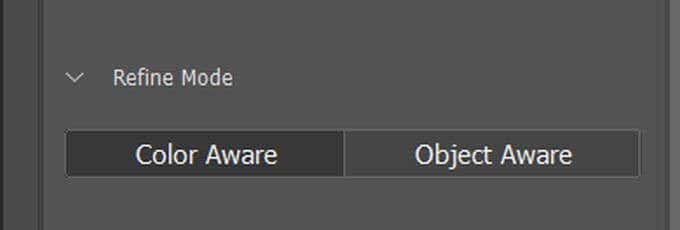
13 – udoskonal
Obsługa obiektówjest dobra do wyboru, gdy wybierasz złożone kształty, takie jak włosy lub rozmyte tło. Rozpoznawanie kolorówjest dobre, jeśli obraz ma łatwe do zdefiniowania, jednolite kolory.
Maskowanie to podstawowa umiejętność
Możliwość ukrywania, odkrywania lub izolowania części obrazu sprawia, że maski są potężnym narzędziem do edycji programu Photoshop do Twojej dyspozycji . Na przykład maski warstw mogą Ci pomóc zamień kolor na dowolnym zdjęciu.
Czy próbowałeś już maskowania warstw w Photoshopie do szybkich edycji?