Adobe Photoshop to potężny edytor obrazów. Jeśli jednak chcesz wyjść poza proste modyfikacje obrazu, jak przycinanie lub zamazywanie zdjęcia, musisz znać się na oprogramowaniu.
Tym razem przyjrzymy się, jak zastąpić lub zmienić kolor w programie Photoshop. Istnieje kilka różnych ścieżek, którymi możesz podążać, w zależności od celu końcowego. Niezależnie od tego, czy chcesz zastosować fajny efekt kolorystyczny do zdjęcia, czy też zmienić kolor określonej części obrazu, oto kilka różnych sposobów na zastąpienie koloru w programie Adobe Photoshop.

Jak szybko zamienić jeden kolor na inny w Photoshopie
Pierwsza metoda zamiany jednego koloru na inny w Photoshopie jest dobra, gdy musisz zmienić kolor tła lub dowolny jednolity kolor, który zajmuje dużo miejsca na zdjęciu. Manipulacje w tle w Photoshopie często zajmuje dużo czasu. Oto jednak, jak możesz łatwo zmienić kolor tła w zaledwie kilku krokach.
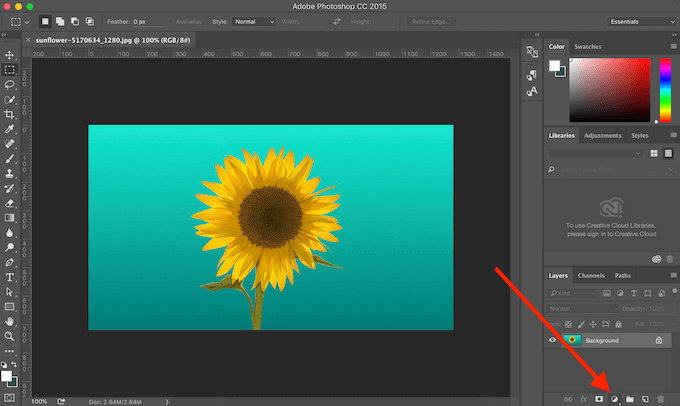
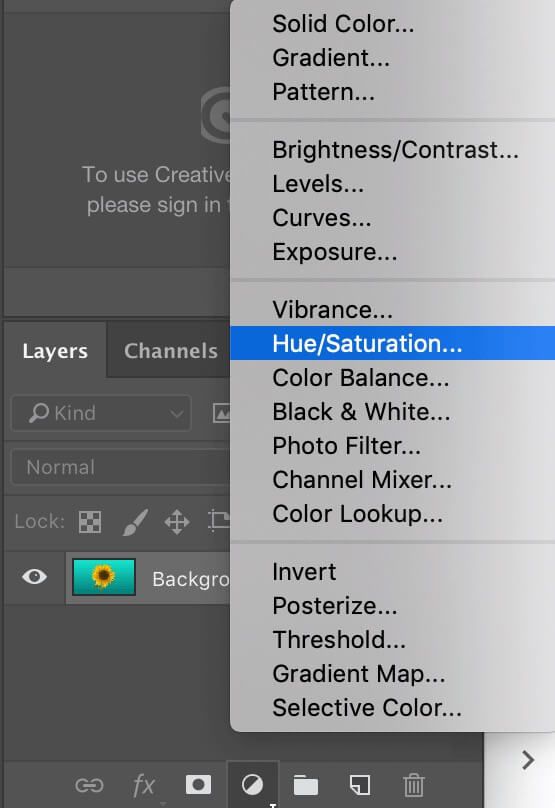
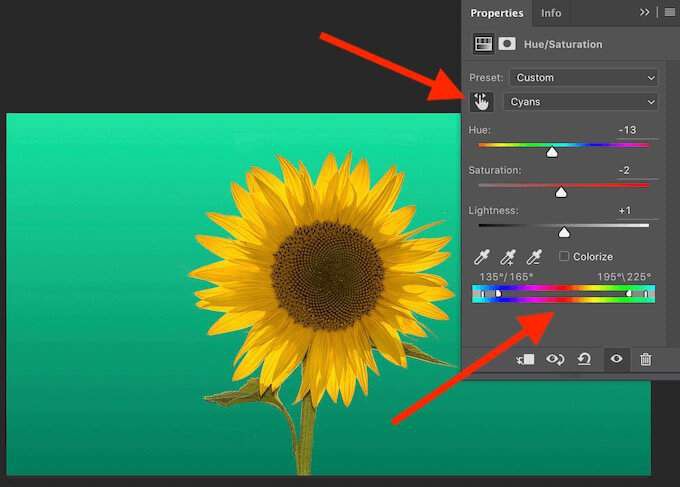
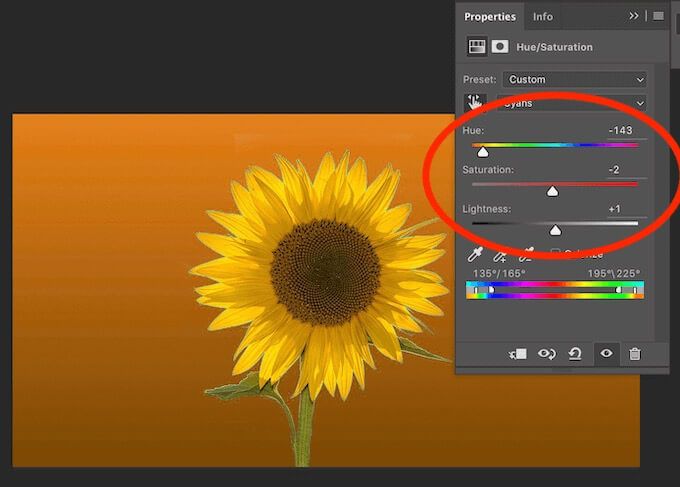
Możesz eksperymentować z różnymi poziomami Barwy, Nasyceniai Jasności, aż będziesz zadowolony nowy kolor.
Jak zmienić kolor za pomocą narzędzia szybkiego zaznaczania
Jeśli chcesz zmienić kolor obiektu na zdjęciu zamiast tła, możesz za pomocą narzędzia Zaznaczanieprogramu Photoshop. W ten sposób masz więcej opcji mieszania i pozwala na płynniejsze przejścia kolorów. Aby zamienić kolor za pomocą narzędzia Zaznaczanie, wykonaj poniższe czynności.
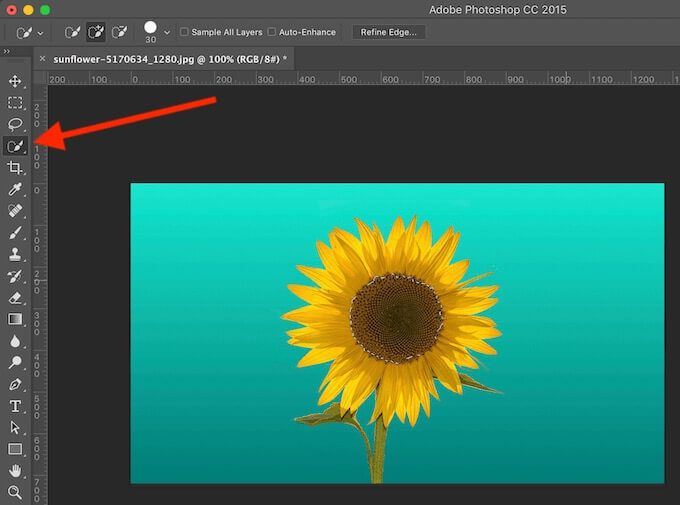
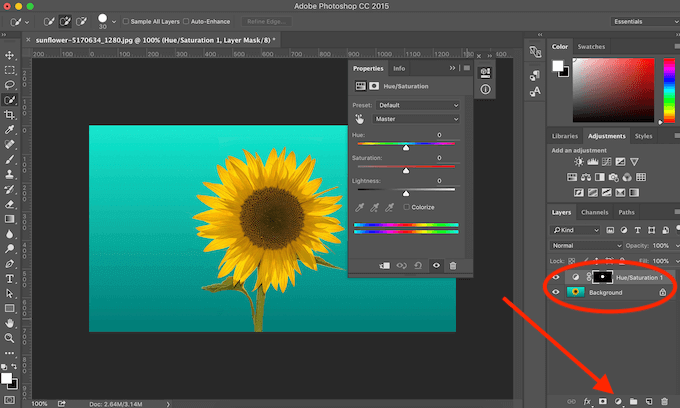
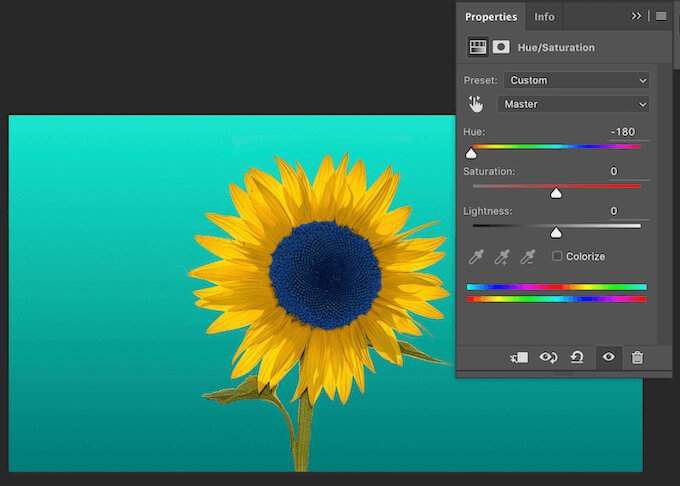
Jeśli szukasz także zmieszaj nowy kolor i nadaj mu bardziej naturalny wygląd, wykonaj poniższe czynności.
In_content_1 all: [300x250] / dfp: [640x360]->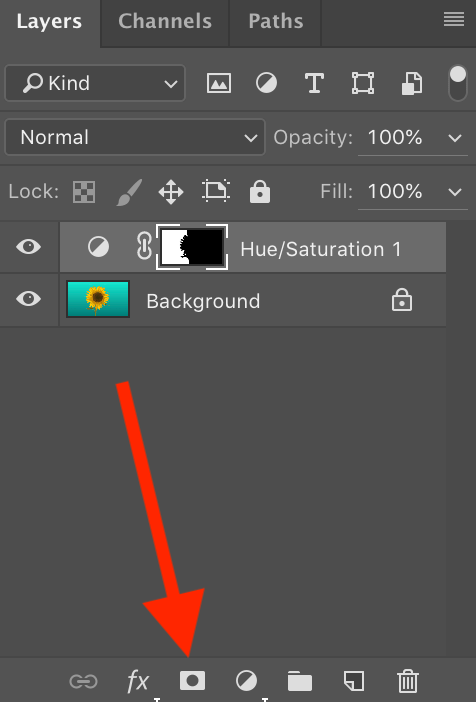

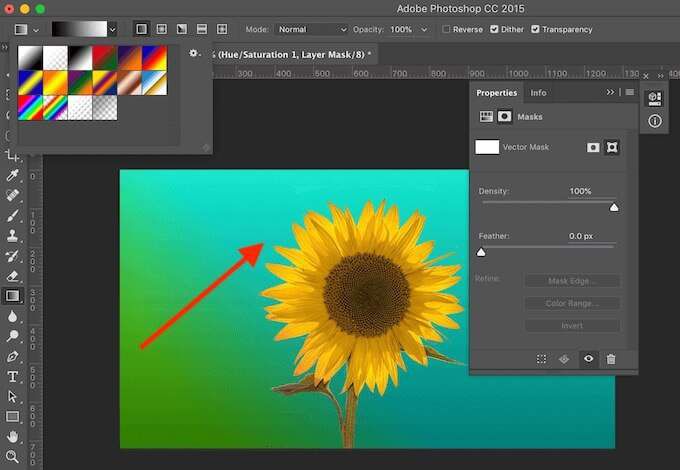
Jak zamienić kolor pojedynczego obiektu w Photoshopie
Poniższa metoda jest odpowiednia, gdy chcesz zamienić kolor pojedynczy obiekt na zdjęciu bez konieczności wytnij to.

Jako przykład weźmiemy zdjęcie przedstawiające wiele słoneczników i spróbujemy zmienić kolor jednego z nich bez wpływania na resztę zdjęcia.
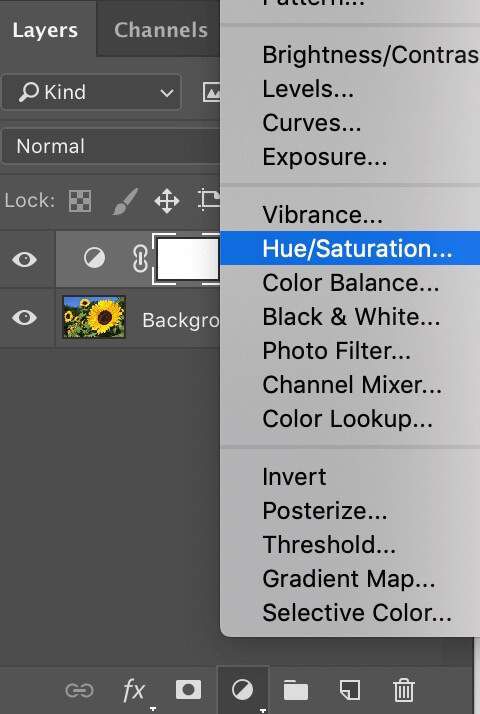
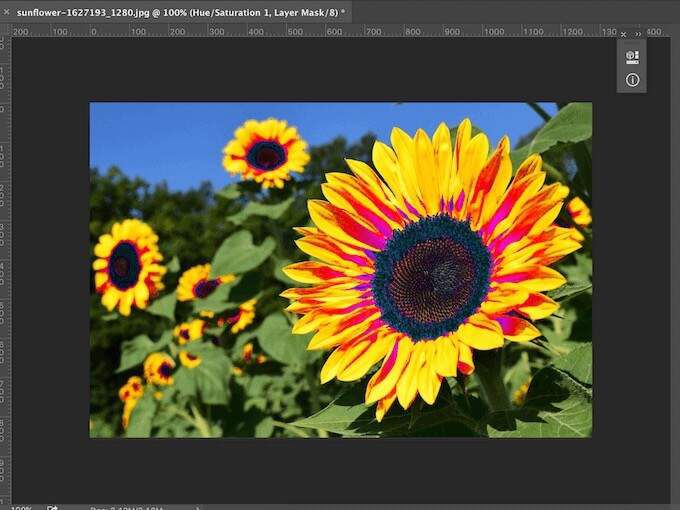
Zauważysz, że oprócz wybranego obiektu, zmiana koloru wpłynęła na inne części obrazu. Aby to naprawić i zaostrzyć kolor reszty obrazu, wykonaj poniższe czynności.

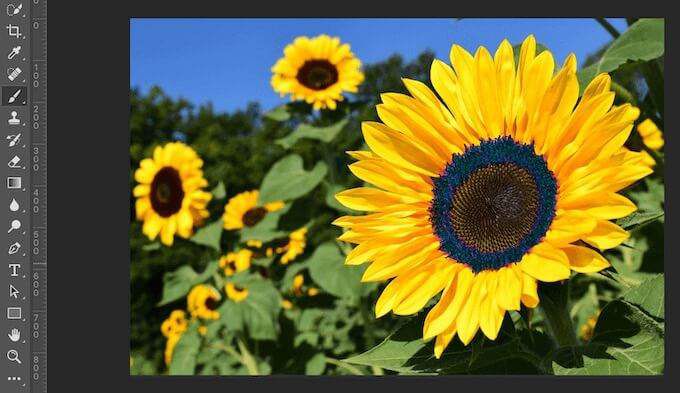
Jak zmienić kolor obiektów wielokolorowych
Jeśli chcesz zmienić kolor obiektu o złożonym strukturę kolorów, możesz to zrobić za pomocą narzędzia Photoshopa Zakres kolorów.
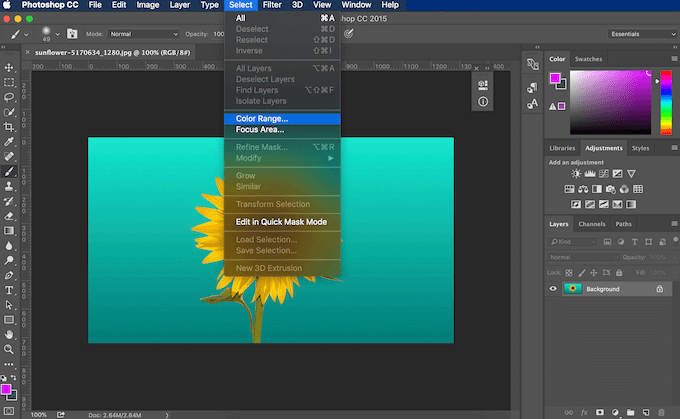
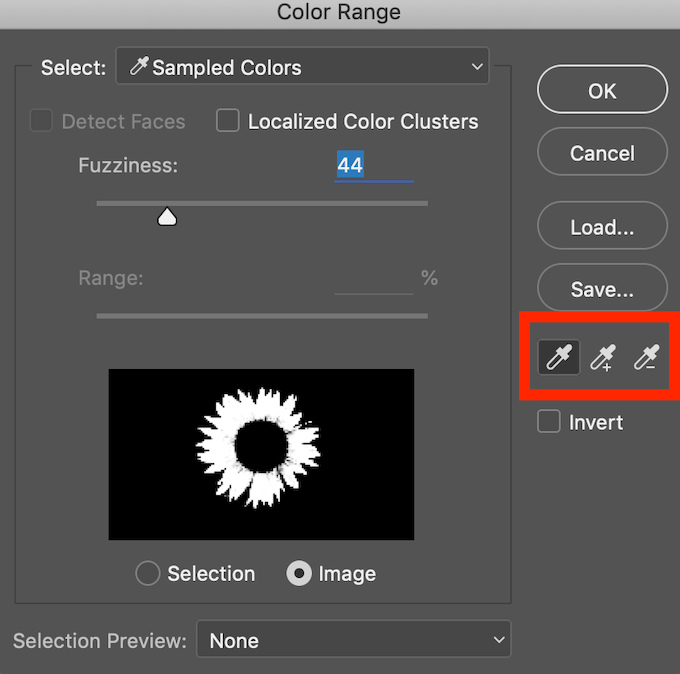
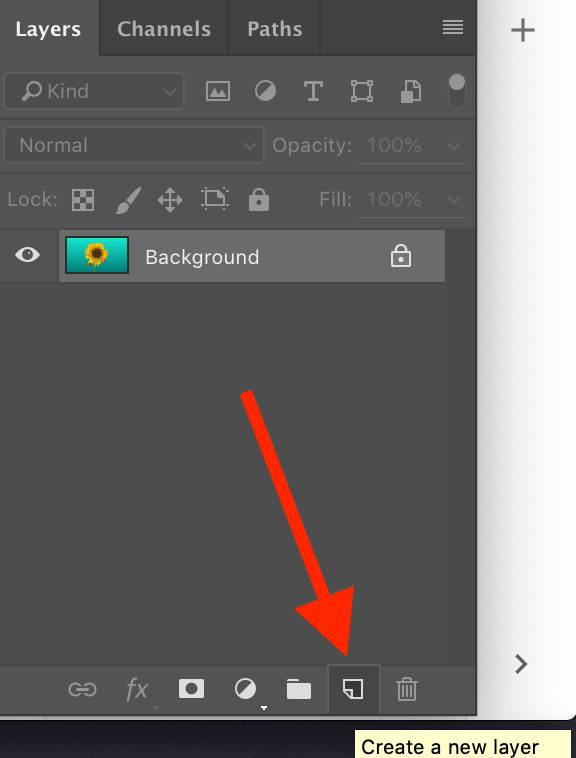
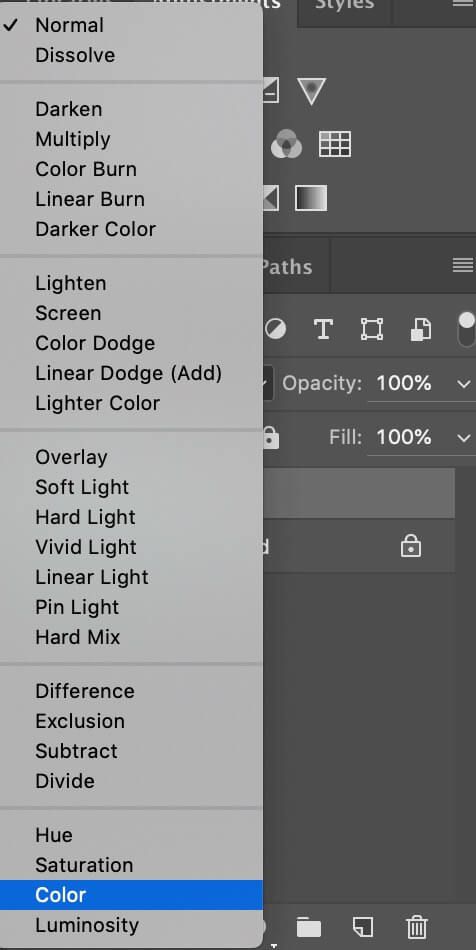
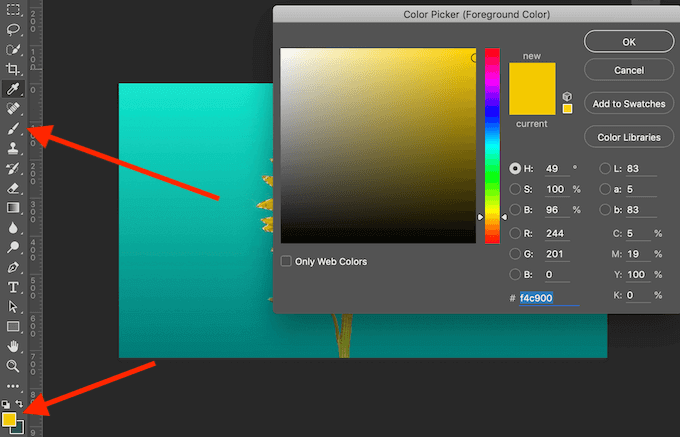
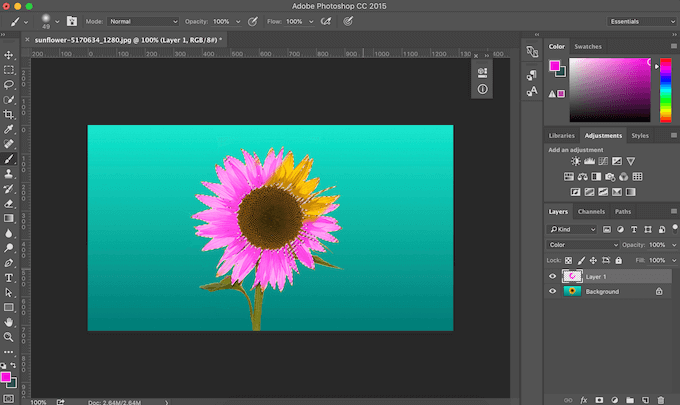
Kiedy zaczniesz malować na obrazie, Zauważysz, że kolor pozostaje w wybranym obszarze. Wszystkie oryginalne odcienie i odcienie w tym obszarze również pozostają nienaruszone. Jest to świetna metoda, gdy chcesz ręcznie zamalować obraz, aby zmienić jego kolory.
Używaj Photoshopa do malowania zdjęć w dowolny sposób
Photoshop to świetne narzędzie dla tych, którzy szukają zwiększyć ich kreatywność. Jeśli nie podoba Ci się kolorystyka zdjęć, użyj oprogramowania, aby je zamalować i ożywić nudne szare obrazy w jasnych kolorach. Na szczęście Photoshop oferuje kilka różnych sposobów zmiany kolorów obrazu. Wybierz ten, który najlepiej odpowiada Twoim potrzebom i zacznij przekształcać swoje zdjęcia w dzieła sztuki.
Czy wcześniej używałeś Photoshopa do zastępowania kolorów? Której metody użyłeś? Podziel się z nami swoją wiedzą na temat programu Photoshop w komentarzach poniżej.