Nowe komputery i laptopy są regularnie wydawane, ale nie musi to oznaczać, że musisz się spieszyć z aktualizacją do najnowszego modelu. Starsze komputery nadal mają moc potrzebną do wykonywania większości typowych, codziennych zadań biurowych, których szuka większość użytkowników, nawet jeśli nie są one odpowiednie dla najnowsze gry na PC.
Jeśli Windows wydaje się trochę powolny na twoim laptopie, możesz pomyśleć o przejście na dystrybucję Linuksa z mniejszym zużyciem zasobów. Ale jeśli jesteś użytkownikiem Google, jest lepsza opcja: Chromebooki. Możesz kup nowego Chromebooka, ale jest sposób, aby bezpłatnie zamienić stary laptop w Chromebooka. Oto, co musisz zrobić.
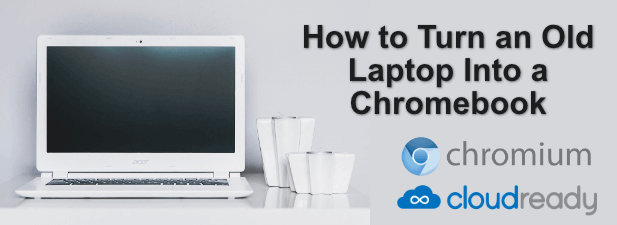
Czego będziesz potrzebować (i potencjalne ograniczenia)
Jeśli chcesz zmienić laptopa do Chromebooka, to jest kilka rzeczy, które musisz wiedzieć, zanim zaczniesz.
Nie możesz odtworzyć pełnego doświadczenia Chromebooka na starym laptopie, ale możesz być całkiem blisko. ChromeOS, system operacyjny działający na Chromebookach, jest ograniczony do sprzętu zatwierdzonego przez Google. Aby obejść ten problem, możesz zainstalować ChromiumOS, wersję otwarte źródło, która używa w dużej mierze tego samego kodu.
Brakuje jednak niektórych kluczowych funkcji. Największym jest brak wsparcia dla aplikacji i gier na Androida, które są dostępne dla nowszych Chromebooków. Inną brakującą funkcją jest Powerwashing Chromebooka, ale możesz zresetować urządzenie w ten sam sposób, ponownie instalując ChromiumOS ręcznie.
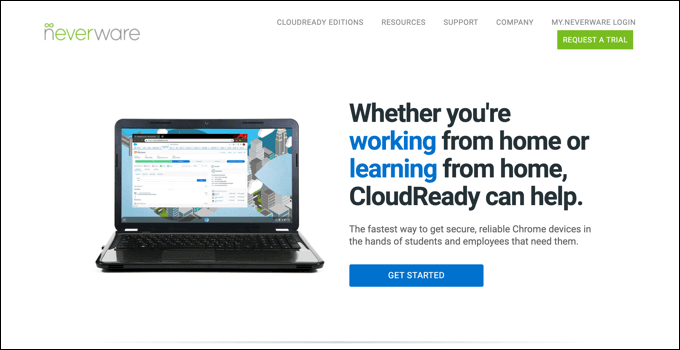
Aby zainstalować ChromiumOS, możesz użyć projektu o nazwie CloudReady. Zapewnia to doświadczenie ChromiumOS, ale z dodatkowymi funkcjami i ulepszeniami ułatwiającymi uruchamianie oprogramowania na starszych urządzeniach. Chociaż dostępna jest bezpłatna wersja, możesz dodatkowo zapłacić za pomoc techniczną, jeśli prowadzisz działalność biznesową, edukacyjną lub non-profit.
In_content_1 all: [300x250] / dfp: [640x360]->CloudReady ma lista certyfikowanych modeli na urządzenia, o których wie, że dobrze z nim współpracuje, ale powinieneś móc zainstalować CloudReady na innych urządzeniach, o ile masz co najmniej 2 GB Dostępna pamięć RAM i 16 GB. Urządzenia wyprodukowane przed 2007 rokiem to również nie jest zalecane.
Do instalacji potrzebny będzie także dysk flash USB o pojemności 8 GB (lub większej). Dyski wyprodukowane przez firmę SanDisk nie są jednak obsługiwane z powodu pewnych problemów z niekompatybilnością, które mogą spowodować niepowodzenie instalacji.
Upewnij się, że wykonaj kopię zapasową swojego starego laptopa jako pierwsze przed rozpoczęciem instalacji CloudReady dysk twardy zostanie wyczyszczony podczas procesu instalacji.
Tworzenie instalacyjnego dysku USB CloudReady
Aby zmienić laptopa w Chromebooka za pomocą CloudReady, musisz Najpierw trzeba pobierz pliki instalacyjne. Możesz to zrobić automatycznie za pomocą CloudReady USB Maker, który pobierze potrzebne pliki i automatycznie zmieni dysk flash USB w instalator CloudReady dla twojego laptopa.
Alternatywnie możesz pobrać plik obrazu CloudReady i sflashować go na dysk flash USB przy użyciu Rozszerzenie narzędzia Chromebook Recovery Utility dla Google Chrome. Większość użytkowników będzie łatwiej korzystać z narzędzia CloudReady USB Maker, ale jeśli jesteś użytkownikiem Maca lub Linuksa, możesz zamiast tego użyć metody rozszerzenia Chrome.
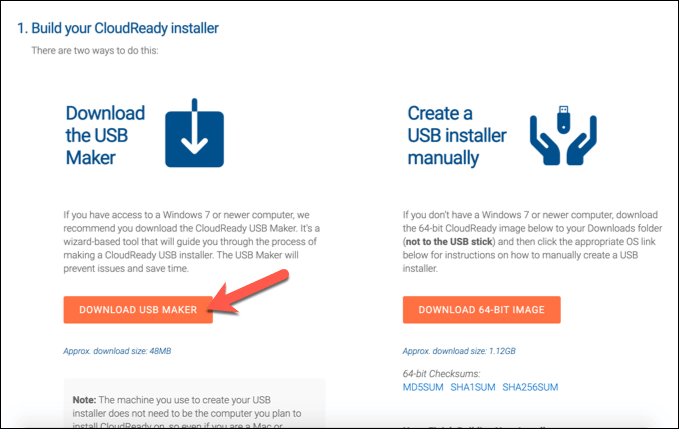
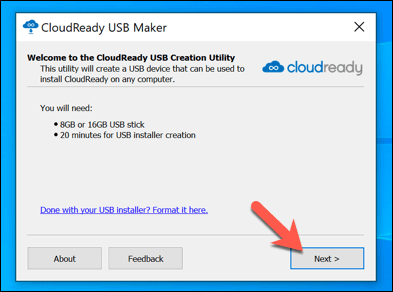
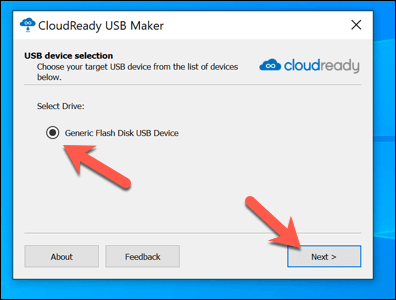
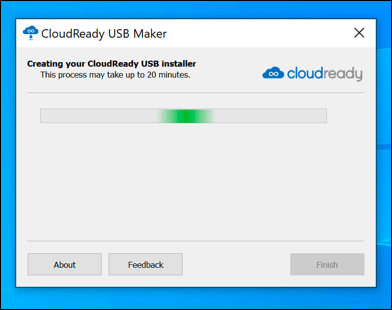
Instalowanie CloudReady na starym laptopie
Po podłączeniu dysku flash USB do starego laptopa należy upewnić się, że zmień kolejność rozruchu w systemie BIOS, aby najpierw wybrać pamięć flash USB. Gdy to nastąpi, możesz rozpocząć instalację.
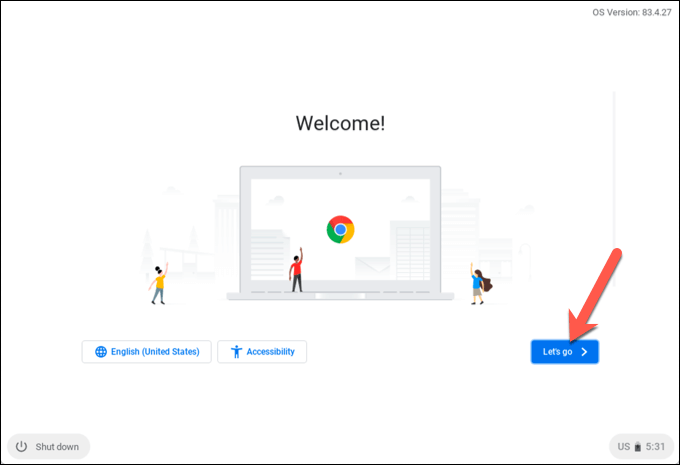
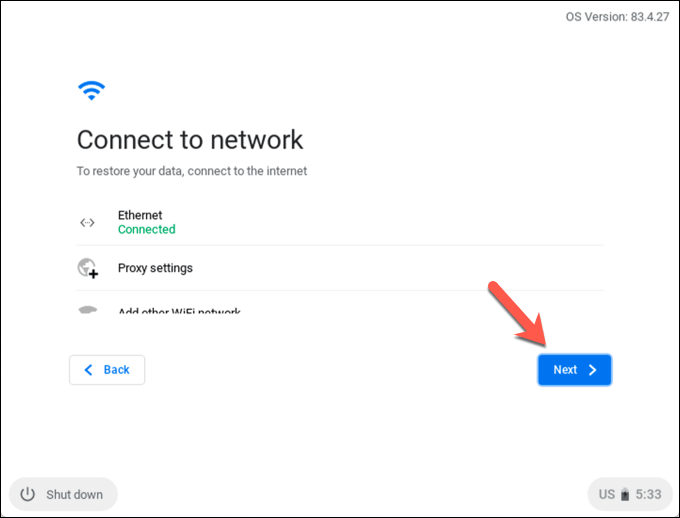
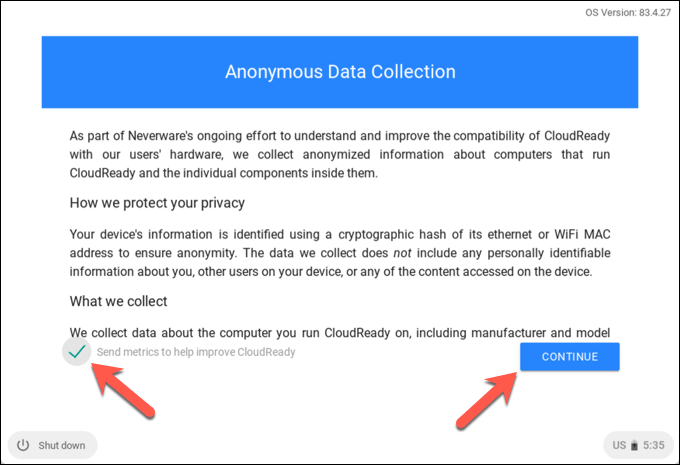
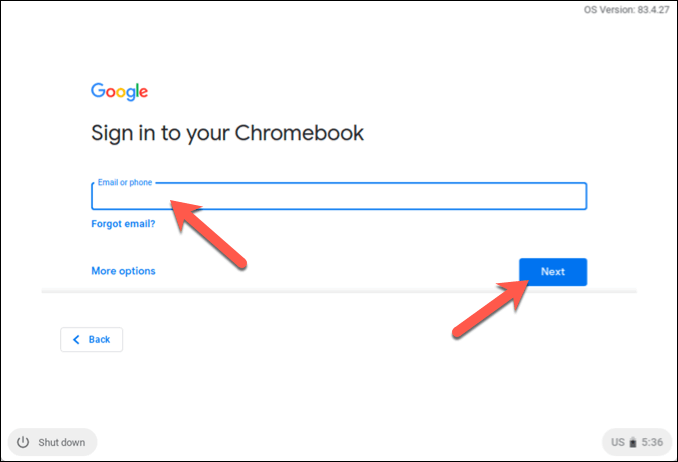
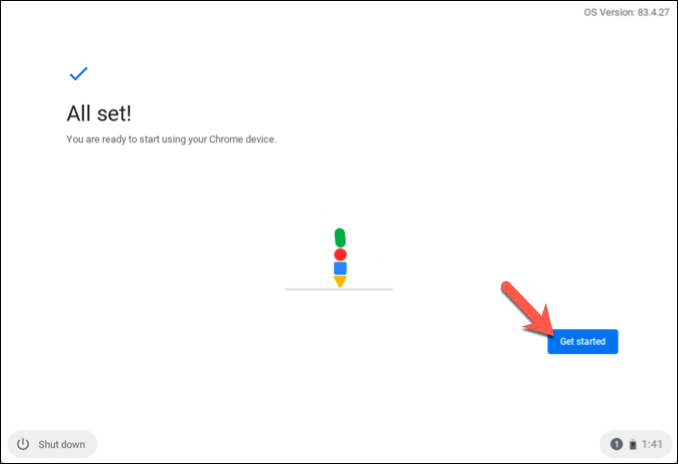
Korzystanie z Chromebooka CloudReady
Będziesz mógł używać CloudReady zaraz po zakończeniu instalacji. Jeśli używasz już Google Chrome, Twoje istniejące rozszerzenia, zakładki i inne ustawienia zostaną zsynchronizowane z CloudReady, abyś mógł z nich korzystać bez dodatkowej konfiguracji.
Poza brakiem obsługi aplikacji na Androida i niektórych brakujących zastrzeżonych funkcji multimedialnych Twój Chromebook CloudReady będzie działał dokładnie tak samo, jak każdy inny Chromebook, skupiony wokół aplikacji internetowych i przeglądarki internetowej.
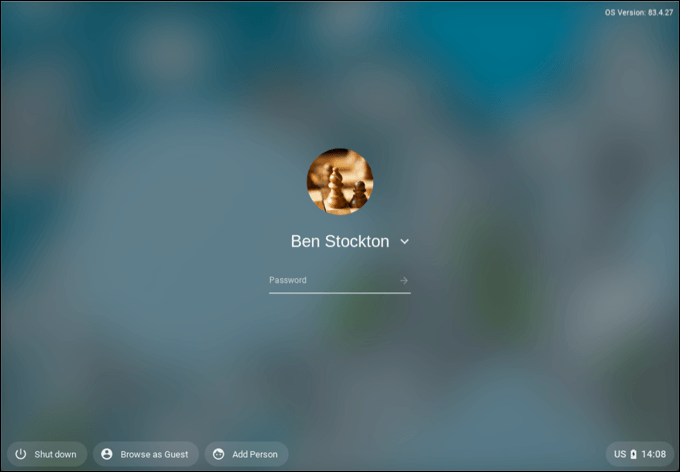
Wiele aplikacji, których możesz używać w CloudReady, jest opartych na Google. Na przykład możesz natychmiast uzyskać dostęp do Dysku Google, a także pakietu aplikacji biurowych Dokumentów Google.
Chociaż CloudReady nie zawiera Google Chrome, zawiera przeglądarkę Chromium typu open source, na której oparty jest Chrome. Jeśli chcesz korzystać z innych usług, możesz uzyskać do nich dostęp bezpośrednio przez przeglądarkę Chromium lub instalując odpowiednie rozszerzenie Google Chrome (które obsługuje Chromium).
Większość aplikacji będzie wymagać dostępu do internetu do działania, ale inne (w tym Dokumenty Google) pozwalają na pracę w trybie offline, synchronizując dane przy następnym połączeniu z Internetem.
Ożywianie starego laptopa dzięki CloudReady
Ze starym laptopem korzystającym z CloudReady możesz sprawdzić pocztę, użyj Dokumentów Google, aby wykonać trochę pracy, skorzystaj z liczne Rozszerzenia do Chrome do pracy i zabawy i nie tylko. Jeśli chcesz spróbować przed instalacją, możesz zainstaluj ChromeOS na maszynie wirtualnej zobaczyć, jak CloudReady wypada w porównaniu z prawdziwym Chromebookiem.
Istnieją również inne sposoby przystosowania starego komputera. Jeśli jesteś graczem, możesz pomyśleć o granie w gry na starszym sprzęcie. Nie spodziewaj się jednak zaawansowanej rozgrywki bez korzystania z platformy do strumieniowego przesyłania gier, takiej jak GeForce Now. Jeśli problemem jest szybkość, są też rzeczy, które możesz wypróbować przyspieszyć stary komputer, zanim je wymienisz.