Windows 11 udostępnia wiele nowych narzędzi do zarządzania komputerem, dzięki którym użytkownicy mogą dostosować swoje konta do swoich potrzeb. Możesz na przykład łatwo dostosować typ konta, spersonalizować funkcje i zoptymalizować ustawienia zabezpieczeń komputera.
W tym samouczku wyjaśnimy, jak zarządzać ustawieniami konta użytkownika w systemie operacyjnym Windows 11.
Jak dodać konta w systemie Windows 11
Windows 11 umożliwia łatwe udostępnianie urządzenia wielu osobom przy zachowaniu własnych ustawień i prywatności plików osobistych. Wszystko, co musisz zrobić, to dodać konto.
Jak dodać konto Microsoft
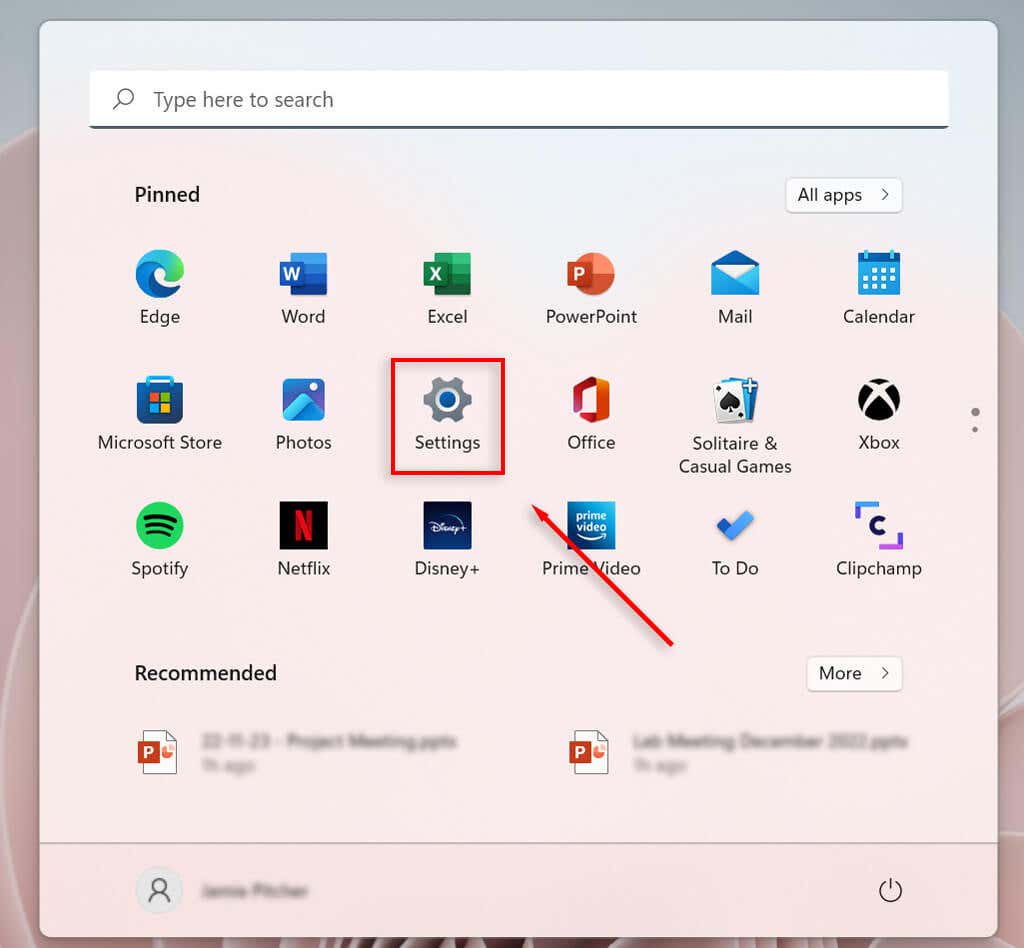
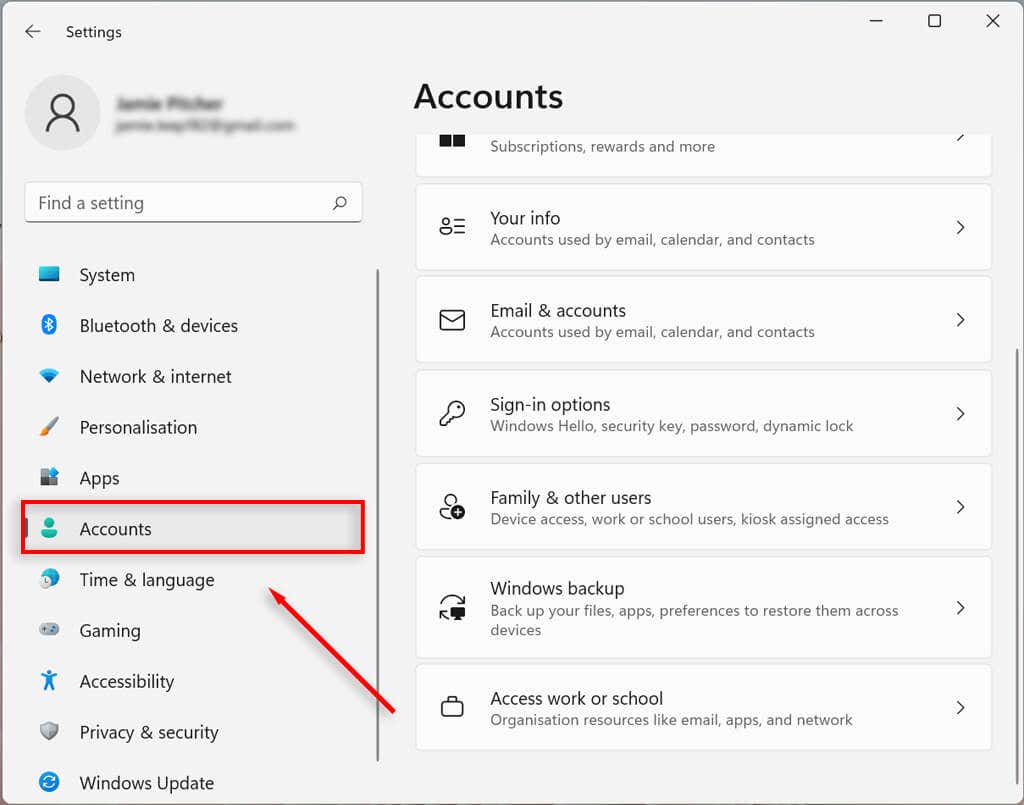
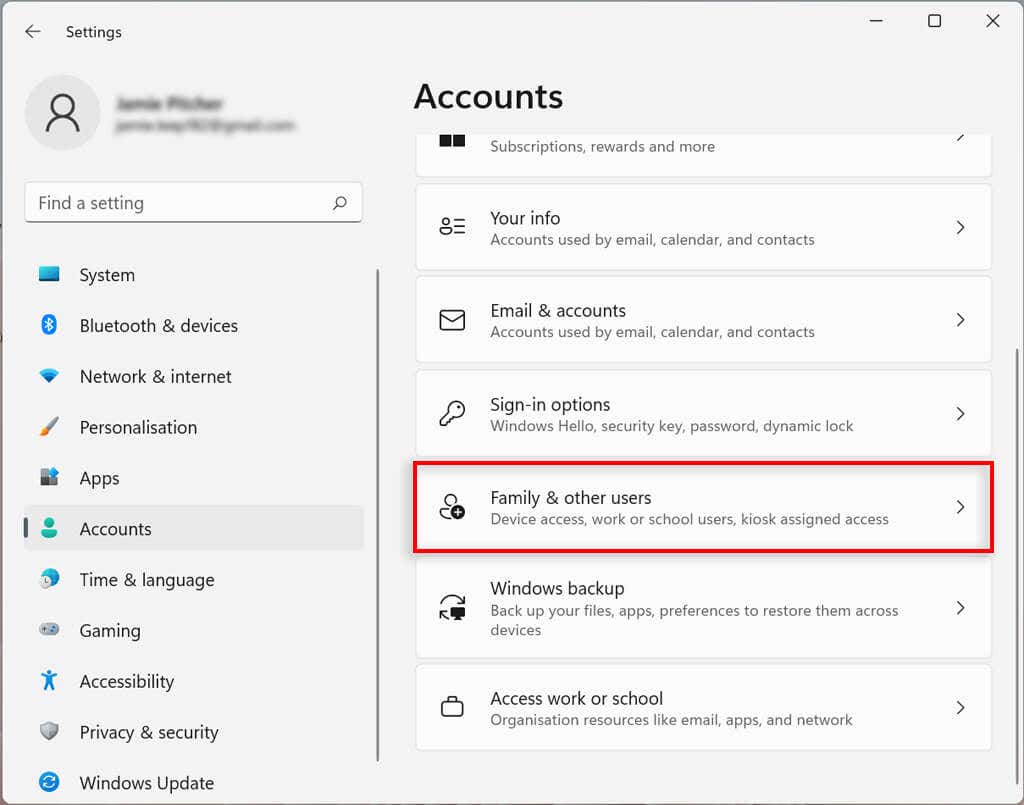
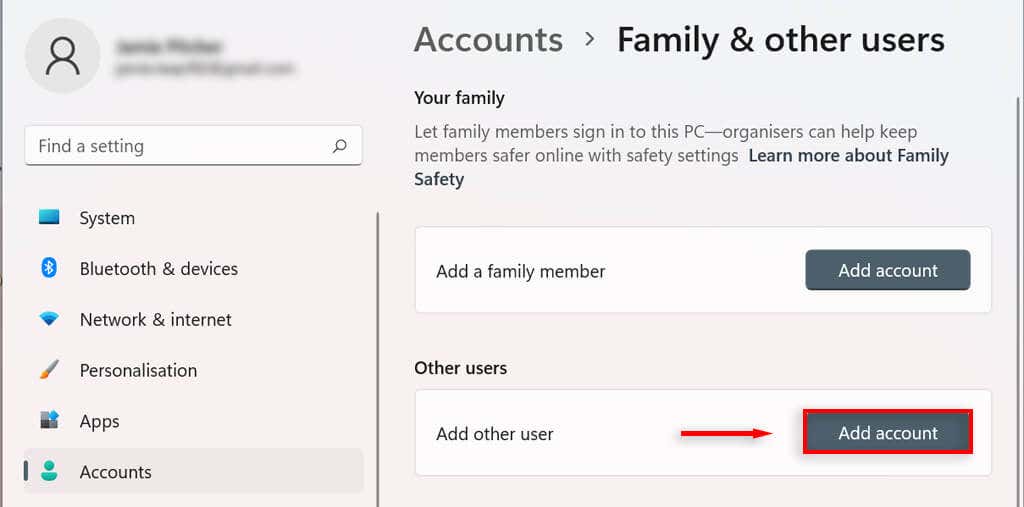
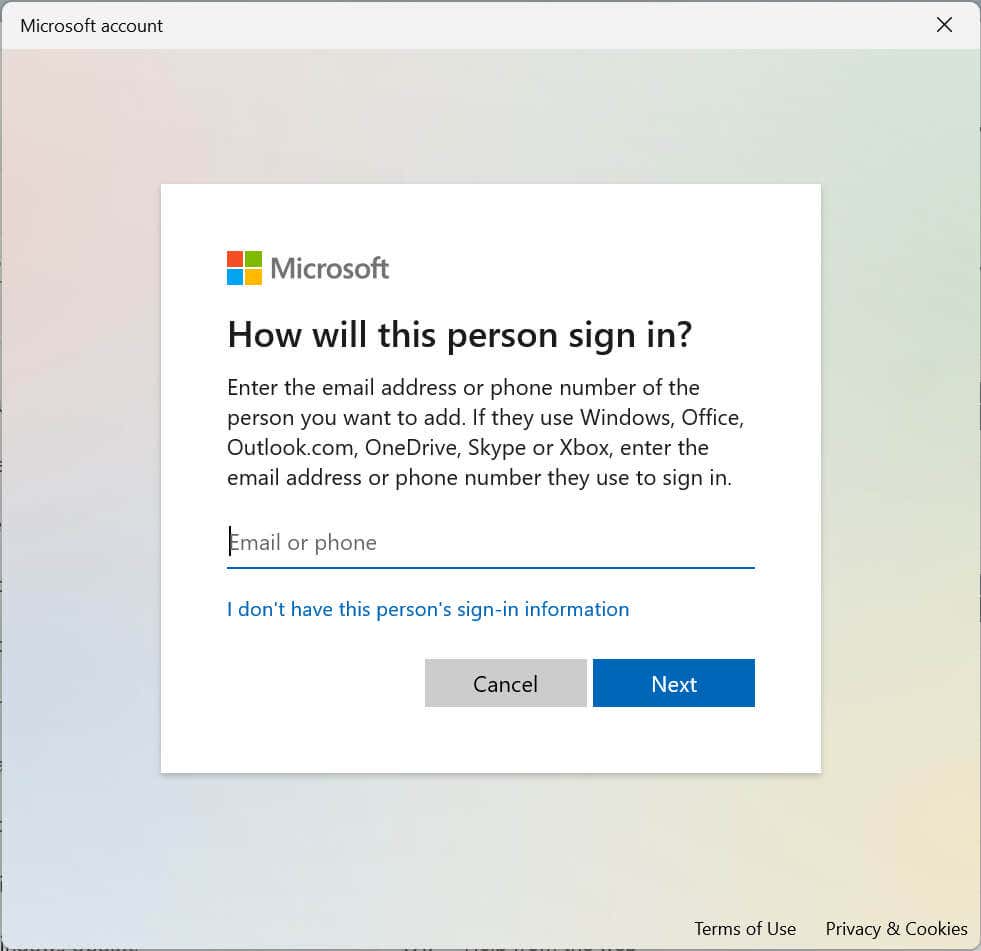
Jak utworzyć konto lokalne
Możesz utworzyć konto lokalne lub offline bez konieczności posiadania konta Microsoft. Dostęp do tego konta można uzyskać tylko na komputerze, na którym zostało utworzone.
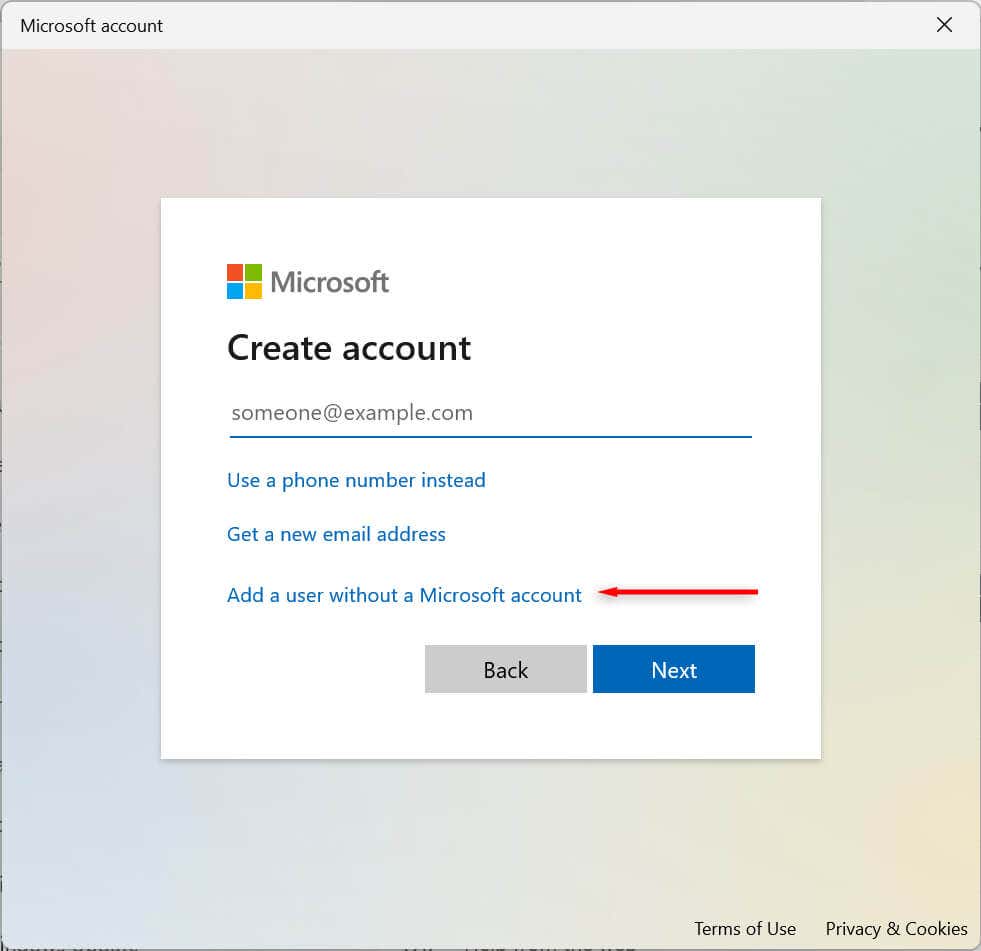
Jak dodać konto członka rodziny
Możesz także zarządzać członkami rodziny, pozwalając każdej osobie na posiadanie własnego pulpitu, ustawień, aplikacji i plików osobistych. Istnieją dwa typy kont rodzinnych: dla dzieci i dla dorosłych..
Konto dziecka oferuje kontrolowane środowisko. Dziecko może normalnie korzystać z urządzenia, ale organizator ustala jego uprawnienia i czynności, wymusza ograniczenia dotyczące aplikacji i gier, ogranicza czas korzystania z urządzenia oraz śledzi aktywność użytkownika.
Konto osoby dorosłej to to samo, co tradycyjne konto lokalne, ale umożliwia kontrolę nad kontami dzieci.
Aby dodać konto członka rodziny:
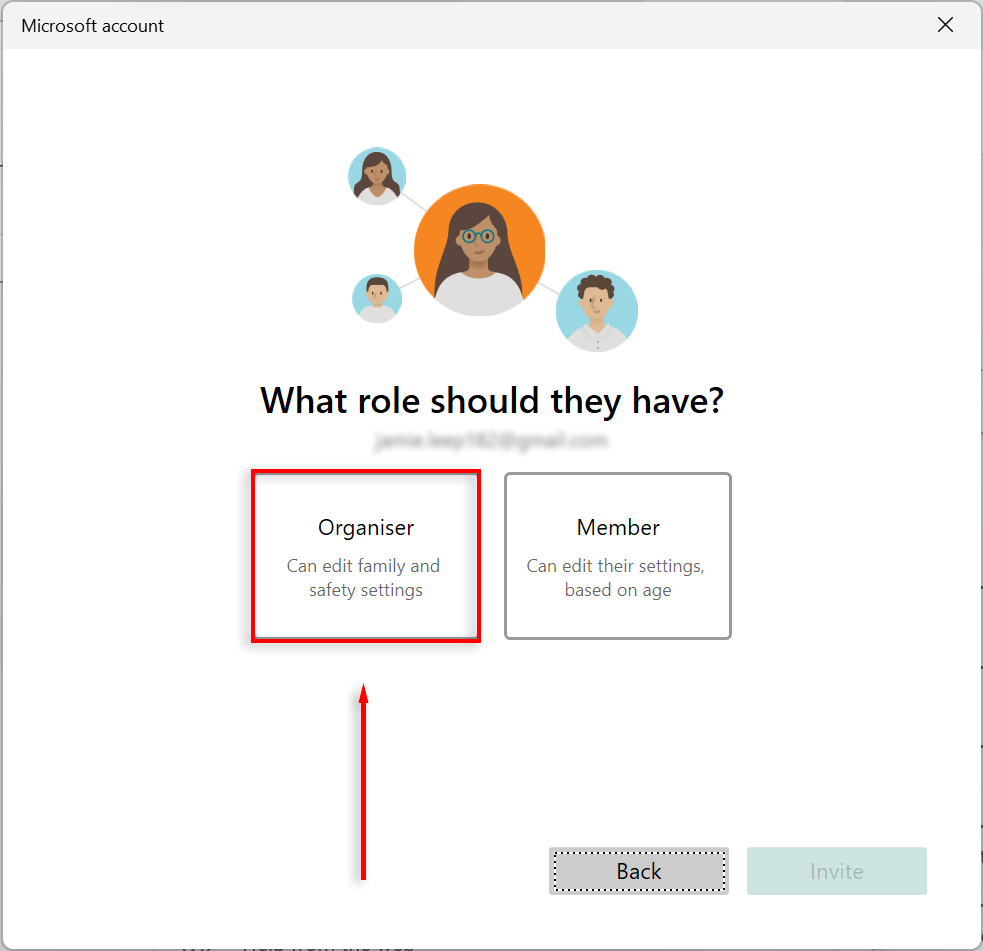
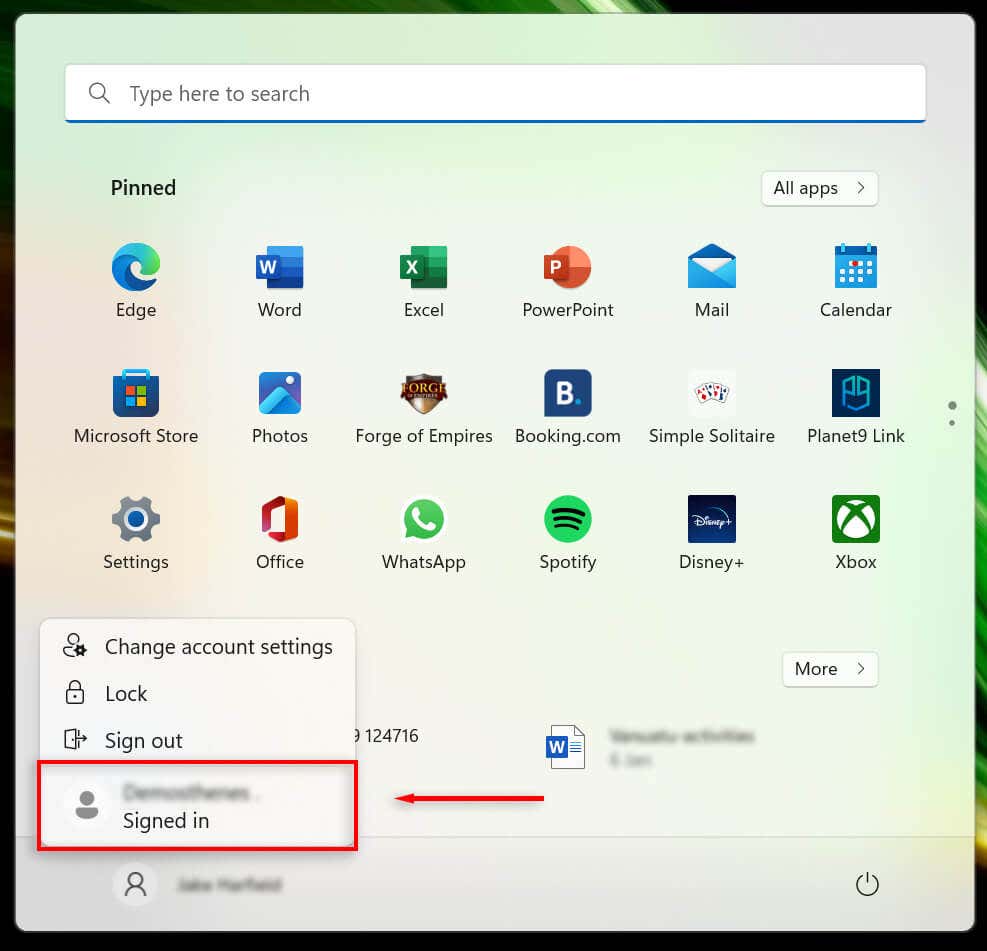
Uwaga:Istnieje wiele sposobów dodawania kont w systemie Windows 11, w tym za pomocą narzędzia netplwiz i wiersza poleceń. Zobacz nasz samouczek na temat tworzenie lokalnych użytkowników i grup, aby poznać te opcje.
Jak wyświetlić szczegóły konta
Windows 11 umożliwia przeglądanie i dostosowywanie szczegółów konta. Aby zobaczyć szczegóły swojego konta:
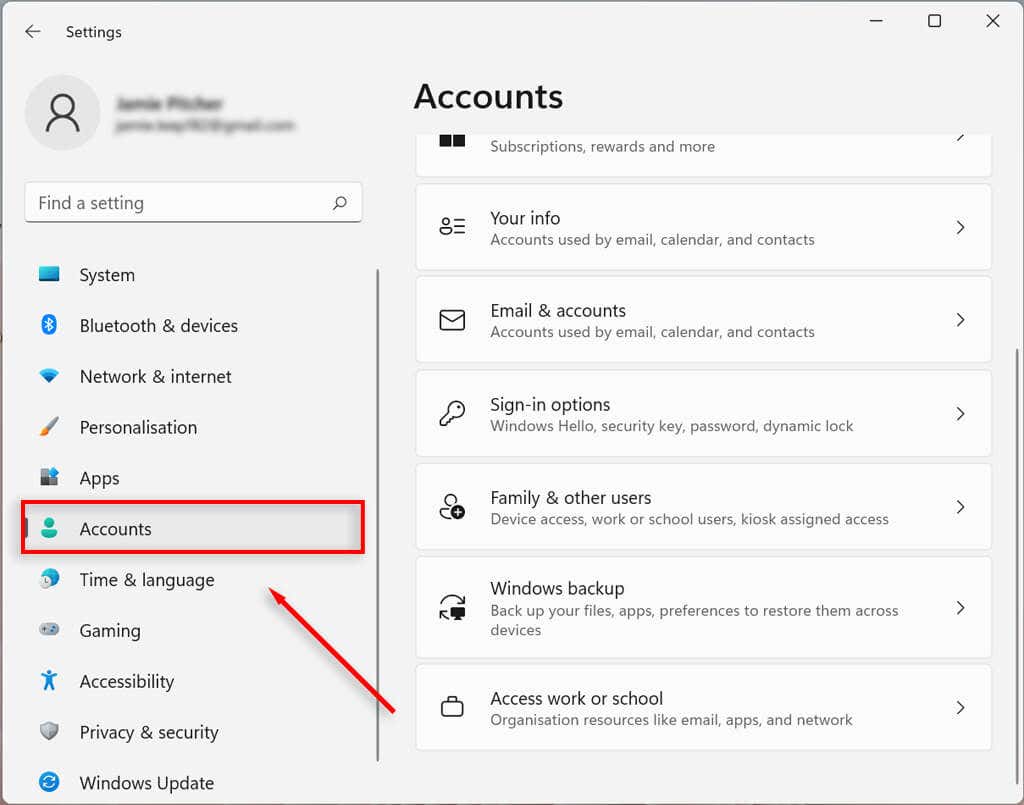
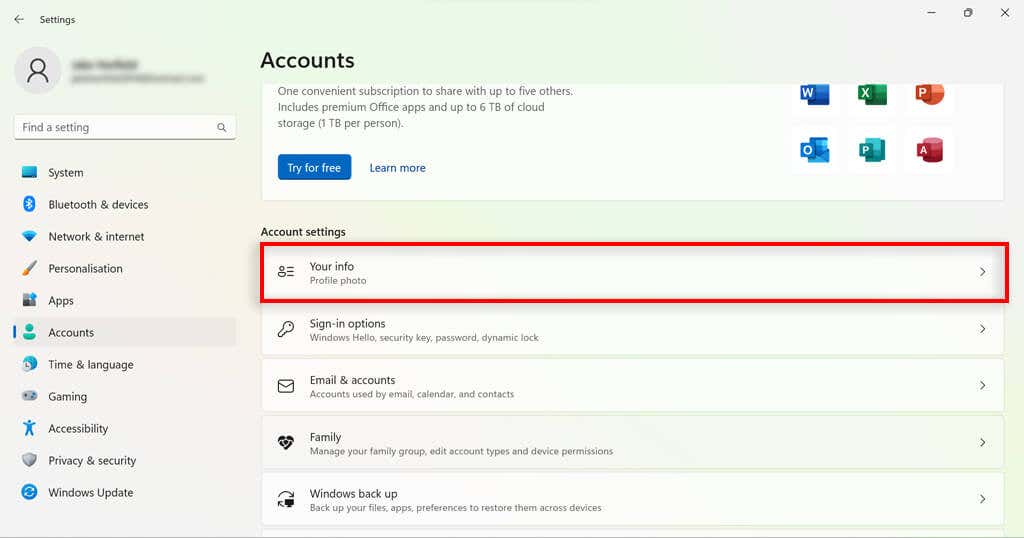
Jak zmienić typ konta użytkownika w systemie Windows 11
Windows 11 umożliwia zmianę standardowych kont użytkowników na konta administratora i odwrotnie..
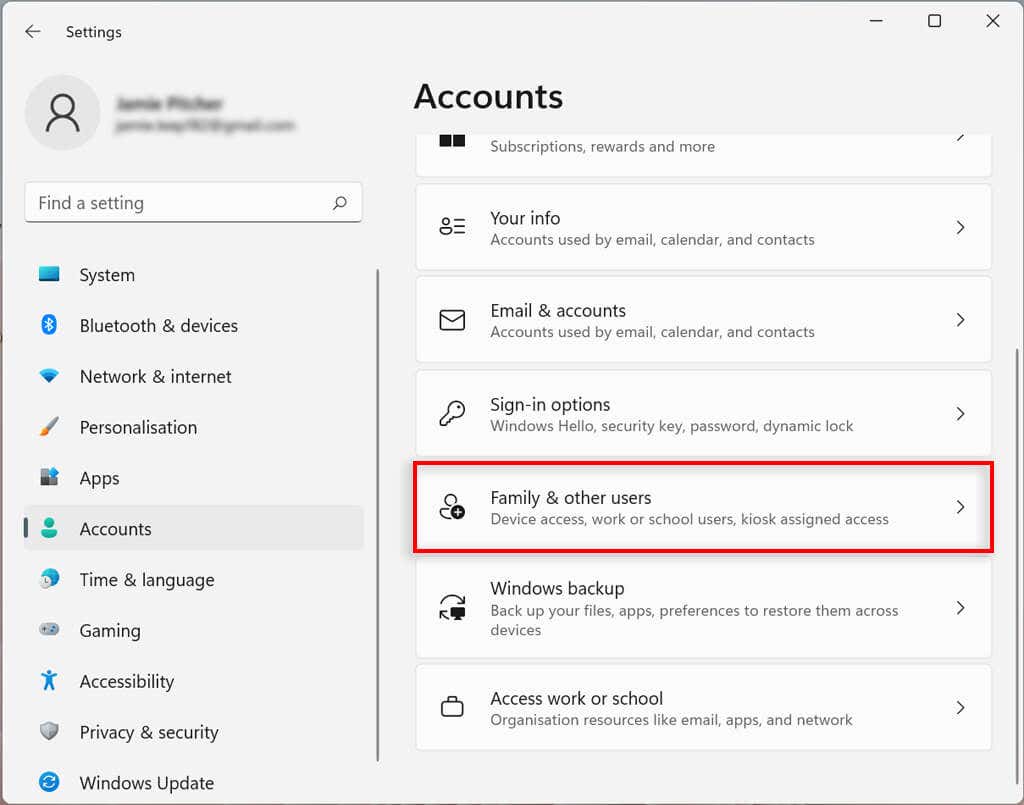
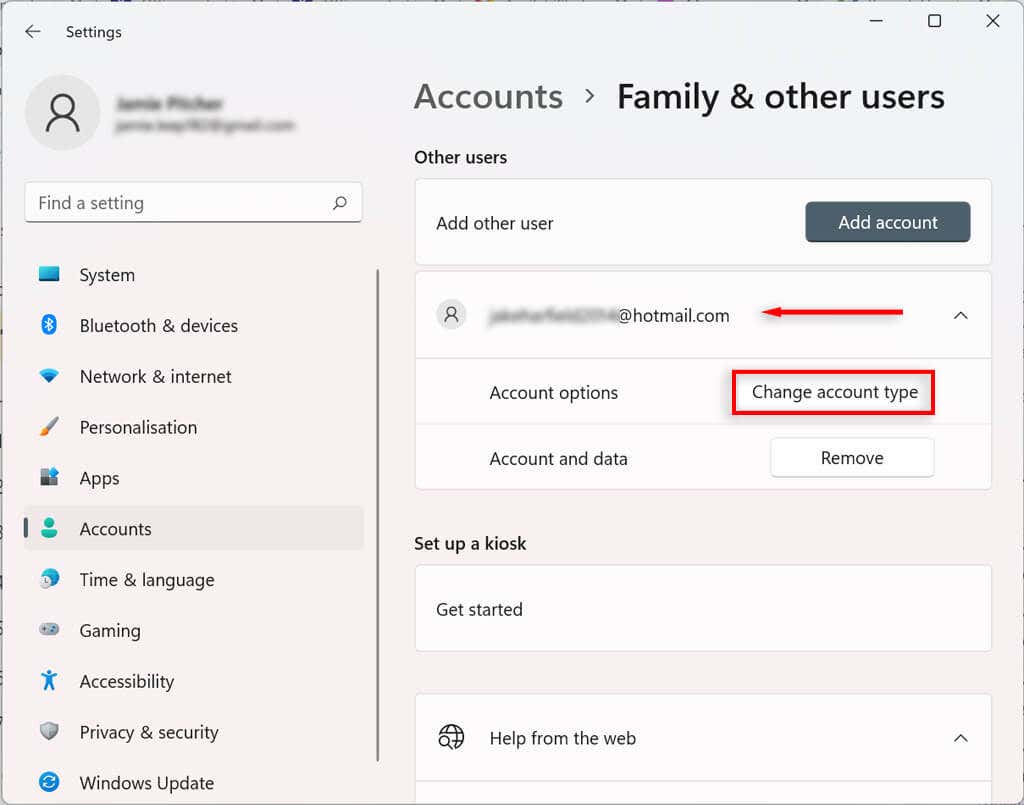
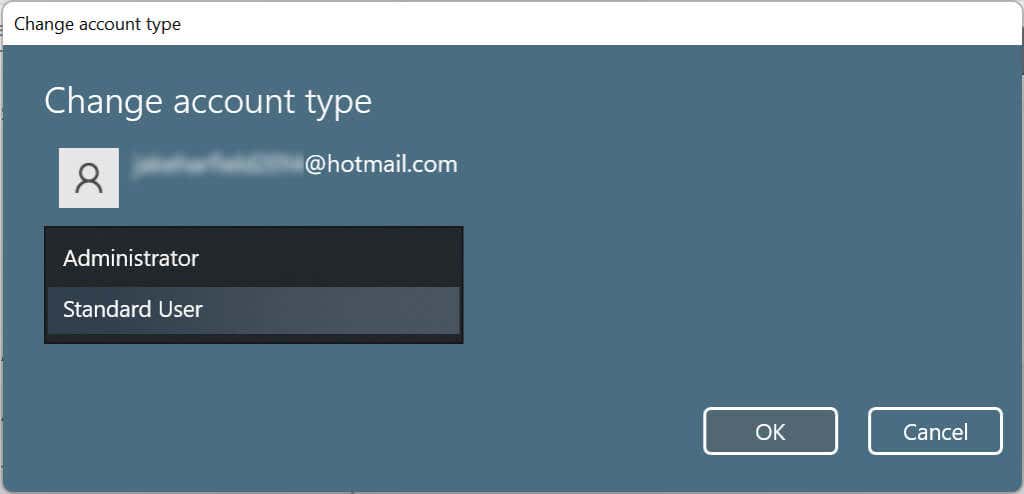
Po wykonaniu tych kroków nowy typ konta będzie określał uprawnienia dostępu użytkownika.
Jak usunąć konto w systemie Windows 11
Jeśli nie potrzebujesz już konta, możesz łatwo usunąć je wraz ze wszystkimi powiązanymi danymi.
Jak usunąć konto rodzinne
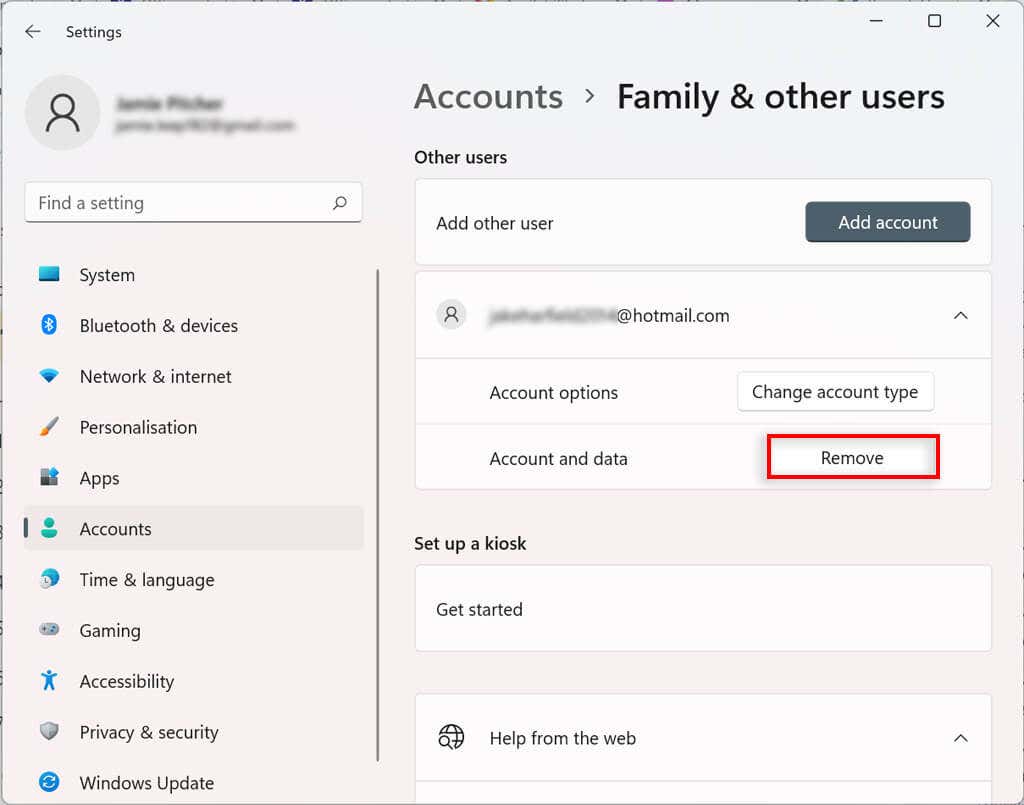
Jak połączyć dodatkowe wiadomości e-mail z aplikacjami Poczta, Kalendarz i Kontakty z kontem użytkownika systemu Windows 11
Możesz dodać inne konta e-mail do swojego konta użytkownika systemu Windows 11. W ten sposób możesz automatycznie łączyć informacje z innych aplikacji, takich jak Poczta, Kalendarz i kontakty, bez konieczności osobnego dodawania swoich danych.
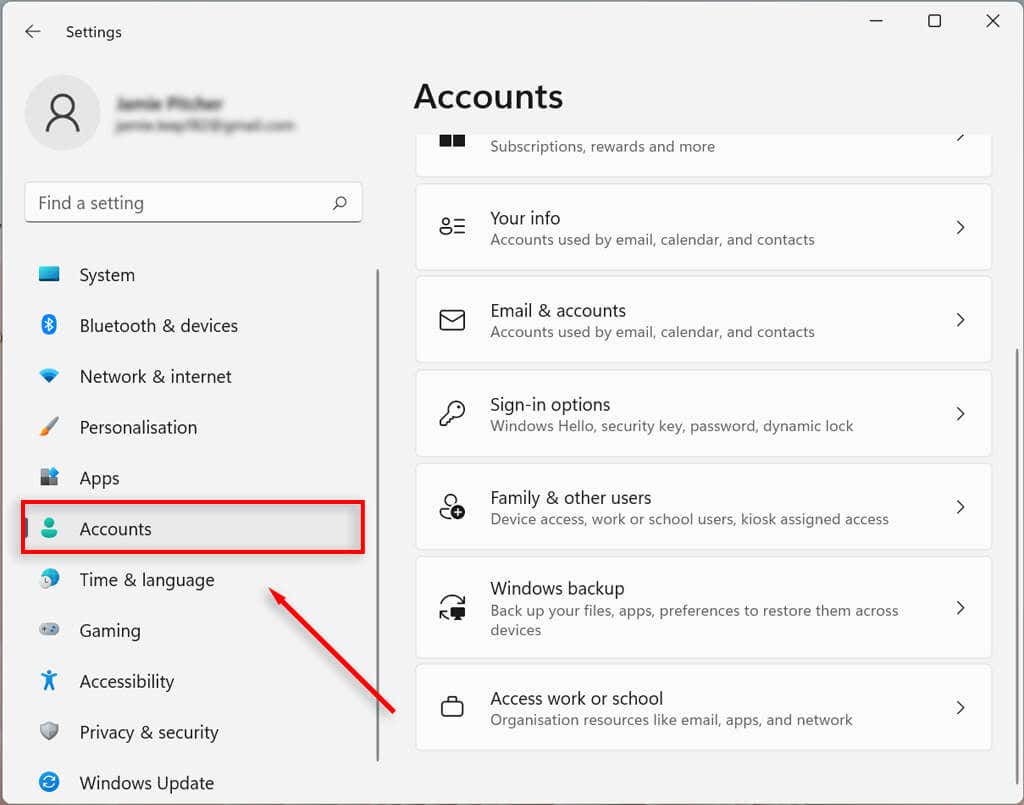
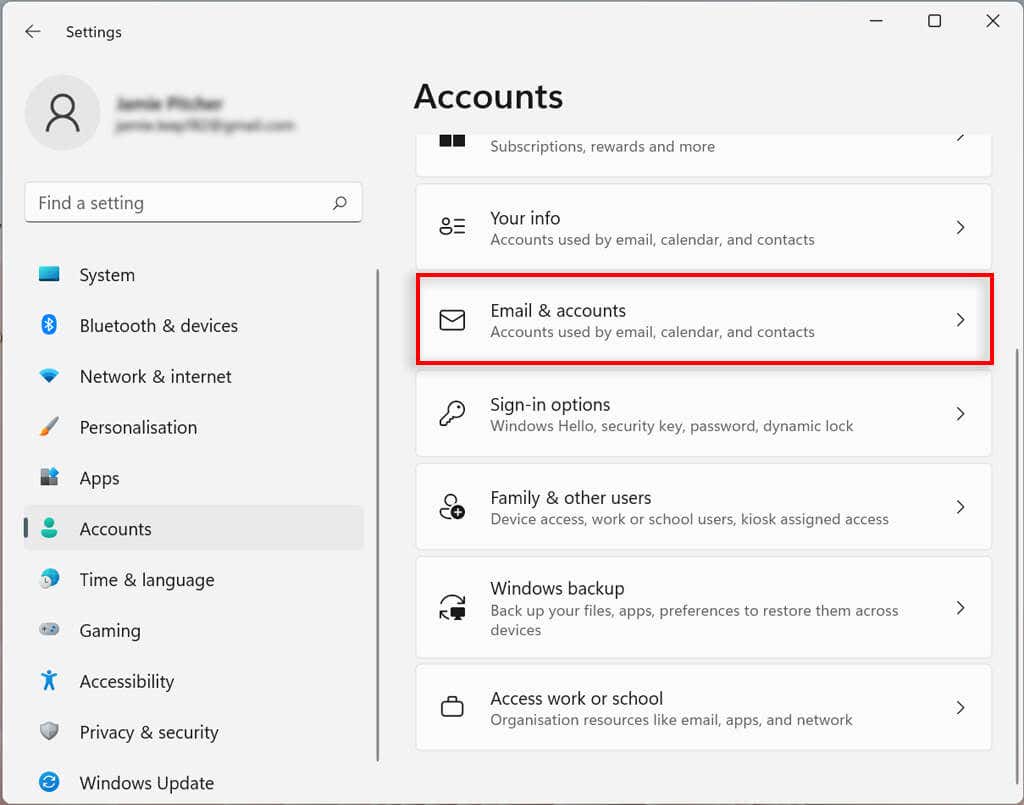
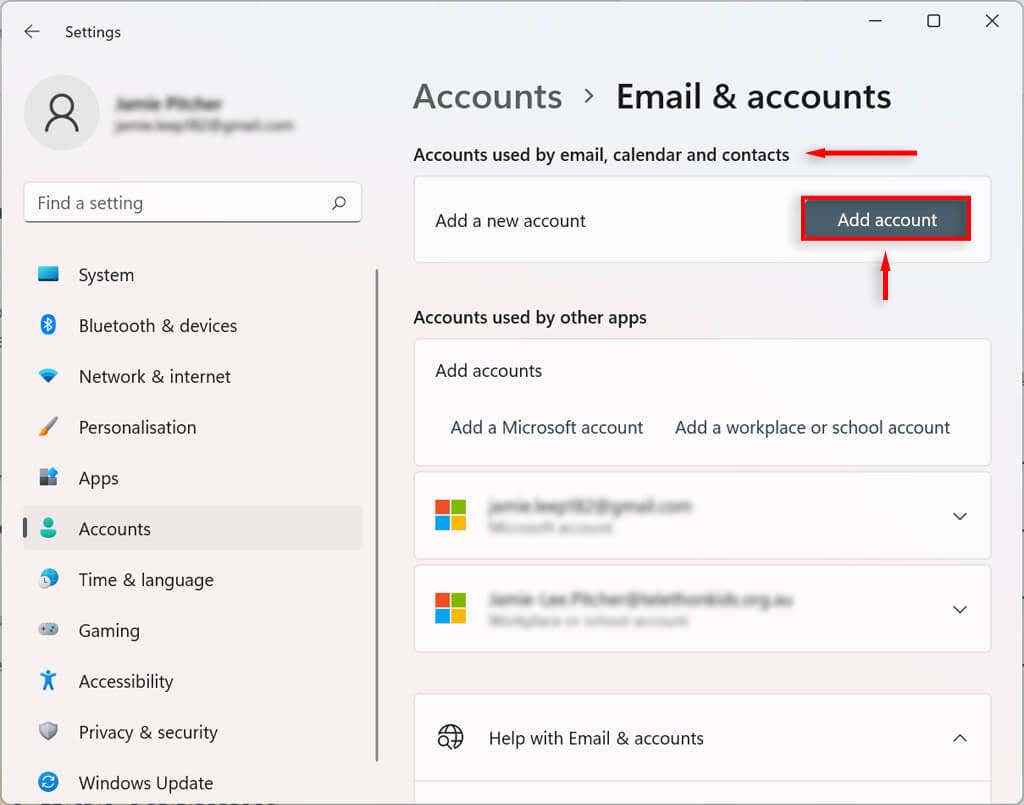
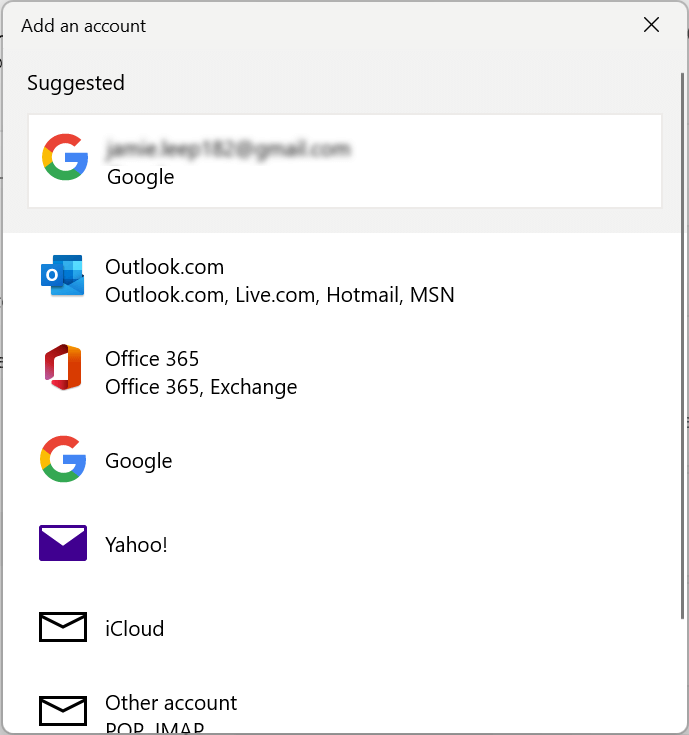
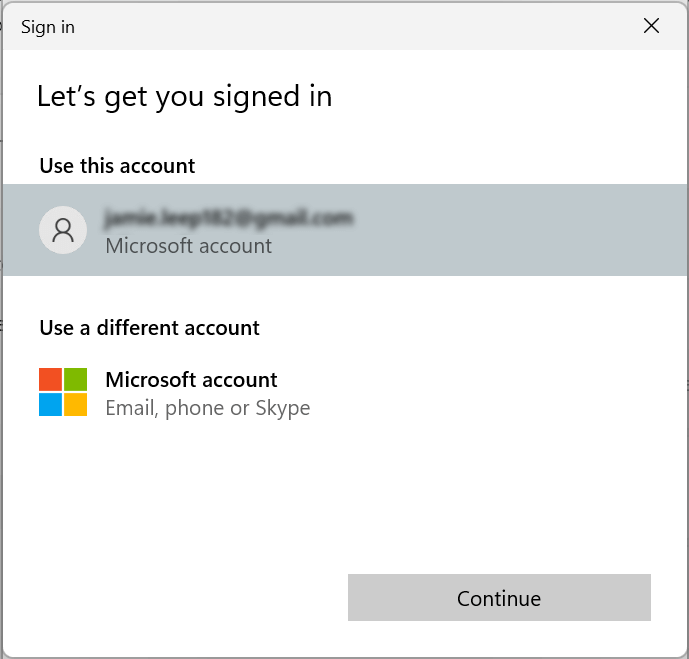
Jak połączyć konto w miejscu pracy lub szkole z kontem użytkownika systemu Windows 11
Możesz także dodać konta służbowe i szkolne do swojego konta użytkownika systemu Windows 11. Umożliwi to korzystanie z aplikacji takich jak OneDrive.
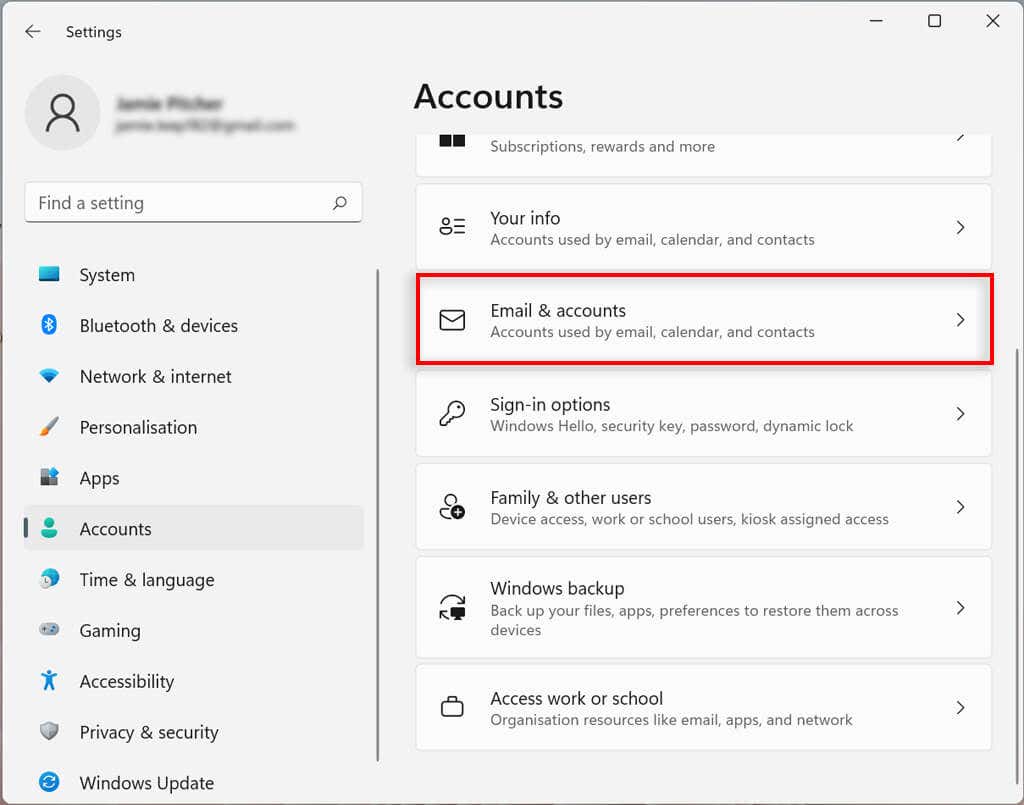
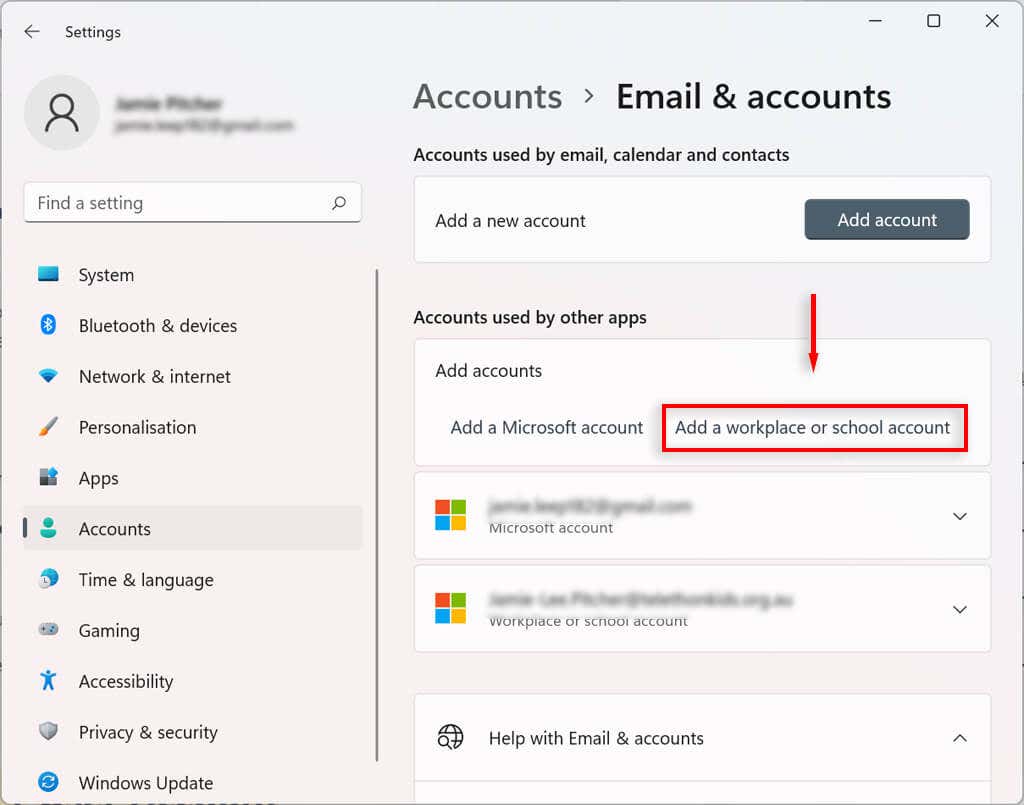
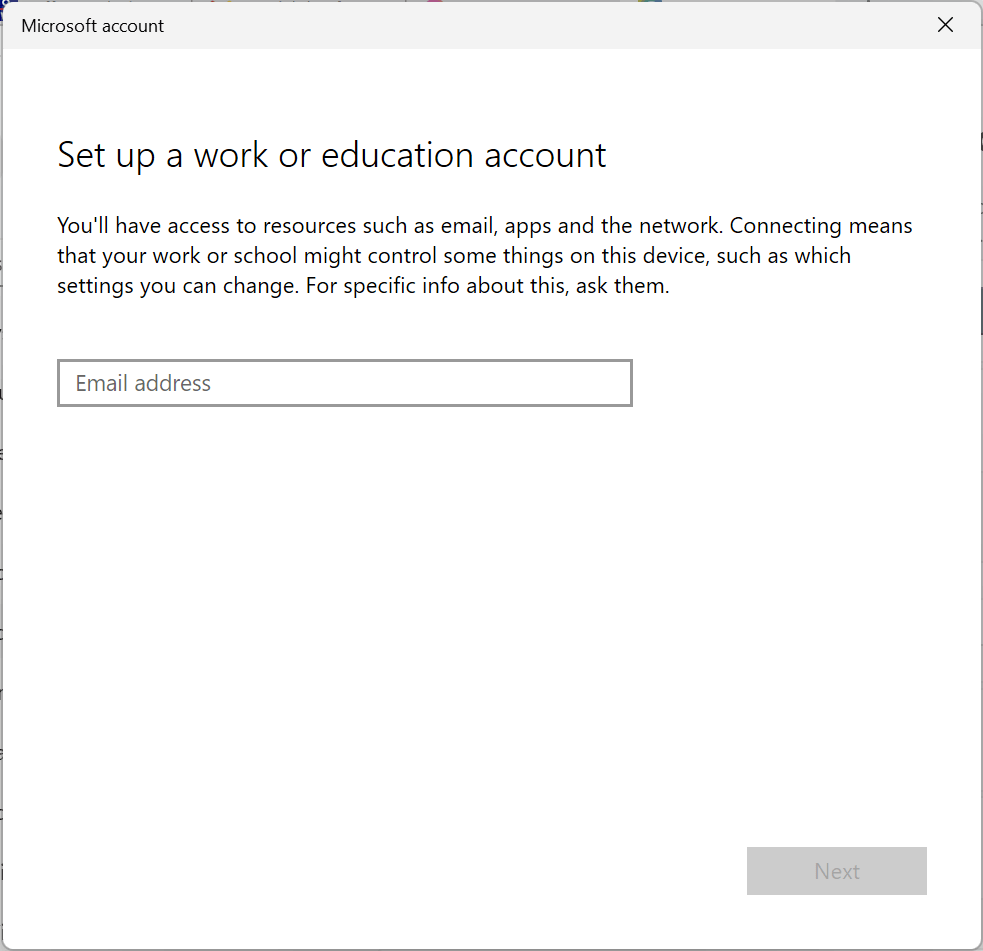
Jak zmienić opcje logowania w systemie Windows 11
Windows 11 umożliwia dostosowanie preferencji logowania przy użyciu funkcji Windows Hello. Funkcja Windows Hello to bardziej osobisty sposób uzyskiwania dostępu do urządzeń za pomocą kodu PIN, odcisku palca lub funkcji rozpoznawania twarzy. Możesz także włączyć logowanie za pomocą klucza fizycznego.
Skonfiguruj lub zmień metodę logowania przy użyciu uwierzytelniania Windows Hello
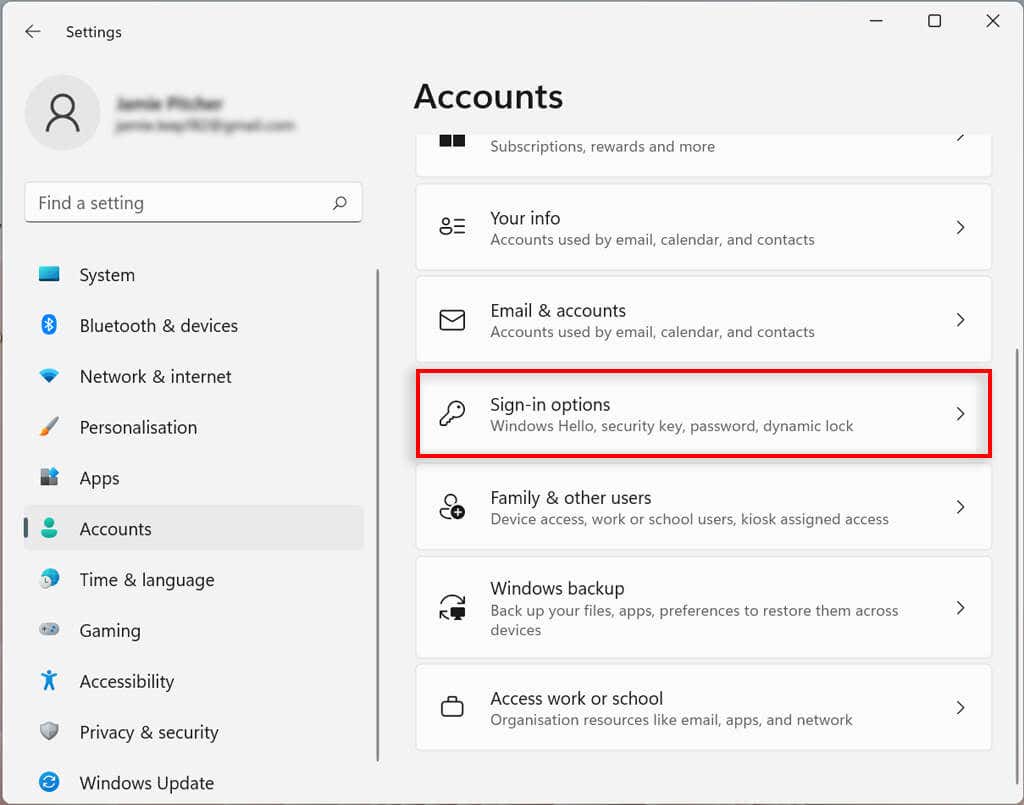
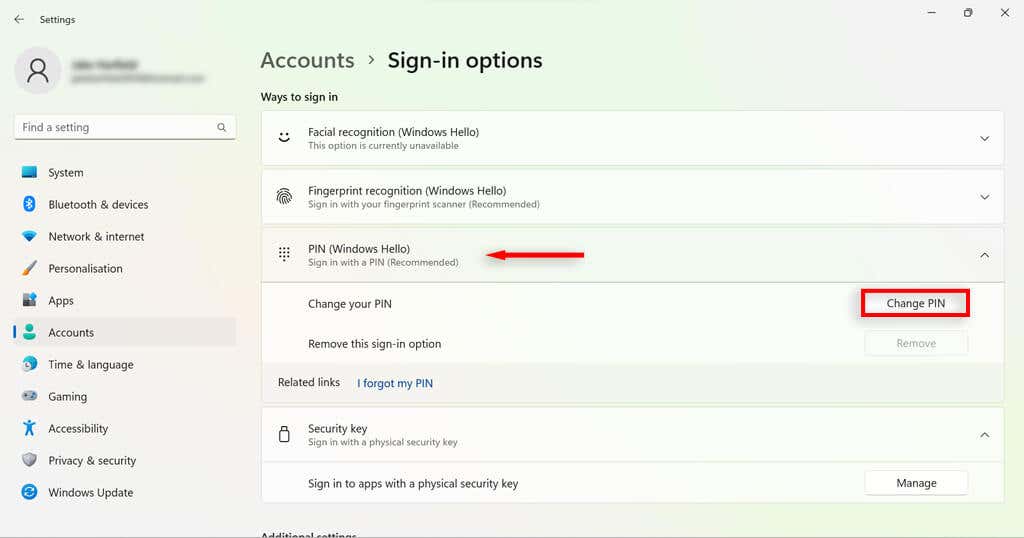
Włącz logowanie po przebudzeniu w systemie Windows 11
Za pomocą tego ustawienia możesz zdecydować, czy komputer będzie wyświetlał monit o podanie hasła po przebudzeniu, czy po określonym czasie.
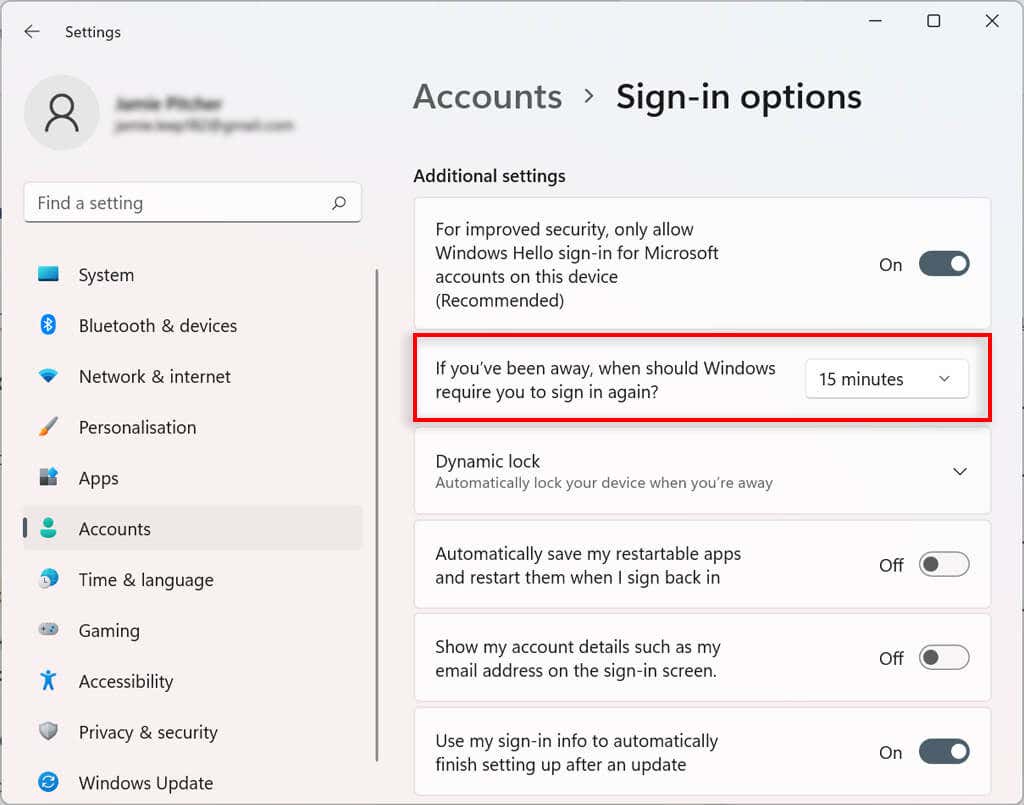
Włącz blokadę dynamiczną w systemie Windows 11
Funkcja blokady dynamicznej automatycznie zabezpiecza Twoje urządzenie, gdy wyjdziesz z pokoju. Wykorzystuje technologię zbliżeniową Bluetooth, dlatego przed skonfigurowaniem konieczne będzie połączenie urządzenia Bluetooth, np. telefonu lub inteligentnego zegarka.
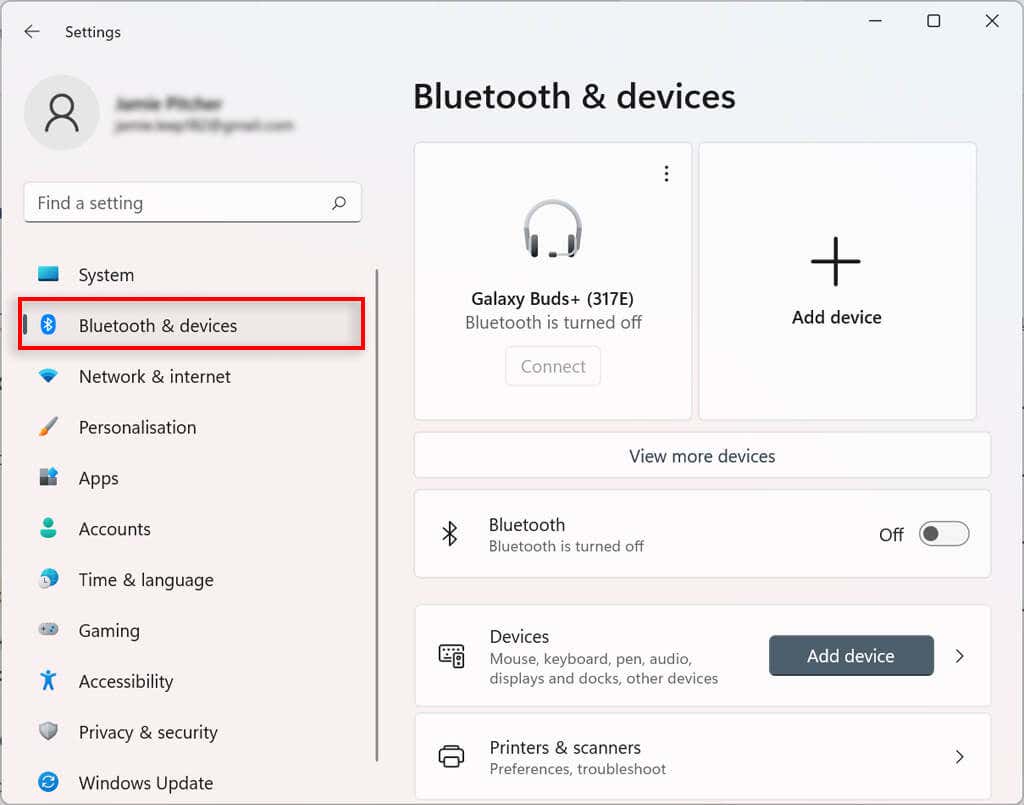
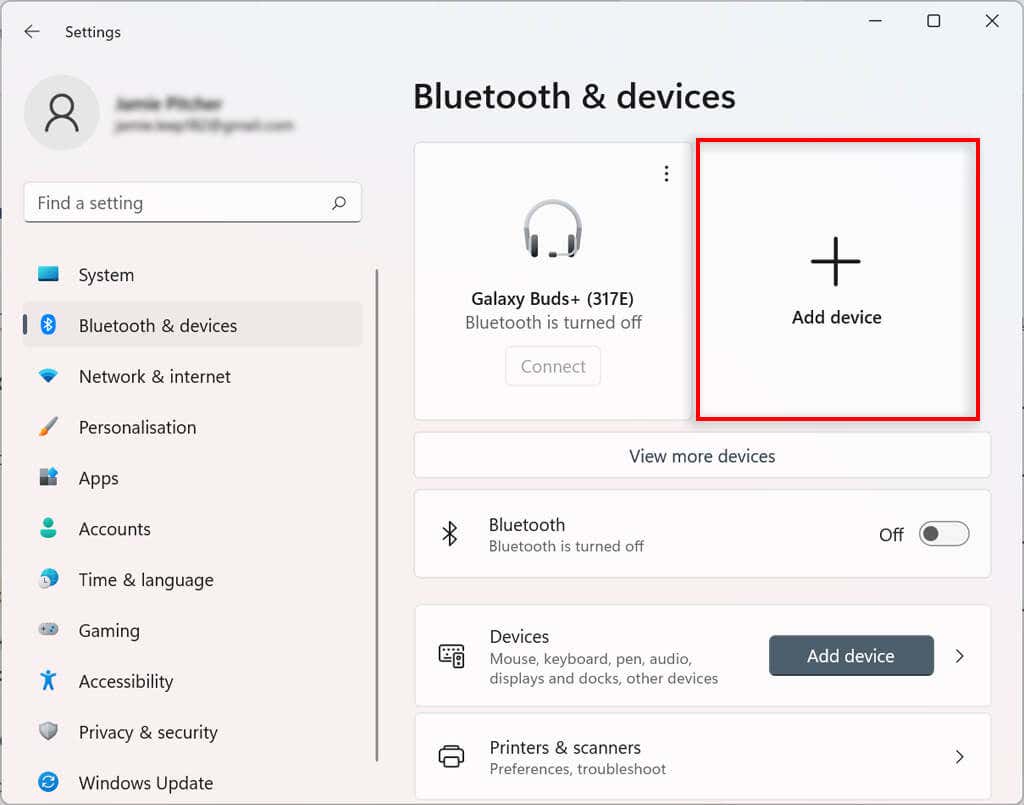
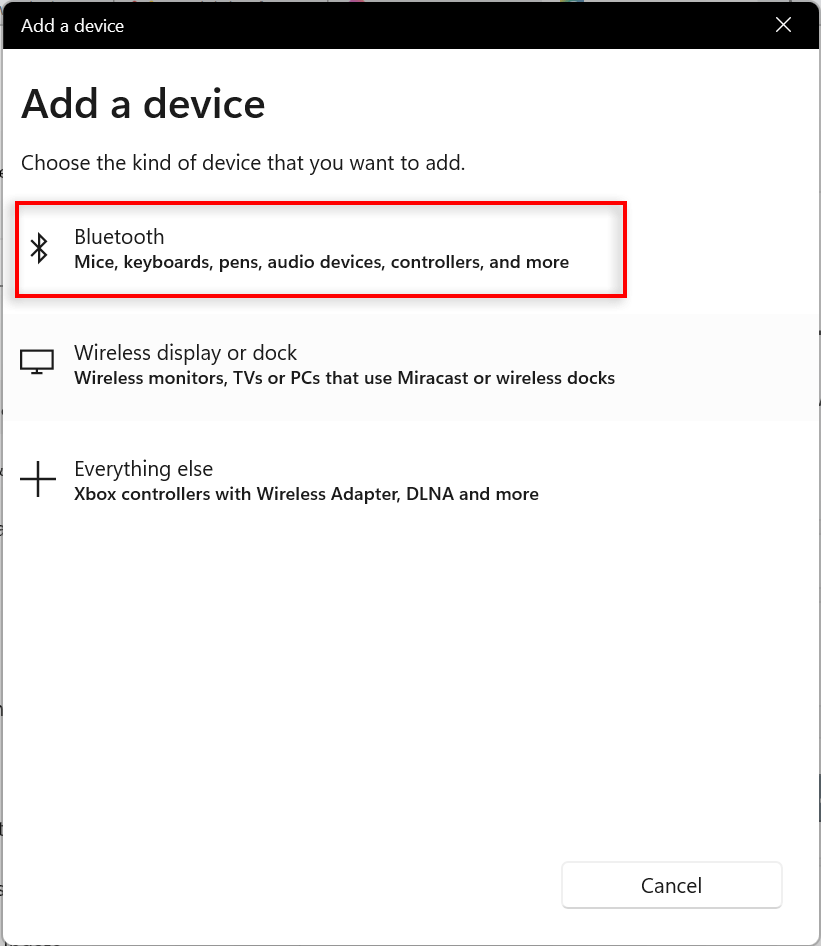
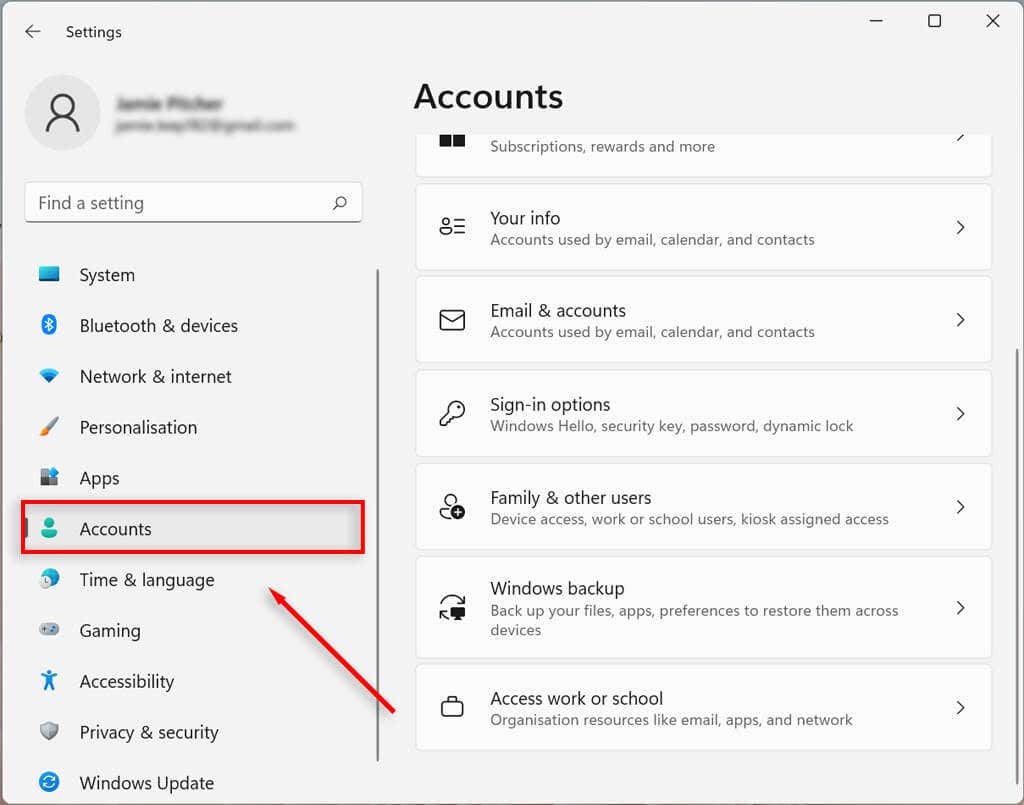
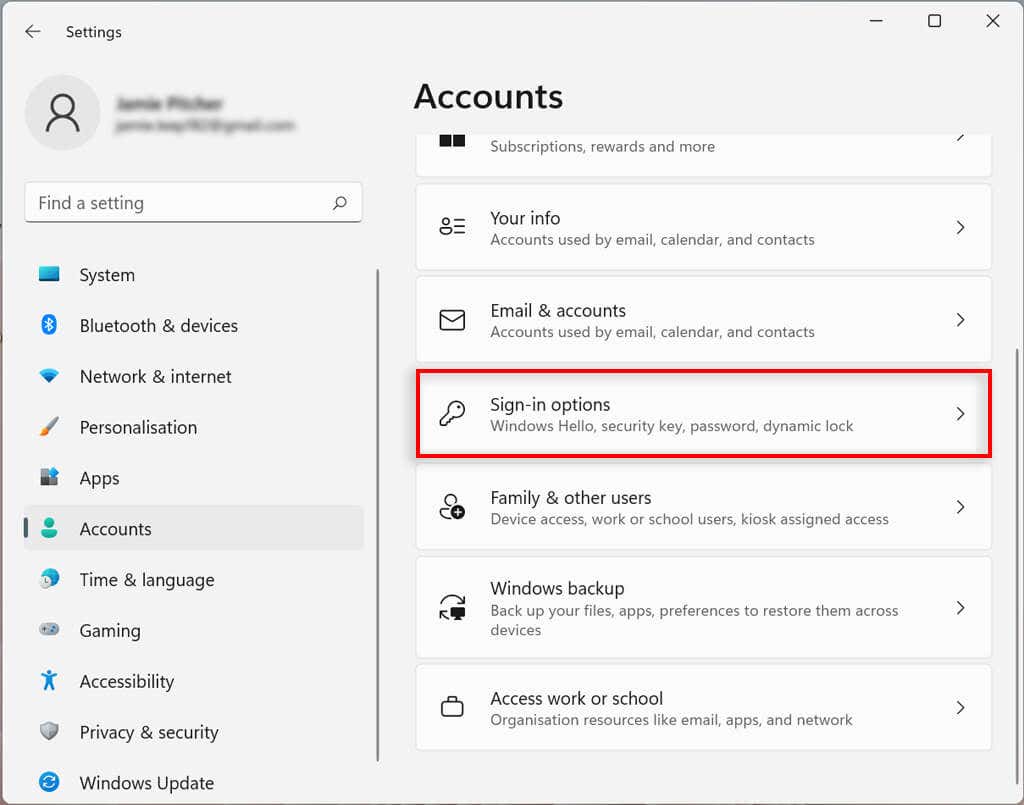
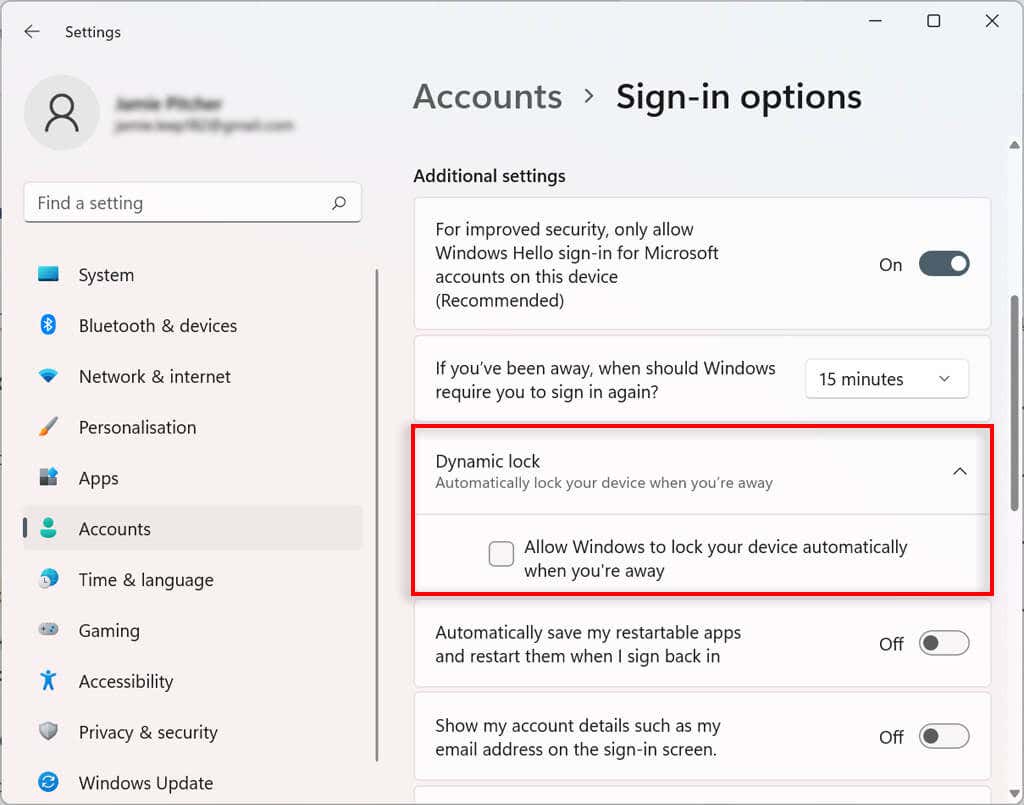
Teraz, gdy odejdziesz od komputera z połączonym urządzeniem Bluetooth na dłużej niż 30 sekund, komputer się zablokuje.
Przestań ponownie uruchamiać aplikacje podczas uruchamiania
Niektóre aplikacje otwierają się automatycznie przy uruchomieniu, jeśli nie zostały zamknięte przed zamknięciem. Możesz wyłączyć tę funkcję, wykonując następujące kroki:
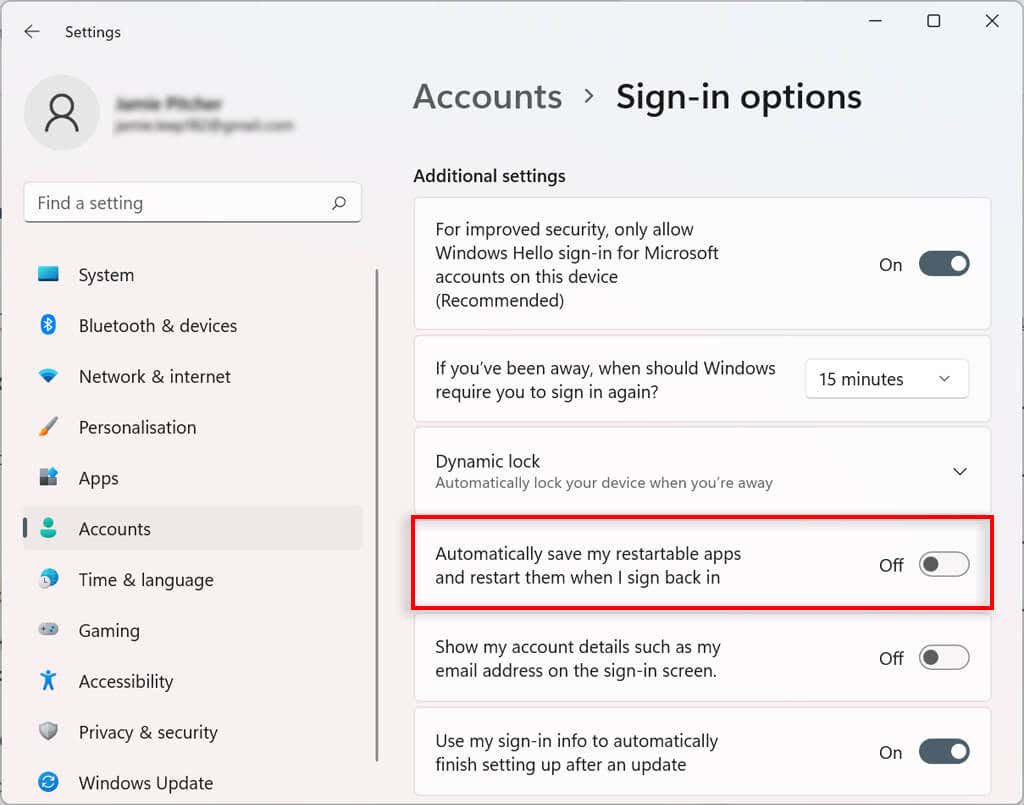
Teraz aplikacje nie będą już automatycznie uruchamiane ponownie podczas uruchamiania.
Jak kontrolować ustawienia synchronizacji konta w systemie Windows 11
Możesz określić sposób synchronizacji ustawień konta w systemie Windows 11. Umożliwia to skonfigurowanie folderów, których kopia zapasowa będzie tworzona w usłudze OneDrive. Możesz także zdecydować, czy system będzie pamiętał Twoje aplikacje i ustawienia na różnych urządzeniach z tym samym kontem Microsoft.
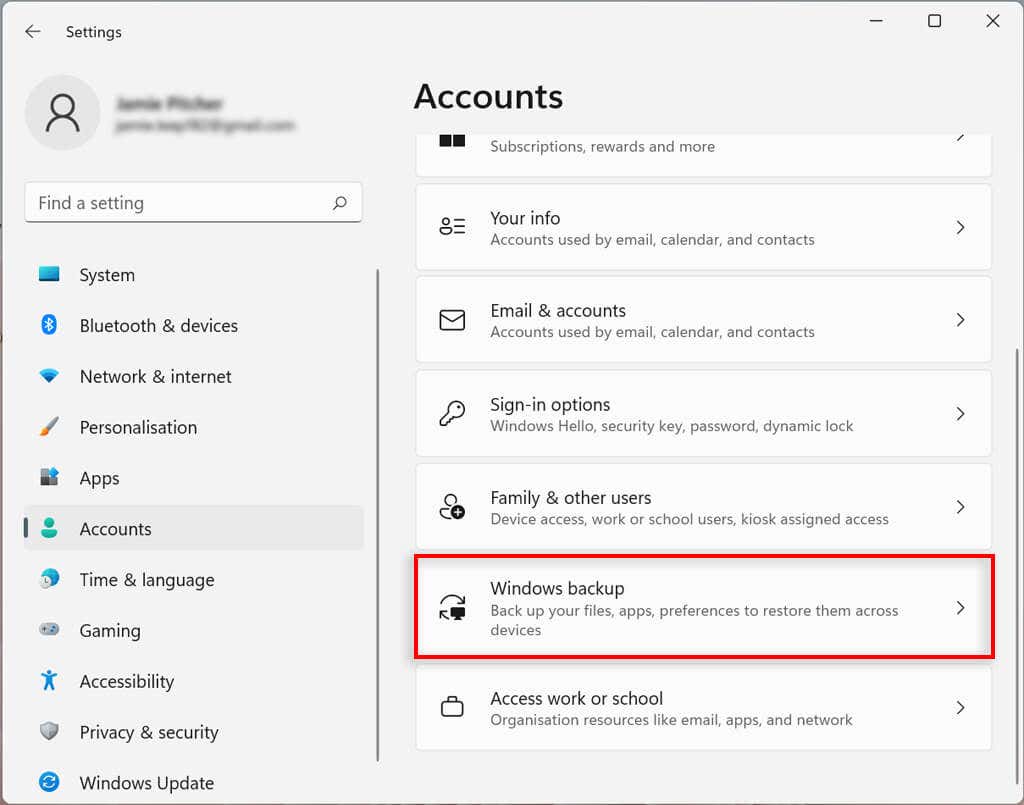
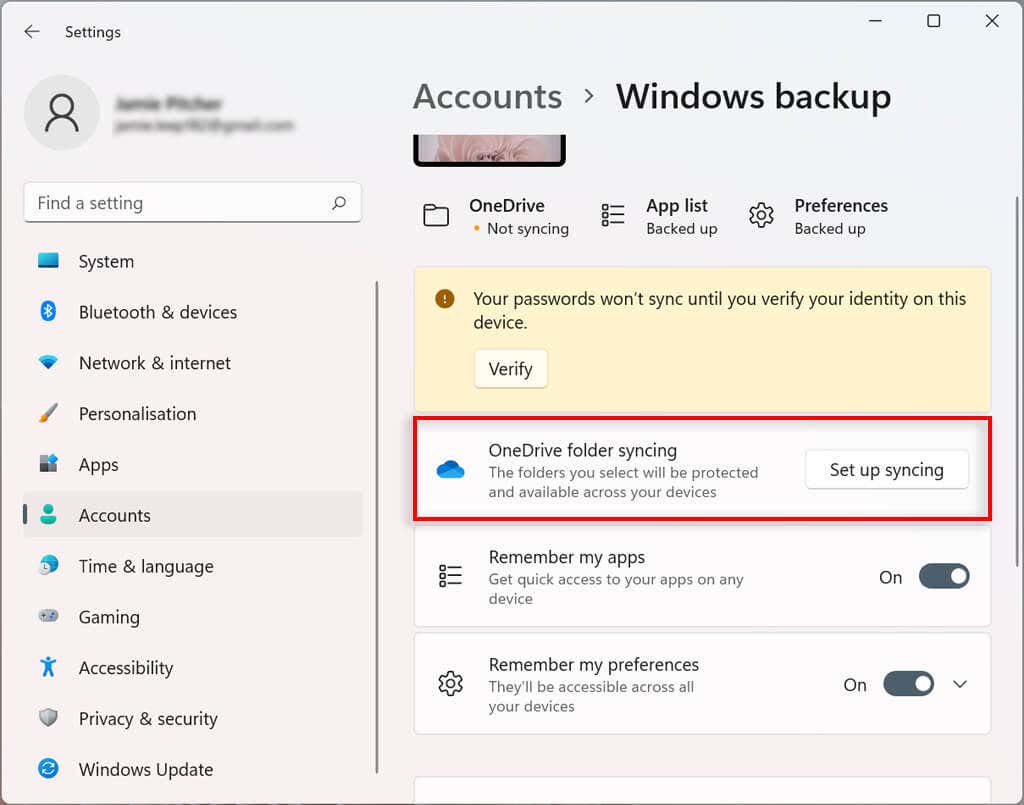
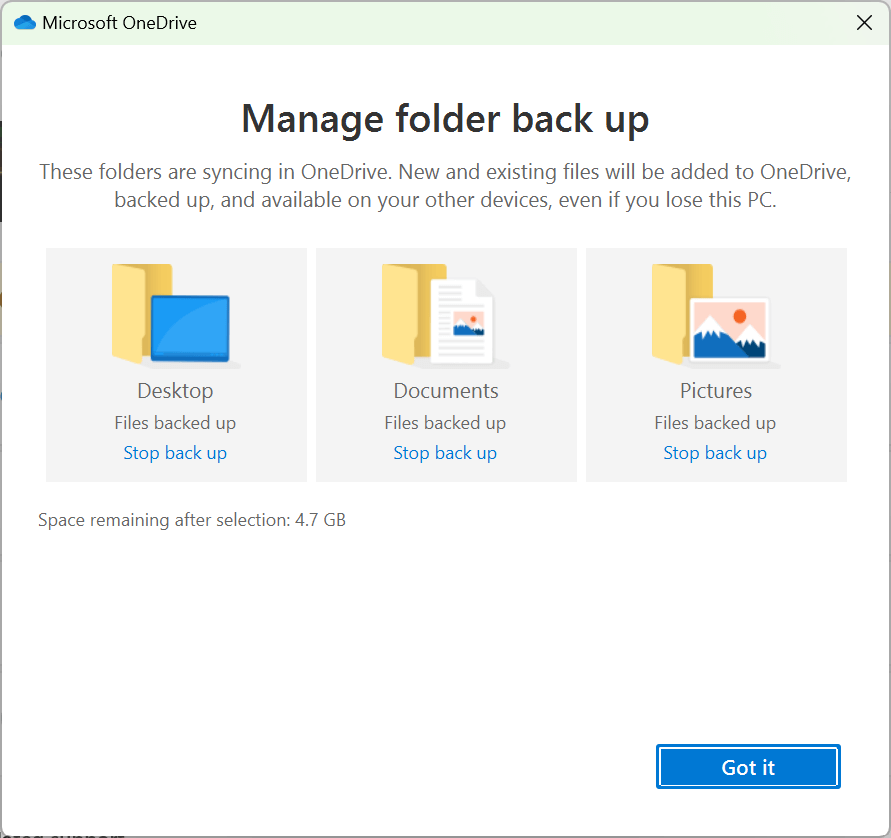
Jak połączyć organizację z kontem w systemie Windows 11
Możesz połączyć organizację ze swoim kontem, aby uzyskać dostęp do udostępnionych zasobów, takich jak zasoby sieciowe, aplikacje i e-maile.
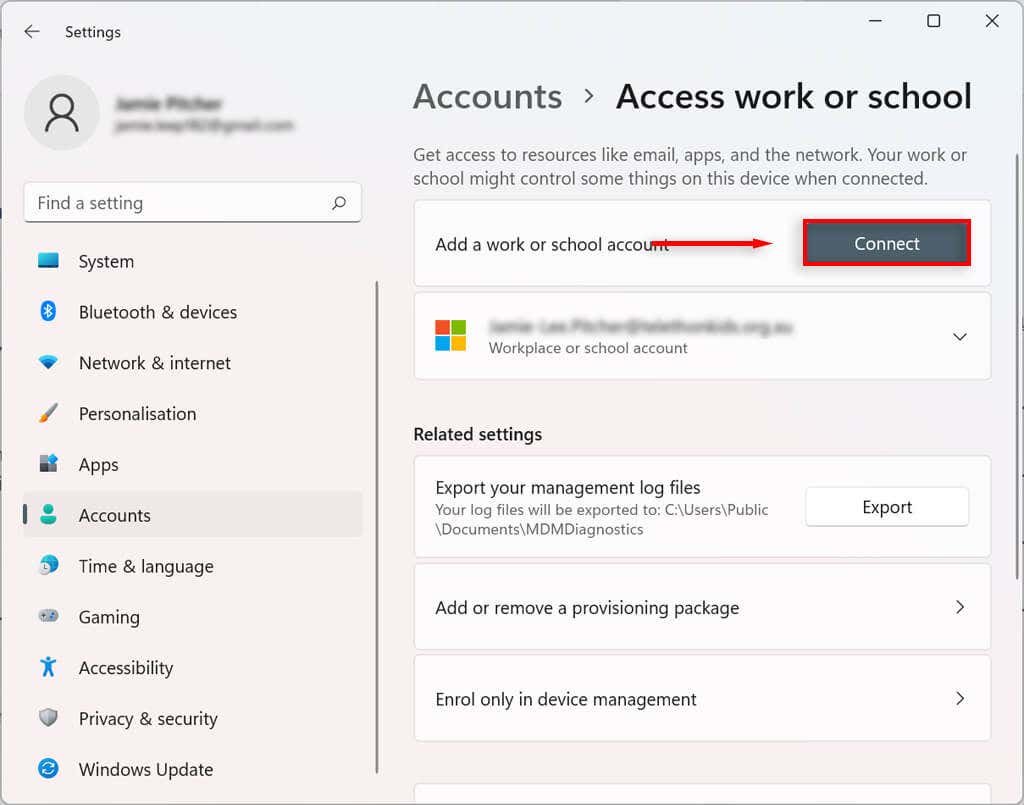
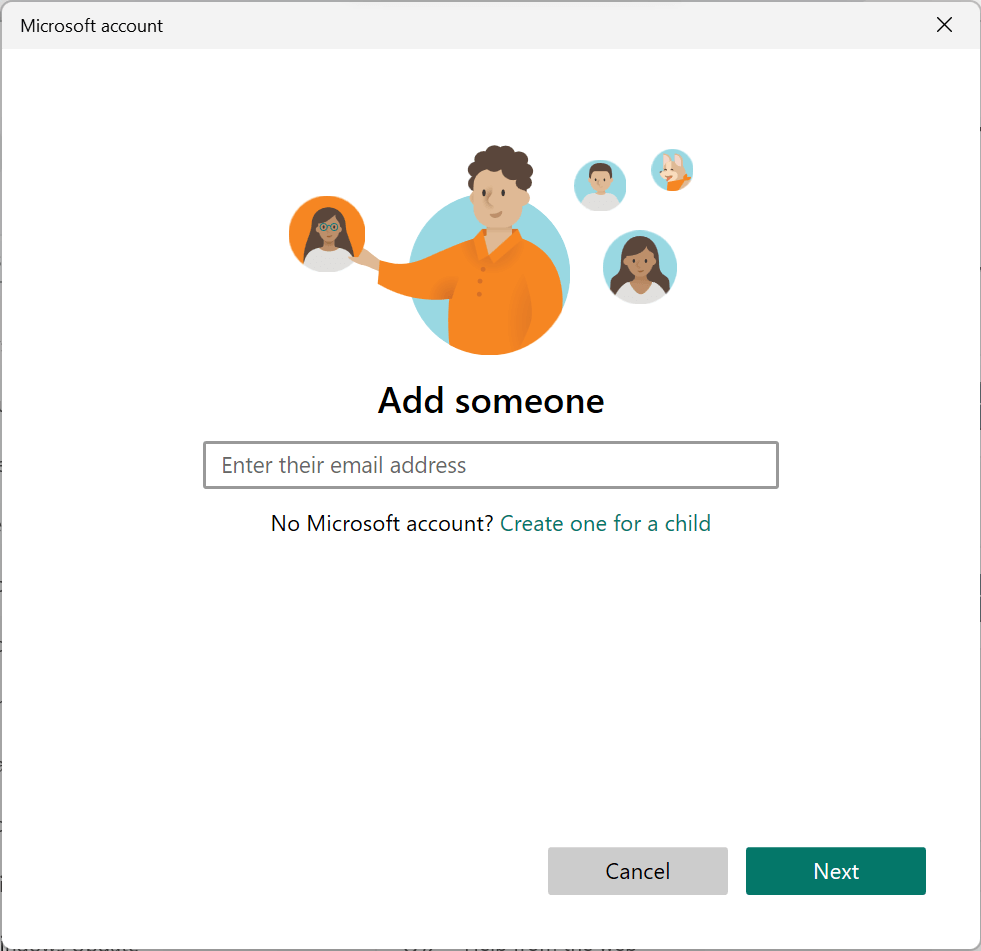
Nieograniczona personalizacja
Chociaż system Windows 10 miał pewne funkcje dostosowywania, najnowsza wersja Windowsa przeniósł kontrolę nad kontami użytkowników lokalnych na wyższy poziom. Mamy nadzieję, że dzięki temu samouczkowi udało Ci się skonfigurować konto Windows 11 dokładnie tak, jak chcesz.
.