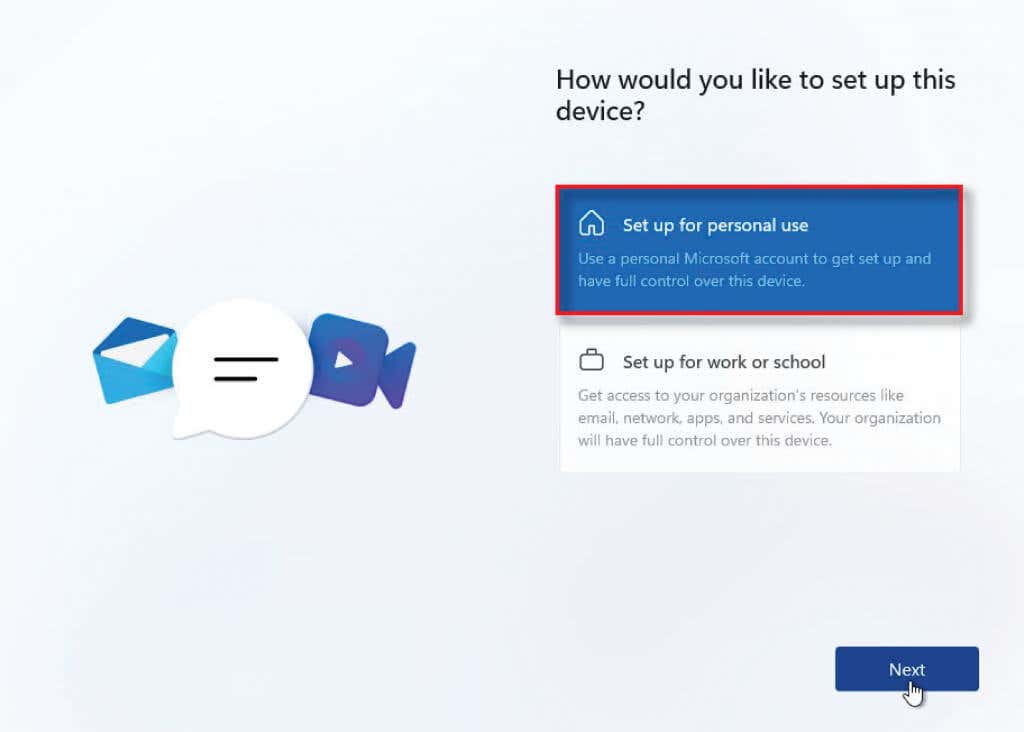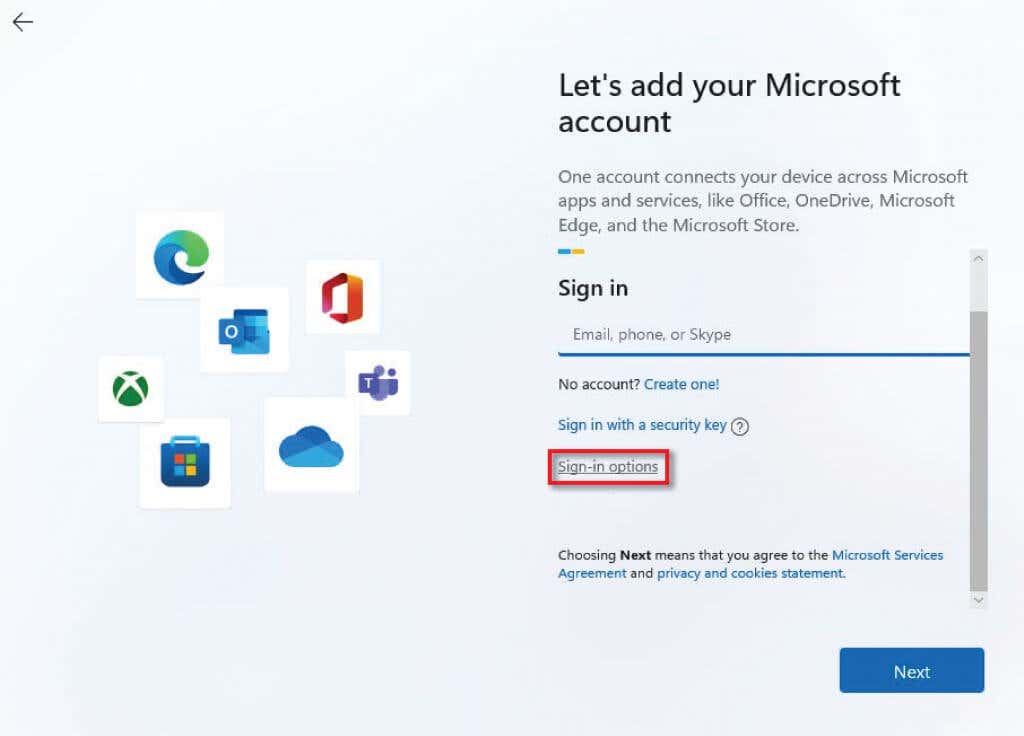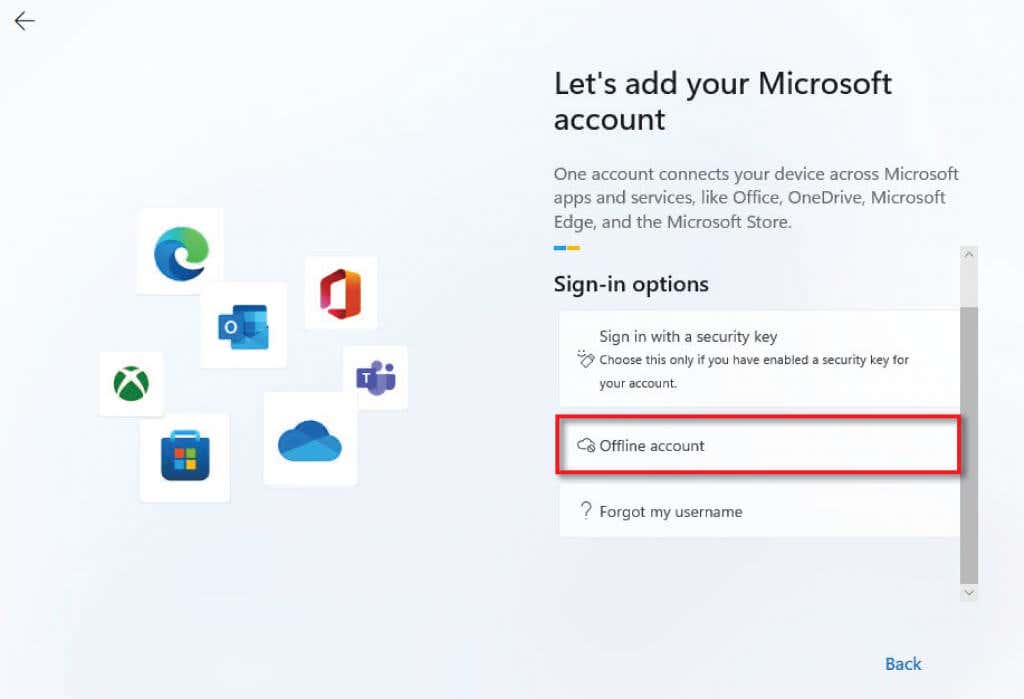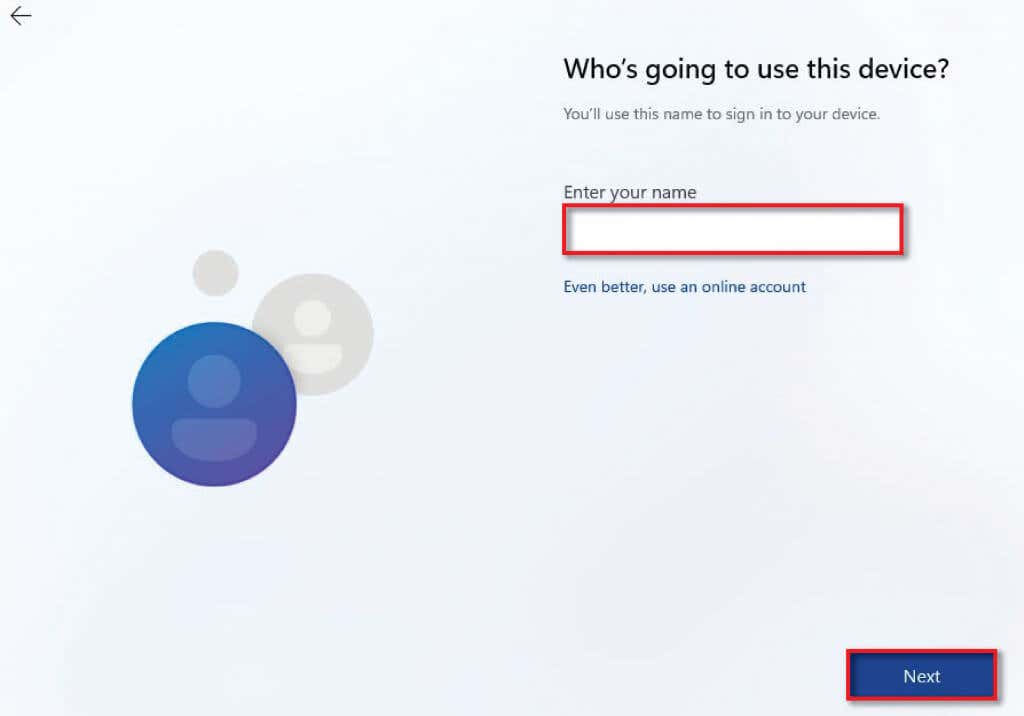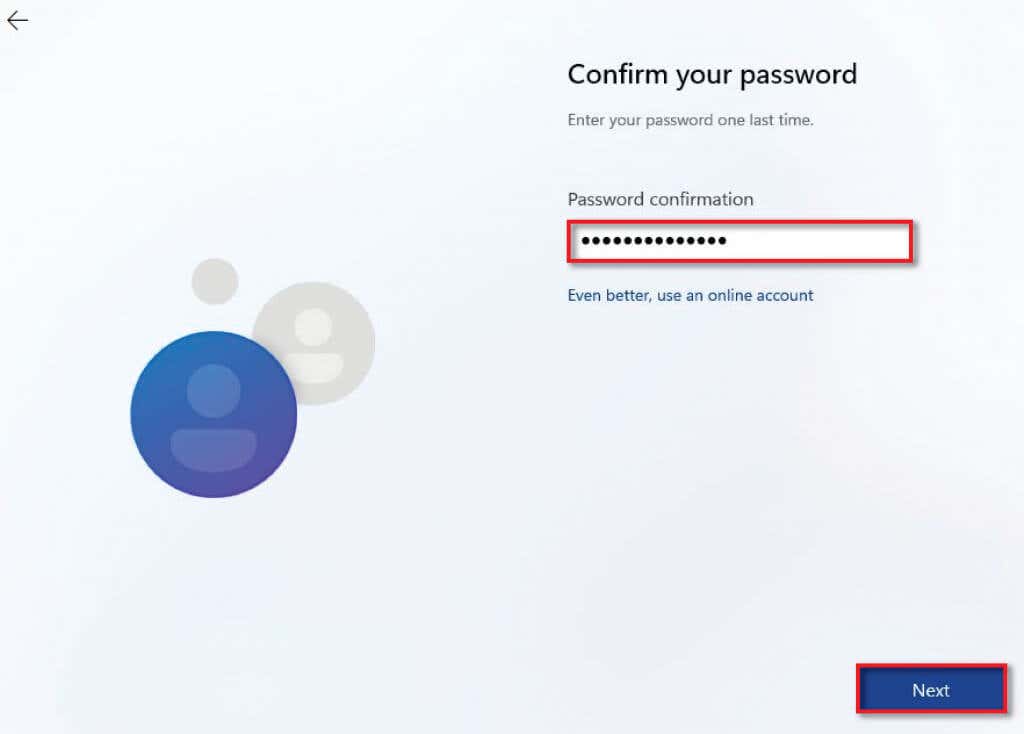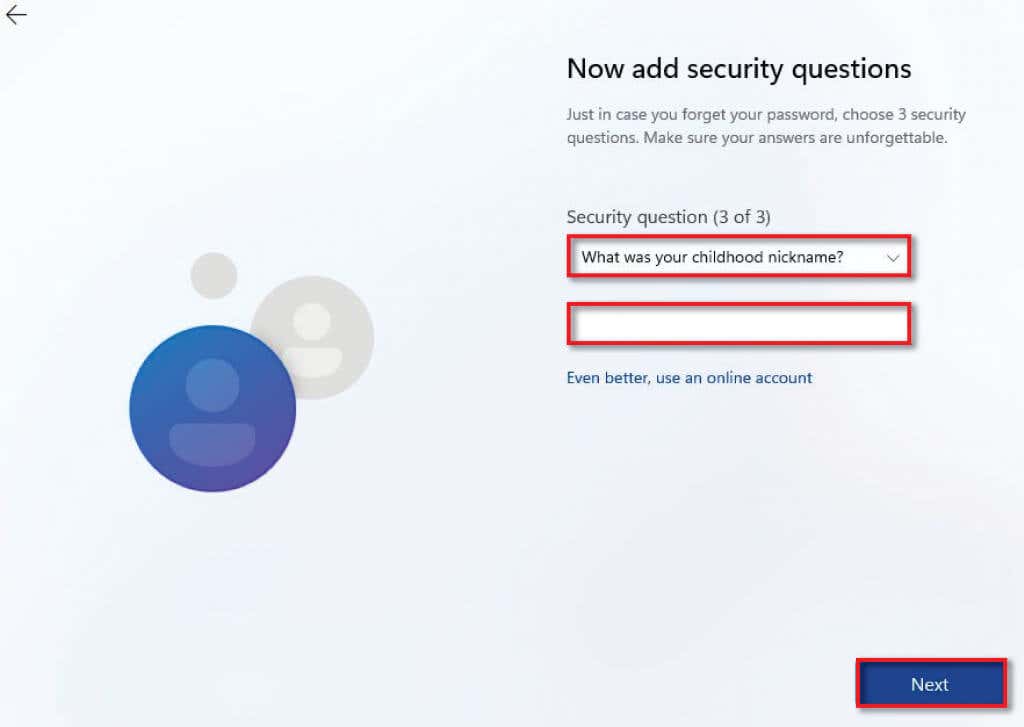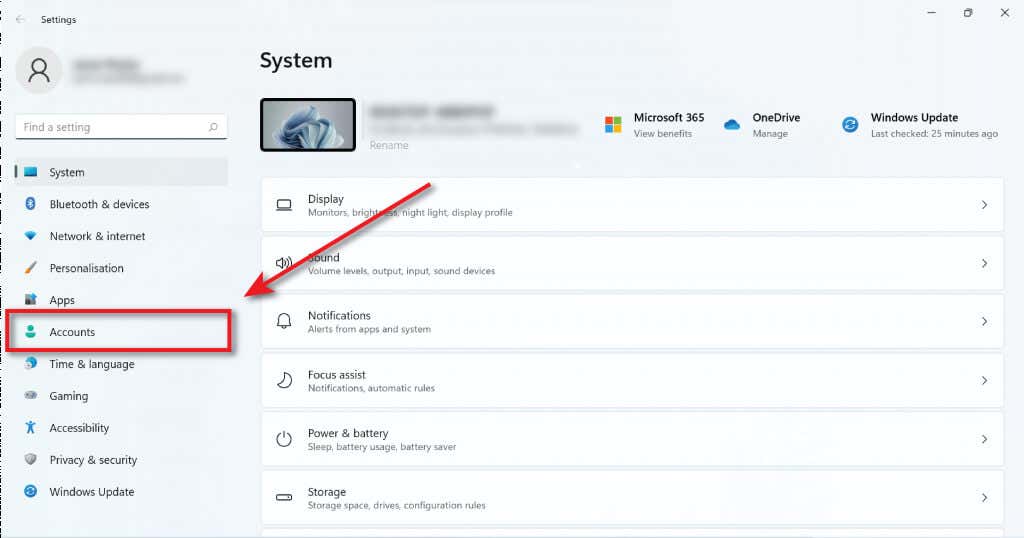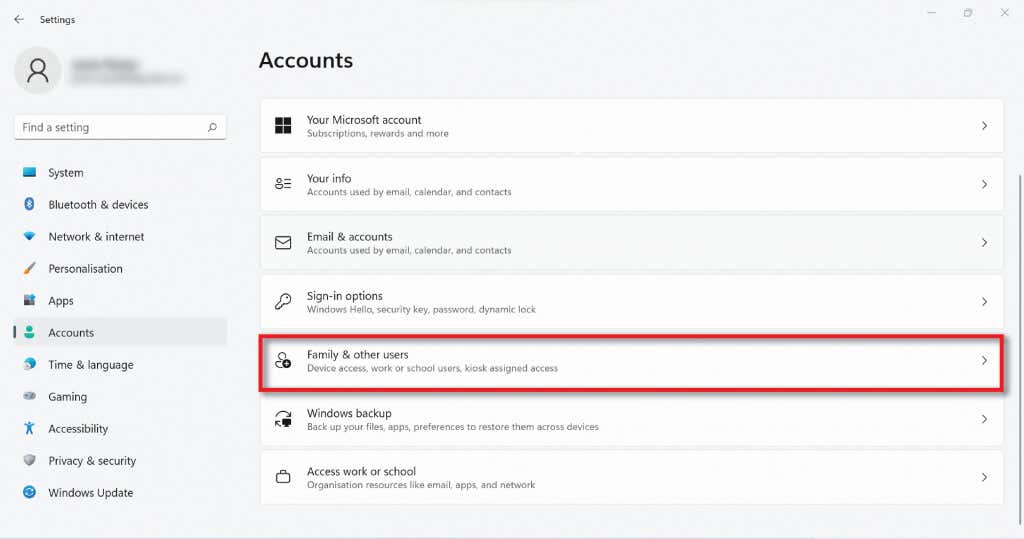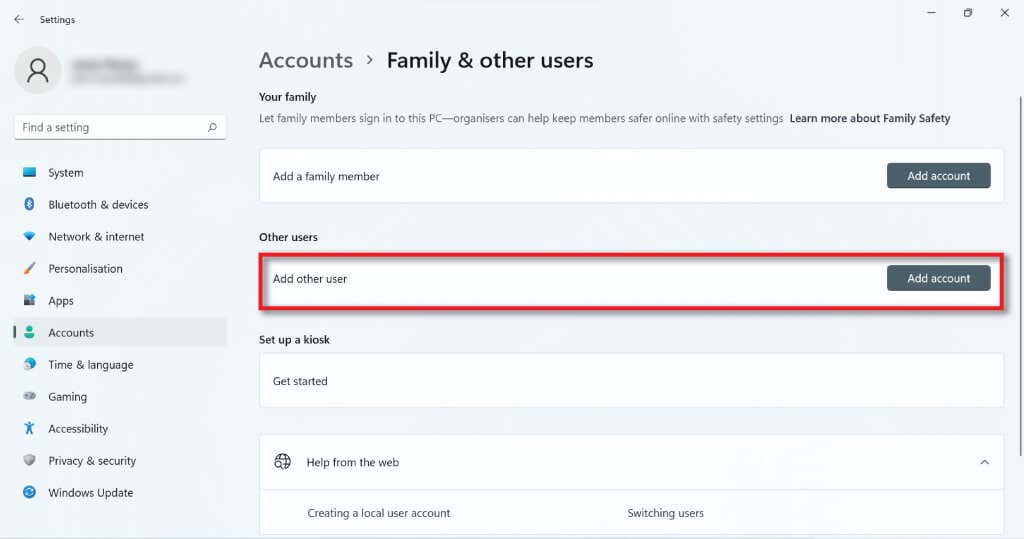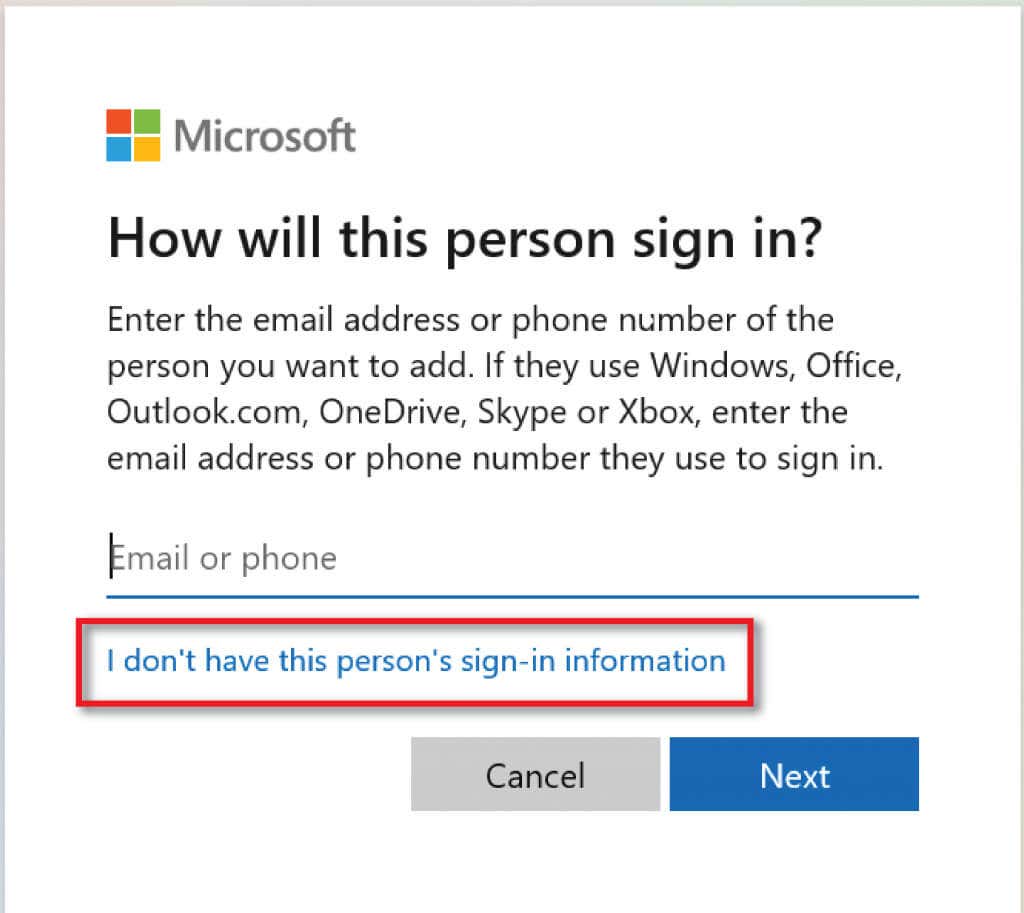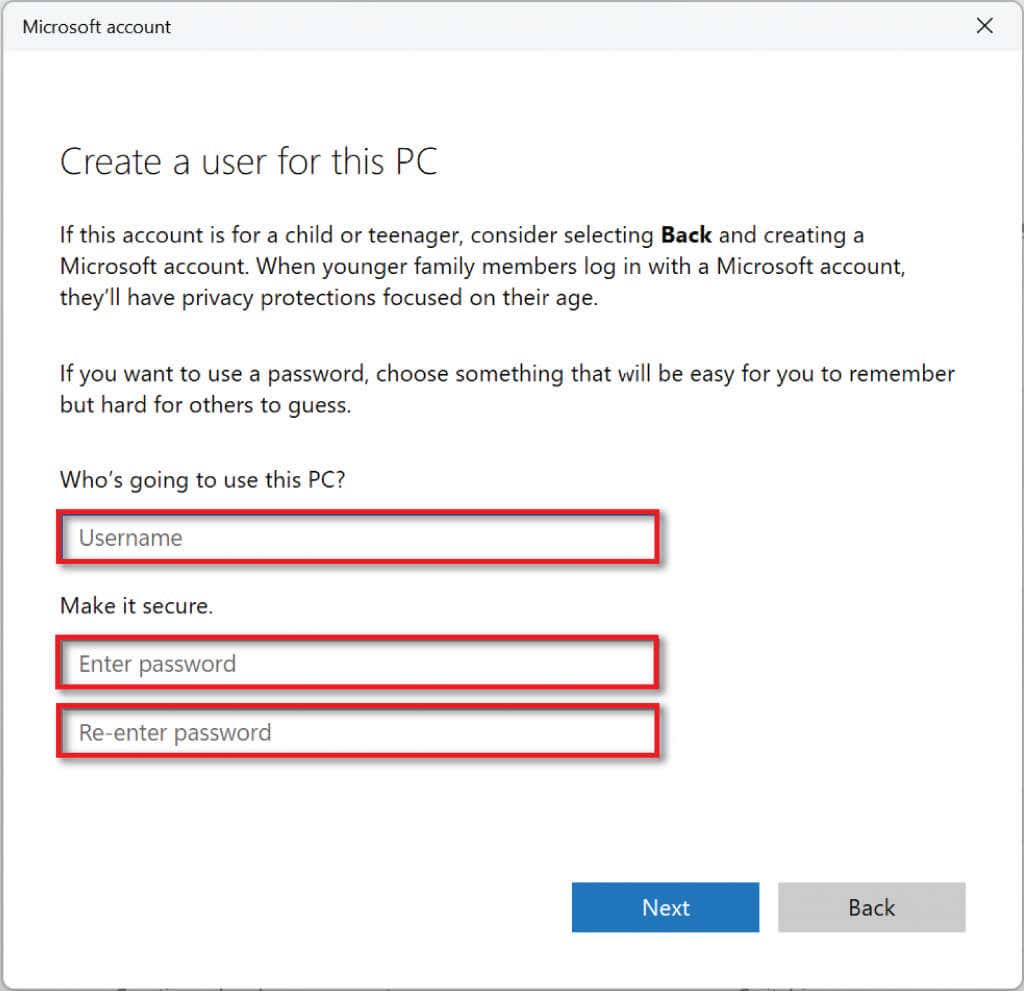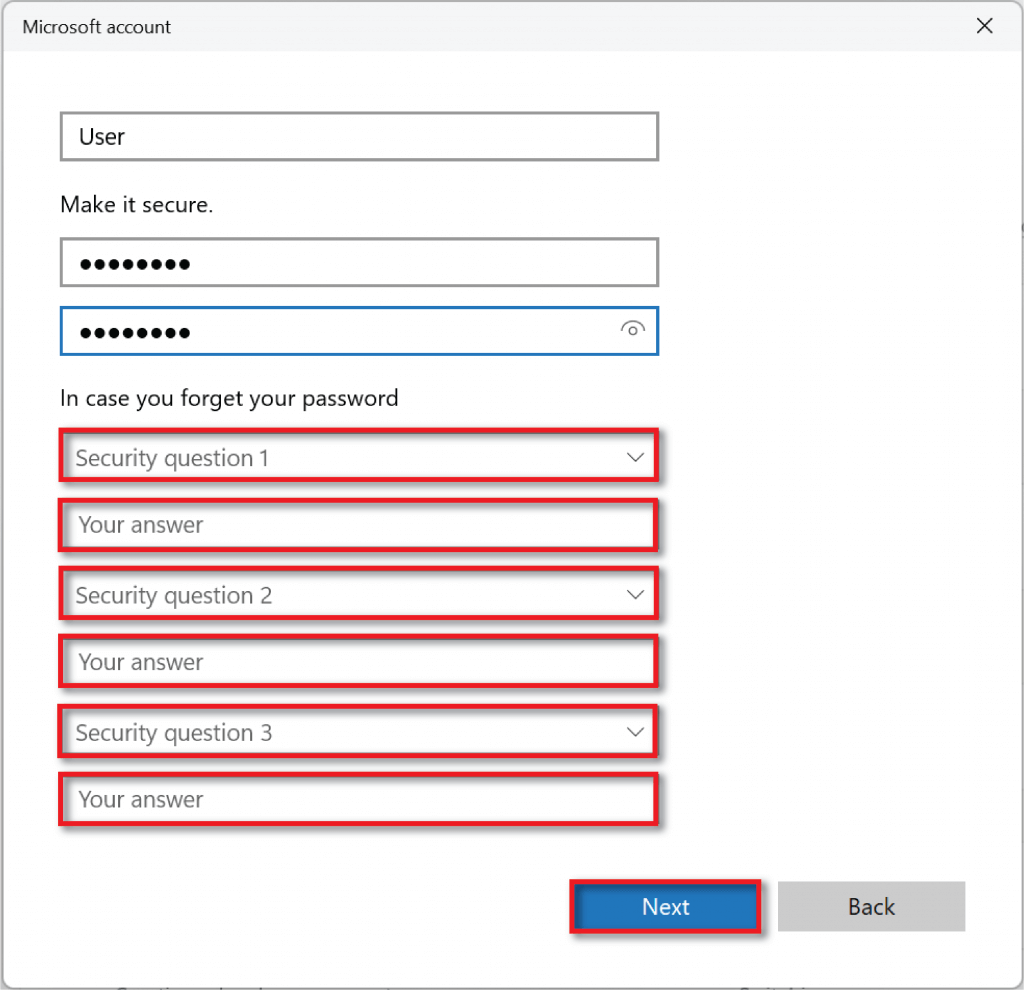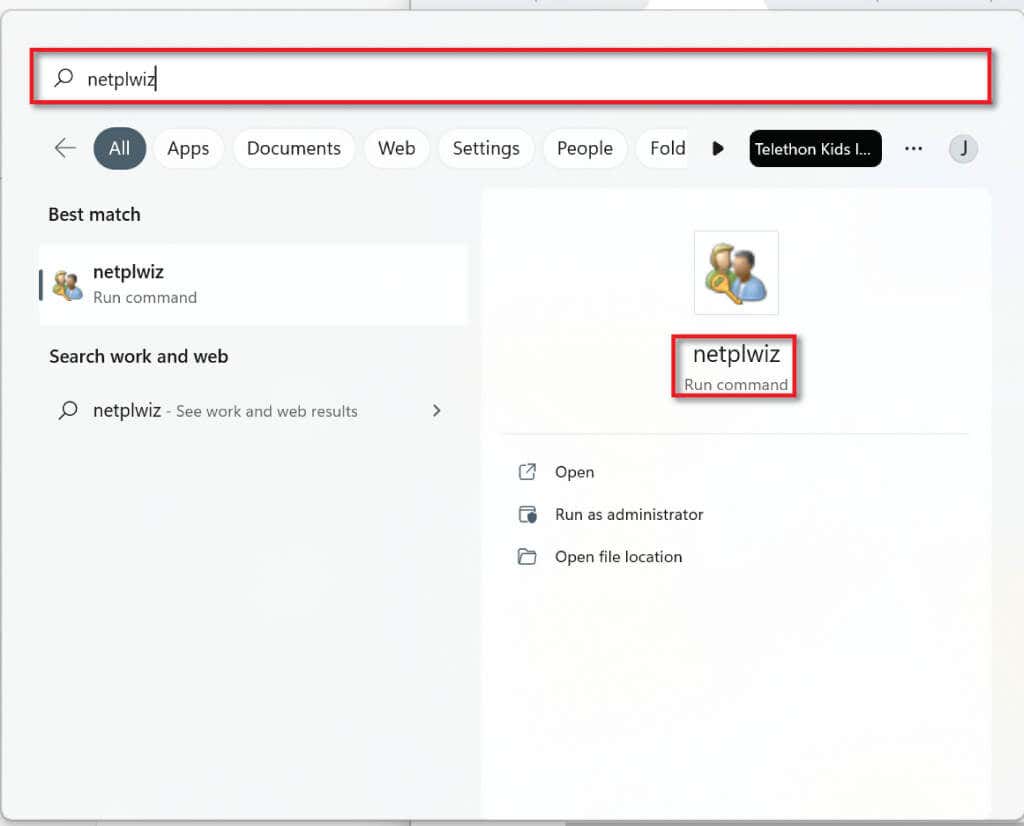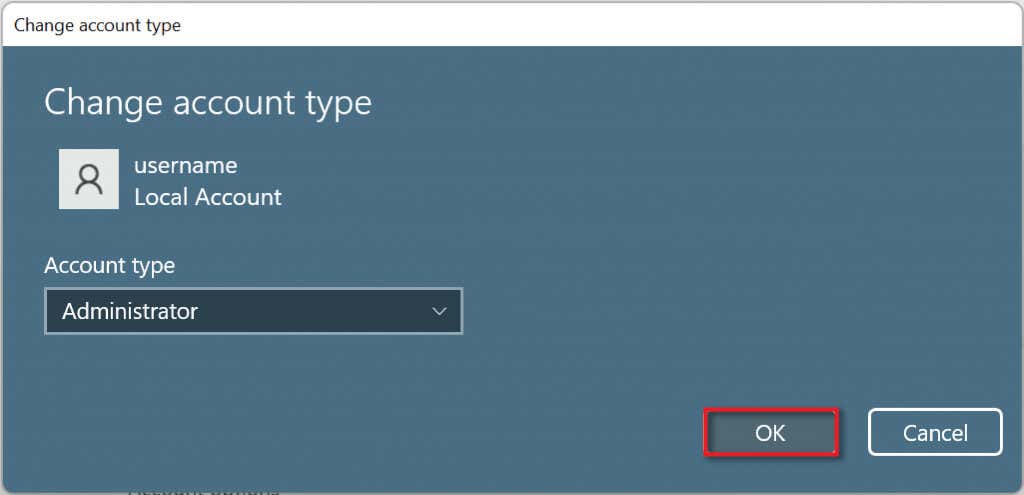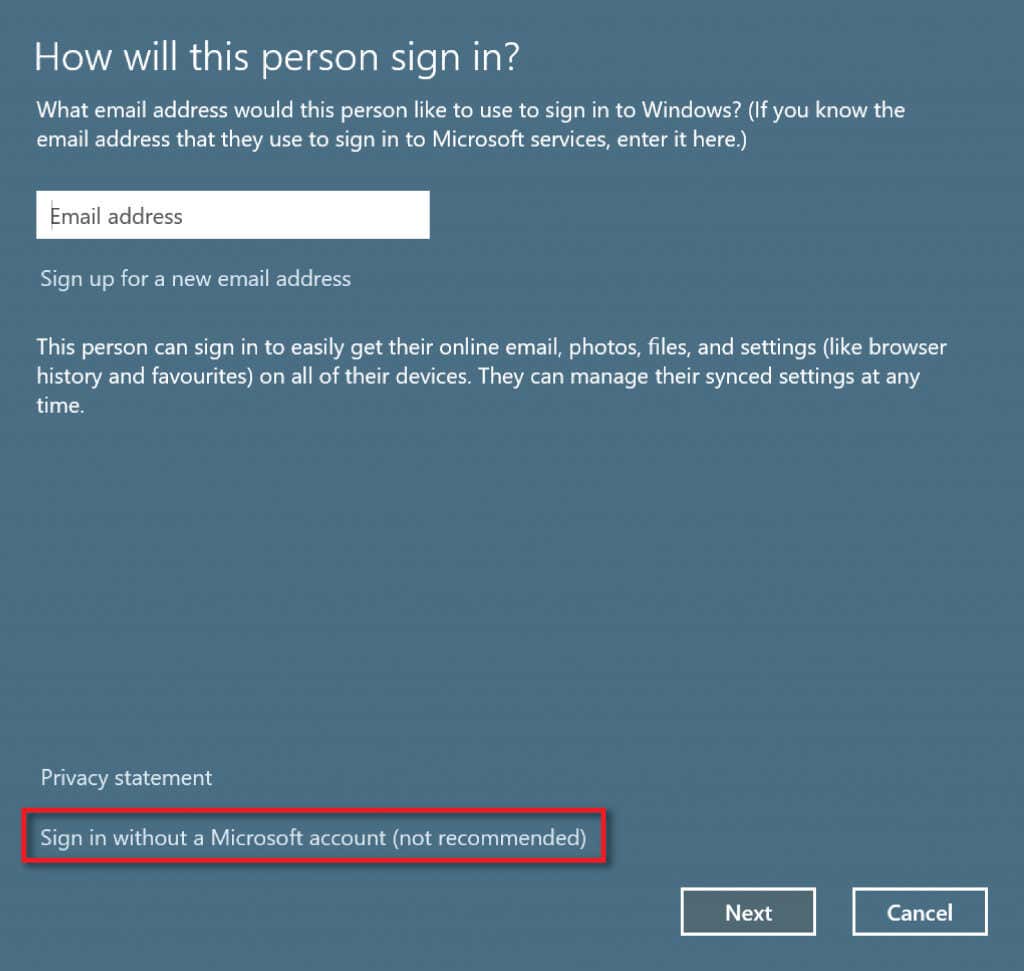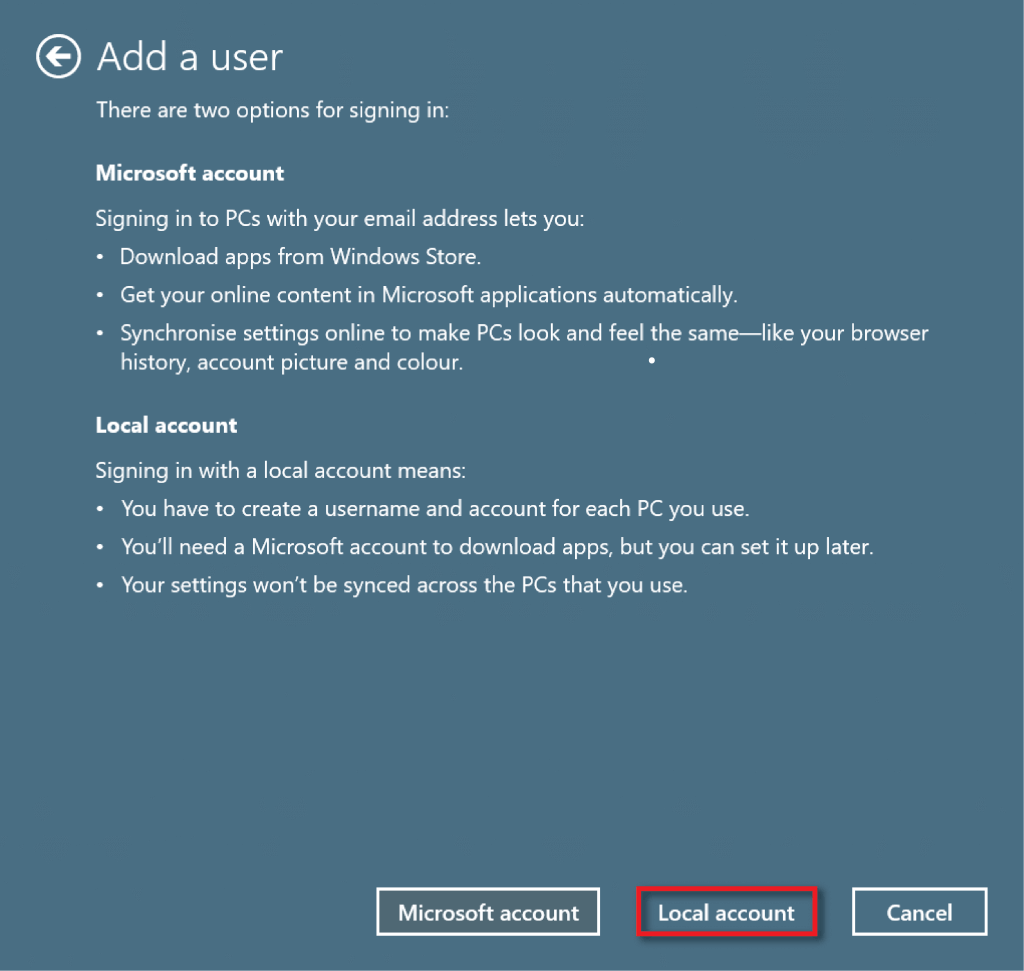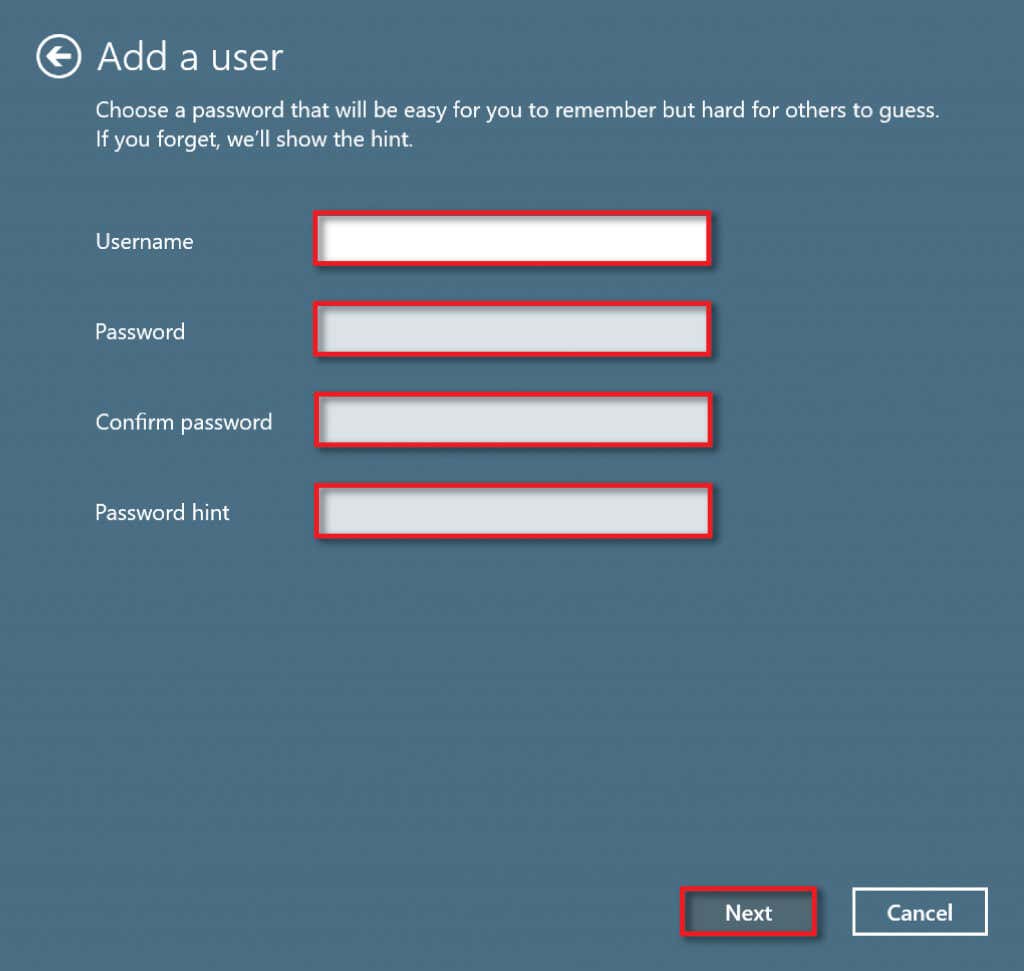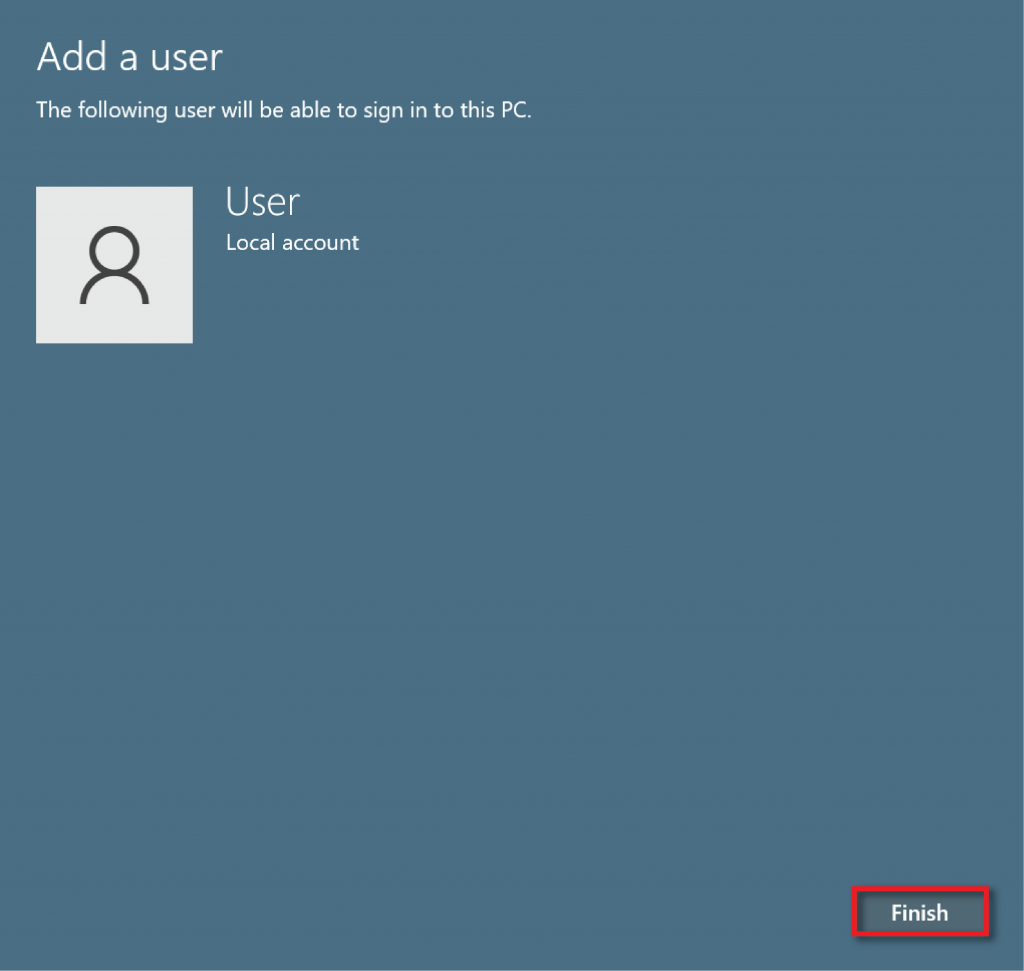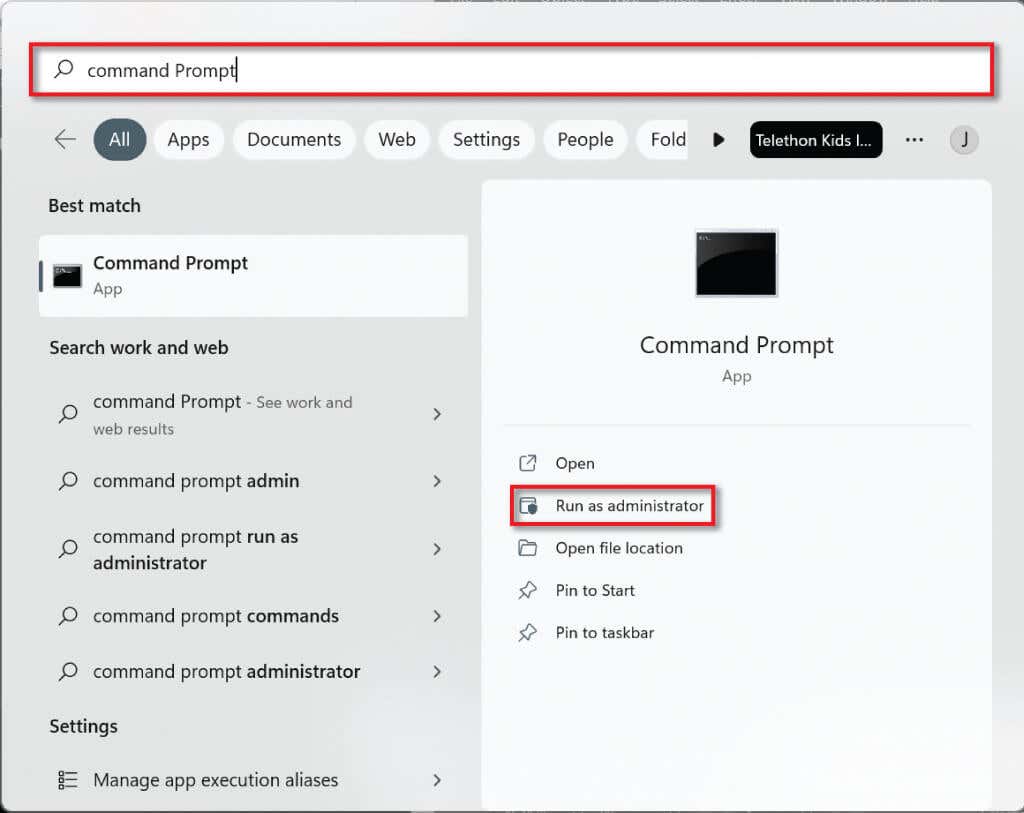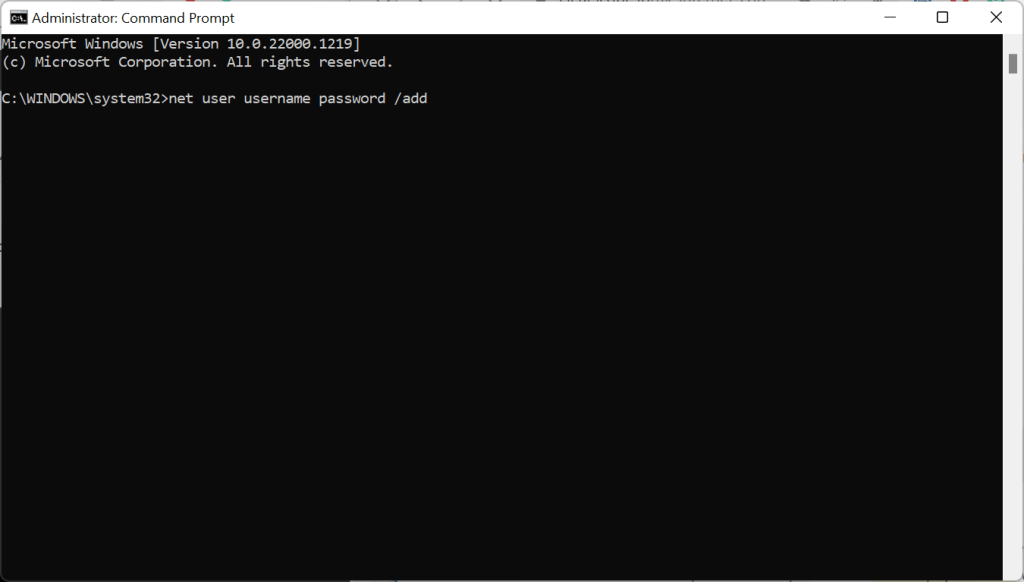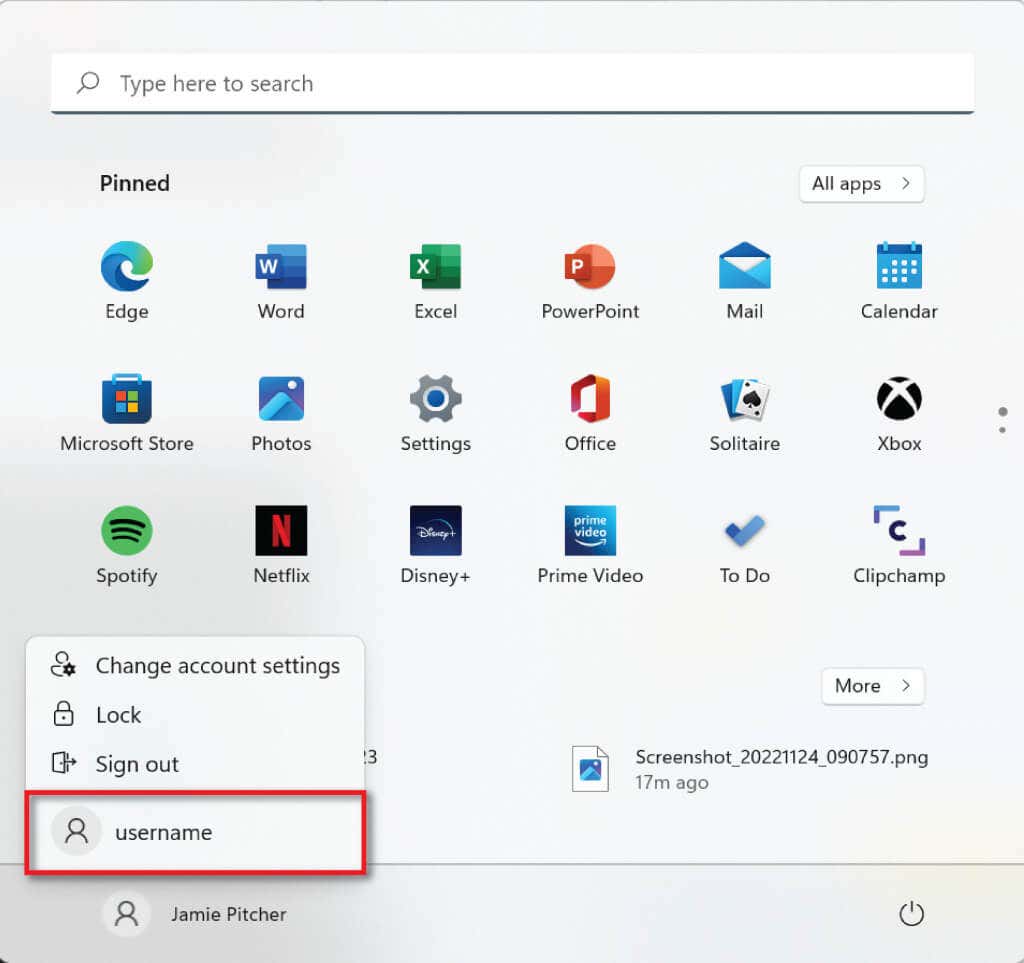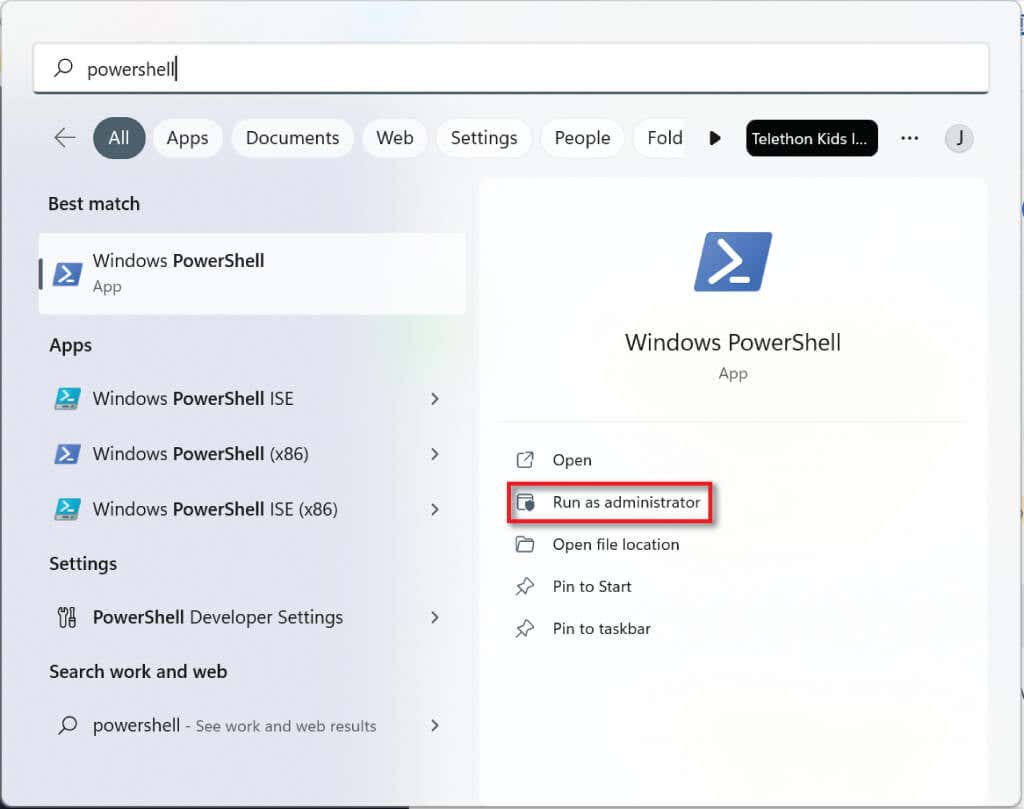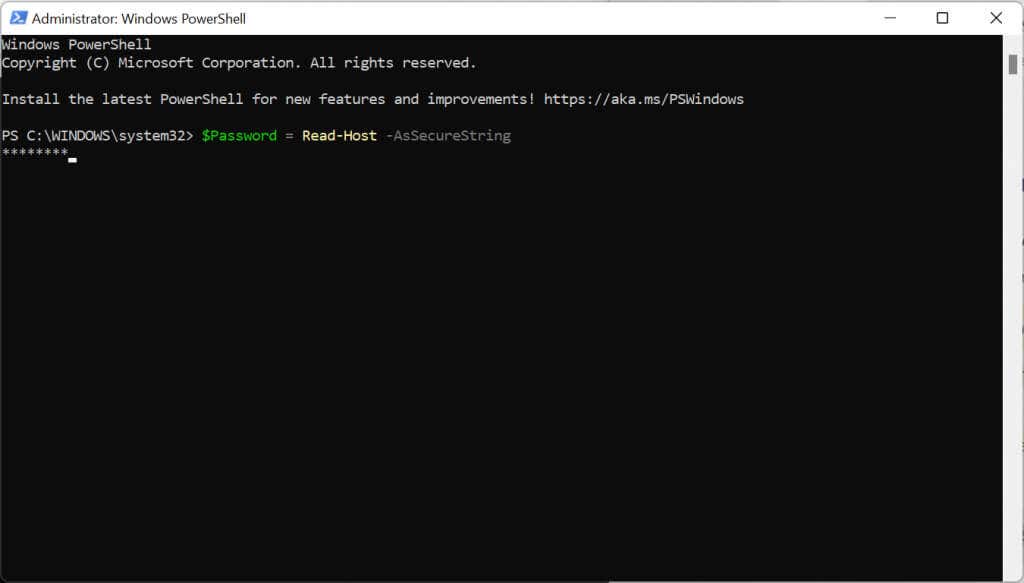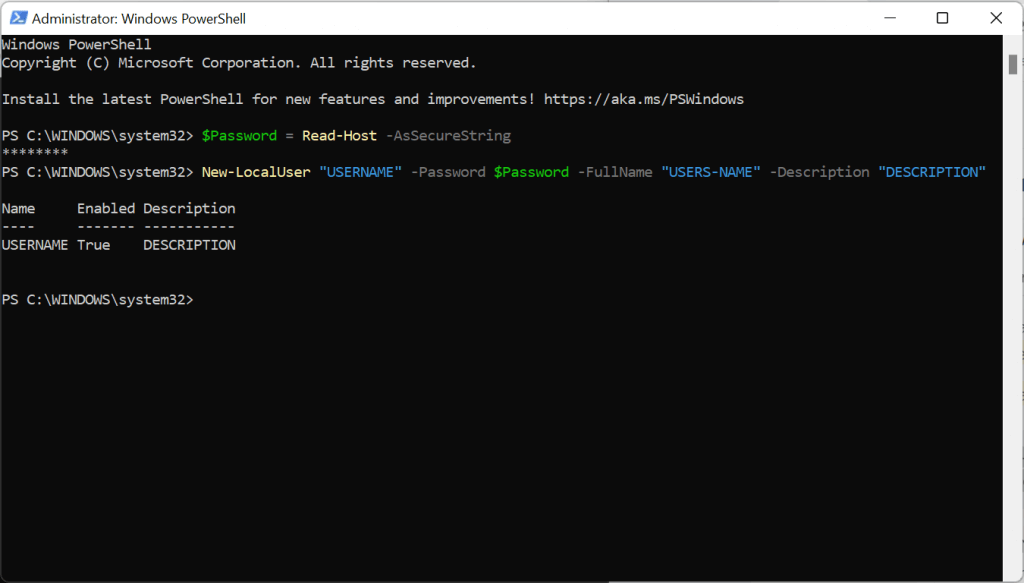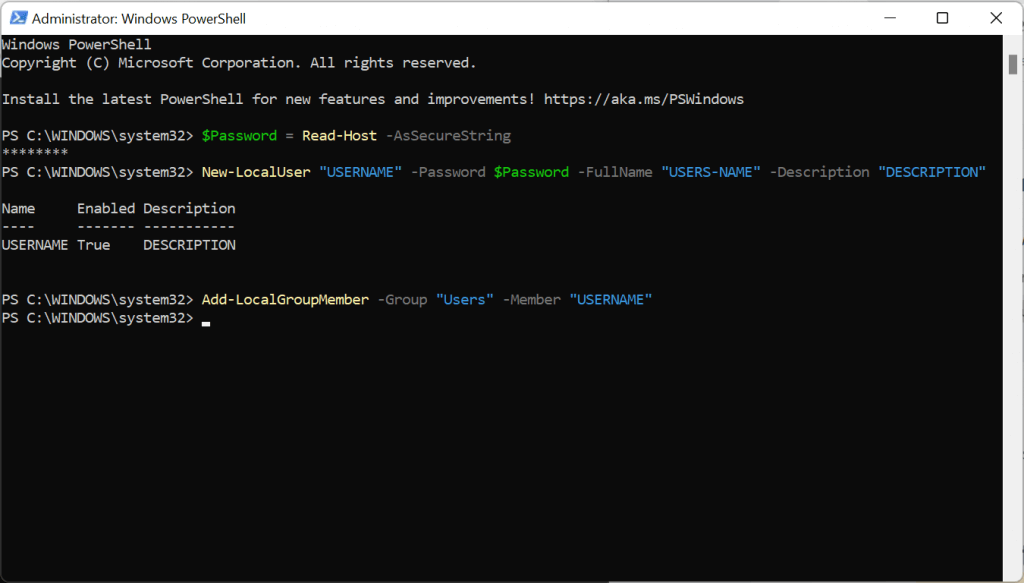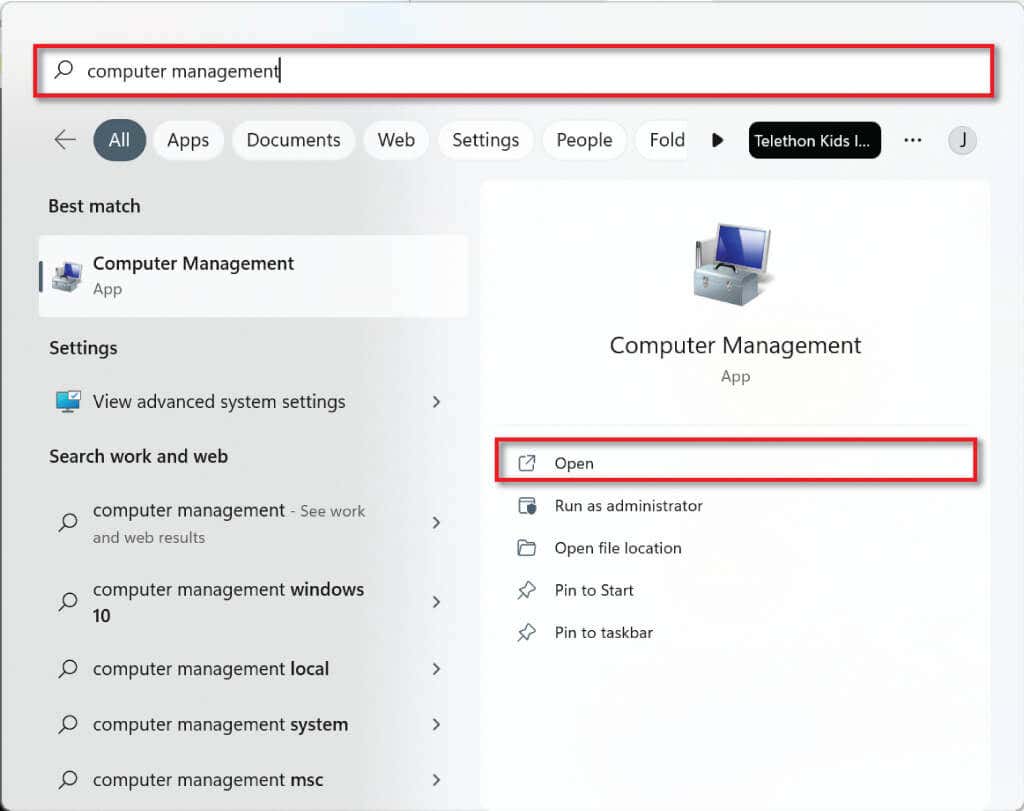Użytkownicy systemu Windows 11 mogą dodać wiele kont do swojego komputera za pośrednictwem oficjalnego konta Microsoft online lub tworząc lokalne konta offline. Ale czym są konta lokalne w systemie Windows? I dlaczego są tak przydatne?
W tym samouczku omówimy sześć metod tworzenia konta lokalnego w systemie Windows 11 i nadawania im uprawnień administratora.
Co to jest konto użytkownika lokalnego?
Lokalne konta użytkowników umożliwiają użytkownikom Windows 11 (i systemowi Windows 10) tworzenie oddzielnych kont na tym samym urządzeniu. Ich głównym celem jest umożliwienie różnym użytkownikom korzystania z tego samego komputera z własnymi ustawieniami i bez dostępu do plików innych użytkowników.
Lokalne konta użytkowników umożliwiają także korzystanie z wielu kont w celu korzystania z różnych ustawień do różnych celów. Możesz na przykład mieć konto na pliki osobiste i drugie na pliki służbowe.
I wreszcie, lokalne konta użytkowników mają tę zaletę, że są bardziej prywatne, ponieważ żadne dane nie muszą być przesyłane na serwer. Do konfiguracji nie potrzebują też połączenia internetowego ani adresu e-mail.
1. Utwórz konto użytkownika lokalnego przy użyciu instalacji systemu Windows 11
Jeśli jesteś w trakcie Aktywacja systemu Windows 11 po raz pierwszy, możesz utworzyć konto użytkownika lokalnego zamiast korzystać z konta Microsoft.
W procesie konfiguracji wybierz Użytek osobisty, gdy zostaniesz zapytany, czy chcesz skonfigurować komputer do użytku osobistego, czy do konta służbowego lub szkolnego.
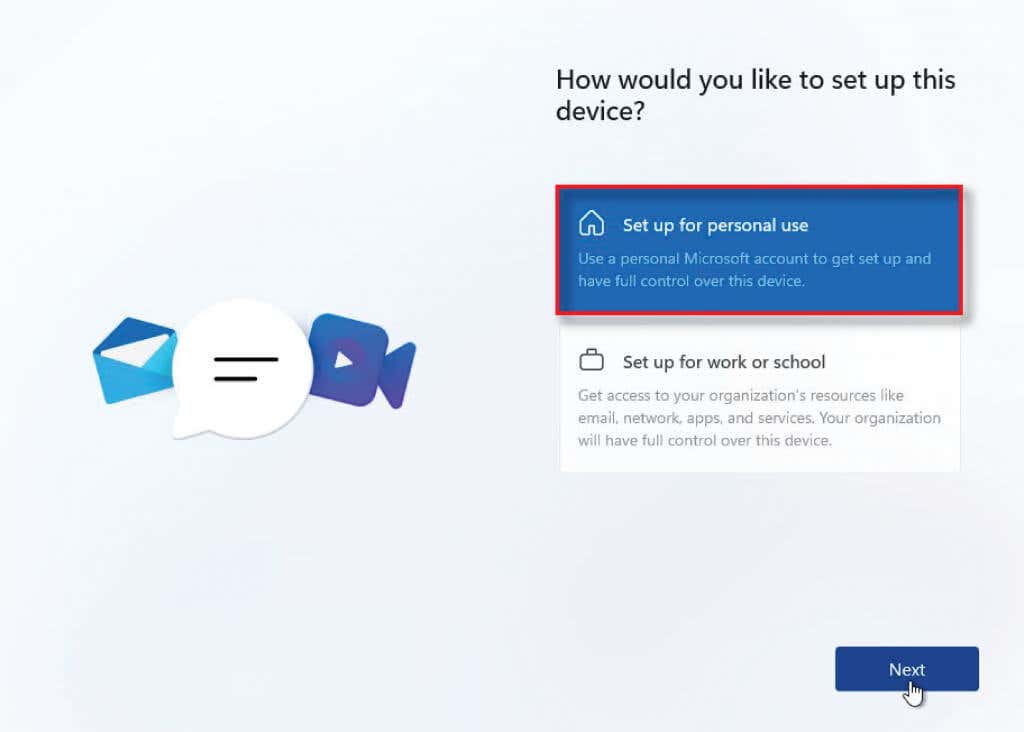
Zamiast logować się przy użyciu konta Microsoft, wybierz Opcje logowania.
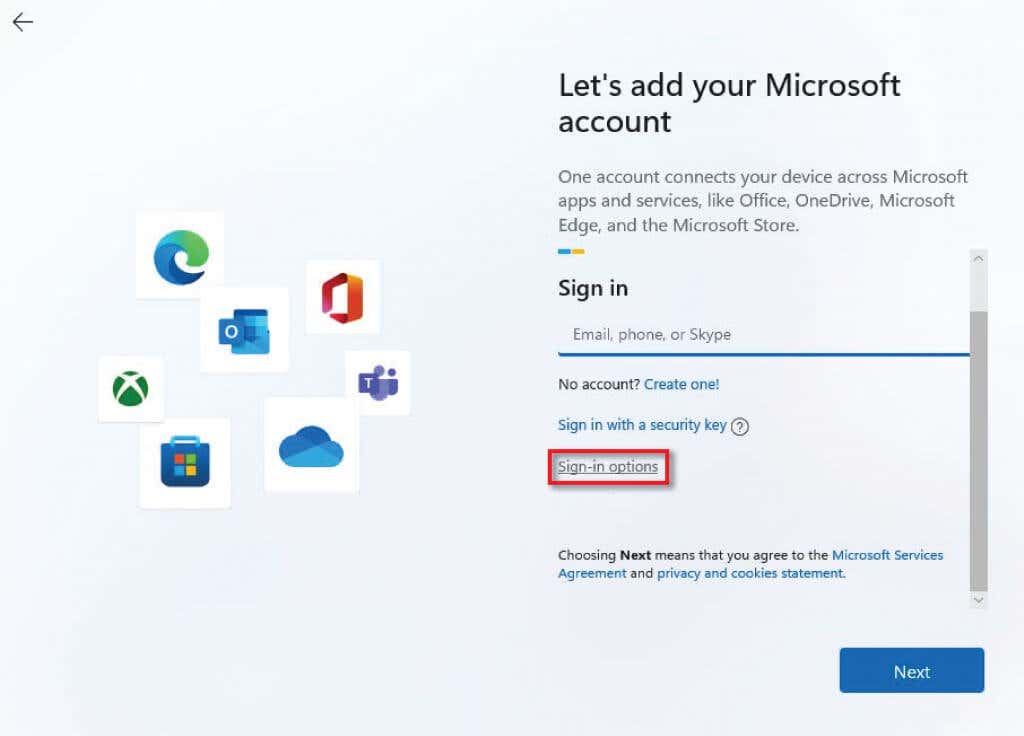
Wybierz Konto offline, a następnie po wyświetleniu monitu o powrót wybierz opcję Pomiń na razie.
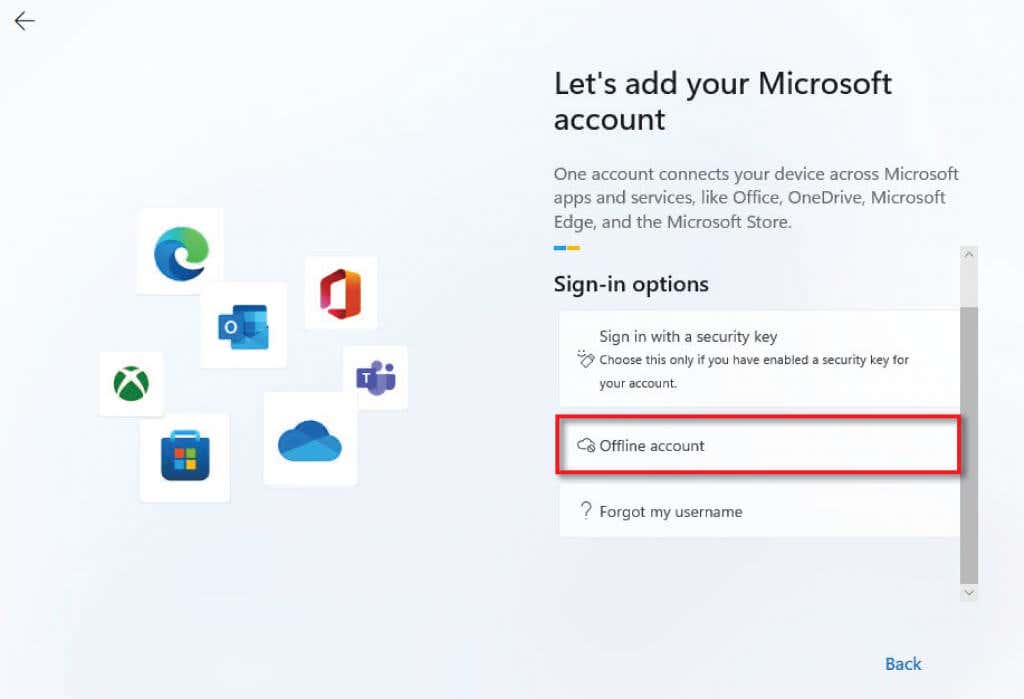
Wprowadź wybraną nazwę użytkownika i wybierz opcję Dalej.
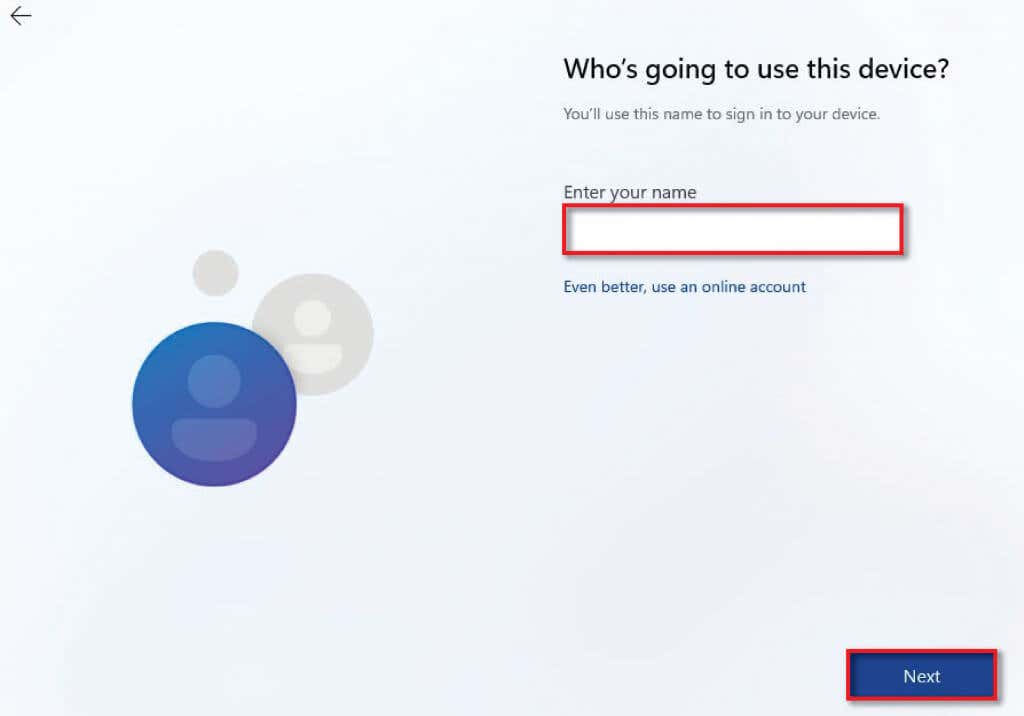
Wprowadź wybrane hasło i wybierz opcję Dalej.
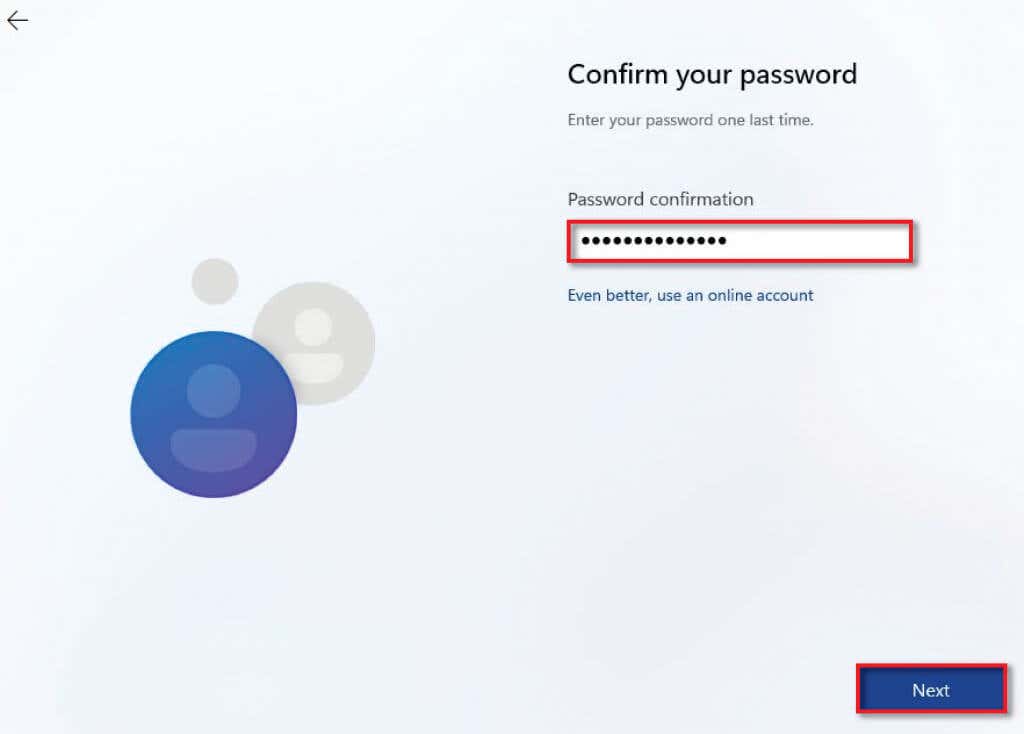
Teraz wybierz pytanie zabezpieczającei wprowadź odpowiedź. Wybierz Dalej.
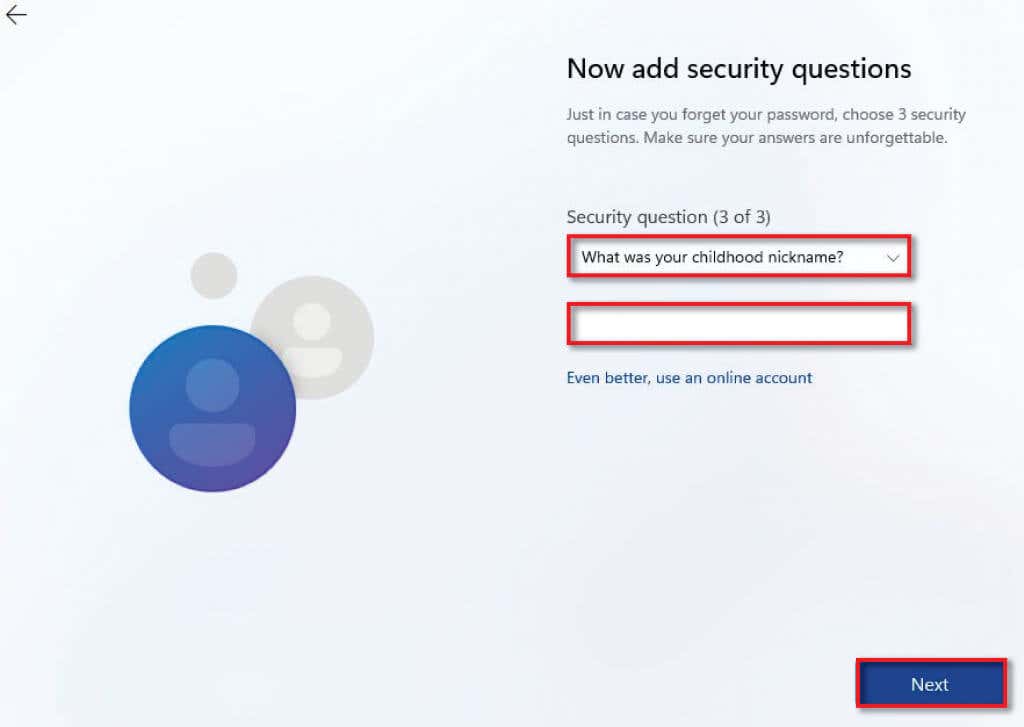
Zakończ instalację systemu Windows zgodnie z instrukcjami.
2. Użyj ustawień systemu Windows, aby utworzyć konto lokalne
Jeśli masz już skonfigurowany komputer, możesz utworzyć lokalne konta użytkowników za pomocą ustawień systemu Windows..
Wpisz ustawienia w menu Starti wybierz aplikację Ustawienia.
Przejdź do Konta.
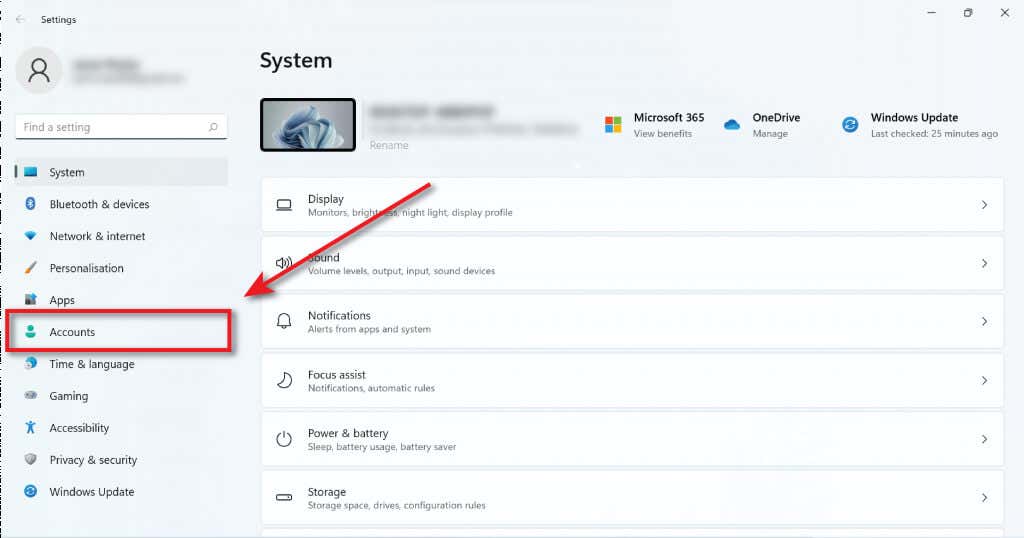
Wybierz Rodzina i inni użytkownicy.
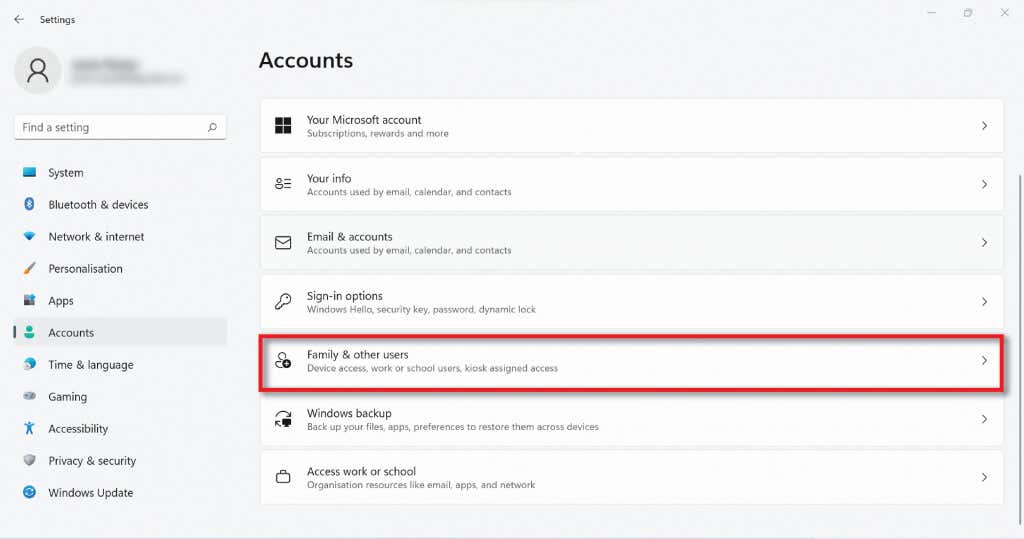
Wybierz przycisk Dodaj kontow sekcji Inni użytkownicy.
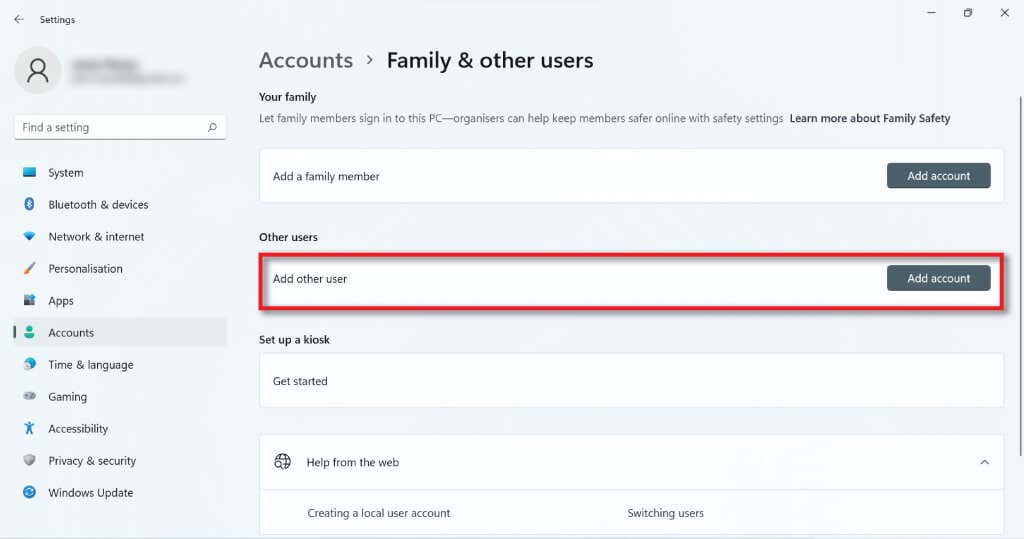
W oknie dialogowym wybierz Nie mamdanych logowania tej osoby.
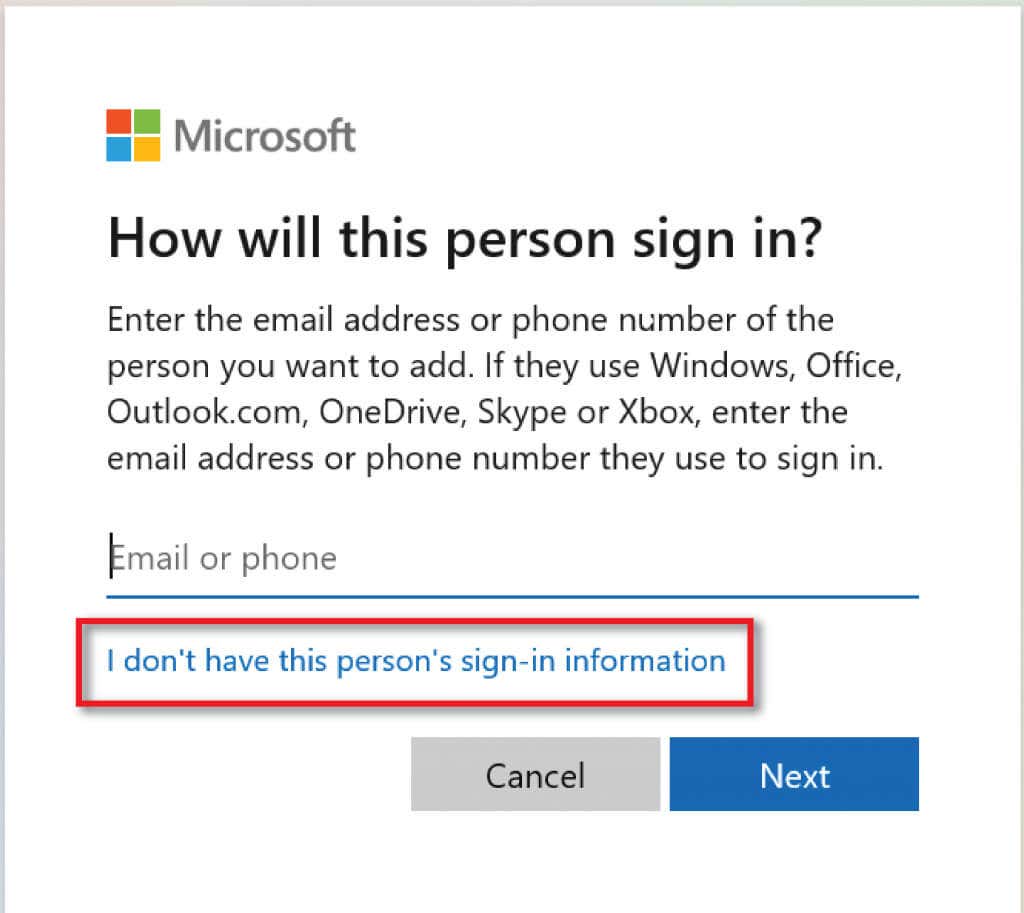
Wybierz Dodaj użytkownika bezkonta Microsofti wybierz Dalej.
14s>
Wprowadź wybraną nazwę użytkownika i hasło.
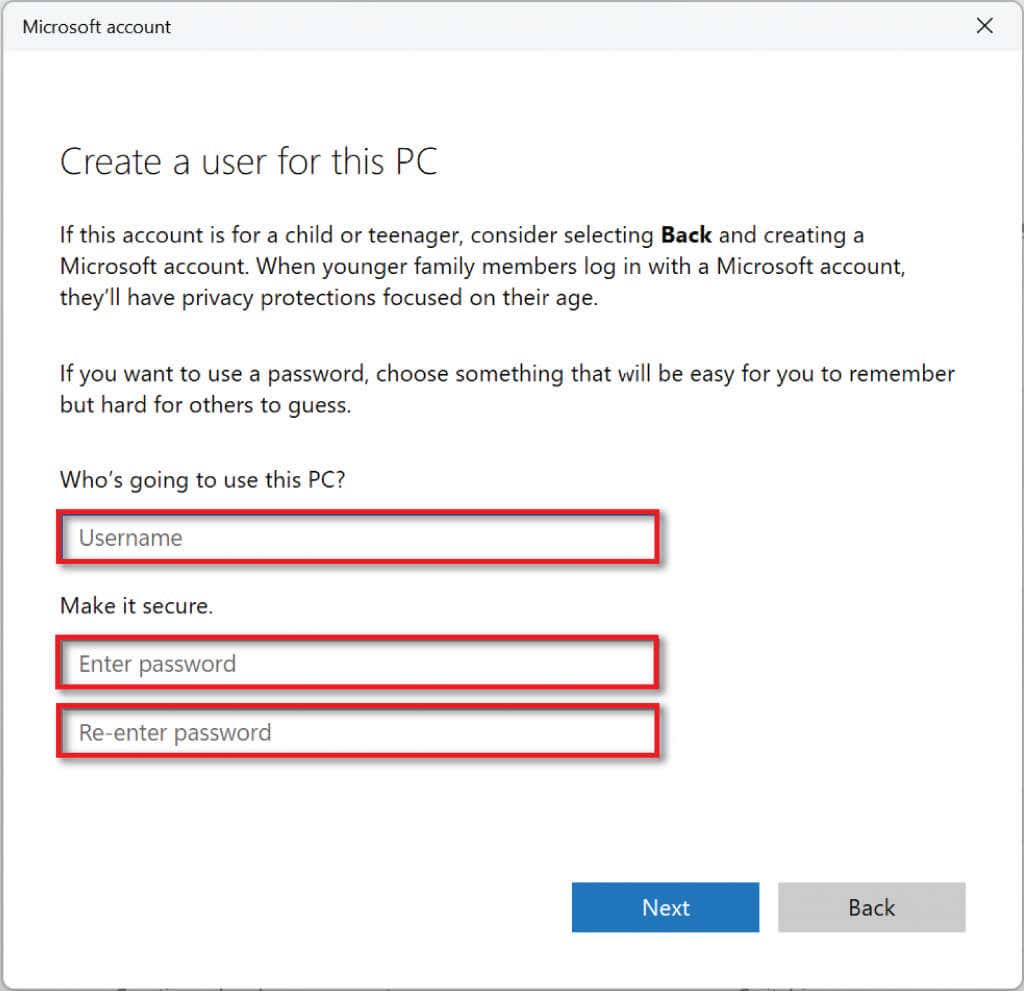
Po wybraniu hasła przewiń w dół i skonfiguruj pytania zabezpieczające dotyczące odzyskiwania hasła.
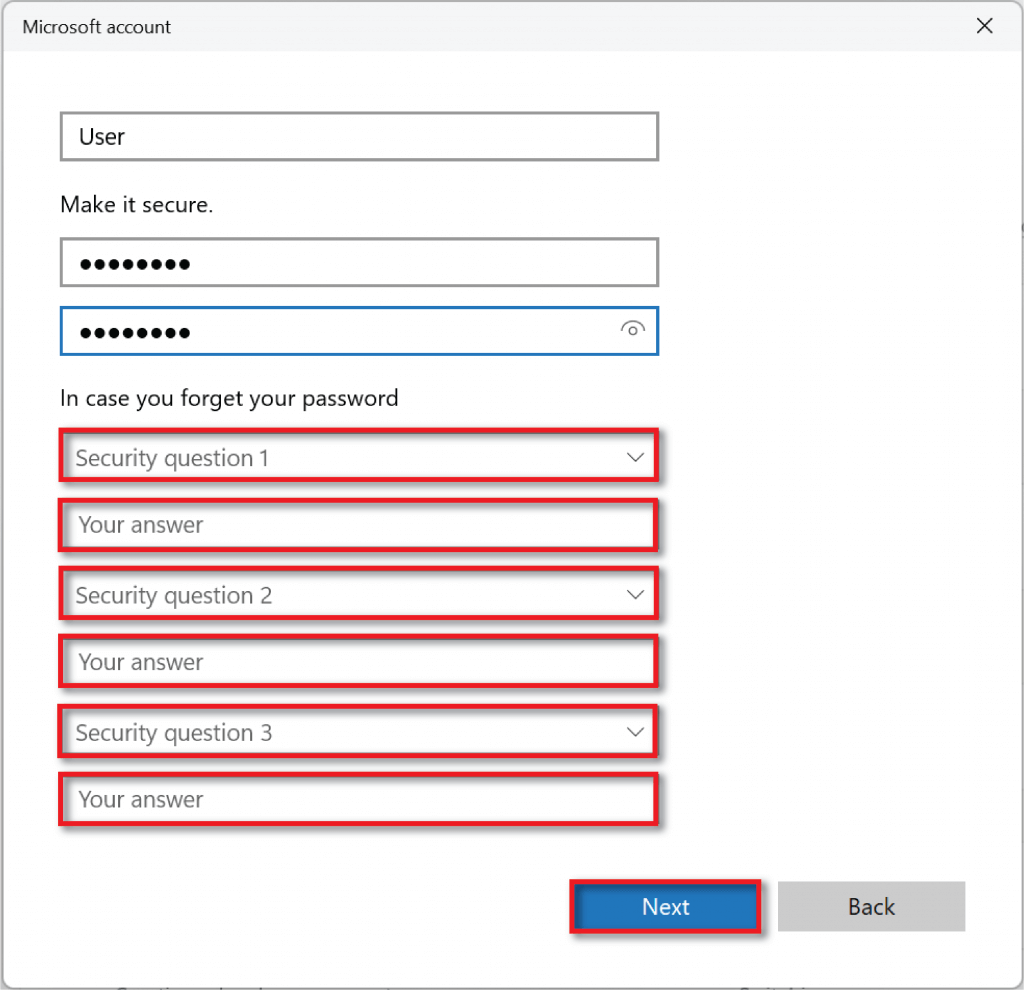
Wybierz Dalejaby utworzyć konto.
Aby zmienić nowe konto lokalne w konto administratora, wróć do Konta >Rodzina i inni użytkownicyi znajdź konto w sekcji Inni użytkownicy.
Naciśnij strzałkę menu po prawej stronie i wybierz przycisk Zmień typ konta. W nowym oknie dialogowym zmień Użytkownik standardowyna Administratori wybierz OK.
17s>
3. Użyj Netplwiz, aby utworzyć konto użytkownika lokalnego
Możesz także użyć Netplwiz, aby utworzyć konto użytkownika lokalnego. Aby to zrobić:
Na pasku zadańpasku wyszukiwaniawpisz Netplwiz i wybierz opcję Uruchom polecenie.
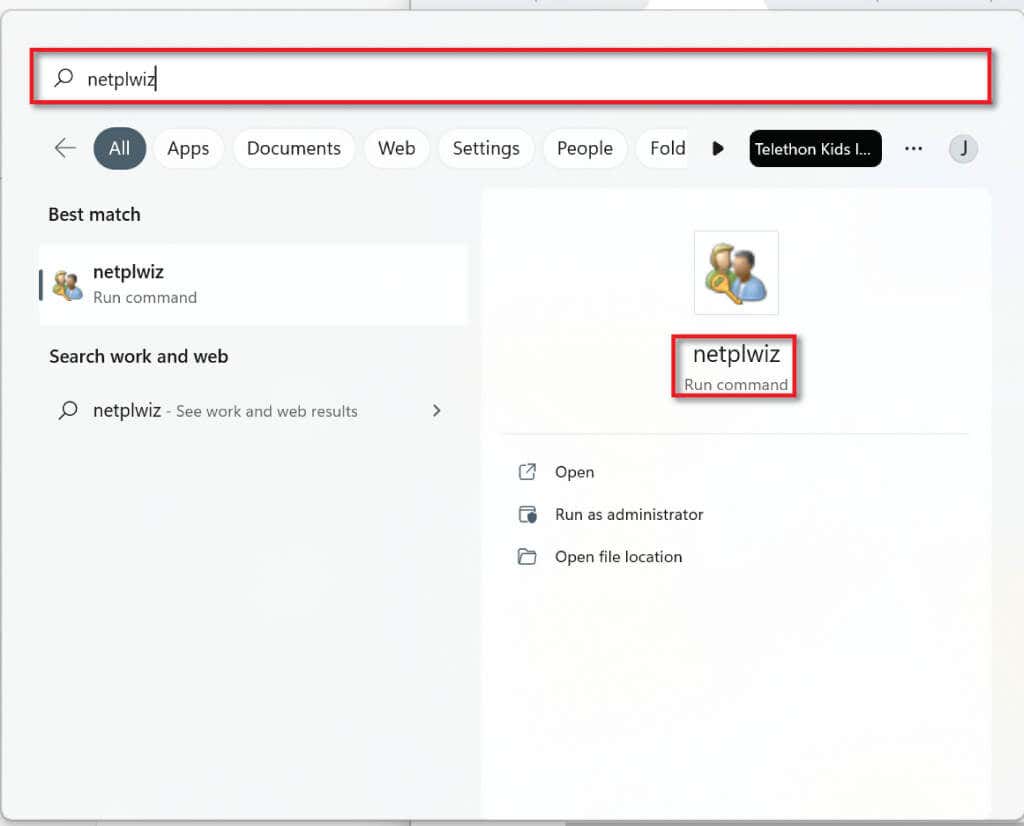
W oknie Konta użytkowników wybierz Dodaj(pod listą użytkowników tego komputera).
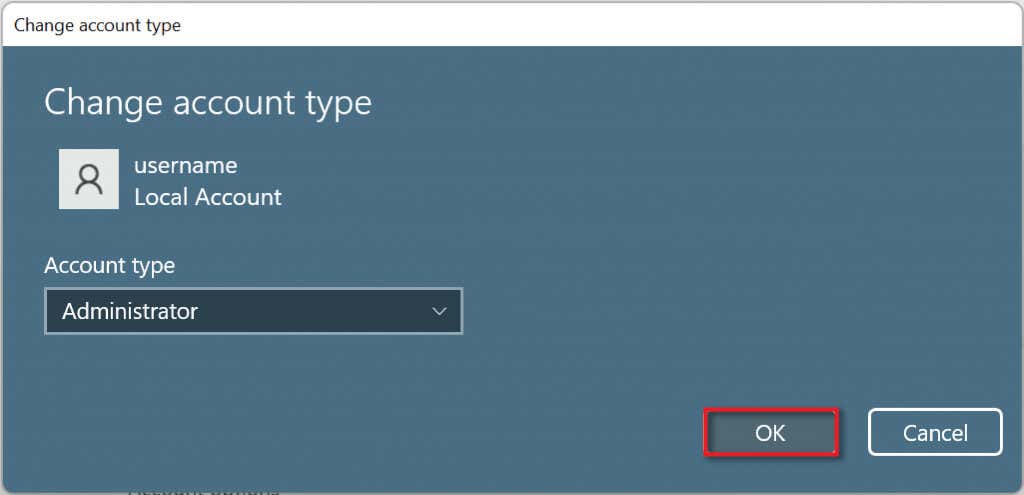
Wybierz Zaloguj się bezkonta Microsoft(niezalecane).
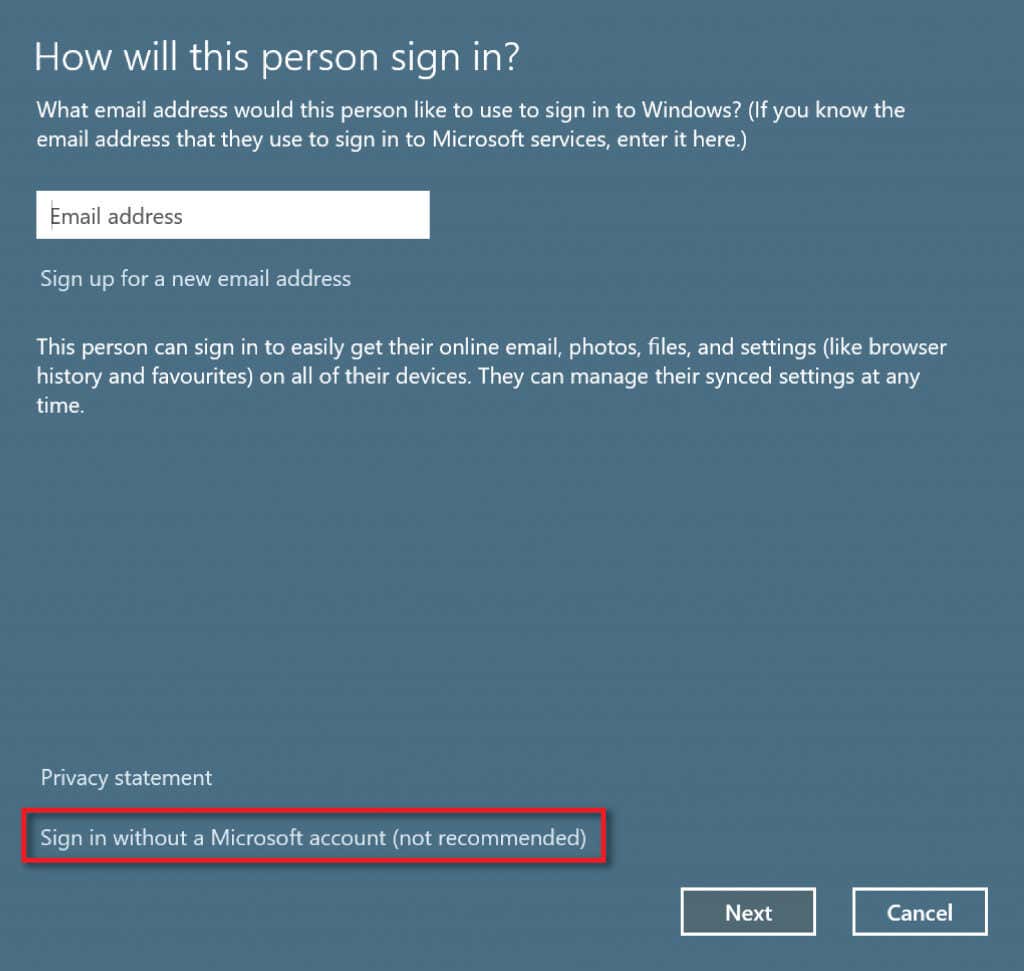
Wybierz Konto lokalne.
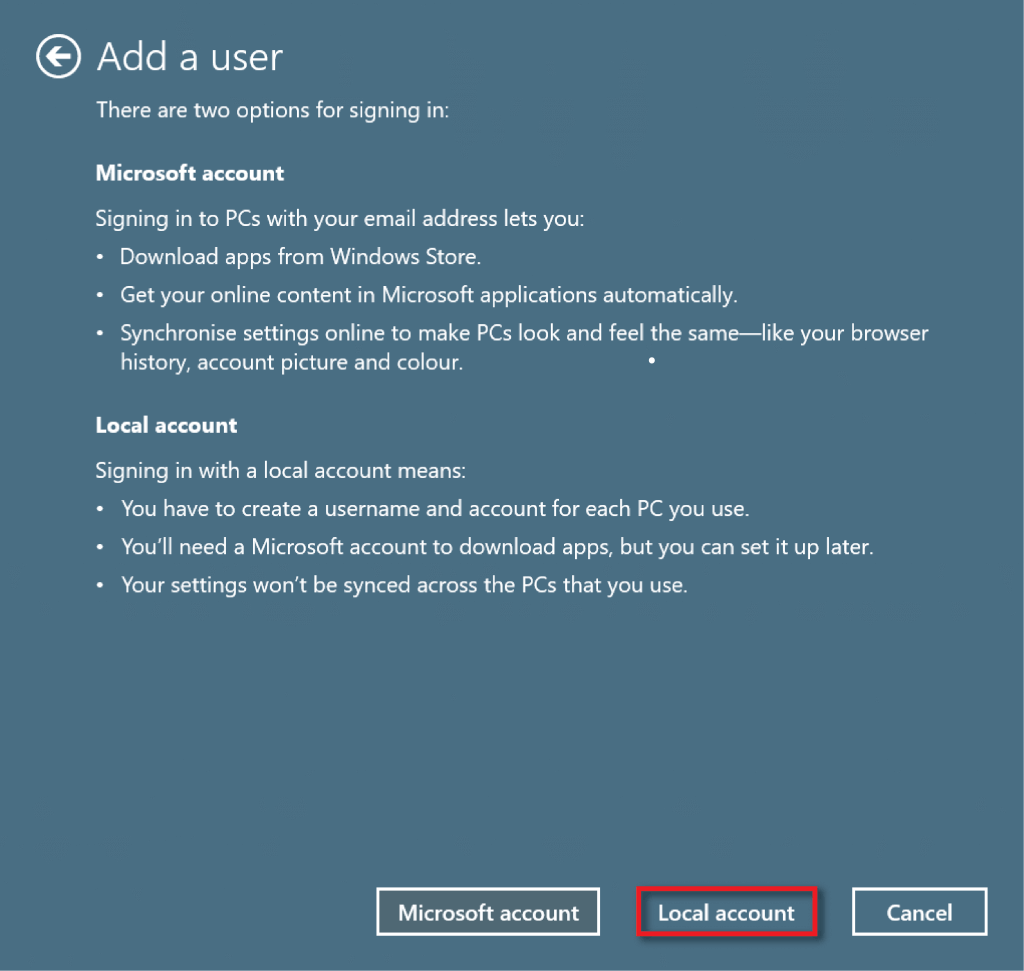
Wprowadź nazwę użytkownika i hasło. Wprowadź wskazówkę dotyczącą hasła, którą tylko Ty rozpoznasz, a następnie wybierz Dalej.
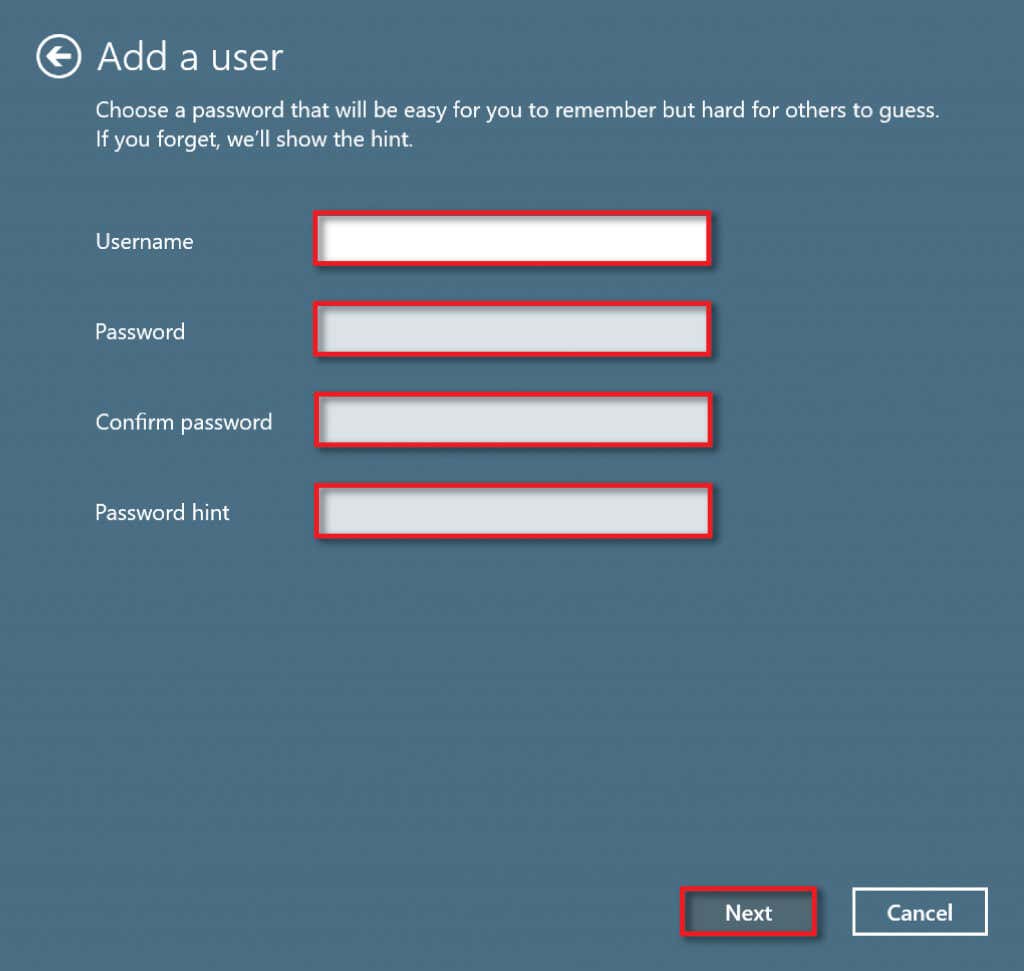
Wybierz Zakończ, aby sfinalizować tworzenie konta..
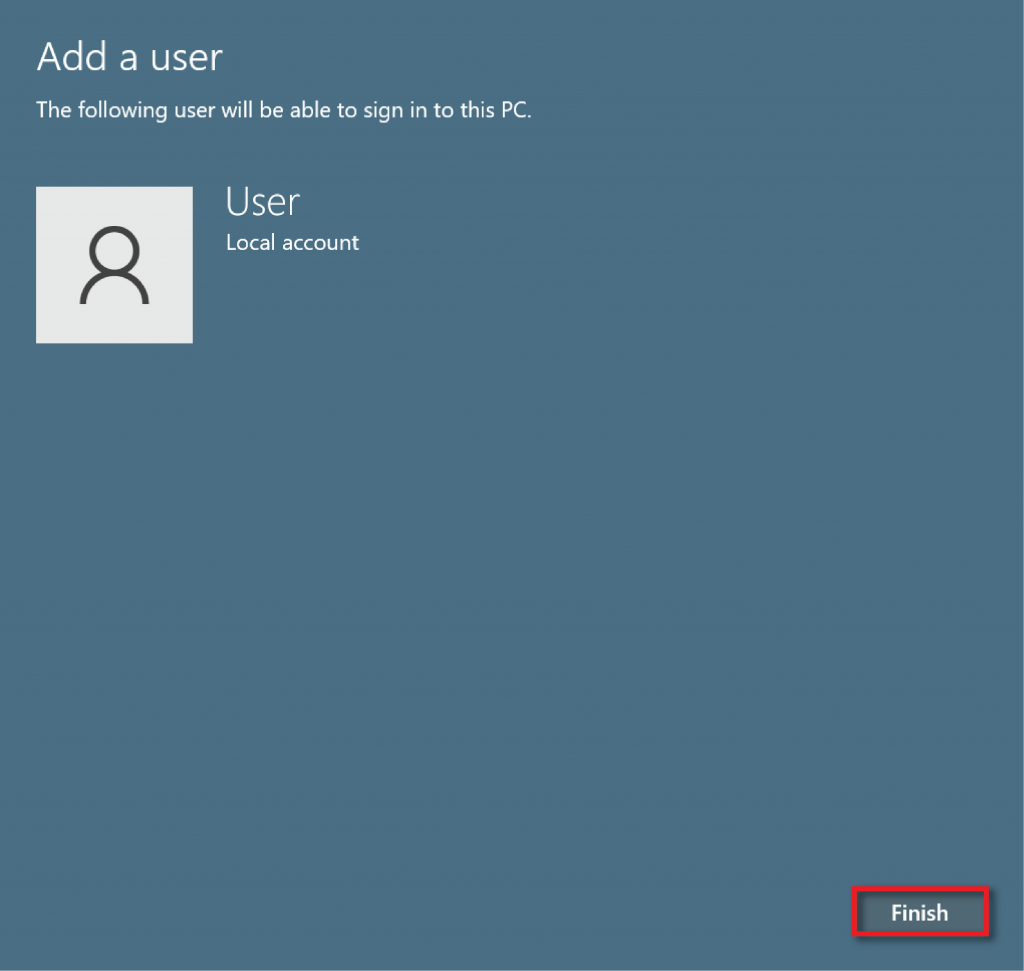
4. Użyj wiersza poleceń, aby utworzyć konto użytkownika lokalnego
Aby utworzyć konto lokalne za pomocą Wiersz polecenia :
W pasku wyszukiwania menu Startwpisz cmd. Następnie w obszarze Wiersz poleceń wybierz opcję Uruchom jako administrator.
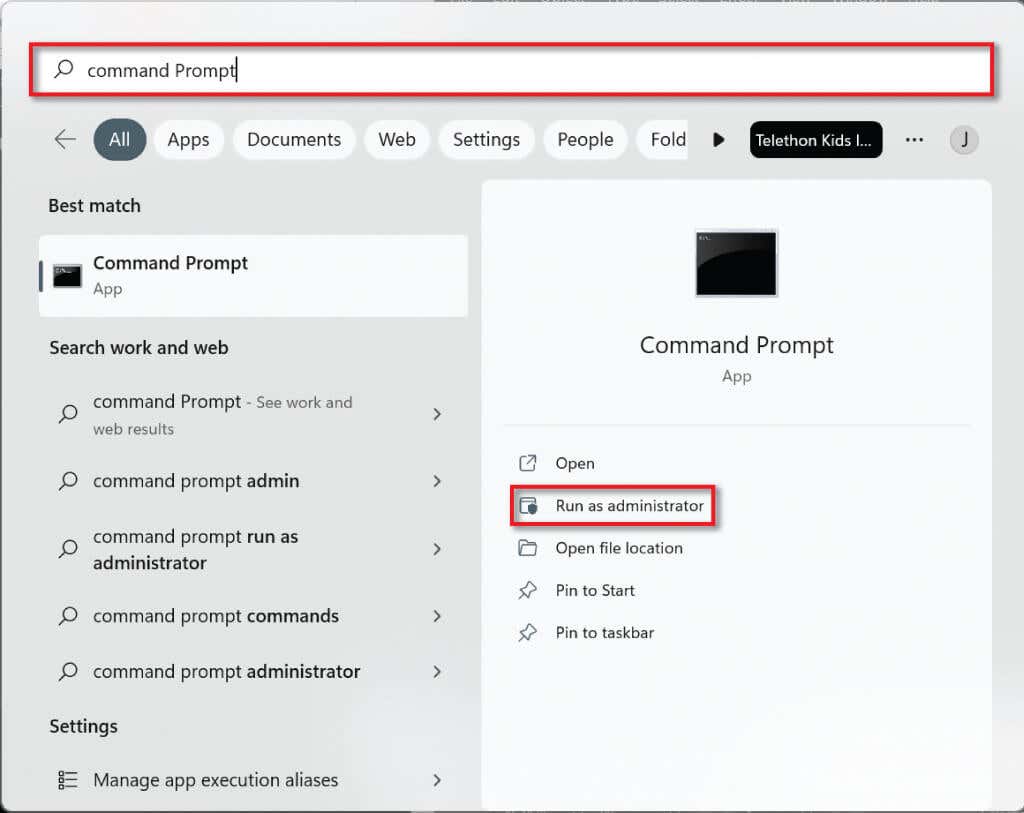
Wpisz następujące polecenie w wierszu poleceń „net user username hasło /add”, zastępując usernamewybraną przez siebie nazwą użytkownika i hasłosilnym hasłem. Pamiętaj, że ponieważ tą metodą nie można dodawać pytań zabezpieczających, w przypadku zapomnienia hasła nie będzie można go odzyskać.
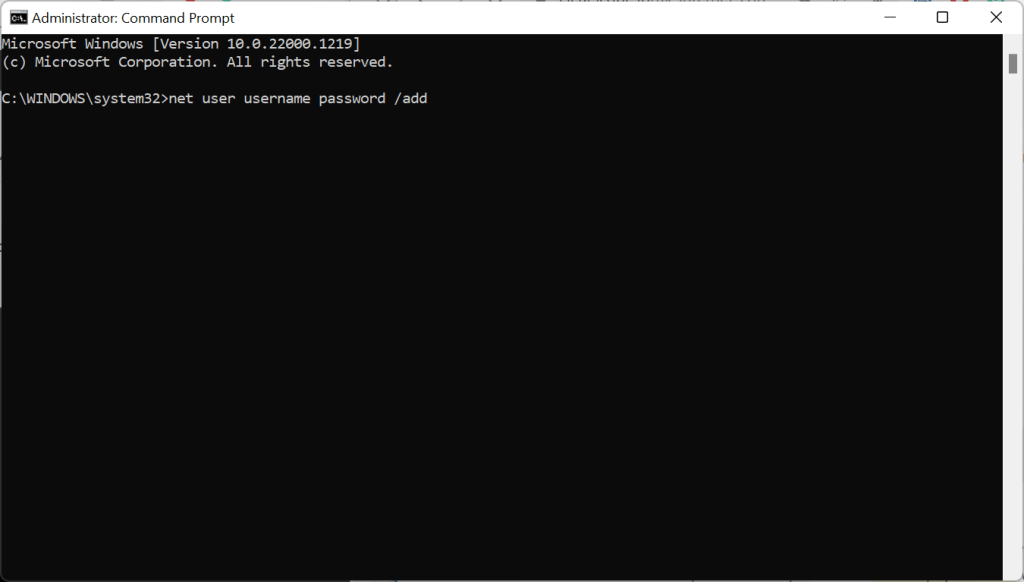
Naciśnij Enter.
Aby ustawić konto jako konto administratora, wpisz następujące polecenie w wierszu poleceń, zastępując USER-ACCOUNTnazwą użytkownika wybraną dla konta lokalnego. Naciśnij Enter.
administratorzy grupy lokalnej sieci USER-ACCOUNT /add
Aby upewnić się, że konto zostało utworzone, przejdź do menu Start i wybierz swój profil. Twoje nowe konto powinno pojawić się na liście.
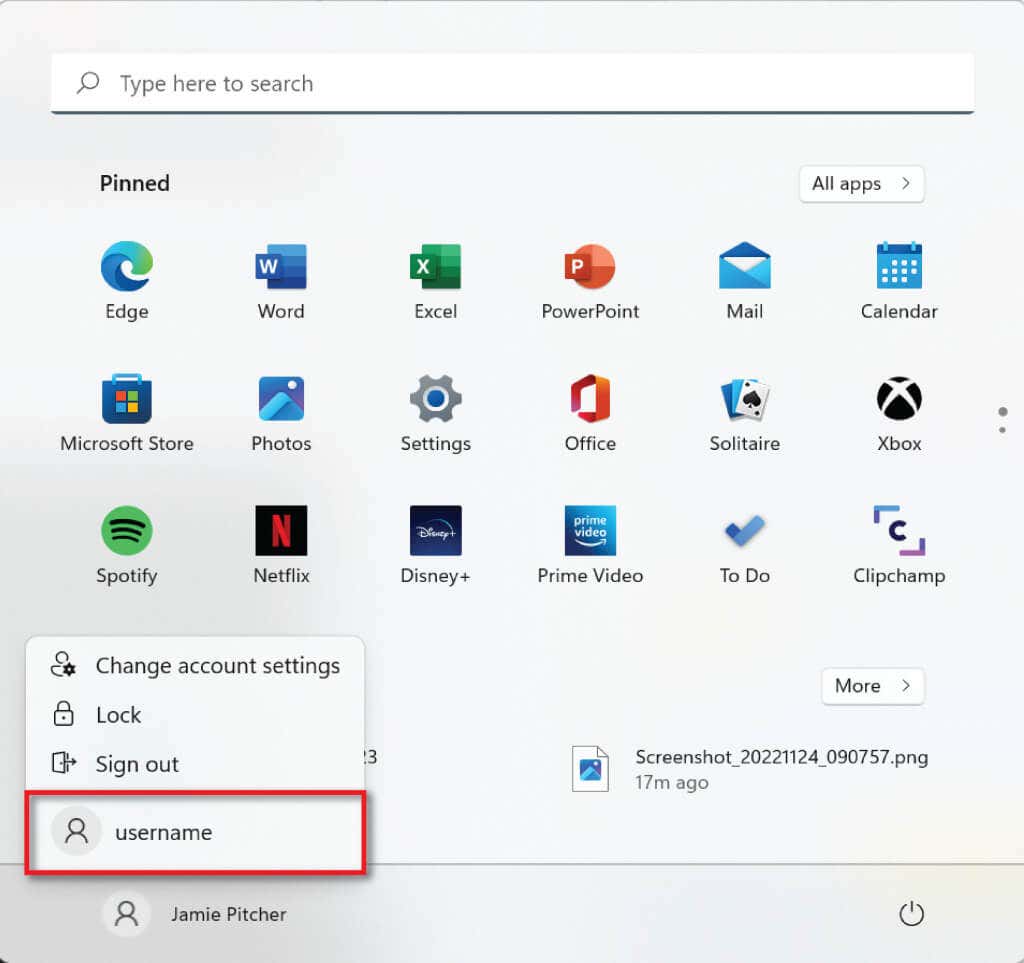
5. Użyj programu Powershell, aby utworzyć konto użytkownika lokalnego
Aby utworzyć konto użytkownika lokalnego przy użyciu programu PowerShell:
Wpisz PowerShell w pasku wyszukiwania na pasku zadań i wybierz Uruchom jako administrator.
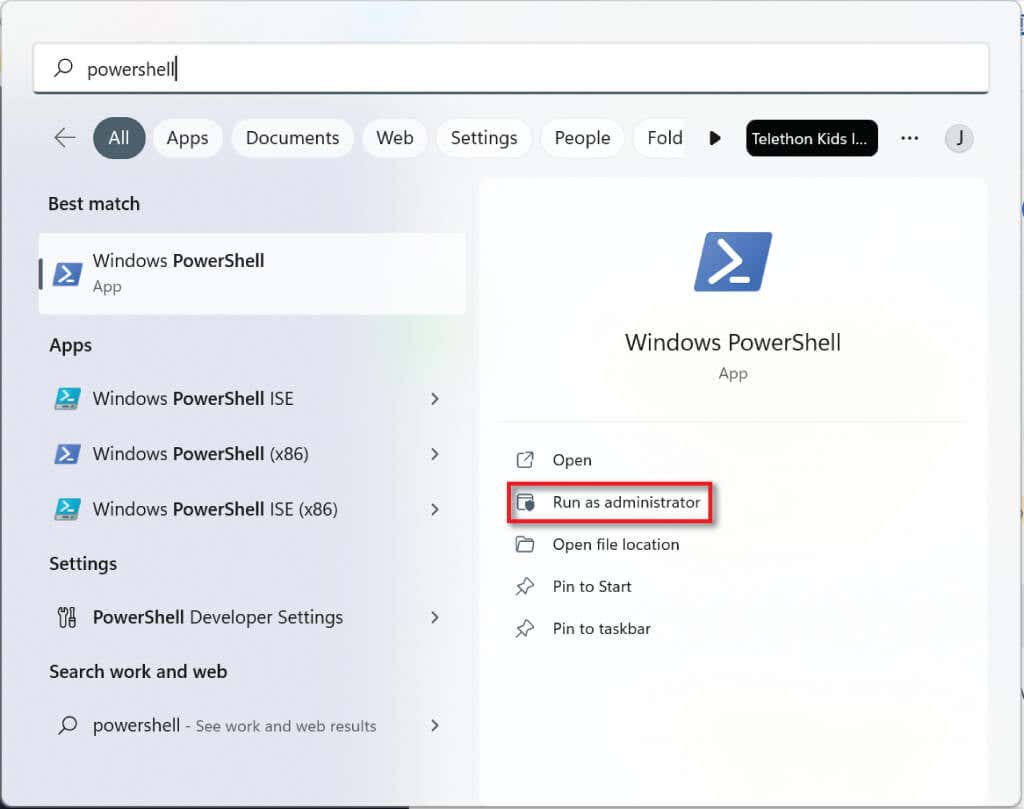
Wpisz następujące polecenie w wierszu poleceń i naciśnij Enter:
$Password = Host odczytu -AsSecureString
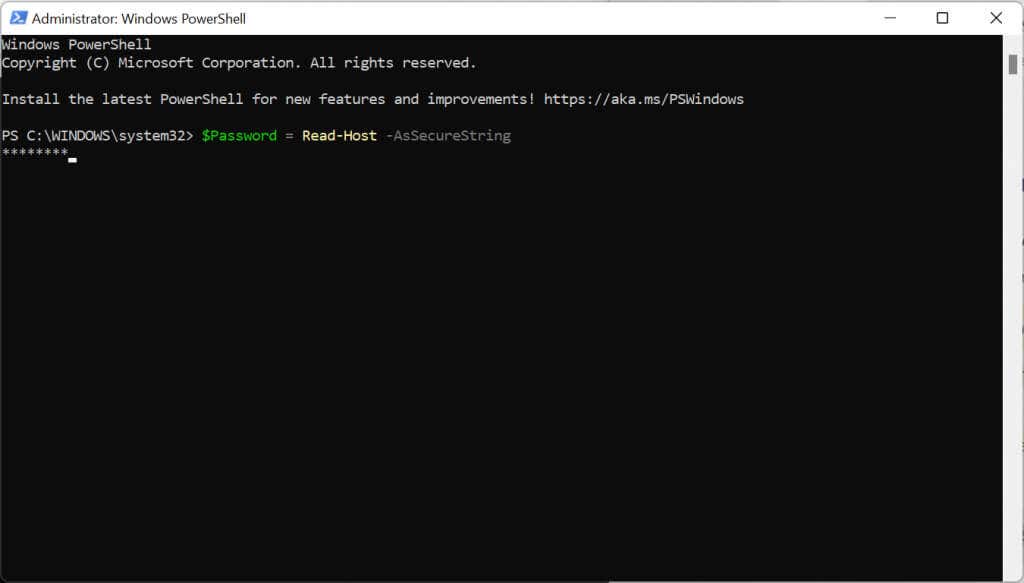
Wpisz żądane hasło dla nowego lokalnego konta użytkownika systemu Windows 11 i naciśnij Enter.
Wpisz poniższy kod, zastępując USERNAMEnazwą konta, USERS-NAMEpełną nazwą użytkownika, a DESCRIPTIONnazwą opis konta. Zachowaj cudzysłowy.
Nowy-LocalUser „USERNAME” -Hasło $Password -FullName "USERS-NAME" -Opis "OPIS"
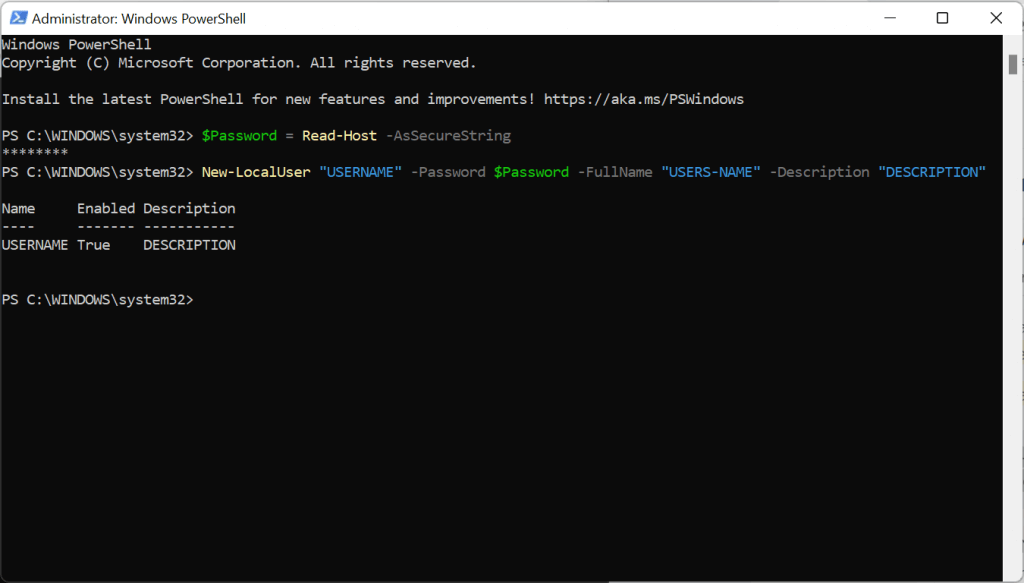
Wpisz następujące polecenie, zmieniając NAZWA UŻYTKOWNIKAna wybraną nazwę użytkownika i ACCOUNT-TYPEna Użytkownicy, jeśli chcesz, aby konto było standardowe, lub Administratorzy, jeśli chcesz konto mieć uprawnienia administratora..
Add-LocalGroupMember -Grupa „ACCOUNT-TYPE” -Członek „USERNAME”
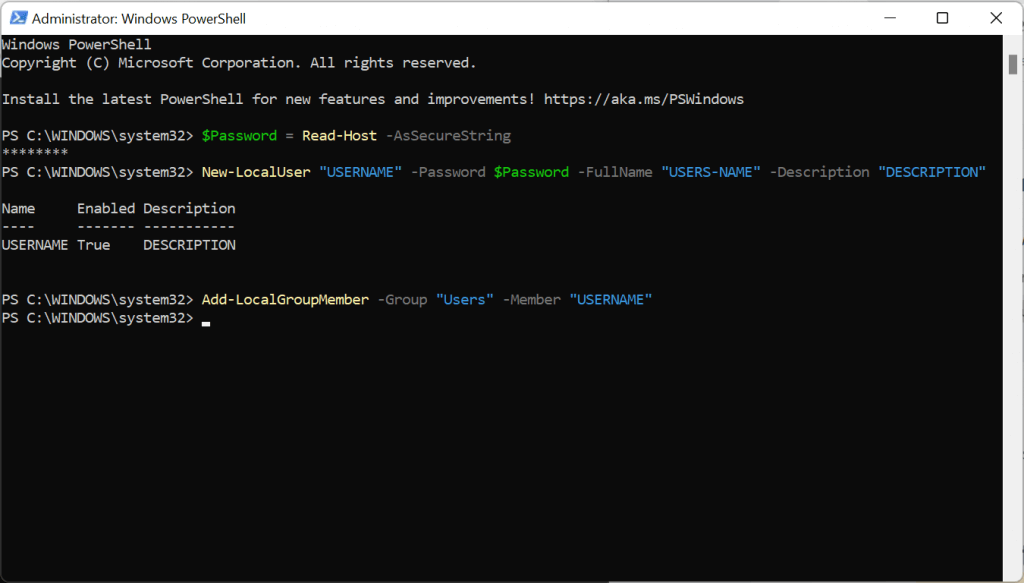
6. Użyj Menedżera komputera, aby utworzyć konto użytkownika lokalnego (tylko wersja Pro)
Użytkownicy
Windows 11Pro mogą tworzyć konta użytkowników lokalnych za pomocą Menedżera komputera. Ta metoda nie będzie działać, jeśli używasz systemu Windows 11 Home.
Przejdź do paska wyszukiwania menu Start, wpisz zarządzanie komputerem i wybierz Zarządzanie komputerem.
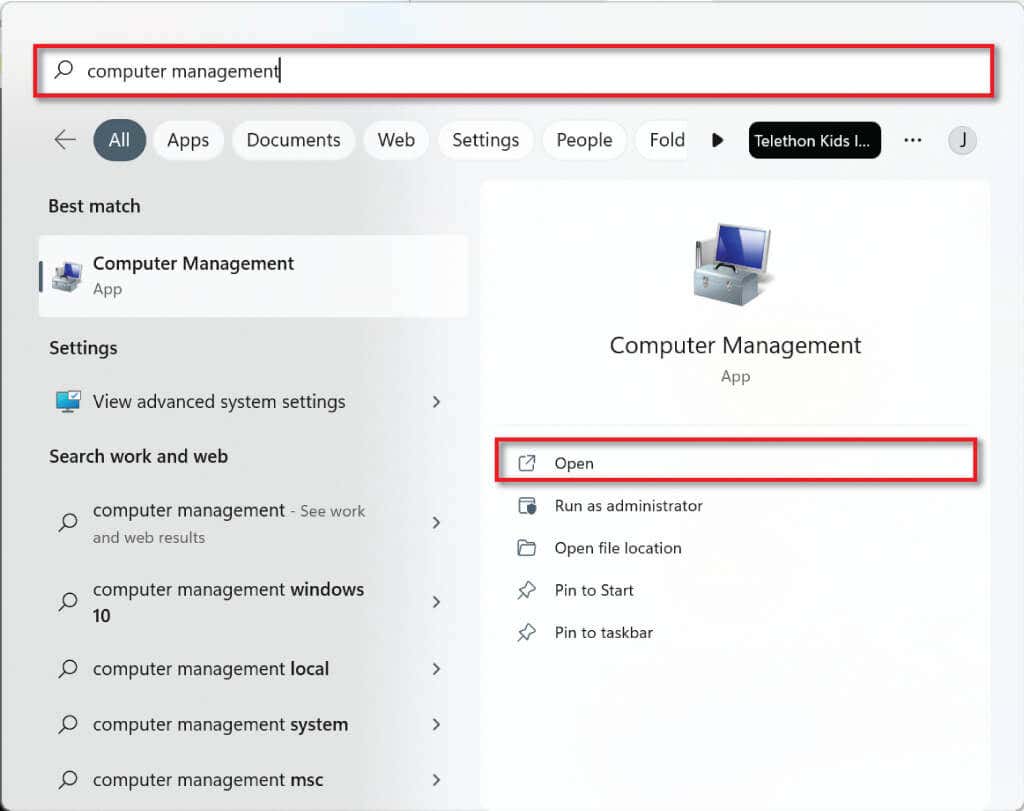
Wybierz Narzędzia systemowew lewym górnym rogu, a następnie opcję Użytkownicy i grupy lokalne.
Teraz kliknij prawym przyciskiem myszy Użytkownicyi wybierz Nowy użytkownik.
Wybierz nazwę użytkownika i hasło, aby utworzyć nowe konto lokalne.
Tworzenie lokalnych kont użytkowników w systemie Windows 11
Jak widać, utworzenie lokalnego konta użytkownika w systemie Windows 11 jest stosunkowo łatwe. Możesz utworzyć dowolną liczbę tych kont i używać ich do oddzielania użytku służbowego od prywatnego, a nawet pozwolić członkom rodziny korzystać z komputera bez dostępu do plików. Wybór należy do Ciebie!
.
Powiązane posty: