Czas sprawności komputera opisuje czas pracy procesora od ostatniego ponownego uruchomienia. Oznacza to, jak długo komputer działa od momentu włączenia. Może być konieczne monitorowanie czasu pracy komputera, gdy rozwiązywanie problemów z wyciekami pamięci i inne problemy z wydajnością.
System Windows ma kilka wbudowanych narzędzi do sprawdzania, jak długo komputer był włączony. W tym samouczku wyjaśniono, jak sprawdzić czas pracy w systemie Windows za pomocą Menedżera zadań, Panelu sterowania, Wiersza poleceń i programu PowerShell.
Sprawdź czas działania systemu za pomocą Menedżera zadań
Menedżer zadań systemu Windows 11 dostarcza w czasie rzeczywistym informacji o sprzęcie, oprogramowaniu i ogólnej wydajności komputera.
Oto jak sprawdzić czas pracy komputera z systemem Windows 11 za pomocą Menedżera zadań.
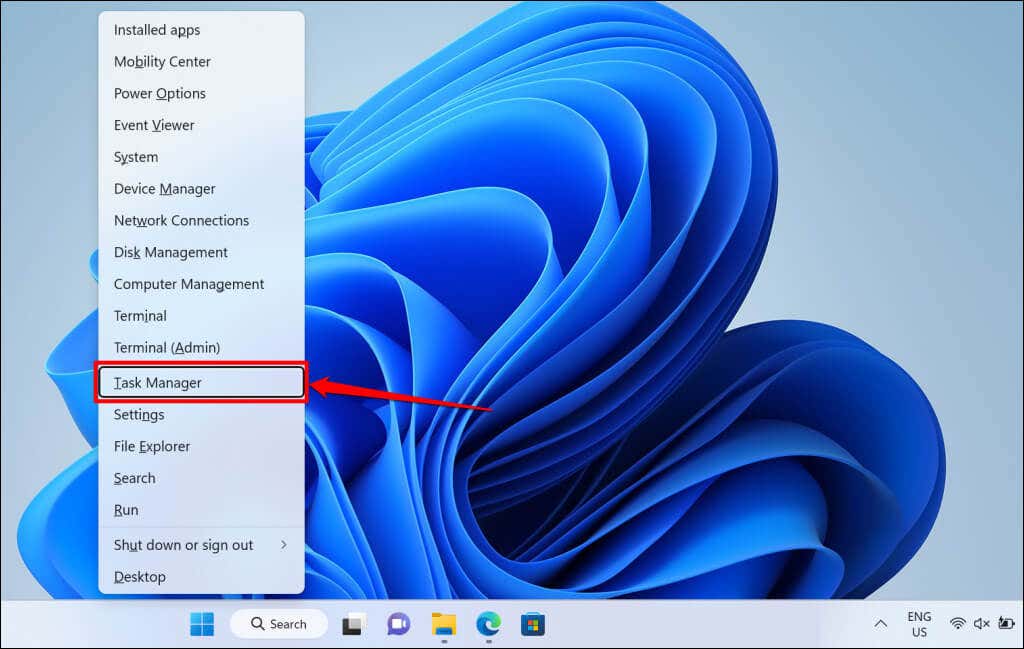
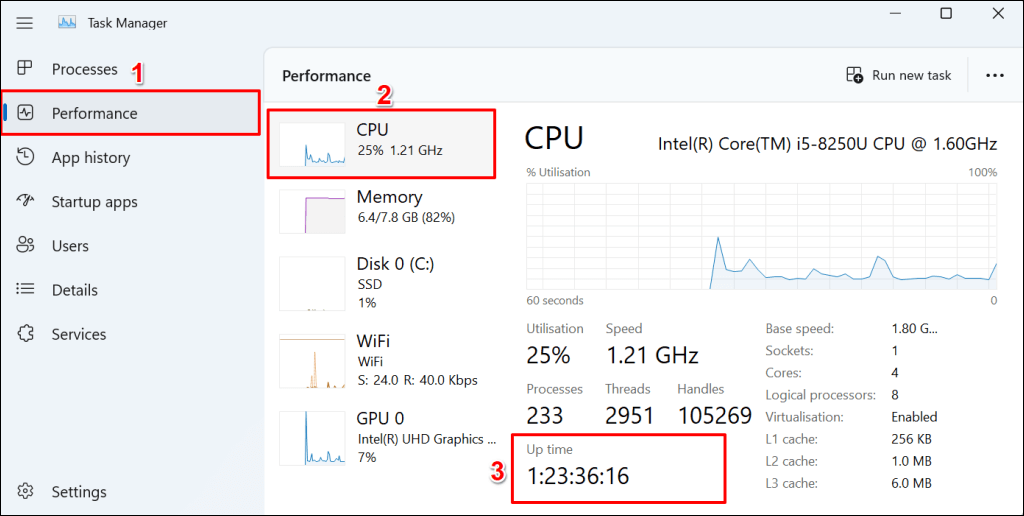
Sprawdź czas pracy za pomocą wiersza poleceń
Możesz uruchomić kilka poleceń wiersza poleceń w systemie Windows, aby sprawdzić czas pracy procesora.
Metoda 1: Uruchom polecenie systeminfo
Polecenie „systeminfo” wyświetla informacje o systemie operacyjnym i sprzęcie komputera (RAM, procesor, miejsce na dysku itp.). Wykonaj poniższe czynności, aby sprawdzić czas pracy komputera za pomocą polecenia „systeminfo”.
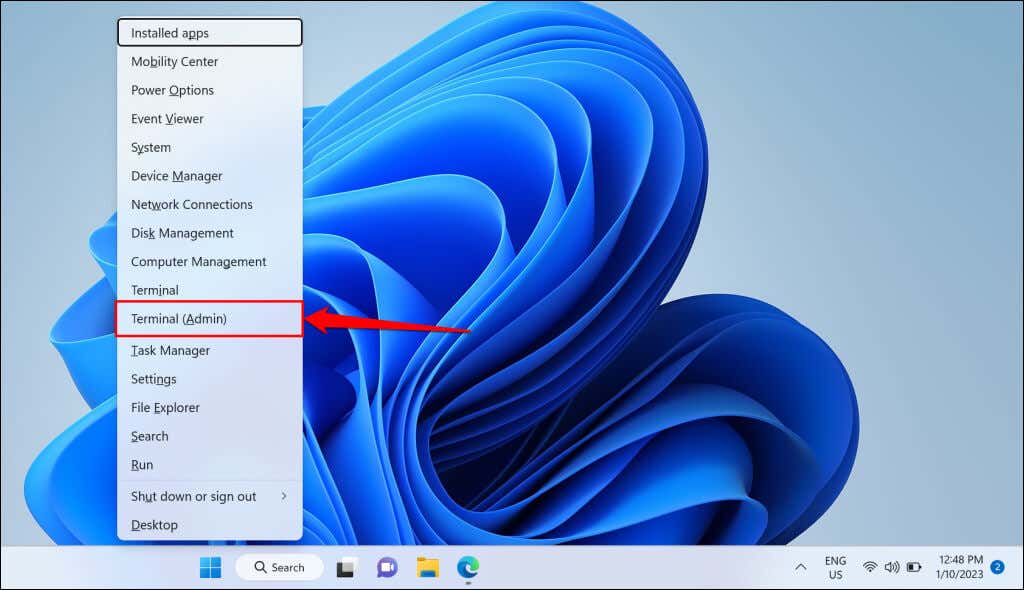
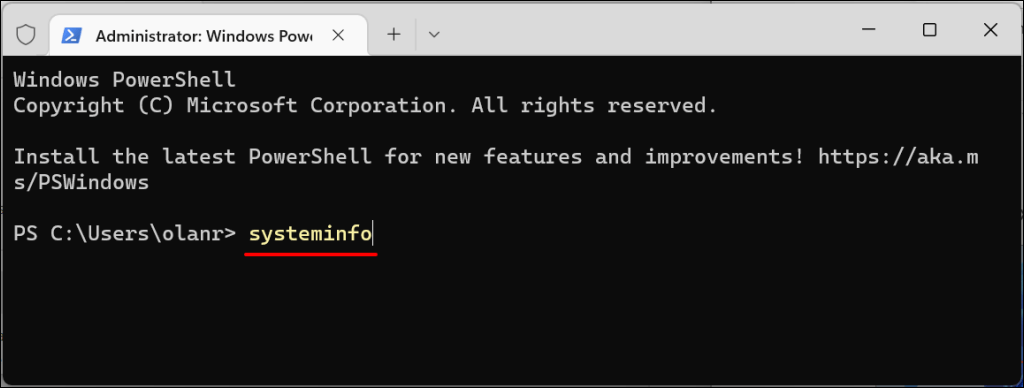
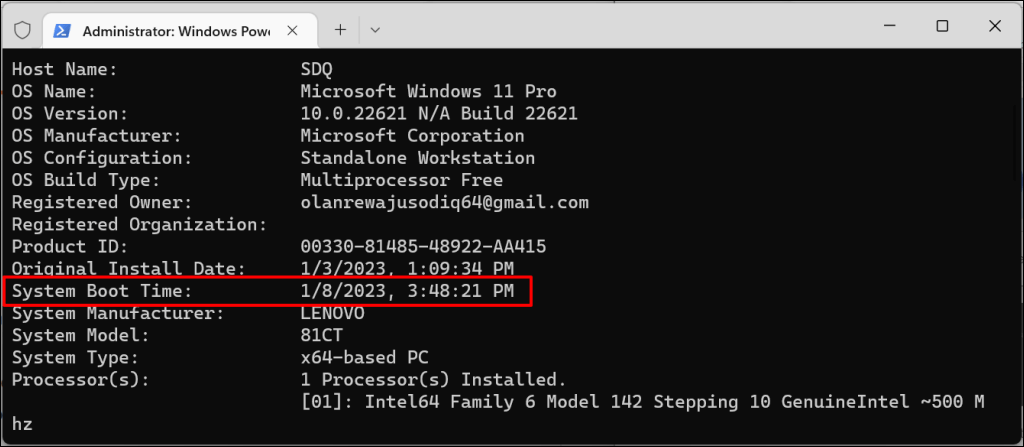
Różnica między „Czasem rozruchu systemu” a bieżącą godziną/datą to czas sprawności komputera.
Metoda 2: Uruchom polecenie wmic
Wiersz poleceń Instrumentacji zarządzania Windows (WMIC) to kolejne potężne narzędzie służące do pobierania informacji o komputerze z systemem Windows. Możesz użyć narzędzia WMIC, aby sprawdzić czas pracy procesora, aplikacje zainstalowane na komputerze, stan dysku twardego itd..
Oto jak używać narzędzia WMIC do sprawdzania czasu pracy dowolnego komputera z systemem Windows.
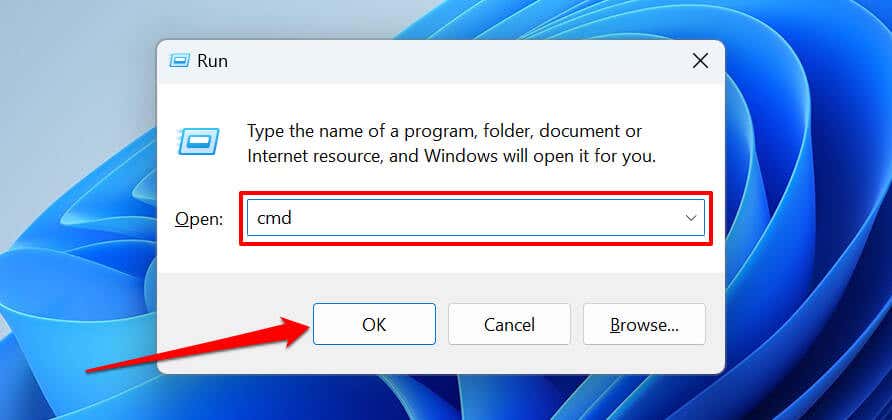
Alternatywnie naciśnij klawisz Windows+ Xi wybierz Terminal (administrator).
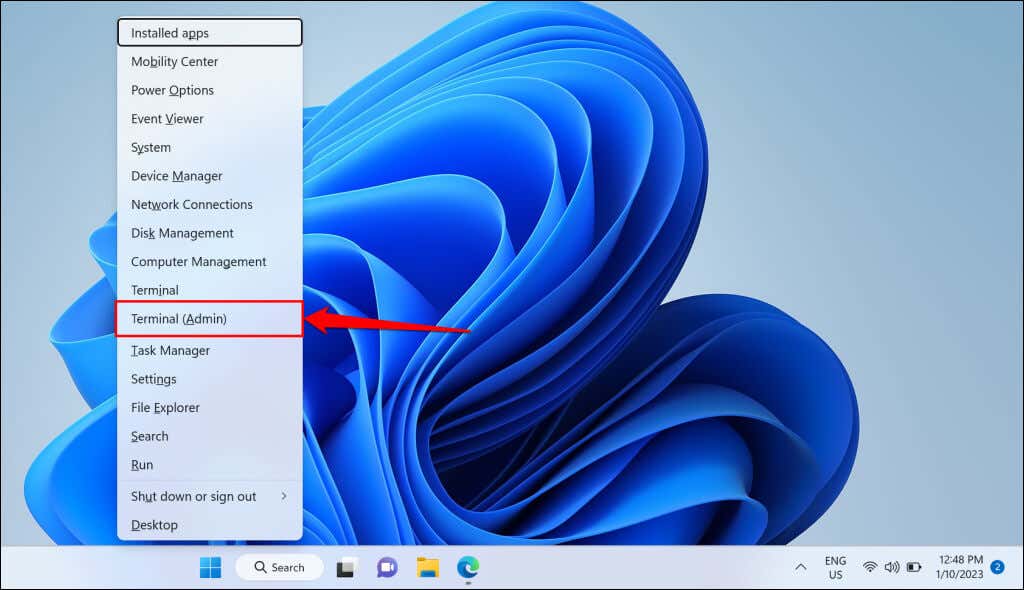
wmic OS pobiera LastBootUpTime
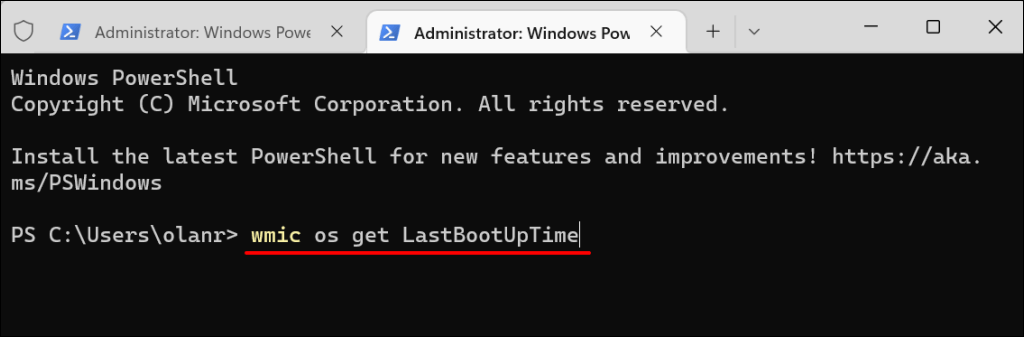
Wyniki pokazują, kiedy ostatni raz uruchomiłeś komputer. Liczby mogą wydawać się mylące, ale łatwo je zrozumieć, jeśli zostaną podzielone w następujący sposób:
2023 | 01 | 08 | 15 | 48 | 21 | 500000 | +000
Metoda 3: Uruchom polecenie Net Statistics
Polecenie „Net Statistics” wyświetla informacje związane z siecią oraz datę i godzinę ostatniego uruchomienia komputera.
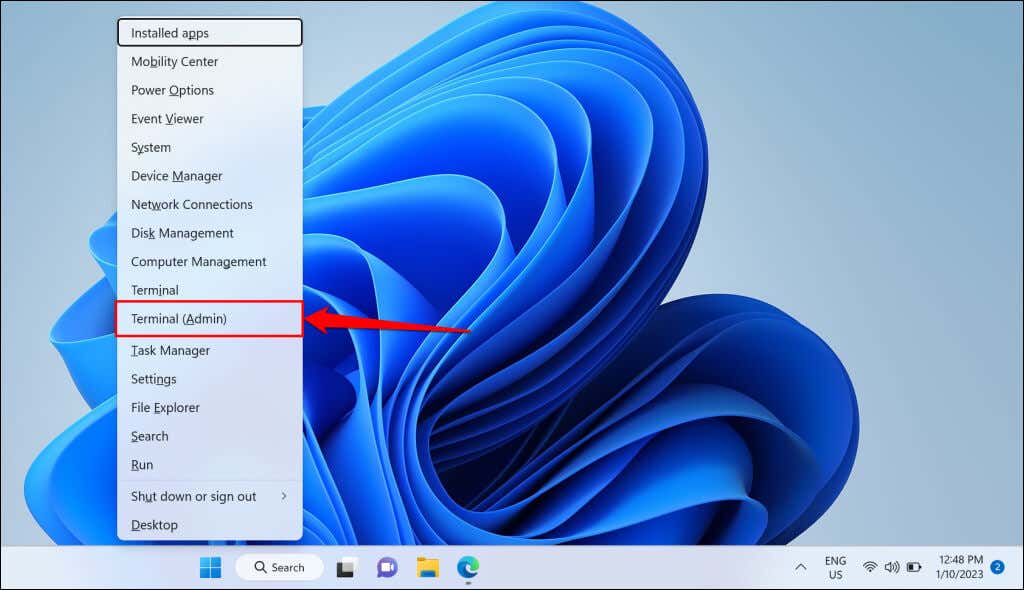
Stacja robocza statystyk sieciowych
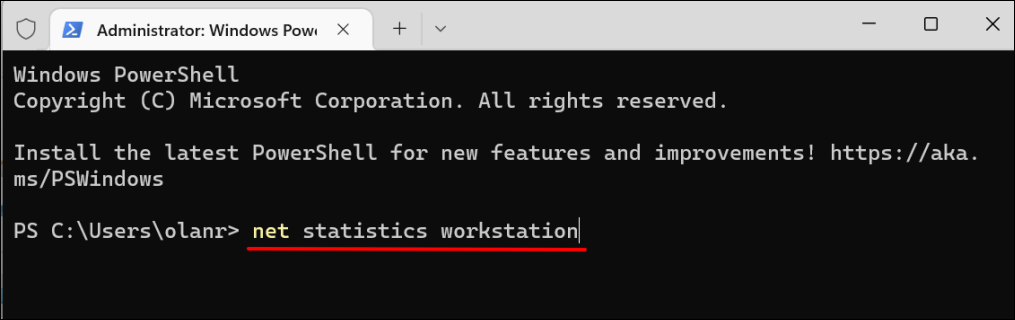
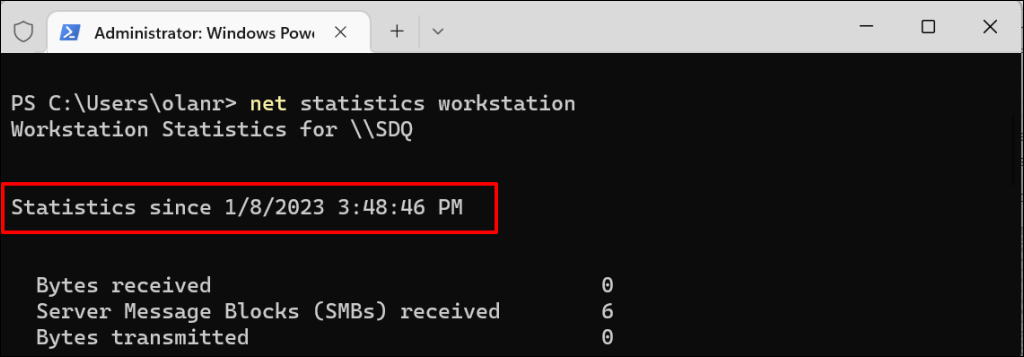
Sprawdź czas działania za pomocą programu Windows PowerShell
Wykonaj poniższe kroki, aby sprawdzić czas pracy komputera do Windows PowerShell.
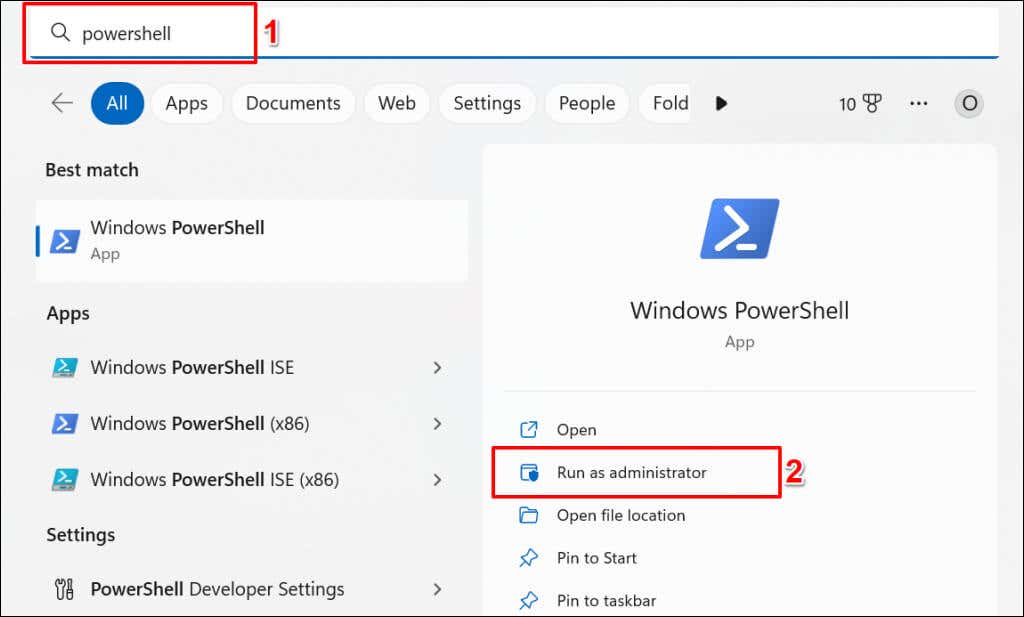
(get-data) – (gcim Win32_OperatingSystem).LastBootUpTime
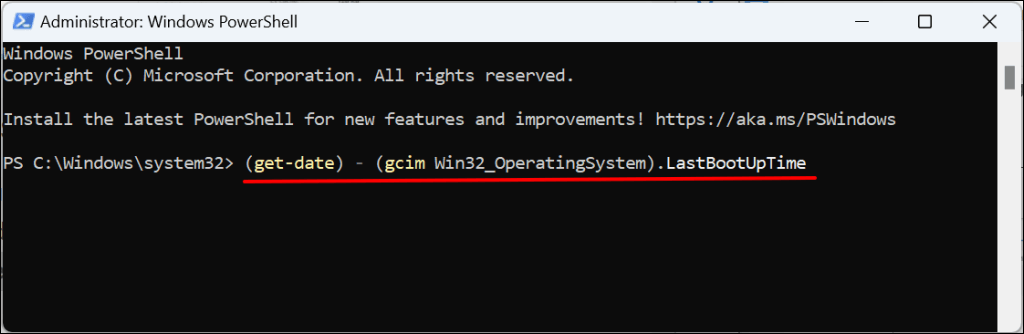
Polecenie wyświetla czas ostatniego rozruchu w dniach, godzinach, minutach, sekundach i milisekundach..
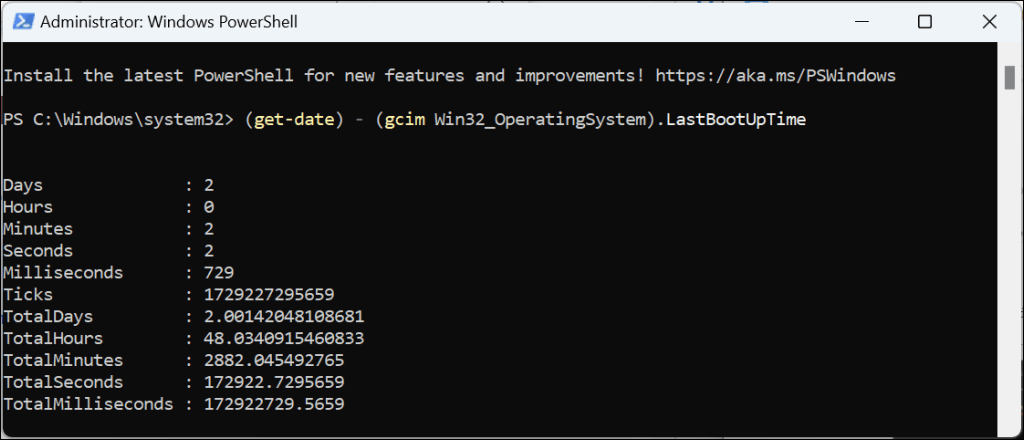
Sprawdź czas działania za pomocą Panelu sterowania
Jeśli Twój komputer łączy się z Internetem podczas uruchamiania, możesz wywnioskować jego czas pracy na podstawie czasu pracy karty sieciowej. Jest to najmniej dokładna metoda sprawdzania czasu pracy komputera. Może się jednak przydać, jeśli Menedżer zadań nie otwiera się lub jeśli Wiersz Poleceń i Windows PowerShell działają nieprawidłowo.
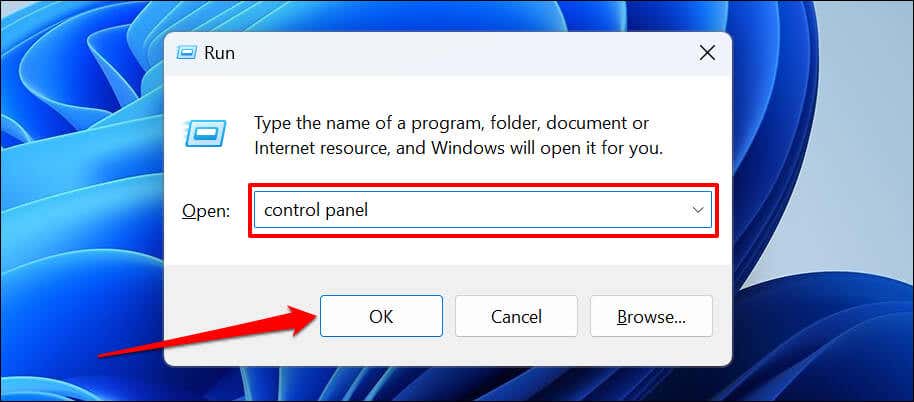
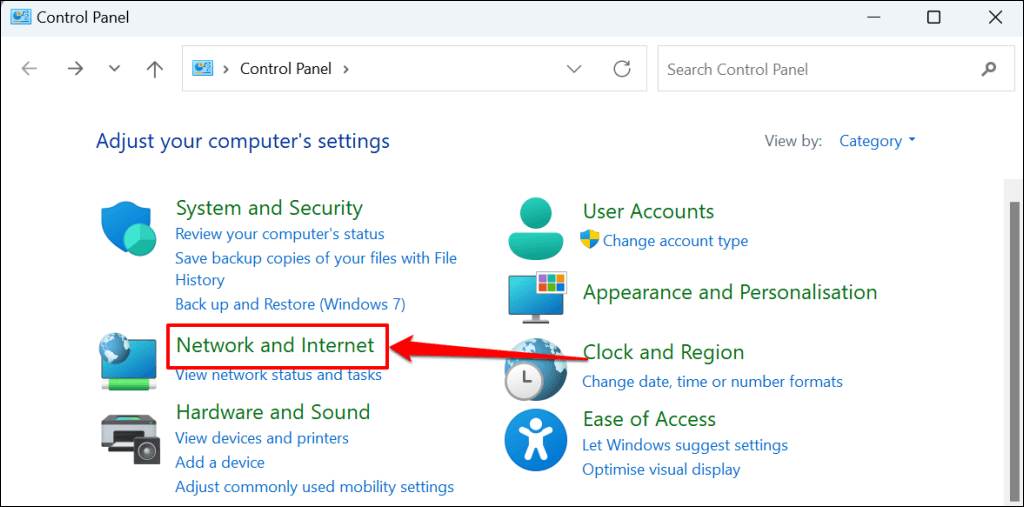
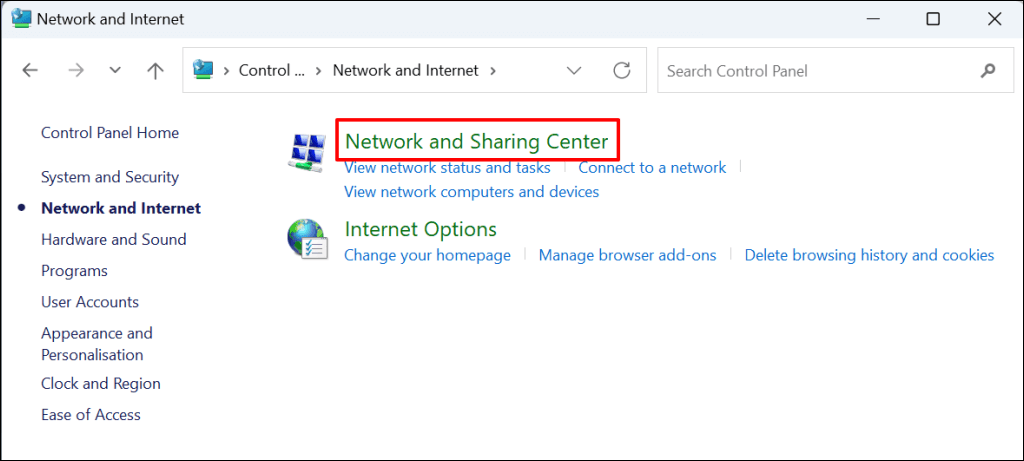
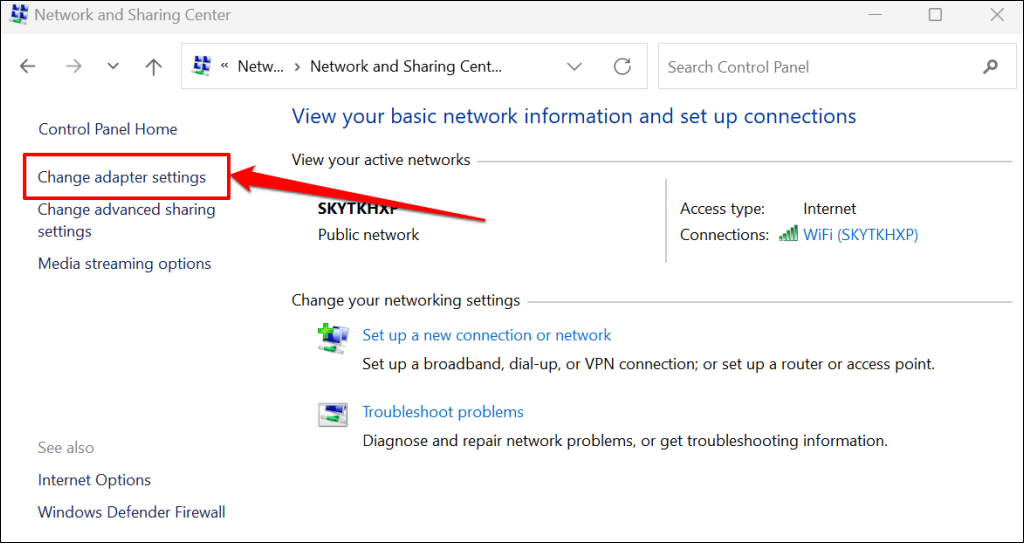
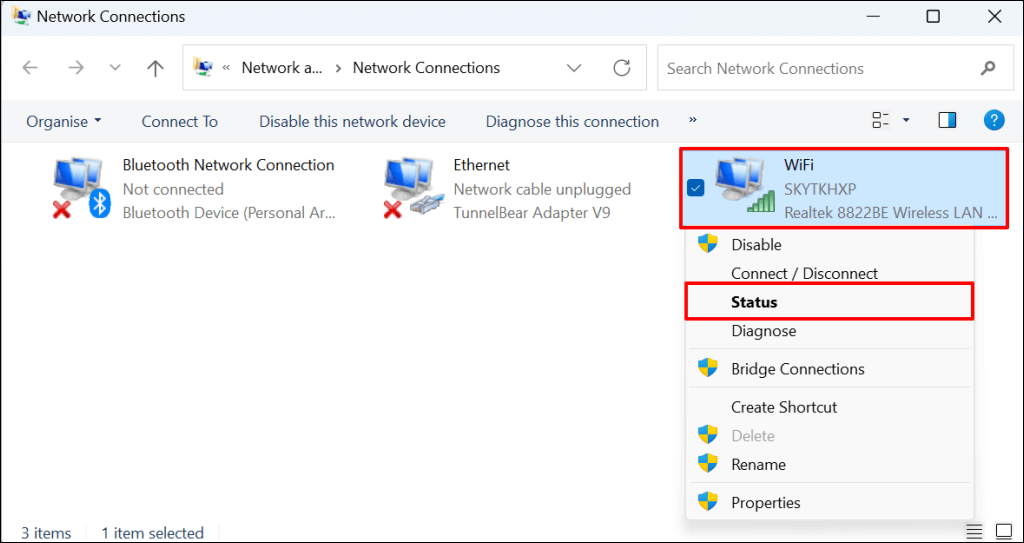
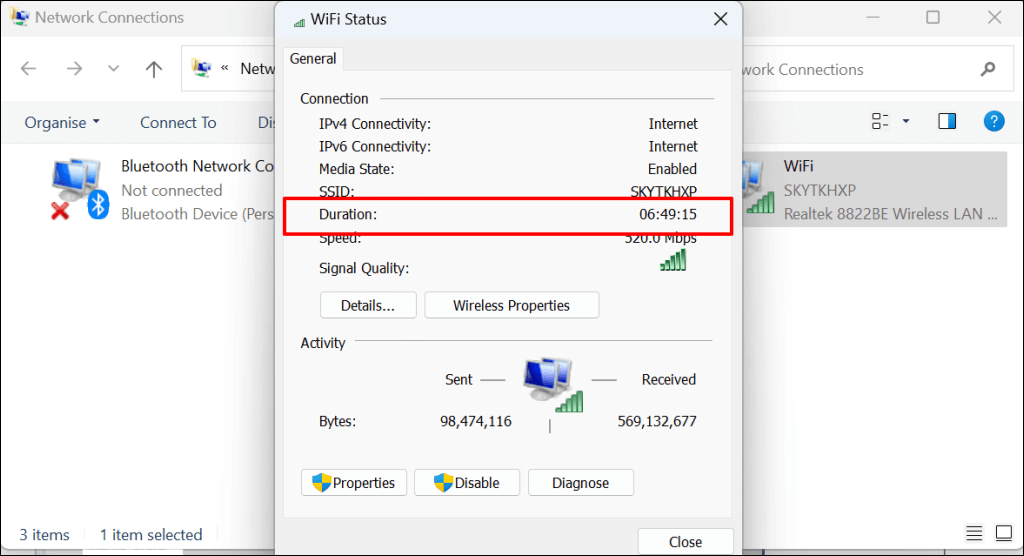
Czy czas pracy komputera wpływa na wydajność?
Czas sprawności komputera nie ma bezpośredniego wpływu na jego wydajność. Złośliwe oprogramowanie, nadmierne programy startowe, przegrzanie i nieaktualny system operacyjny to tylko niektóre czynniki spowalniające komputery z systemem Windows.
Wyłączanie komputera, gdy nie jest używany ma kilka zalet. Sporadyczne ponowne uruchomienie jest również dobrą praktyką. Jeśli Twój komputer działa wolno lub zawiesza się, nasz poradnik na temat przyspieszania systemu Windows może pomóc w przywróceniu jego wydajności.
.