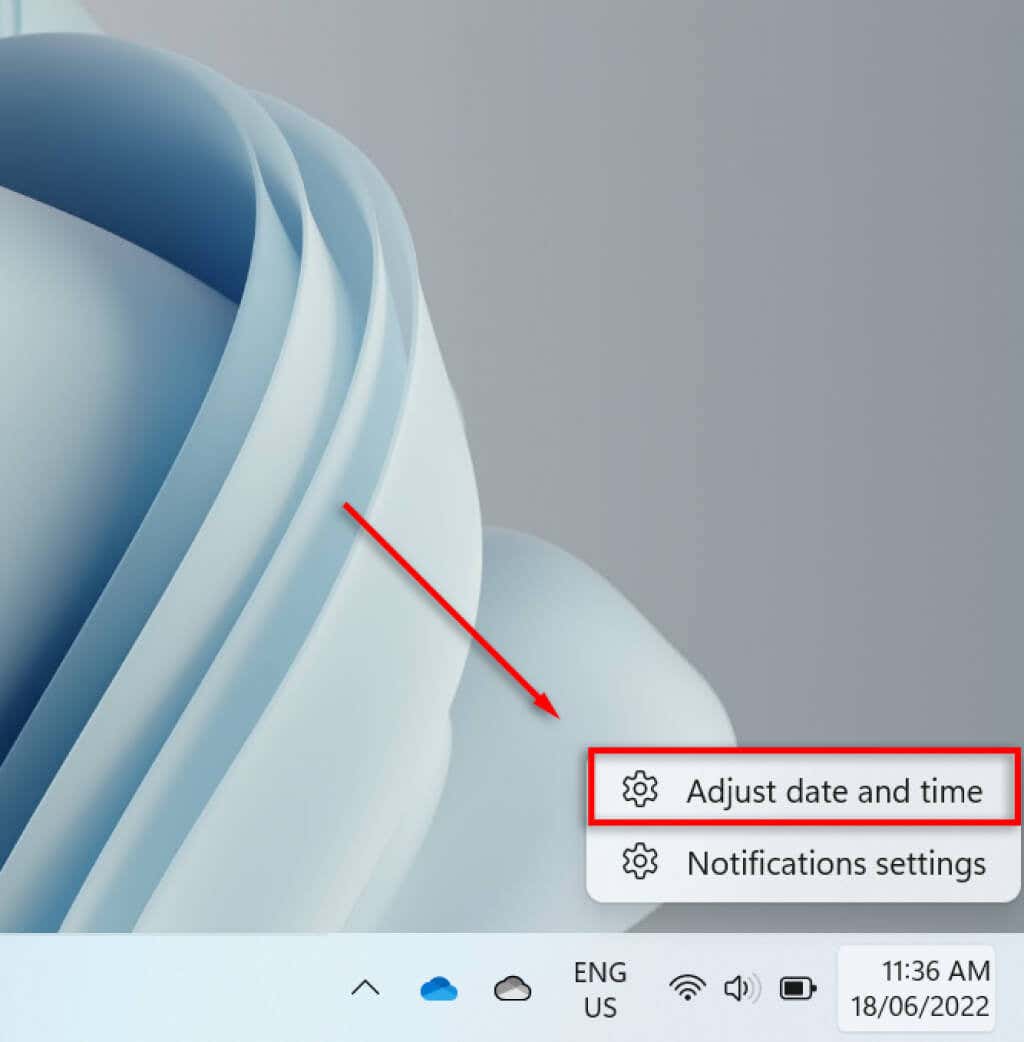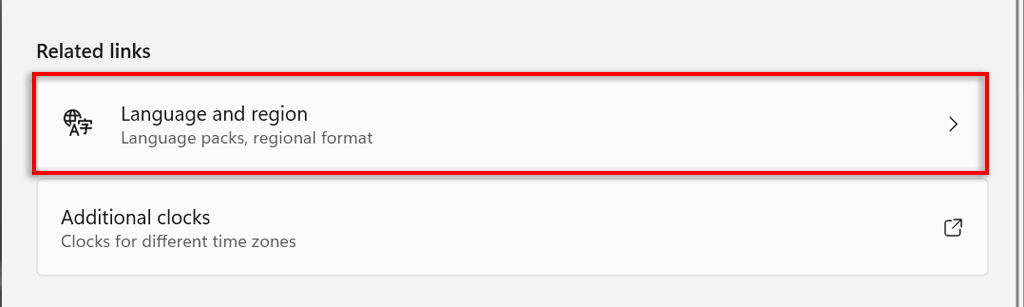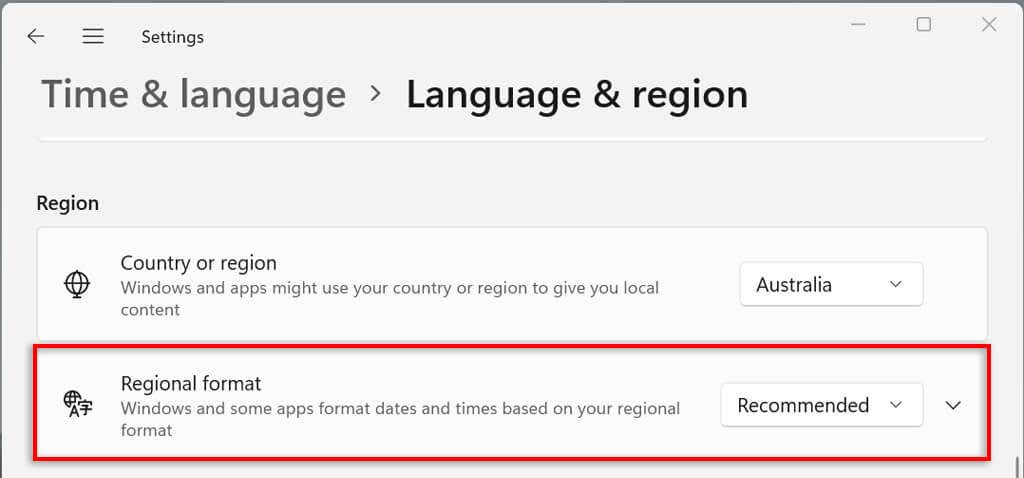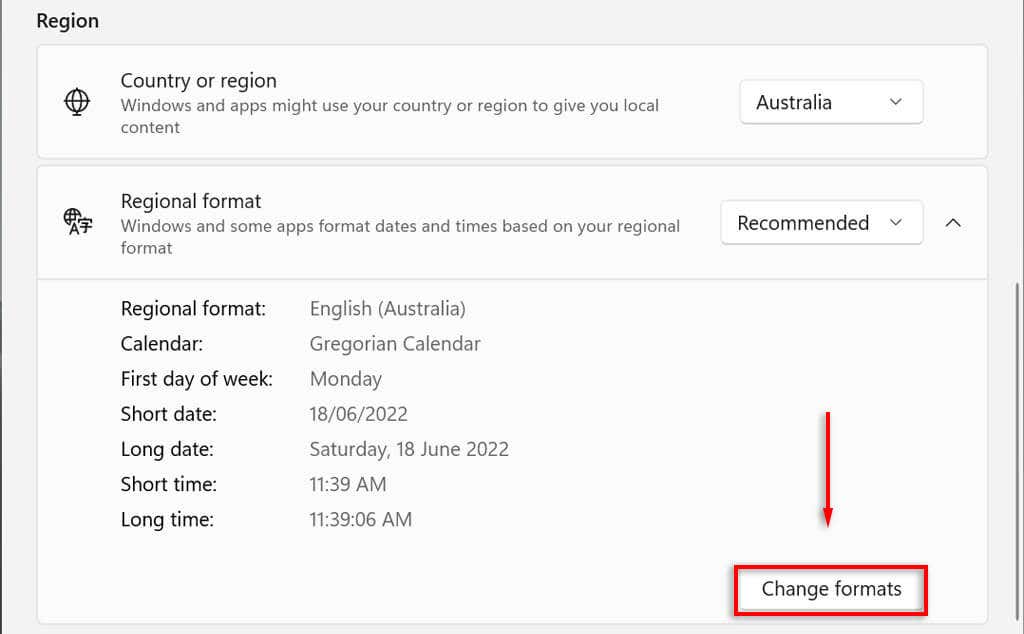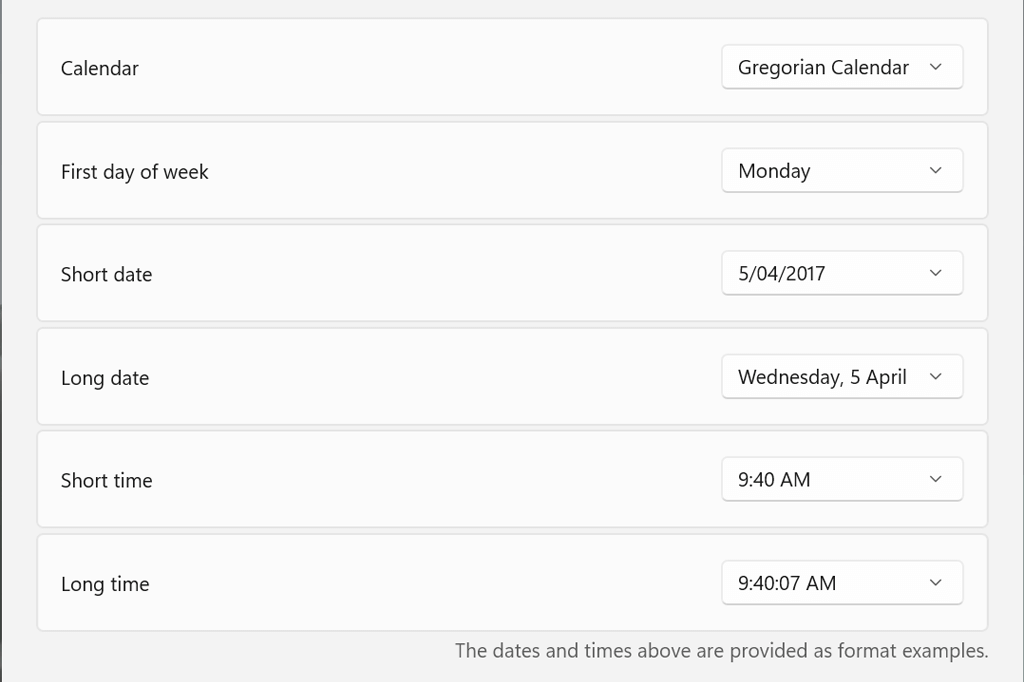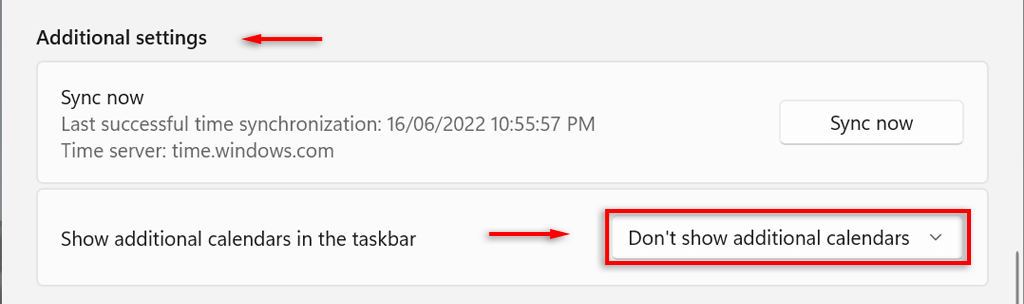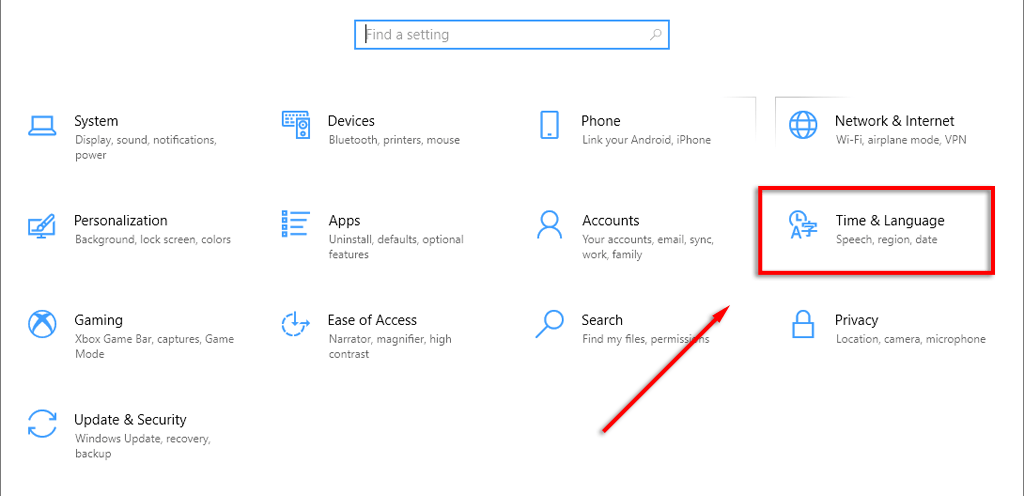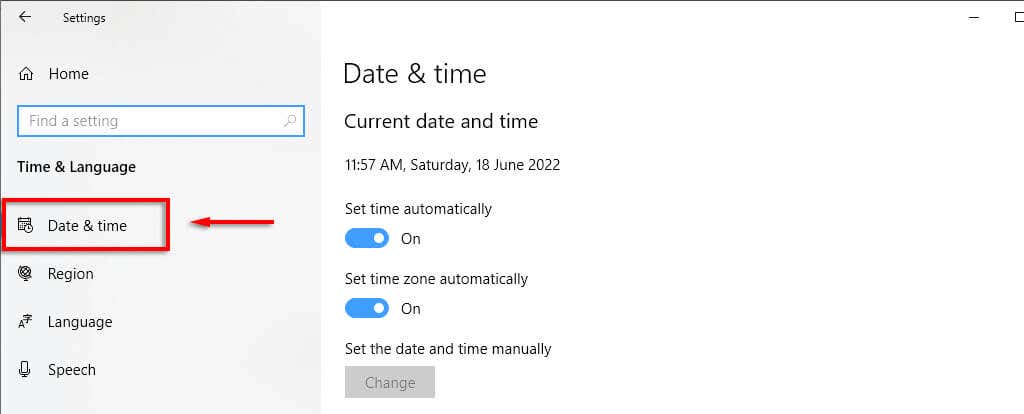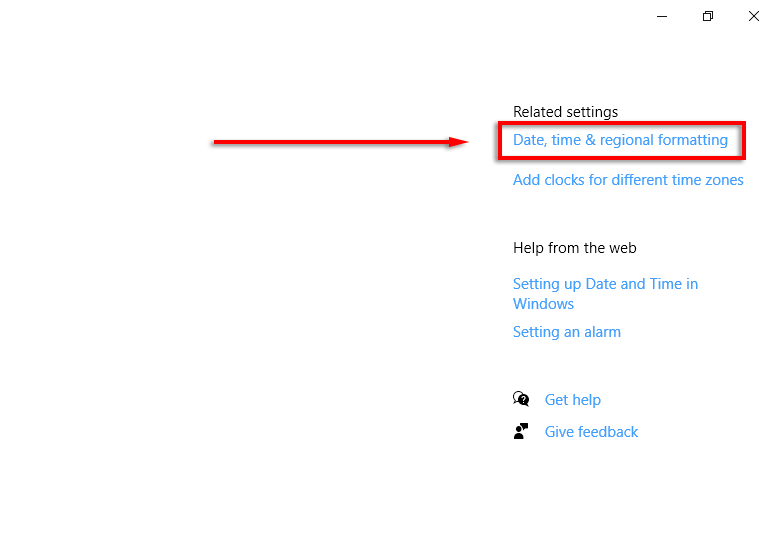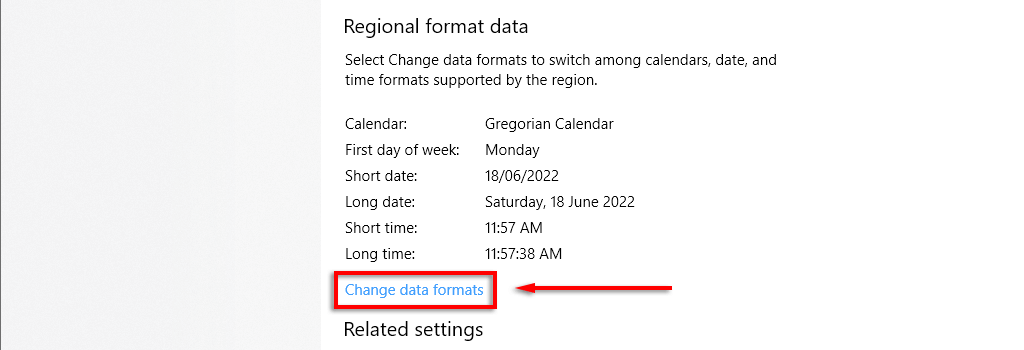Domyślnie systemy Microsoft Windows 10 i 11 używają daty dd/mm/rrrr i godziny w formacie 12-godzinnym. Dla większości ludzi jest to w porządku, ale możesz zmienić format.
W tym artykule dowiesz się, jak zmienić format godziny i daty w systemach Windows 10 i 11 oraz do czego służą poszczególne ustawienia.
Jak zmienić format daty i godziny w systemie Windows 11
Istnieją dwa sposoby uzyskania dostępu do ustawień formatu daty i godziny w systemie Windows 11. Jeśli zegar wyświetla się nieprawidłowo lub po prostu chcesz spersonalizować format, oto jak to zrobić:
Kliknij prawym przyciskiem myszy godzinę i datę w prawym dolnym rogu paska zadań i wybierz Dostosuj datę i godzinę. Możesz też wybrać Ustawienia>Czas i język>Data i godzina.
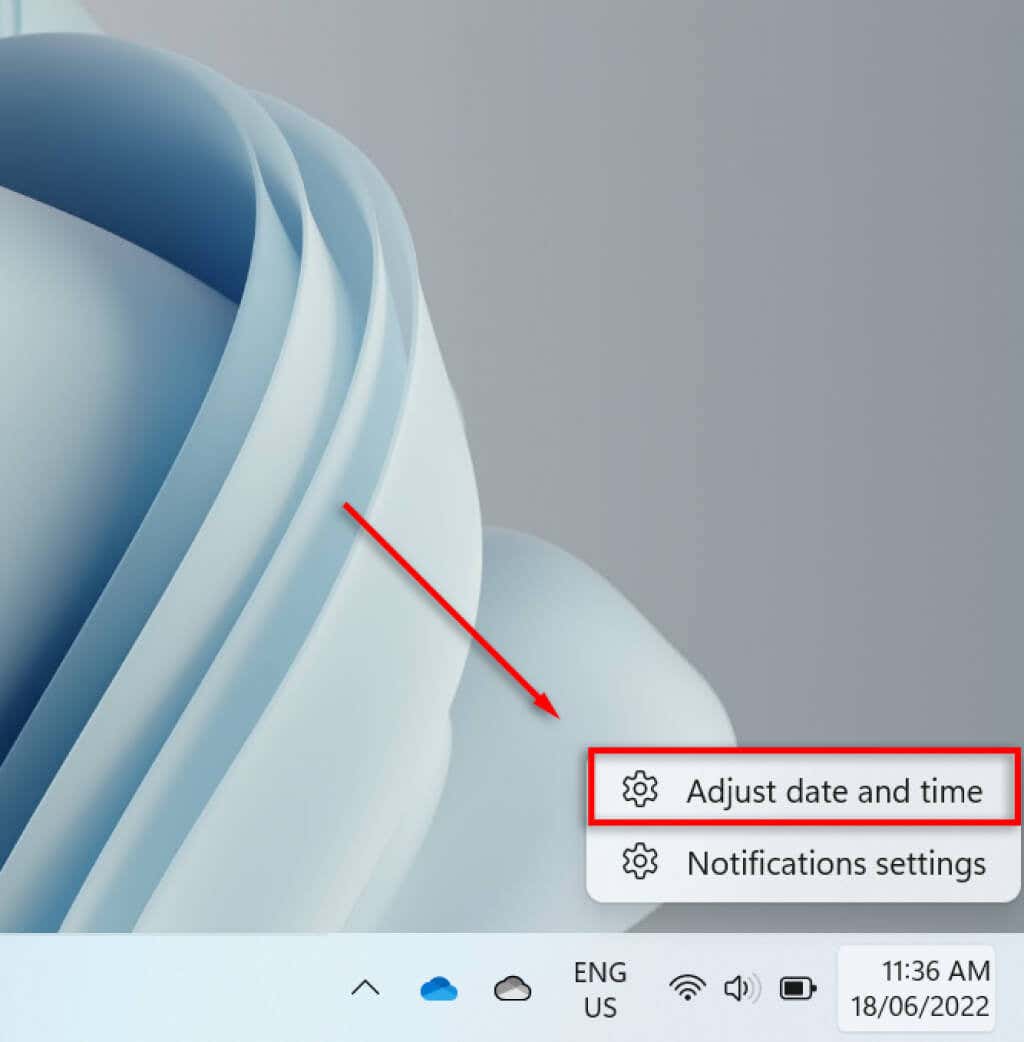
Przewiń w dół i wybierz Język i region.
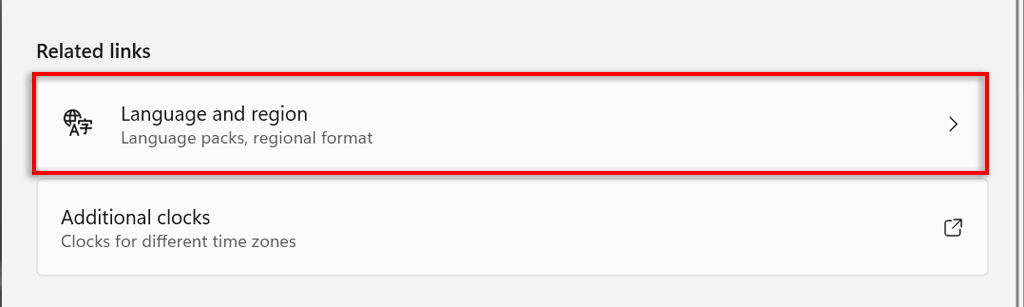
Wybierz Format regionalnyw podnagłówku Region.
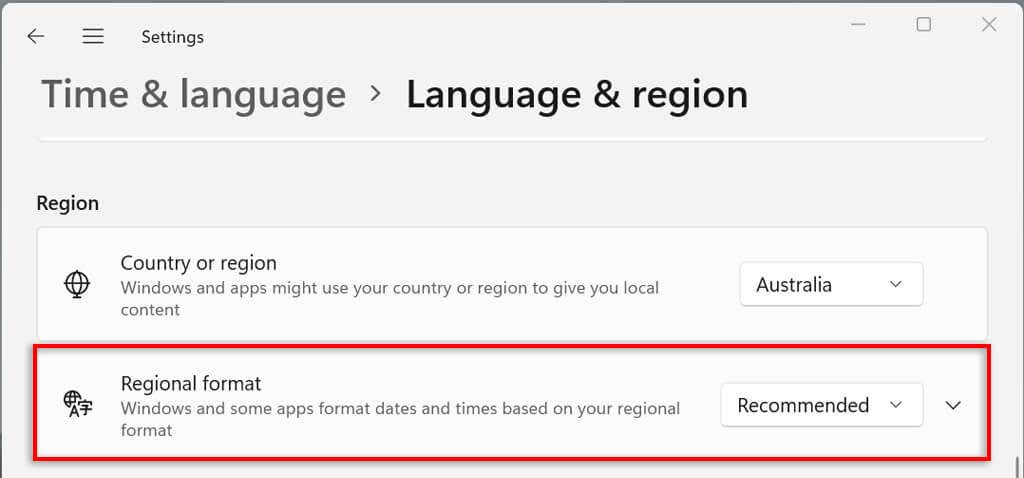
W menu rozwijanym wybierz Zmień formaty.
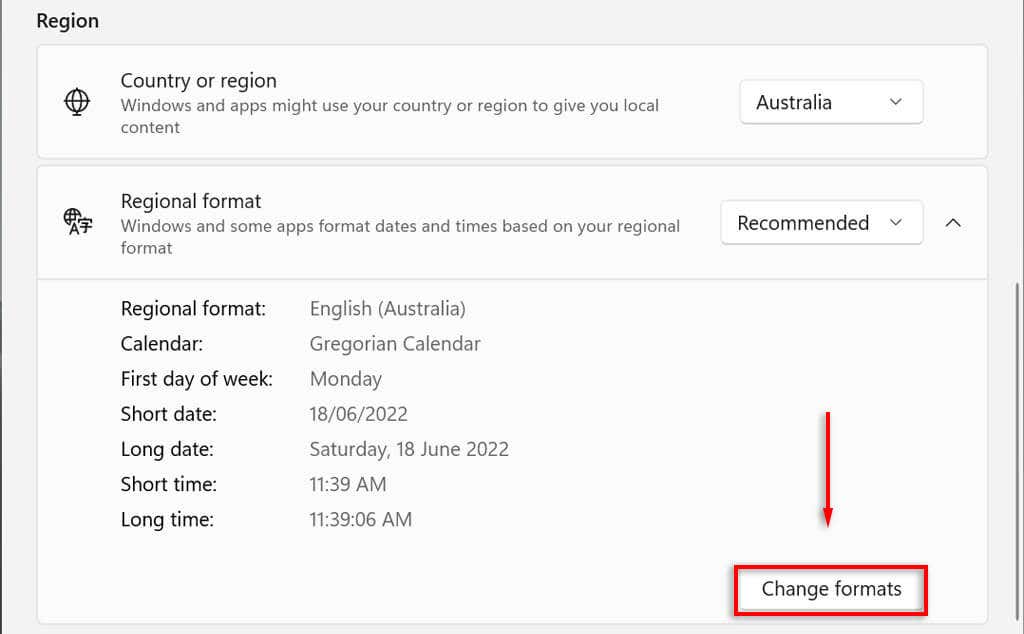
Tutaj zobaczysz kilka ustawień kontrolowania formatów daty i godziny.
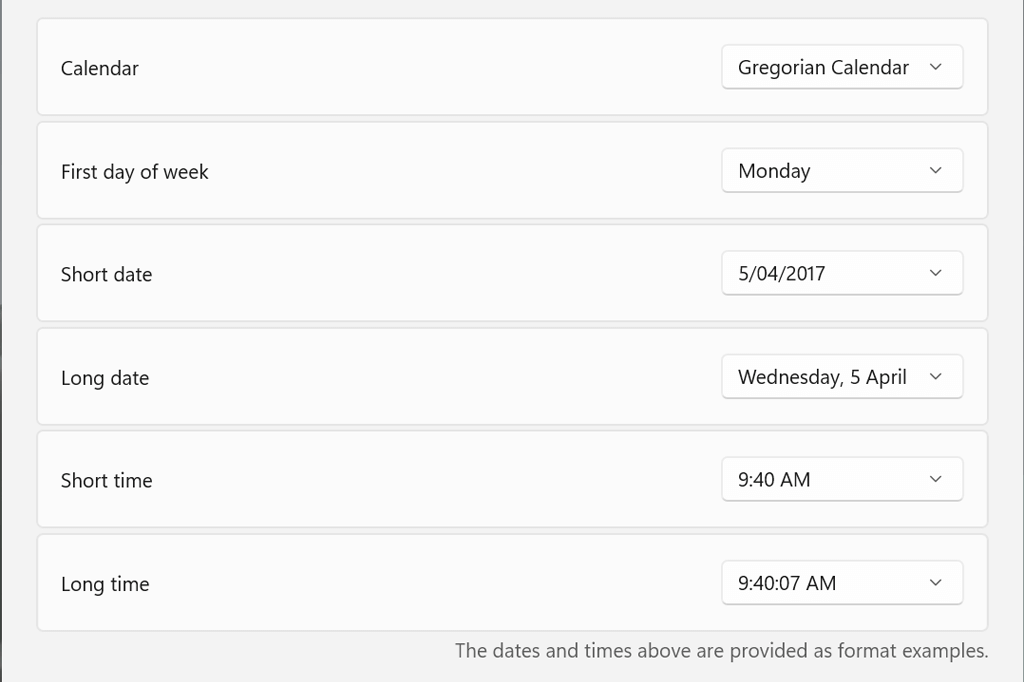
Przyjrzymy się tym ustawieniom daty i godziny w następnej sekcji.
Ustawienia formatu daty i godziny w systemie Windows 11
W systemie Windows 11 można zmienić sześć ustawień:
Kalendarz:system Windows używa kalendarza gregoriańskiego jako domyślnego kalendarza, z którego korzysta obecnie wiele krajów na całym świecie (i jest to jedyna dostępna opcja). System Windows 11 umożliwia wyświetlanie dwóch dodatkowych kalendarzy — chińskiego uproszczonego i chińskiego tradycyjnego — poprzez wybranie opcji Nie pokazuj dodatkowych kalendarzy napasku zadańw obszarze Data i godzina>Ustawienia dodatkowe.
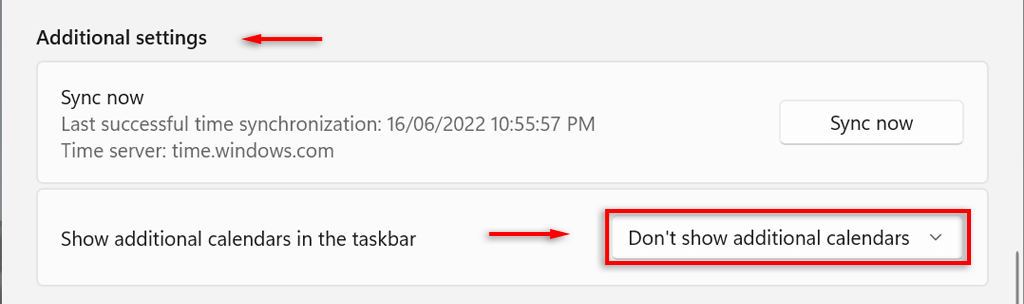
Pierwszy dzieńtygodnia:ustaw dowolny dzień tygodnia jako pierwszy dzień w swoim kalendarzu. Zazwyczaj ludzie wolą poniedziałek lub niedzielę.
Krótka data:Krótki format daty odnosi się do całkowicie numerycznej wersji daty dd/mm/rr (na przykład 18.06.2022). Ustawienie krótkiej daty oferuje kilka formatów liczb w zależności od tego, czy wolisz, aby dzień, miesiąc czy rok pojawiał się jako pierwszy. Możesz także zmienić, czy chcesz wyświetlać datę za pomocą ukośników, czy myślników..
Długa data:odnosi się do pisemnej wersji daty. To ustawienie pozwala wybrać, czy ma być wyświetlany również dzień (na przykład środa).
Krótki czas:to ustawienie wyświetla czas jako krótki ciąg liczb reprezentujących godziny i minuty (na przykład 11:24). Istnieją trzy odmiany formatu krótkiego czasu. Aby zmienić na format 24-godzinny, wybierz Krótki czasi wybierz liczbę bez wyświetlania AM i PM.
9s>
Długi czas:Oprócz godzin i minut wyświetla sekundy (np. 11:24:36). To ustawienie oferuje takie same warianty jak krótki czas.
Możesz także dodać dodatkowe zegary na pasku zadań. Jest to przydatne podczas komunikowania się ze współpracownikami lub rodziną w różnych strefach czasowych. Aby to zrobić, otwórz Ustawienia>Czas i język>Data i godzina>Dodatkowe zegary.
Jak zmienić format daty i godziny w systemie Windows 10
W systemie Windows 10 proces jest mniej więcej taki sam:
Naciśnij klawisze Windows+ I, aby otworzyć aplikację Ustawienia.
Wybierz Czas i język.
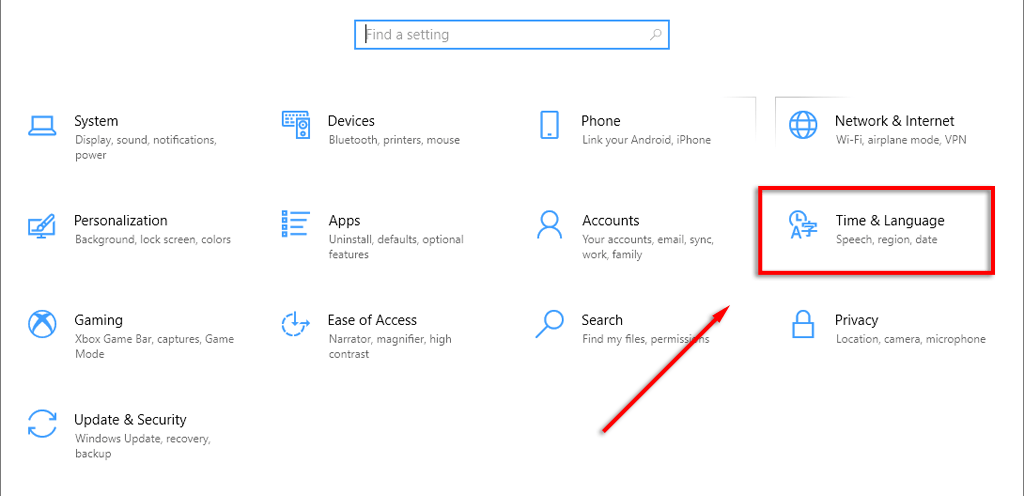
W menu po lewej stronie wybierz kartę Formaty Daty igodziny.
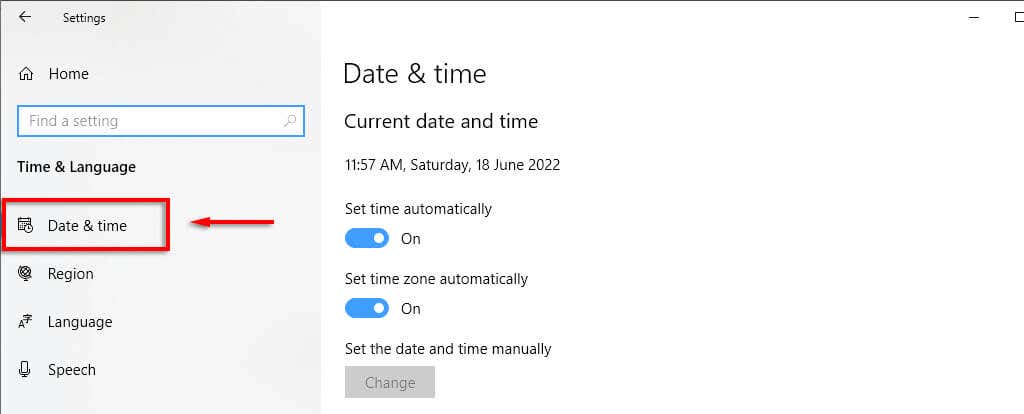
Na prawym górnym pasku bocznym wybierz Data, godzina iformatowanie regionalne.
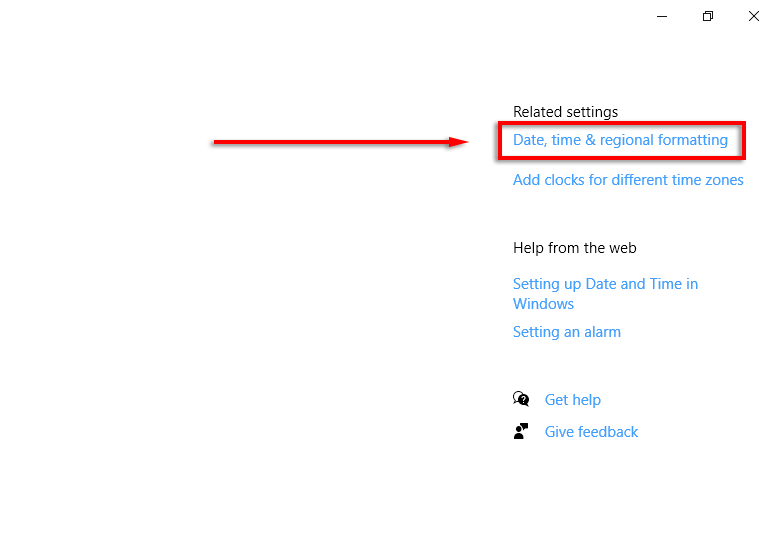
Na dole ustawień regionu wybierz Zmień formaty danych.
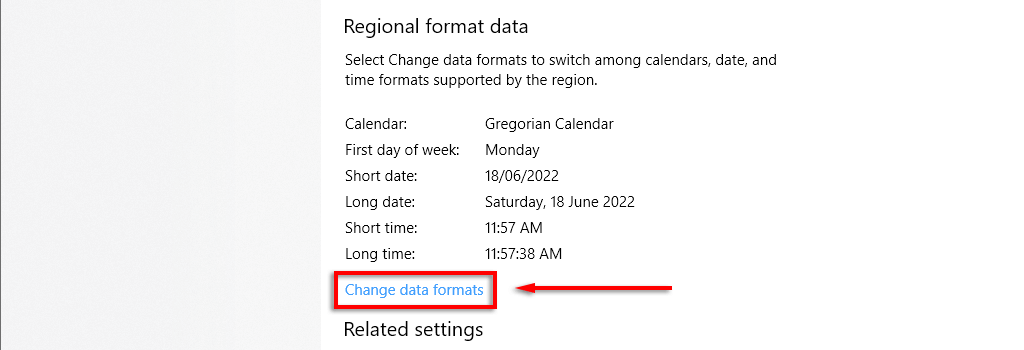
Tutaj możesz uzyskać dostęp do tych samych ustawień, które opisano powyżej.
Uwaga:Podobnie jak w systemie Windows 11, możesz kliknąć prawym przyciskiem myszy kartę daty i godziny i wybrać Dostosuj datę/godzinę, aby zmienić format godziny i daty. Możesz także uzyskać dostęp do tych ustawień za pośrednictwem Panelu sterowania. Aby to zrobić, otwórz Panel sterowania>Zegar i region>Data i godzina.
Personalizacja jest kluczowa
Zawsze musisz patrzeć na swój pulpit, dlatego ważne jest, aby sformatować każdy aspekt dokładnie tak, jak chcesz. Jest to szczególnie prawdziwe, jeśli jesteś przyzwyczajony do określonego formatu daty/miesiąca/roku i nie rozumiesz dnia i miesiąca. Dzięki temu samouczkowi powinieneś być w stanie dodać dowolny niestandardowy format, który Ci się podoba..
.
Powiązane posty: