Microsoft zmienił wygląd i sposób działania systemu Windows na nowego Windowsa 11. Dźwięki nie są wyjątkiem. Nawet uruchomienie systemu Windows dźwięk się zmienił. Jest to łatwe i krótkie i prawdopodobnie można je zignorować. Jednak niektórzy wolą zmienić dźwięk uruchamiania systemu Windows 11 lub go wyłączyć, a my pokażemy Ci, jak to zrobić.
Jak wyłączyć dźwięk uruchamiania systemu Windows 11 za pomocą graficznego interfejsu użytkownika
Praca z domu już tu pozostanie, dlatego podczas pracy powinniśmy zwracać uwagę na ludzi wokół nas. Być może wstajesz wcześnie i nie chcesz nikogo budzić. Po prostu wyłącz dźwięk uruchamiania systemu Windows 11.
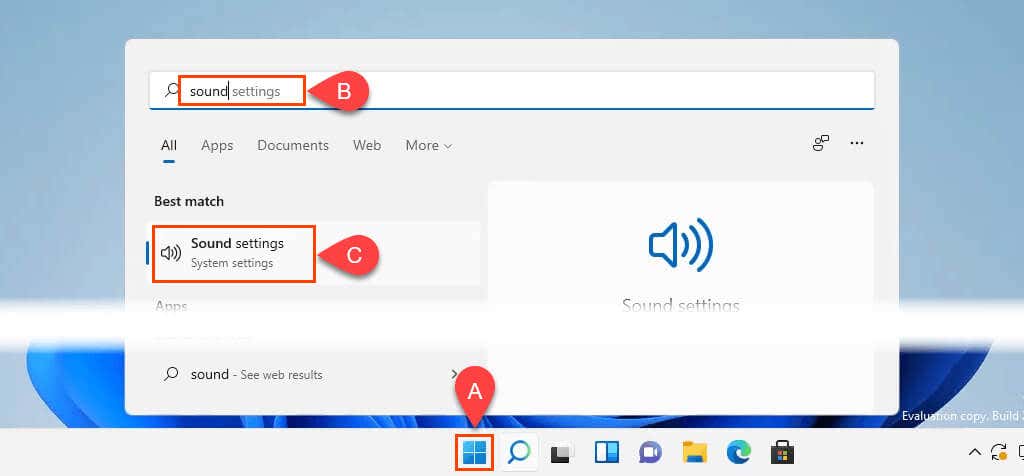
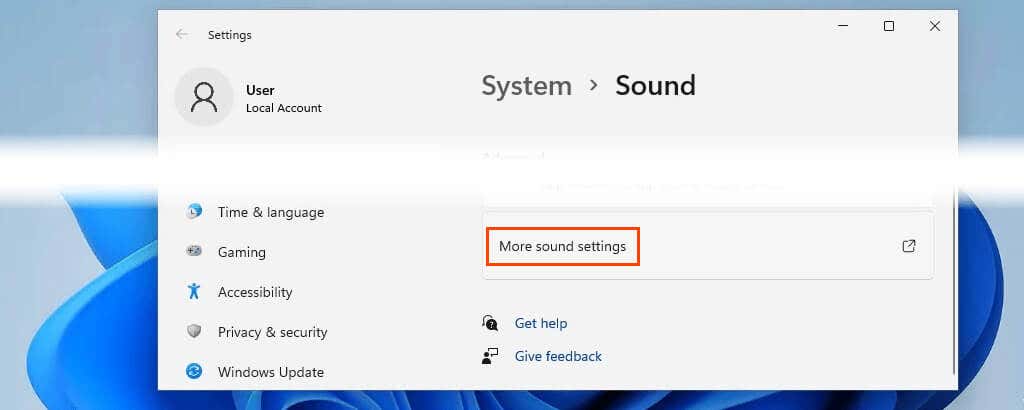
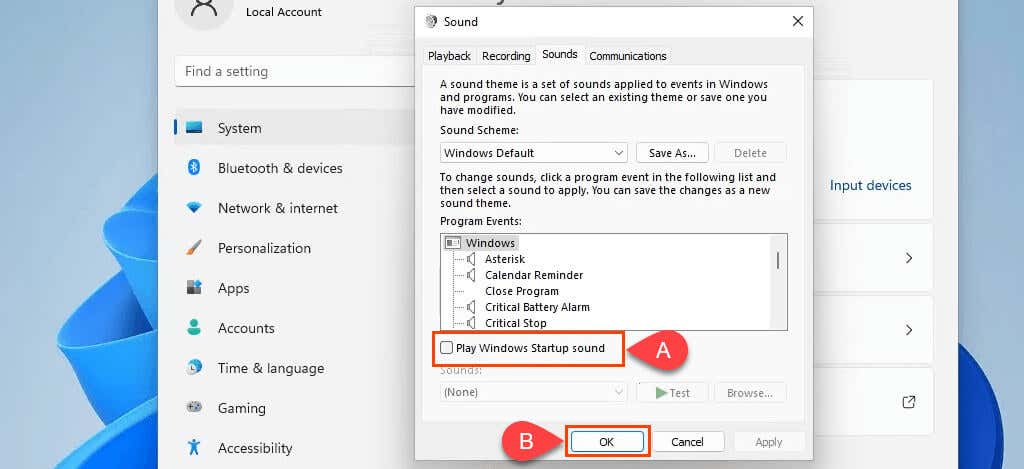
Jeśli pożądane jest wyłączenie wszystkich dźwięków systemów Windows, przejdź do menu rozwijanego Schemat dźwiękowy i wybierz opcję Brak dźwięków . Kliknij OK , aby zastosować i zamknąć okno.
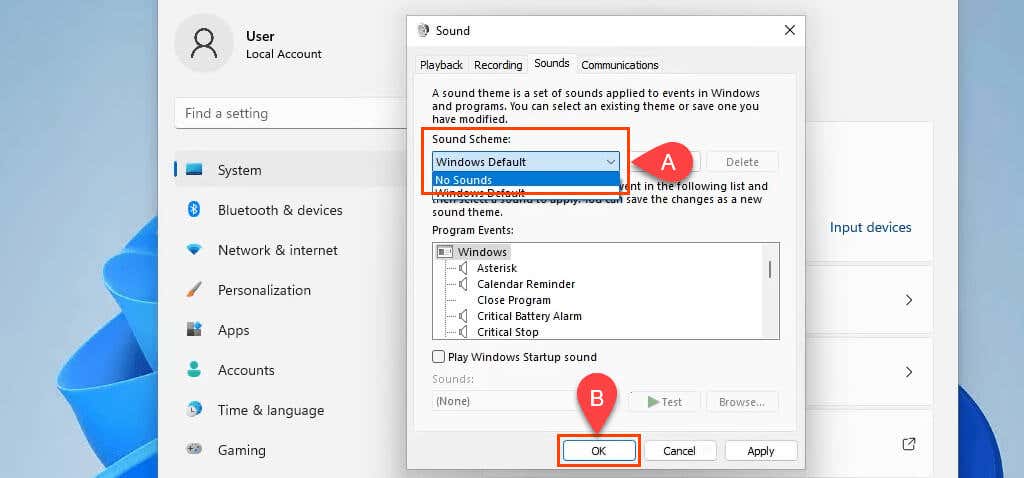
Jak wyłączyć dźwięk uruchamiania systemu Windows 11 za pomocą zasad grupy
Być może chcesz wyłączyć dźwięk uruchamiania systemu Windows 11 dla każdego, kto loguje się do systemu Windows. Ustawianie zasad grupy to najlepszy sposób, aby to zrobić. Wymaga to uprawnień administratora.
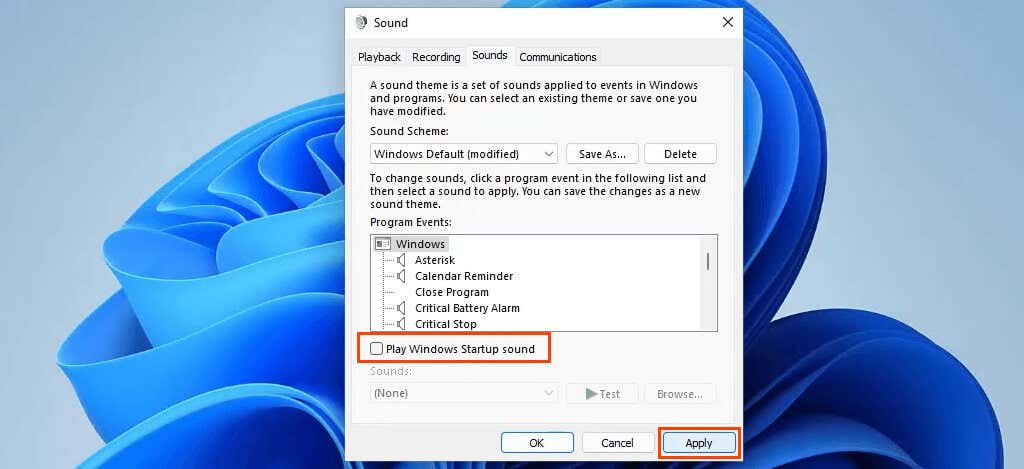
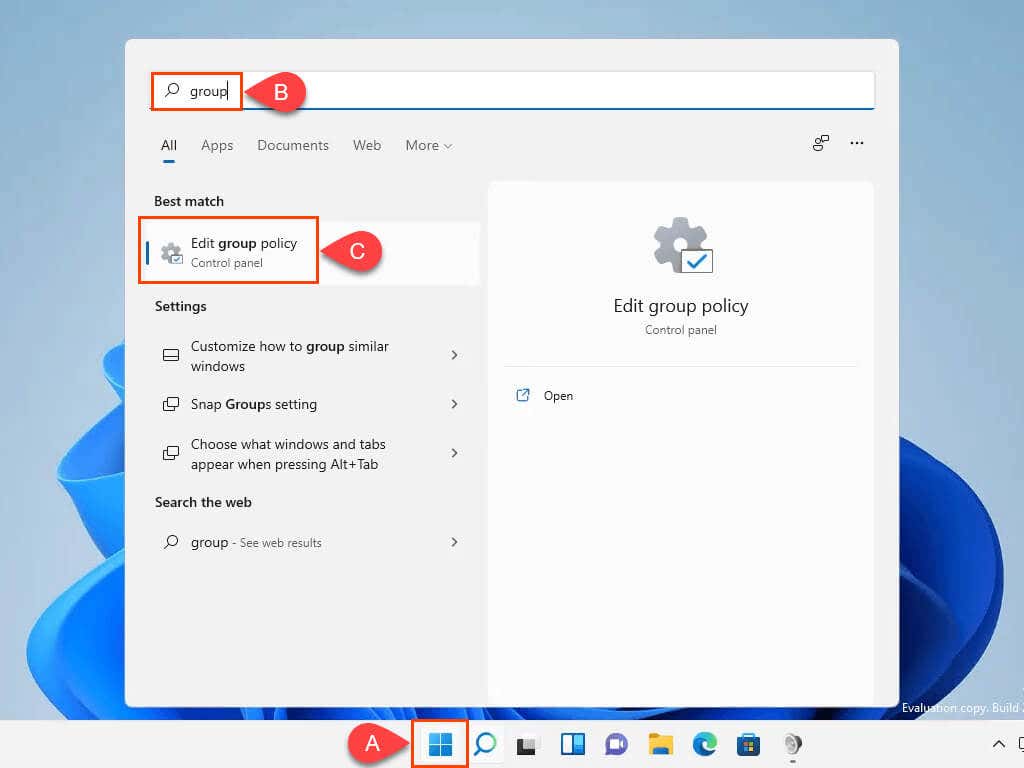
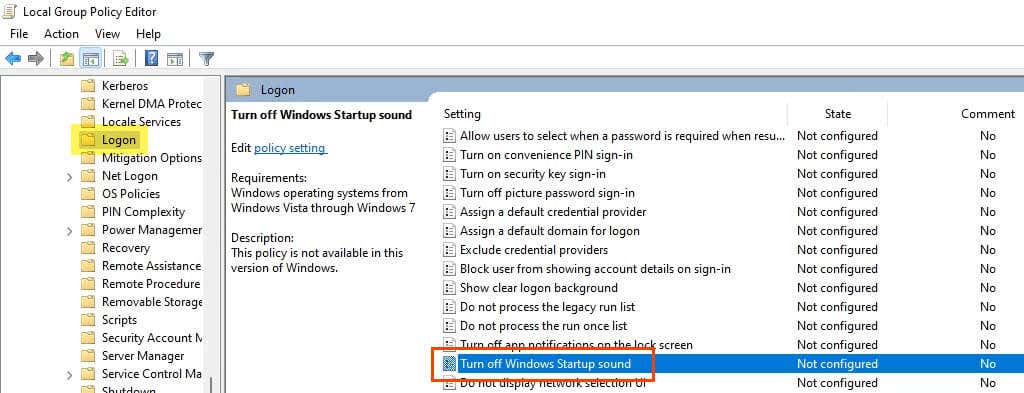
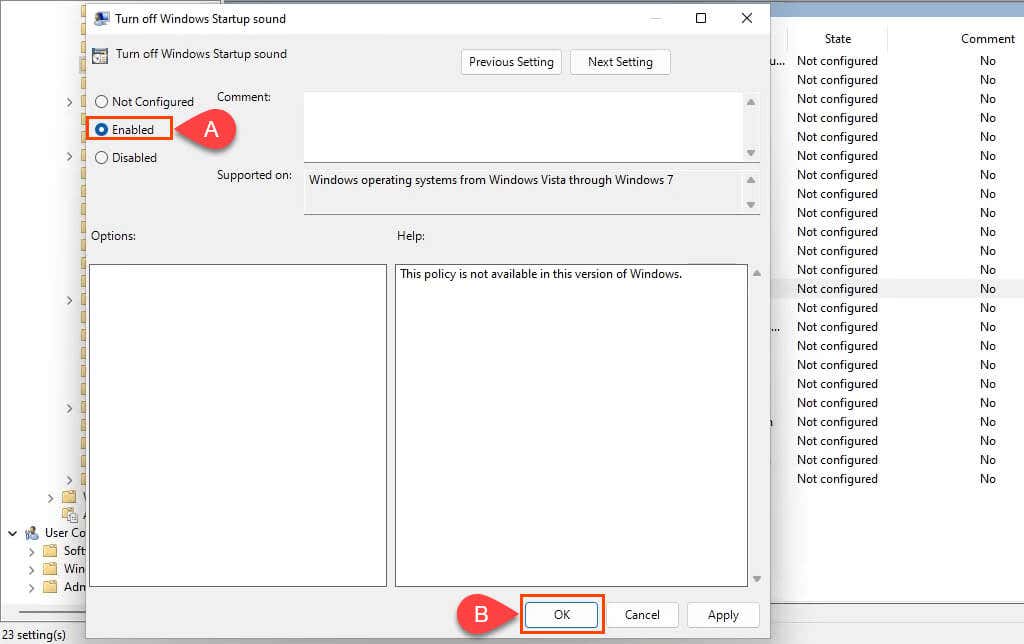
gpupdate /forcei naciśnij Enter . Zasady dotyczące komputera i użytkownika zostaną zaktualizowane.
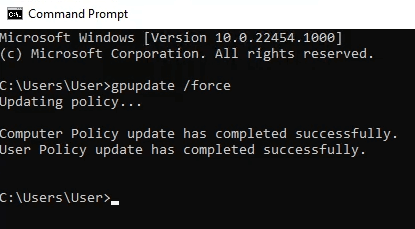
Otwórz ponownie okno dźwięku i zwróć uwagę, że pole Odtwórz dźwięk uruchamiania systemu Windows nie jest zaznaczone i jest wyszarzone, więc nie można go zmienić.
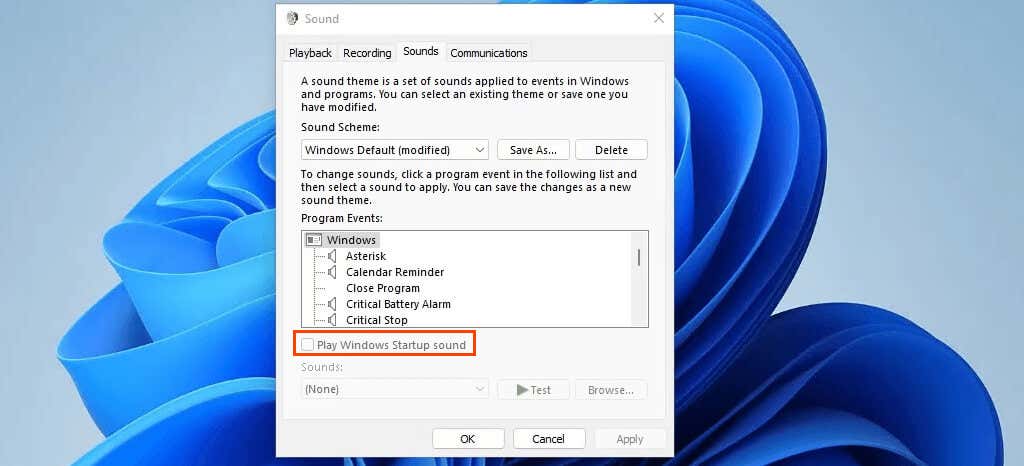
Jak wyłączyć dźwięk uruchamiania systemu Windows 11 za pomocą programu PowerShell
Jeśli jeszcze tego nie zrobiłeś, poświęć trochę czasu na naucz się PowerShella. Skryptów PowerShell można używać do manipulowania niemal dowolną częścią systemu Windows i automatyzowania powtarzalnych zadań.
To polecenie, czyli w języku PowerShell – polecenie cmdlet, edytuje rejestr w celu wyłączenia dźwięku uruchamiania systemu Windows 11 dla każdej osoby logującej się do urządzenia. Polecenie cmdlet może stać się częścią skryptu PowerShell i uruchamiać się w nowej instalacji systemu Windows lub zostać wdrożone na kilku urządzeniach.
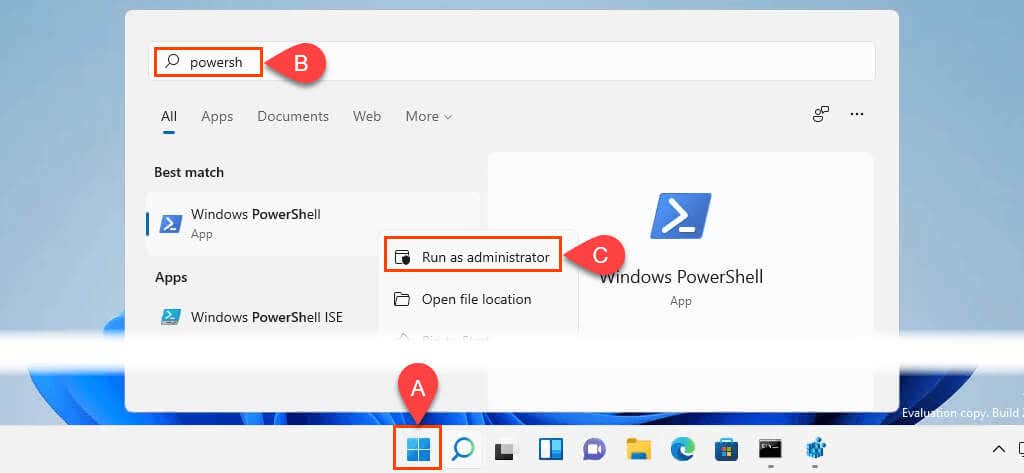
Set-ItemProperty -Path HKLM:\SOFTWARE\Microsoft\Windows\CurrentVersion\Policies\System -Name DisableStartupSound -Value 0 -Forcei naciśnij Enter .

Jak zmienić dźwięk uruchamiania systemu Windows 11
Może potrzebujesz innego dźwięku uruchamiania. Być może jako przypomnienie, aby coś zrobić, jako żart lub po prostu dlatego, że możesz. Pomożemy Ci w tym. Możesz użyć istniejącego dźwięku systemu Windows lub własnego.
Użyj niestandardowego dźwięku uruchamiania systemu Windows 11
.Wymaga to uprawnień administratora. Upewnij się także, że plik jest w formacie .wav. Jeśli tak nie jest, możesz przekonwertować dźwięk do formatu .wav sformatować.
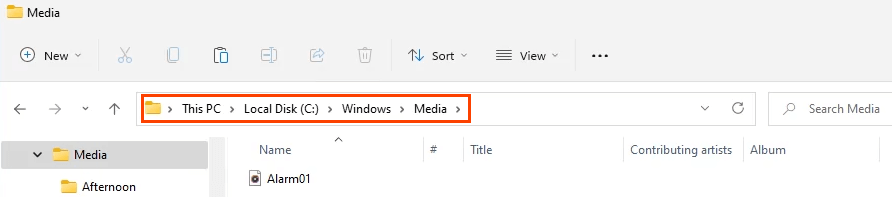
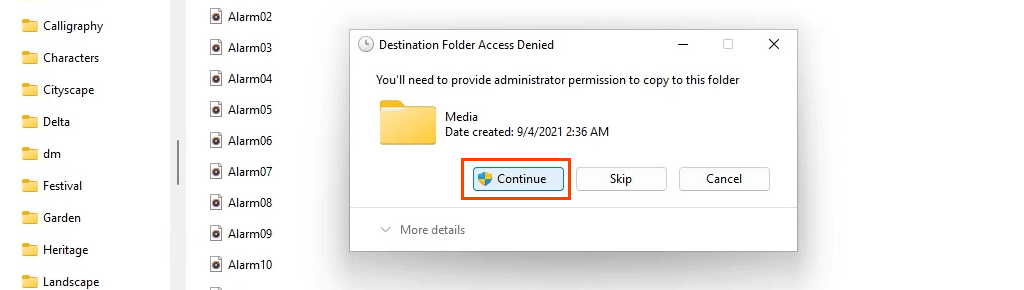
Zmień dźwięk uruchamiania systemu Windows 11 za pomocą graficznego interfejsu użytkownika
Domyślnie logowanie do systemu Windows nie jest wyświetlane w oknie Zdarzenia programu. Oto, jak to pokazać. Wymaga wprowadzenia zmian w rejestrze systemu Windows. Zmiana rejestru systemu Windows może spowodować poważne problemy w systemie Windows. Ustaw wykonaj kopię zapasową rejestru systemu Windows, aby w razie potrzeby można było go przywrócić. Nie rób tego, jeśli nie czujesz się komfortowo wprowadzając zmiany w rejestrze.
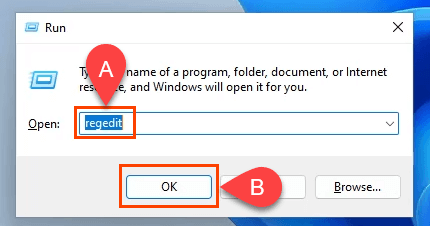
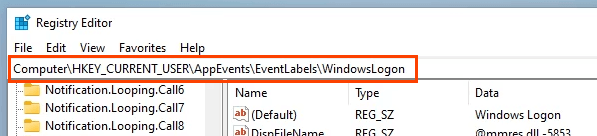
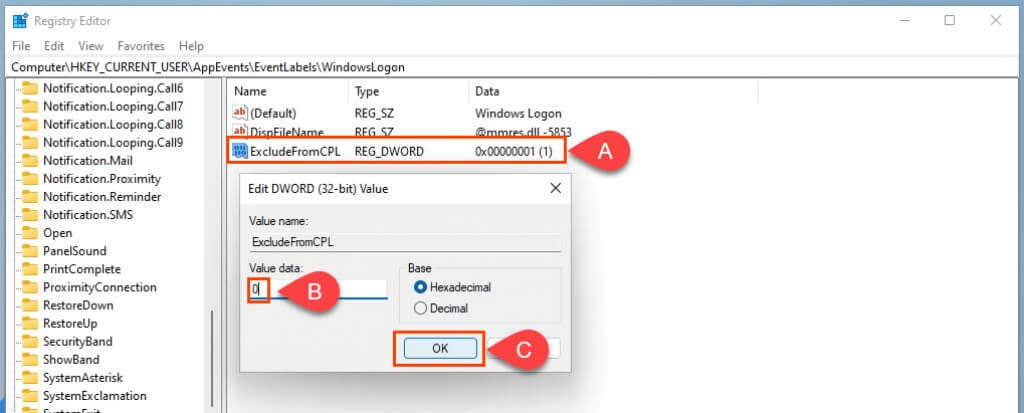
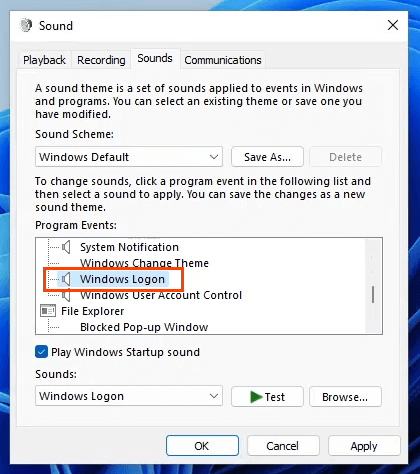
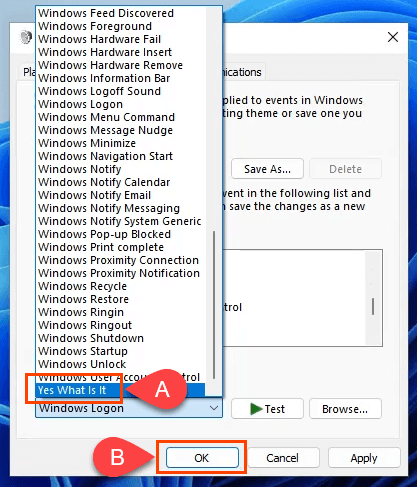
Brzmi dobrze?
Teraz, gdy znasz już sposób zarządzania dźwiękami w systemie Windows za pomocą metody „wskaż i kliknij”, zasad grupy, rejestru i programu PowerShell, co jeszcze zrobisz? Może dodać niestandardowe dźwięki dla innych wydarzeń systemu Windows? Lub dowiedzieć się więcej o zasadach grupy, rejestrze i programie PowerShell? Dzięki tym narzędziom system Windows 11 można dostosować w większym stopniu, niż mogłoby się wydawać..
.