Jeśli właśnie kupiłeś nowy monitor lub coś nie wygląda dobrze, przyczyną może być rozdzielczość ekranu. System Windows czasami ustawia niewłaściwą rozdzielczość monitora, co powoduje rozmycie ekranu.
W tym samouczku wyjaśnimy, jak zmienić rozdzielczość ekranu w systemie Windows 11.
Dlaczego rozdzielczość ekranu ma znaczenie?
Rozdzielczość ekranu określa liczbę pikseli na ekranie. Dlatego wpływa to na ostrość wyświetlacza. Na przykład w przypadku niższych rozdzielczości zauważysz wpływ takich rzeczy, jak rozmiar tekstu. Jeśli Twoje rozdzielczość ekranu jest nieprawidłowe, Twoje obraz może być niewyraźny.
Zwykle nie stanowi to problemu, ponieważ system Windows automatycznie ustawia natywną rozdzielczość na rozdzielczość monitora. Może się jednak zdarzyć, że się pomyli. A jeśli grasz w gry lub oglądasz filmy, możesz ręcznie zmienić rozdzielczość ekranu.
Poza tym oto, jak zmienić rozdzielczość w systemie Windows 11 firmy Microsoft.
Jak zmienić rozdzielczość ekranu w systemie Windows 11
Menu Ustawienia systemu Windows to najlepszy sposób na zmianę rozdzielczości ekranu. Tutaj możesz łatwo zmieniać rozdzielczości ekranu i inne ustawienia wyświetlania, takie jak częstotliwość odświeżania monitora.
Jak zmienić rozdzielczość ekranu za pomocą aplikacji Ustawienia systemu Windows 11
Sekcja Wyświetlacz w Ustawieniach systemu Windows umożliwia skonfigurowanie rozdzielczości dla jednego lub wielu monitorów.
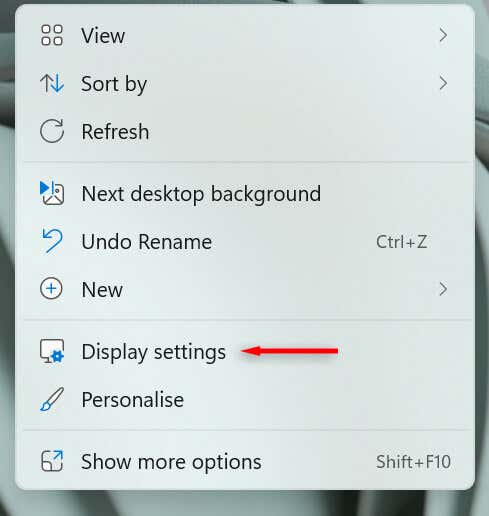
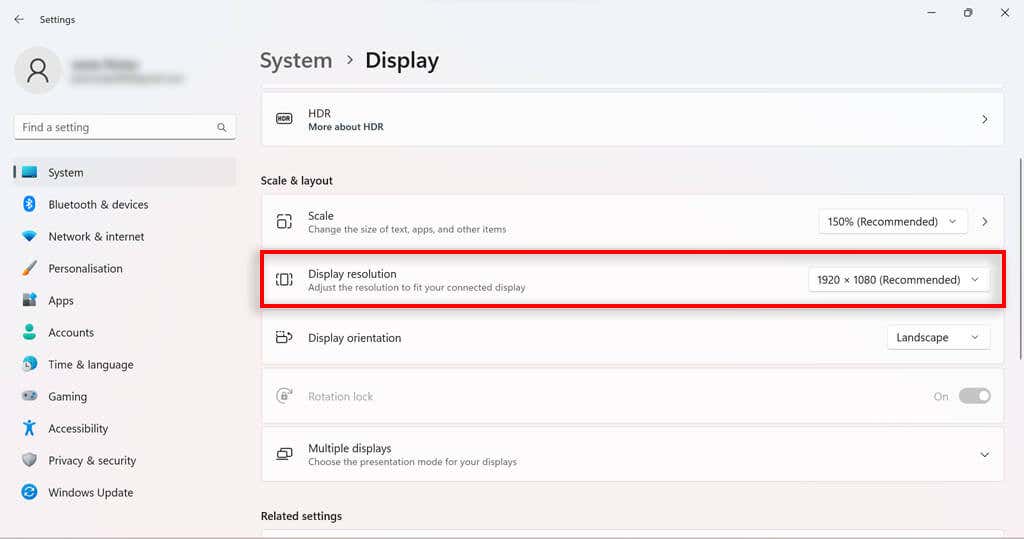
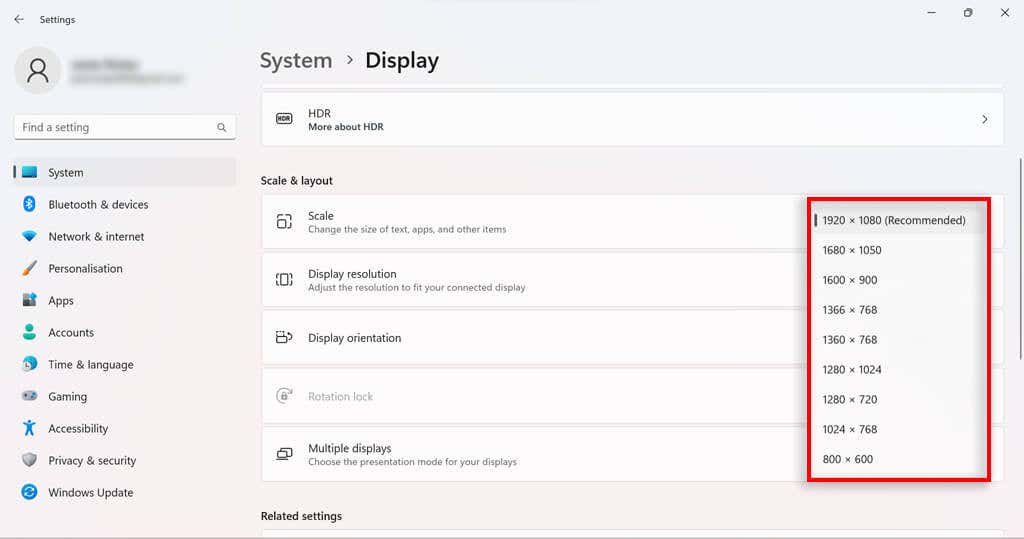
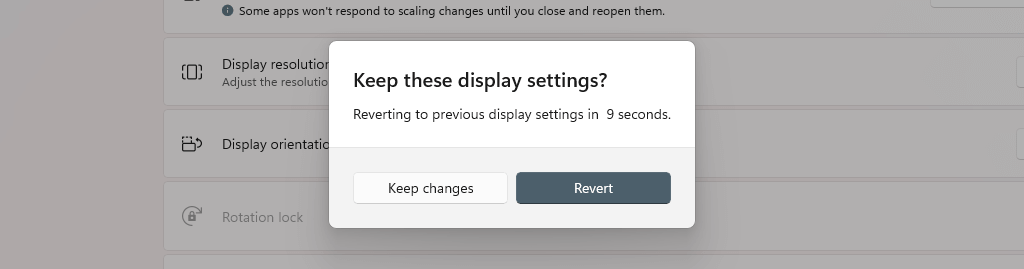
Jak zmienić rozdzielczość ekranu za pomocą właściwości karty graficznej w systemie Windows 11
Jeśli podejście do ustawień nie jest dla Ciebie, możesz także zmienić rozdzielczość ekranu w systemie Windows 11, korzystając z menu właściwości karty graficznej.
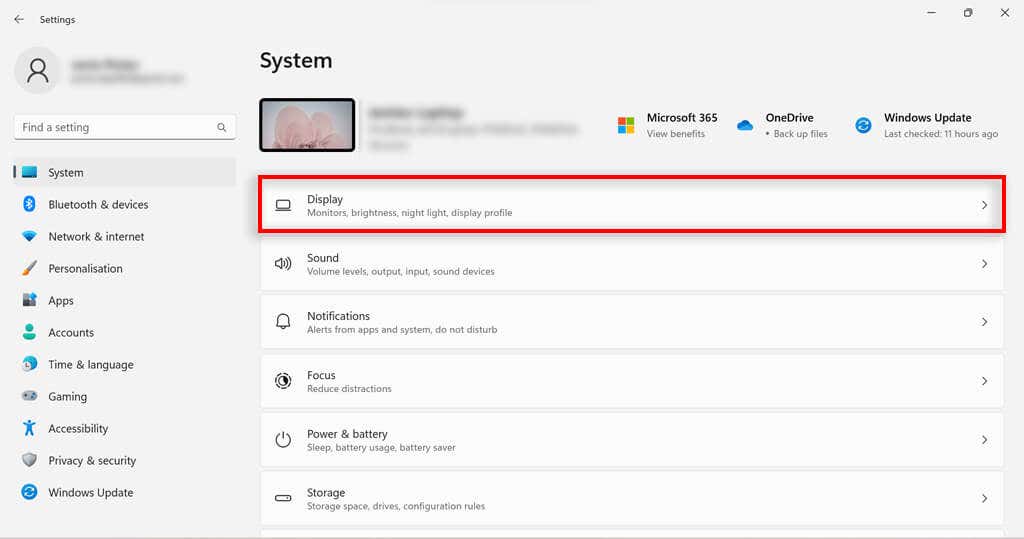
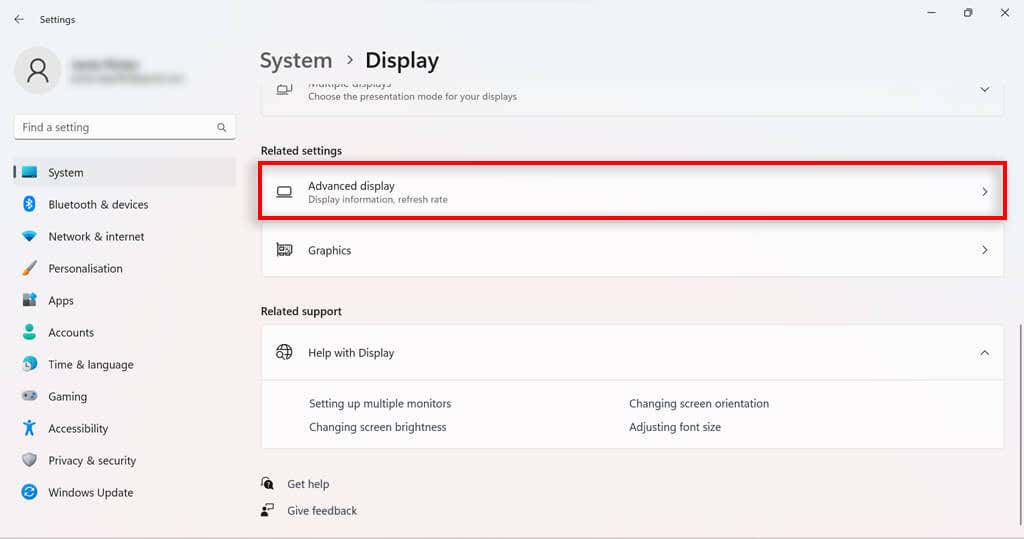
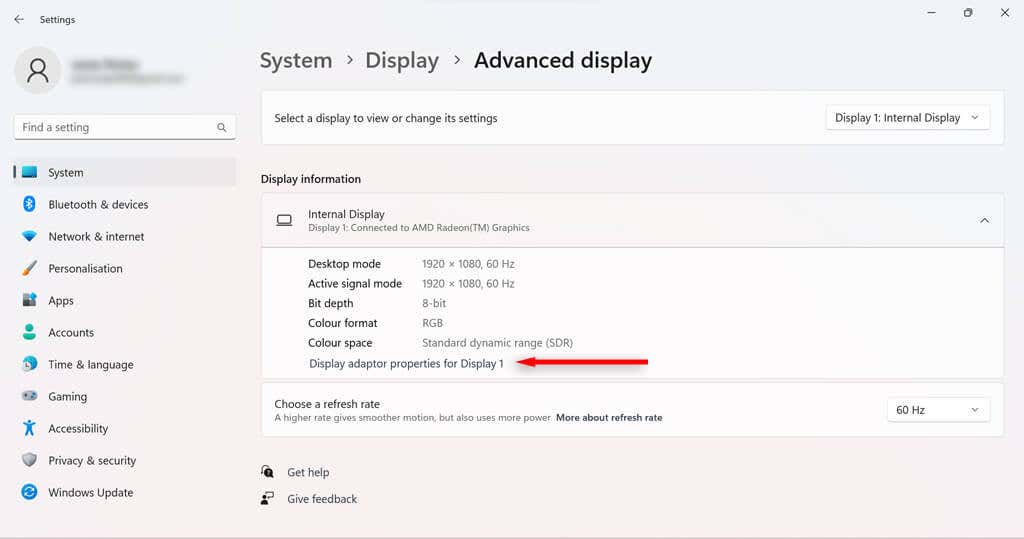
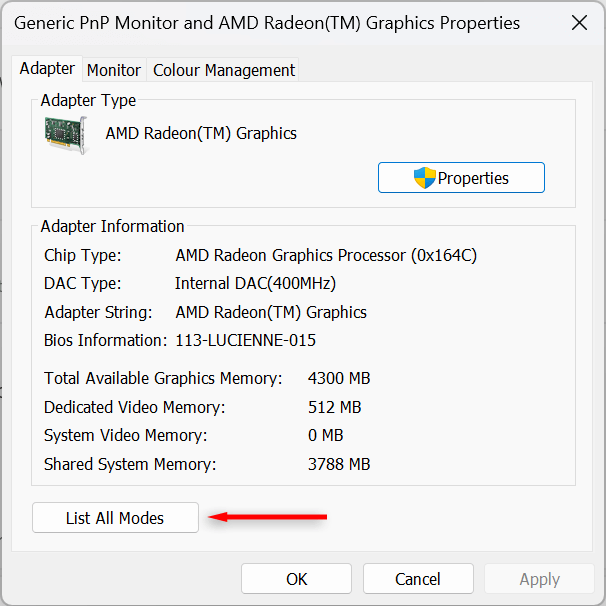
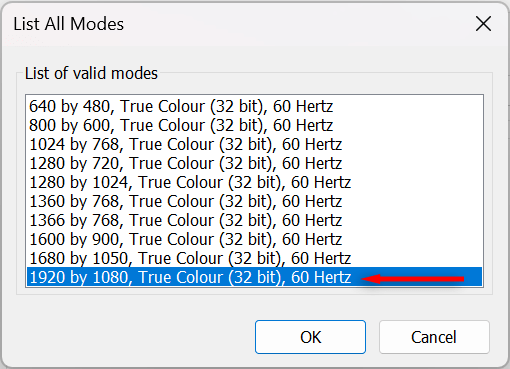
Jak zmienić rozdzielczość ekranu za pomocą Intel Graphics Command Center
Jeśli Twój komputer jest wyposażony w kartę graficzną Intel, możesz użyć aplikacji Intel Graphics Command Center, aby zmienić rozdzielczość ekranu.
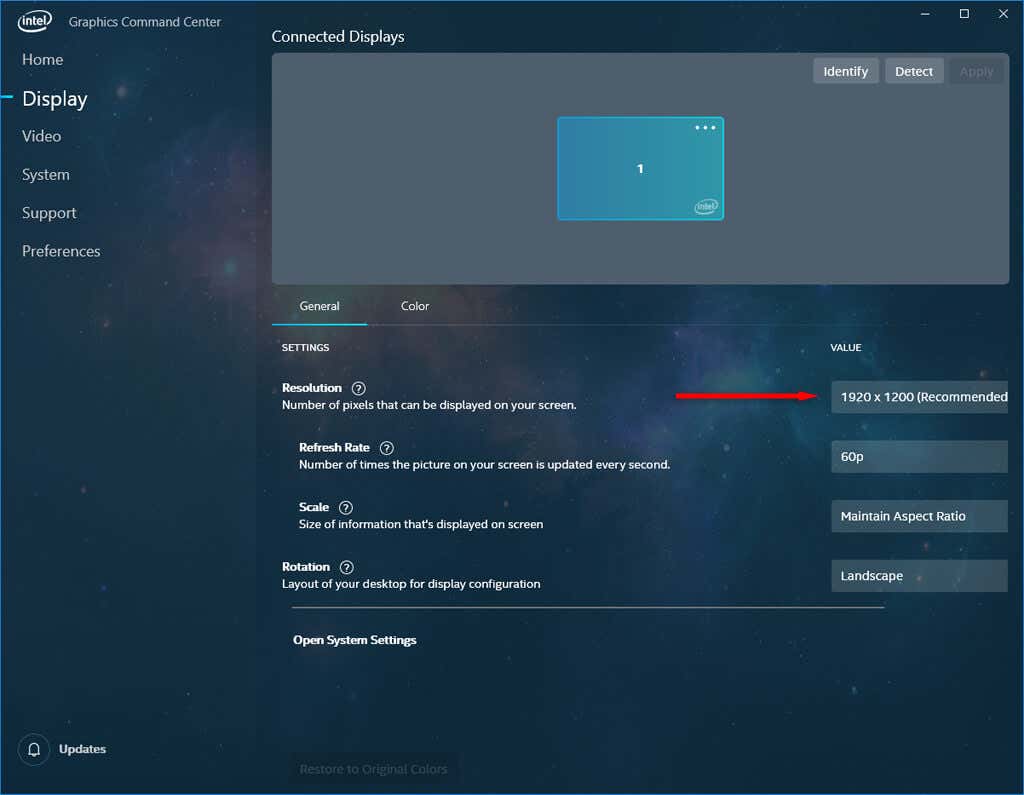
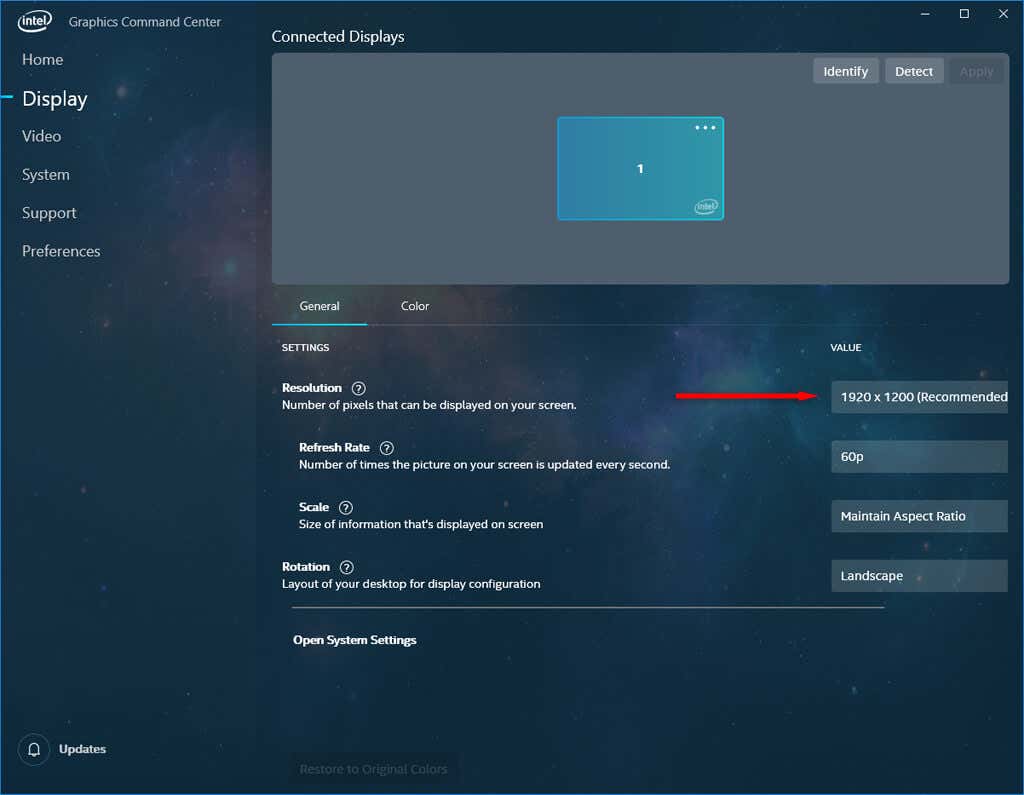
Jak zmienić rozdzielczość ekranu za pomocą Panelu sterowania NVIDIA
Jeśli Twój komputer wykorzystuje procesor graficzny NVIDIA do obsługi grafiki, możesz użyć Panelu sterowania NVIDIA, aby zmienić ustawienia rozdzielczości ekranu.
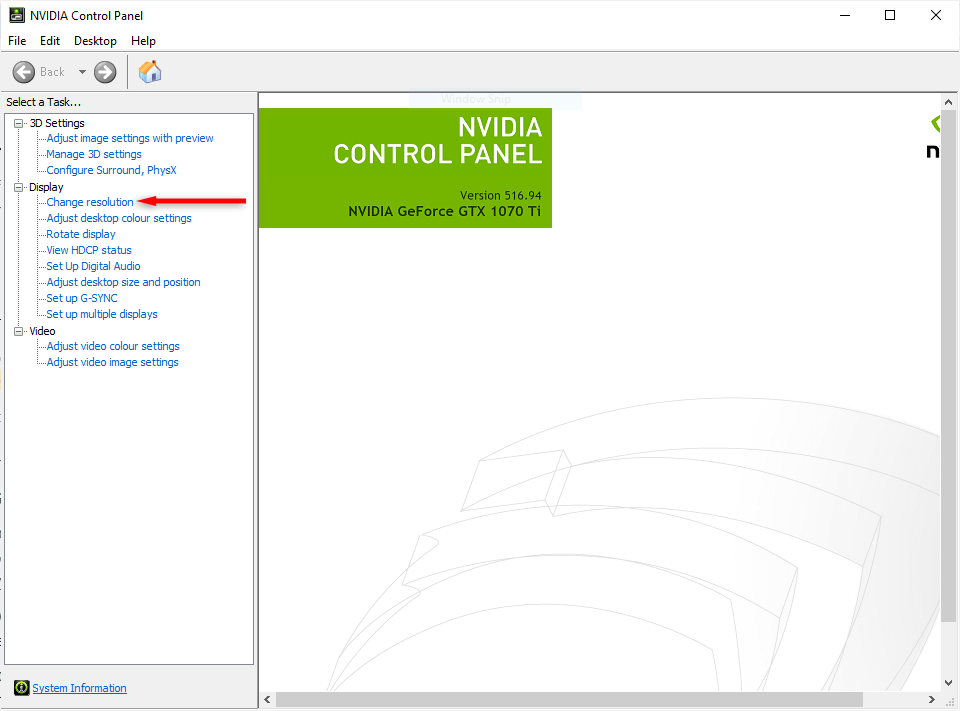
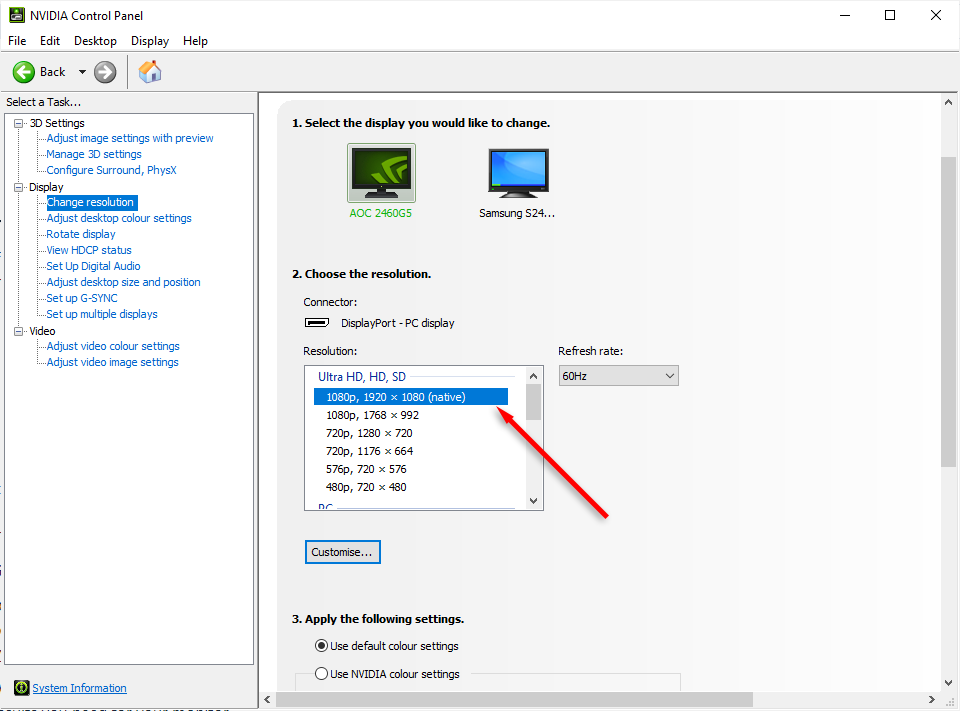
Znajdź rozwiązanie odpowiednie dla siebie
W zależności od sposobu korzystania z komputera czasami natywna rozdzielczość ekranu nie jest najbardziej odpowiednia. Niezależnie od tego, czy jesteś graczem, który chce uzyskać najlepszą grafikę, czy po prostu chcesz dać oczom odpocząć, dostosowanie rozdzielczości monitora może mieć znaczenie.
Jeśli zmieniłeś rozdzielczość ekranu i nadal coś jest nie tak, spróbuj dostosować inne aspekty wyświetlacza, takie jak rozmiar czcionki, jasność i częstotliwość odświeżania.
.