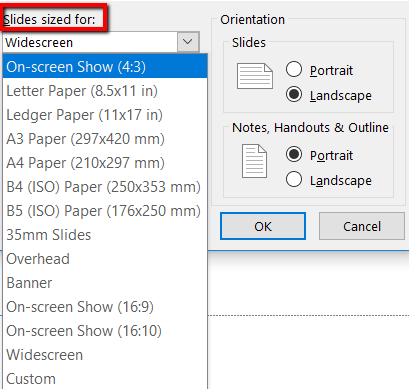Prezentacje Powerpoint powinny być wciągające. Ale to kolejna historia, jeśli publiczność nie widzi, co jest przed nimi. W tym artykule omówimy, jak zmienić domyślny rozmiar slajdu w programie Powerpoint.
Przyda się to, aby zmaksymalizować slajdy do rozmiaru projektora lub monitora, z którego będziesz korzystać i zapewnić lepszą prezentację.
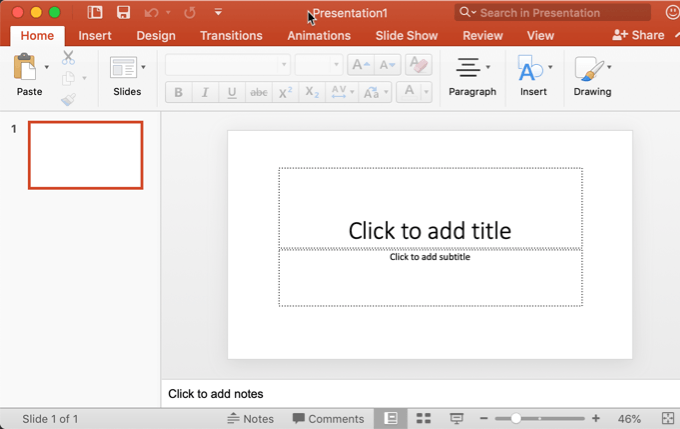
Najpierw wybierz jeden rozmiar slajdu
PowerPoint pozwala zmienić rozmiar slajdu w dowolnym momencie, ale dobrym pomysłem jest wybranie odpowiedniego rozmiaru przed rozpoczęciem tworzenia prezentacji.
Jeśli zdecydujesz się zmienić rozmiar później, PowerPoint zrobi wszystko, co w jego mocy, aby dać ci opcje zmiany elementów, ale najprawdopodobniej spowoduje to konieczność całkowitego przeprojektowania slajdów.
Jest to szczególnie prawdziwe, jeśli przejdziesz ze slajdu w formacie szerokoekranowym do mniejszego standardowego slajdu 4: 3.
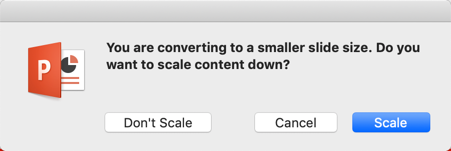
Jeśli wybierzesz skalowanie w dół, PowerPoint spróbuje dopasować wszystko najlepiej, jak to możliwe do mniejszego slajdu. Jeśli wybierzesz Nie skaluj, elementy, które nie mieszczą się w standardowym rozmiarze, po prostu znikną z okna. Następnie musisz zdecydować, czy usunąć te elementy, czy przenieść je z powrotem do slajdu.
In_content_1 all: [300x250] / dfp: [640x360]->Zmień rozmiar slajdu w programie PowerPoint
Gdy już wiesz, jaki rozmiar będzie idealny dla urządzenia wyjściowego, możesz dostosować rozmiar slajdu w programie PowerPoint.
Najpierw otwórz program PowerPoint i wybierz slajd.
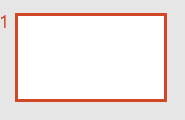
Ten przewodnik działa dla większości nowoczesnych wersji programu PowerPoint, które mają interfejs wstążki, w tym wersji w Office 365.
Następnie przejdź do Projekt. Tutaj znajdziesz opcje, które pozwolą ci ulepszyć projekt prezentacji.
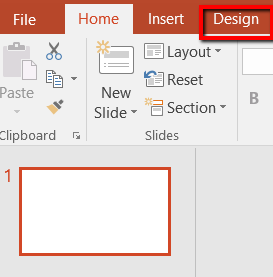
Tam przejdź do skrajnego prawego końca - tam, gdzie znajdziesz sekcję Dostosuj. Następnie wybierz Rozmiar slajdu.

Kliknięcie tej opcji spowoduje wyświetlenie menu. Pozwala wybrać odpowiedni rozmiar slajdu. Masz do wyboru Standardowy, Panoramiczny,i Niestandardowy rozmiar slajdu.
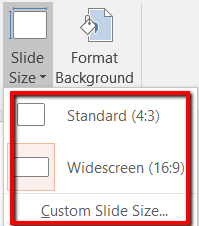
Przejrzyjmy każdą z opcji. W ten sposób będziesz lepiej rozumieć swoje opcje. Pomoże to również dostosować rozmiar slajdu według potrzeb - rozmiar, który najlepiej pasuje do projektora lub telewizora.
Jeśli wybierzesz rozmiar Standardowy, będziesz mieć proporcje 4: 3. Jest to bezpieczny wybór, ponieważ działa w przypadku urządzeń rodzinnych, takich jak starsze ekrany o niskiej rozdzielczości.
Rozmiar slajdów Standardowyjest sugerowanym wyborem dla prezenterów ze starej szkoły. Oznacza to tych, którzy będą pracować z starymi projektoramii SlideShare lub innymi starymi platformami prezentacji online.
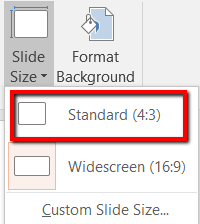
Jeśli wybierzesz Panoramiczny ekran, współczynnik proporcji wzrośnie do 16 : 9. Jest to idealny wybór dla Ciebie, jeśli masz do czynienia z nowymi urządzeniami i platformami prezentacji online.
Masz urządzenie Microsoft Surfacelub projektor HD? Lepszym sposobem jest skorzystanie z opcji Widescreen. To samo dotyczy prezentacji na telewizorze / monitorze HDTV lub 4K.
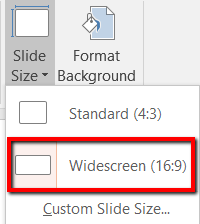
Jeśli rozmiary slajdów Standardowyi Panoramicznynie są dla Ciebie, możesz także skorzystać z Slajdu niestandardowego Rozmiar…
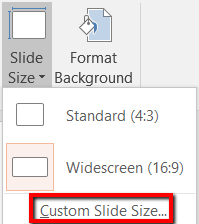
Jeśli wybierzesz tę opcję, pojawi się wyskakujące okno.
Tutaj możesz wybierać spośród wielu opcji dotyczących rozmiaru slajdu. Jeśli masz zamiar dostarczyć prezentację Powerpoint na nieznanym projektorze, dobrze jest skorzystać z tej opcji.
Jest elastyczny. Może również pomieścić preferowane wymiary slajdów.
Dodatkowo w ten sposób możesz wybrać Orientacjędla swoich slajdów i notatek. To pozwala ci kontrolować także szerokośći wysokośćswoich slajdów.
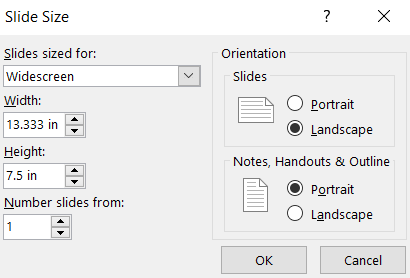
Możesz także spróbować rozwinąć Slajdy dostosowane do opcji menu. Spowoduje to ujawnienie gotowych rozmiarów, które wykraczają poza opcje rozmiaru Standardowyi Panoramiczny.
Jak widać, ta opcja umożliwia dostosowanie slajdu do zmieści rozmiar papieru Letter, slajdu 35 mm, baneru, proporcji 16:10 i więcej.