Indeksator wyszukiwania systemu Microsoft Windows, czyli searchindexer.exe, to kluczowy proces, który napędza Wyszukiwanie systemu Windows. Indeksuje pliki i foldery na komputerze i, biorąc pod uwagę swój charakter, zużywa dużo procesora w sporadycznych odstępach czasu. Jeśli jednak użycie procesora pozostaje wysokie przez dłuższy czas, może to wskazywać na podstawowy problem, który należy rozwiązać.
W tym samouczku pokażemy, jak uporać się z wysokim zużyciem procesora i dysku spowodowanym przez indeksator wyszukiwania systemu Windows, korzystając z różnych sugestii i rozwiązań dla systemów Windows 10 i 11.
Uruchom ponownie usługę wyszukiwania systemu Windows
Najlepiej zacząć od ponownego uruchomienia wyszukiwarki Windows na komputerze. Powinno to rozwiązać drobne problemy techniczne i zmniejszyć wysokie użycie procesora spowodowane przez proces searchindexer.exe. Aby to zrobić:
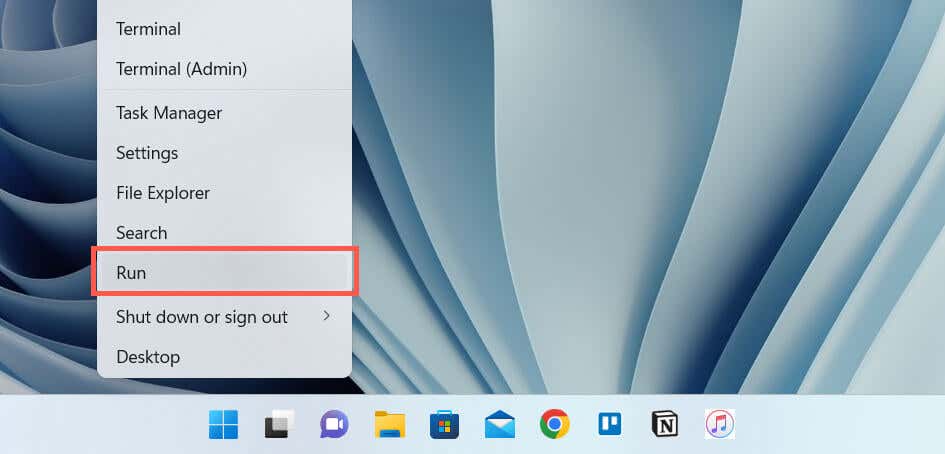
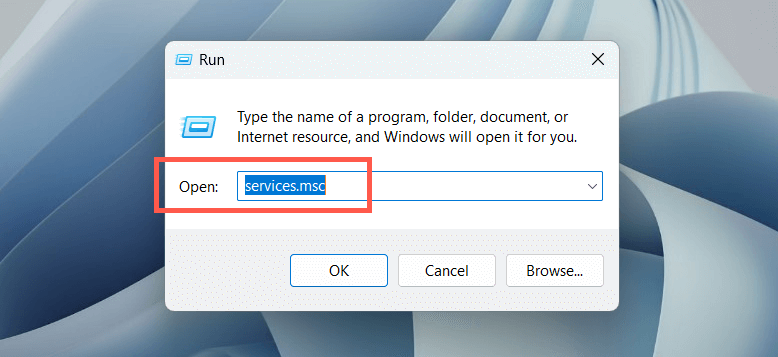
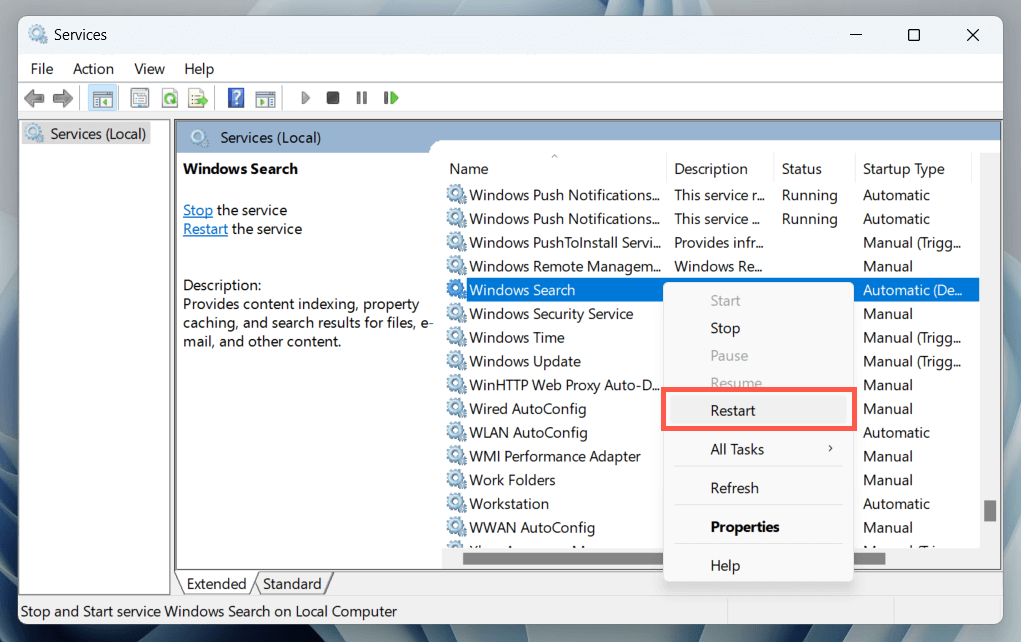
Opcjonalnie kliknij dwukrotnie Wyszukiwanie systemu Windowsi upewnij się, że Typ uruchomieniajest ustawiony na Automatyczny(Opóźniony start).
Uruchom ponownie komputer
Ponowne uruchomienie komputera usuwa dodatkowe anomalie związane z oprogramowaniem, które zakłócają procesy związane z systemem. Zapisz swoją pracę, otwórz menu Starti wybierz Zasilanie>Uruchom ponownie. Jeśli to nie robi różnicy, przejdź do pozostałych poprawek.
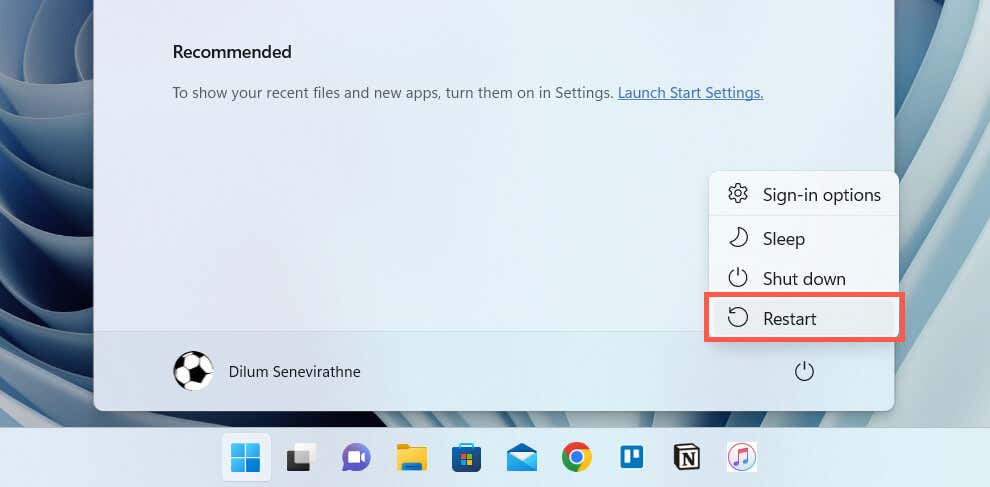
Uruchom narzędzie do rozwiązywania problemów z wyszukiwaniem i indeksowaniem
Systemy Windows 11 i 10 mają wbudowane narzędzie do rozwiązywania problemów, które pomaga diagnozować i naprawiać problemy związane z wyszukiwarką Windows. Aby go uruchomić:
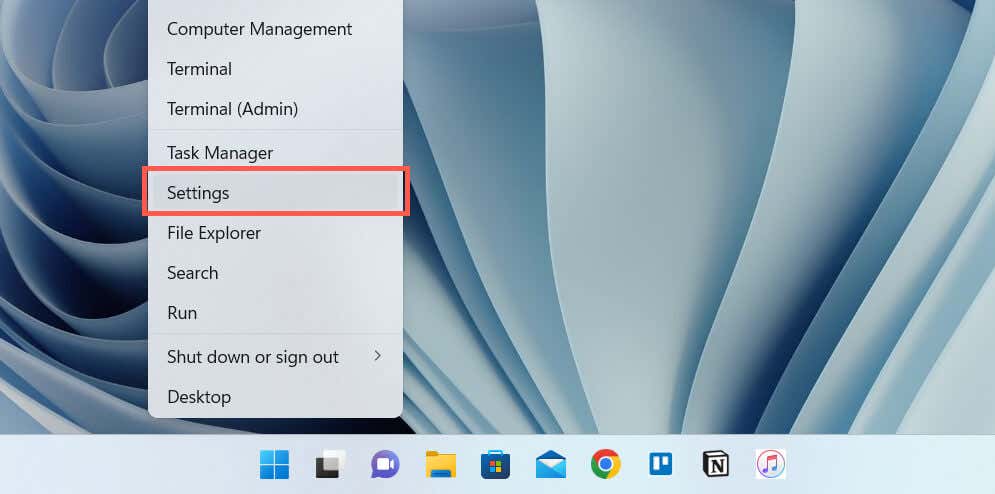
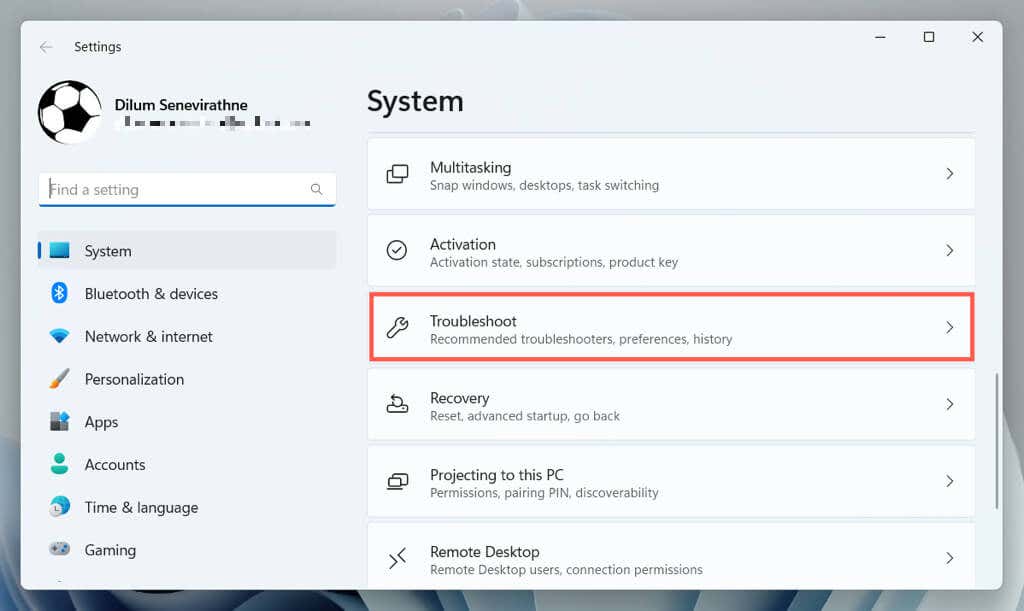
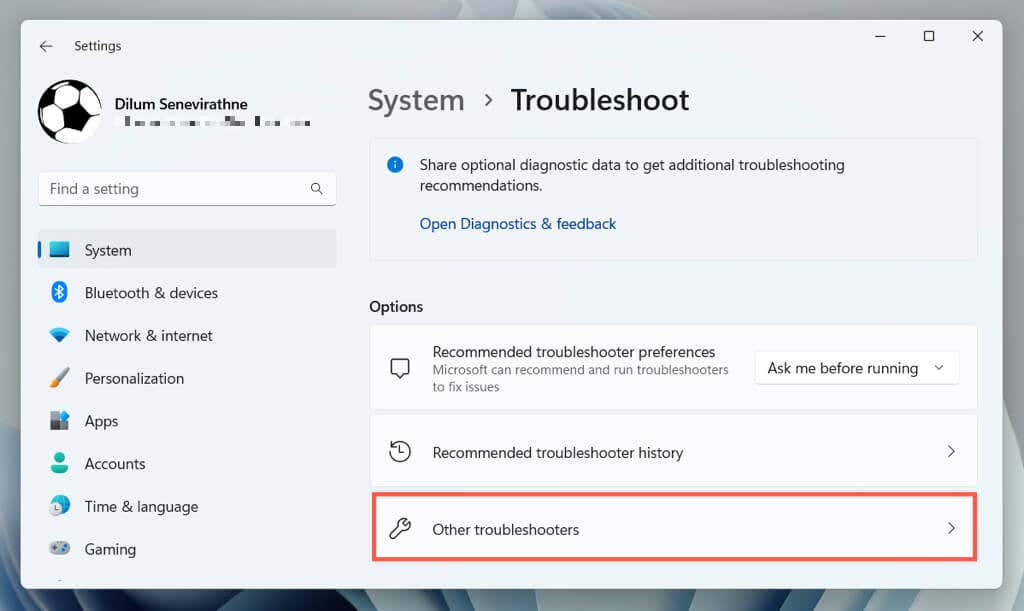
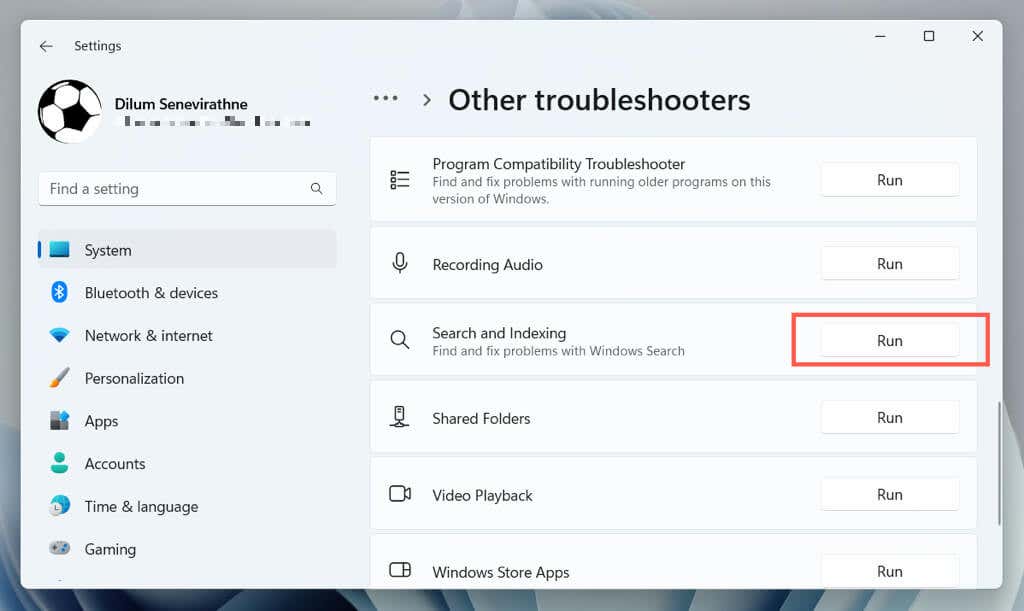
Odbuduj indeks
Problemy z korupcją w indeksie wyszukiwania systemu Windows często prowadzą do nieprawidłowego działania powiązanych procesów. Użyj konsoli Opcje indeksowania Panel sterowania, aby odbudować indeks od zera.
Uwaga: Odbudowa indeksu wyszukiwania jest czasochłonna i powoduje duże obciążenie procesora oraz dysku twardego/SSD przez cały czas trwania procedury.
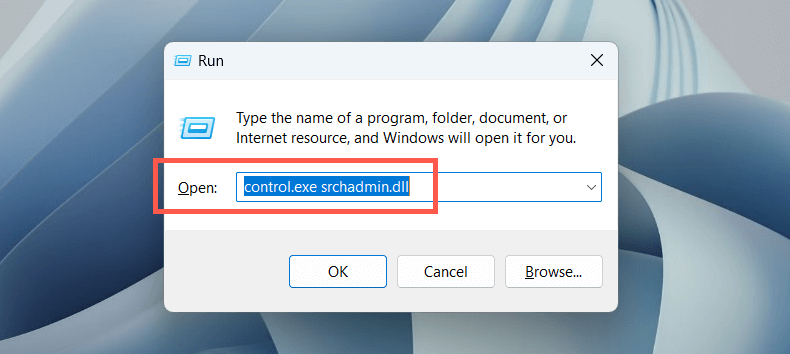
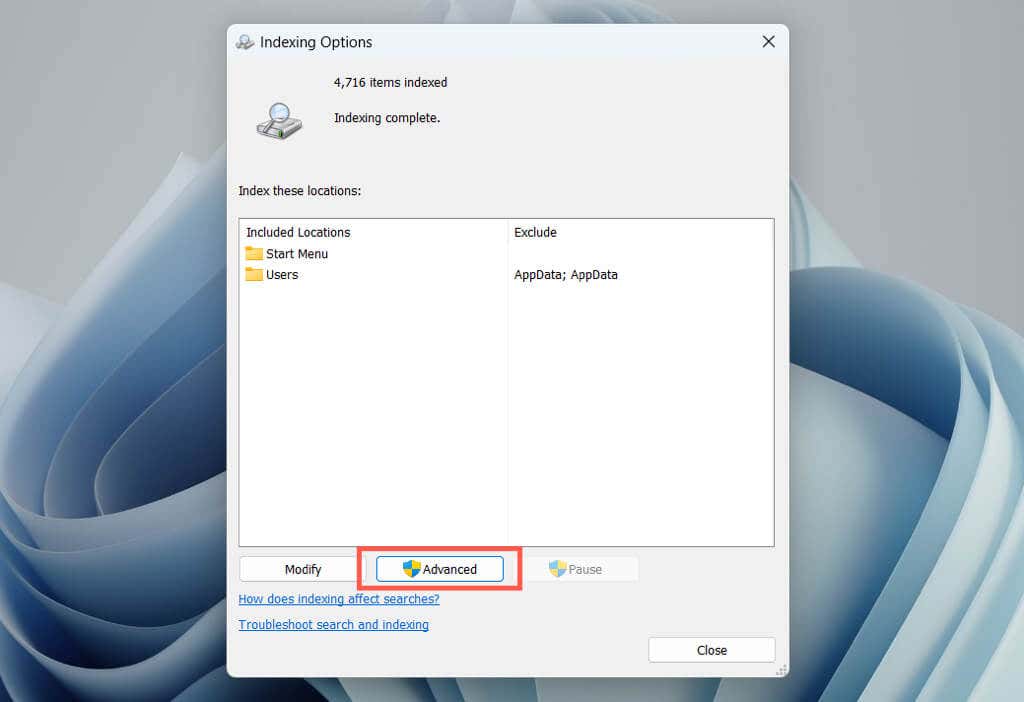
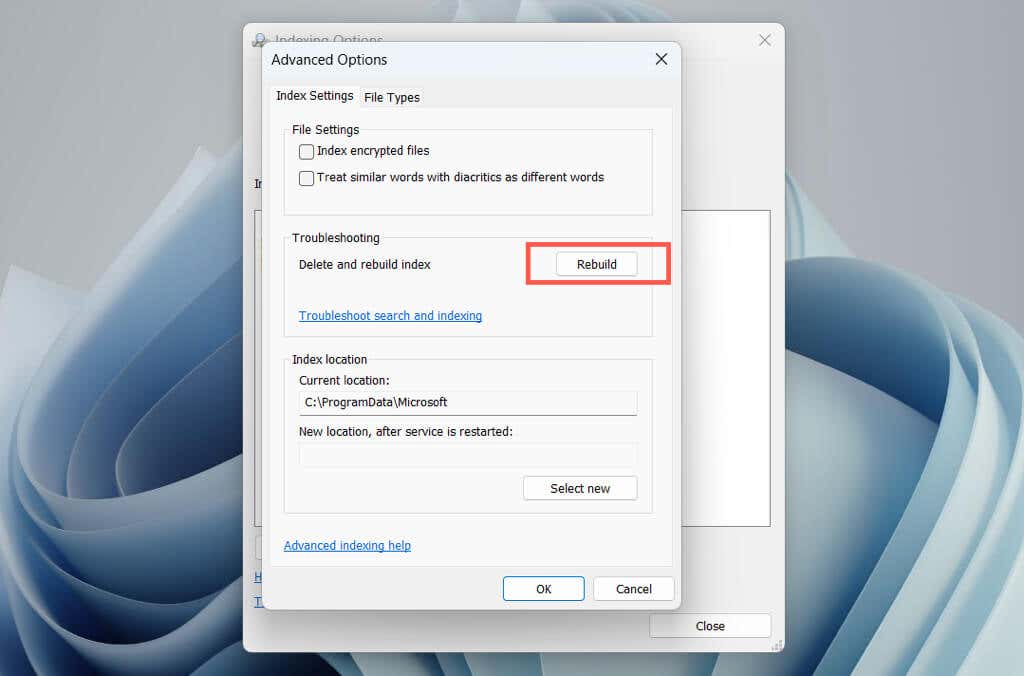
Uwaga: usunięcie lokalizacji, których nie chcesz uwzględniać w wyszukiwarce systemu Windows, może zmniejszyć obciążenie procesu searchindexer.exe. Wybierz przycisk Modyfikujw konsoli Opcje indeksowania i odznacz indeksowane lokalizacje, które chcesz wykluczyć.
Zaktualizuj system Windows
Utrzymywanie aktualności systemu operacyjnego Windows za pomocą najnowszych poprawek i aktualizacji może pomóc w rozwiązaniu problemów związanych z dużym wykorzystaniem procesora w procesie indeksatora wyszukiwania systemu Windows. Pomaga to również poprawić wydajność, bezpieczeństwo i stabilność systemu.
Aby zaktualizować system Windows, otwórz aplikację Ustawienia, wybierz Windows Updatei wybierz Sprawdź dostępność aktualizacji. Jeśli istnieją oczekujące aktualizacje, wybierz Pobierz i zainstaluj.
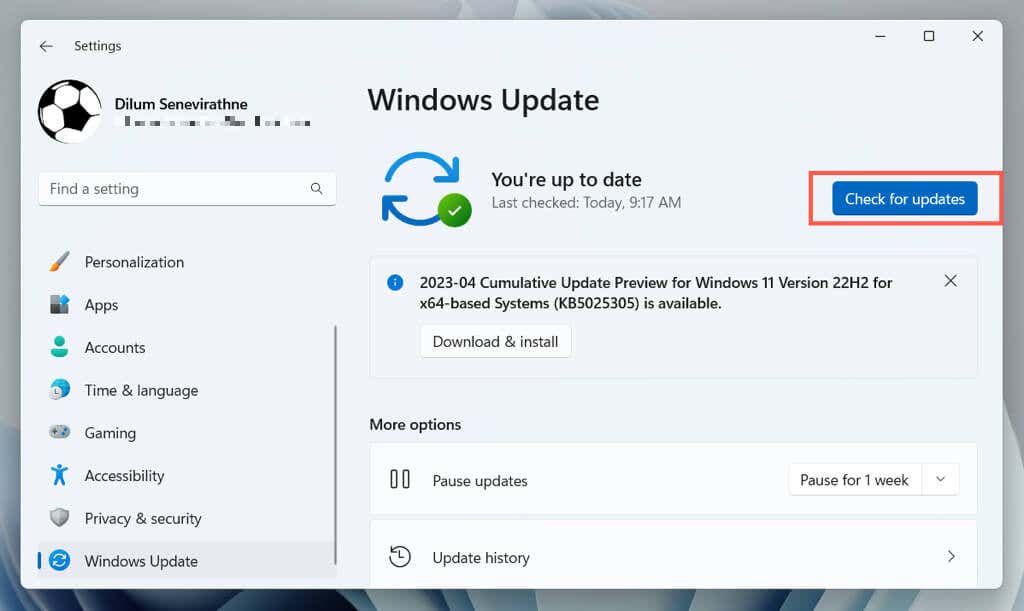
Uruchom skanowanie SFC
Kontroler plików systemowych (SFC) to narzędzie wiersza poleceń, które może pomóc w rozwiązaniu problemów z uszkodzeniem plików systemowych powodujących nieprawidłowe działanie indeksatora wyszukiwania systemu Windows. Można go uruchomić za pomocą konsoli Windows PowerShell lub wiersza poleceń z podwyższonym poziomem uprawnień. Oto jak:
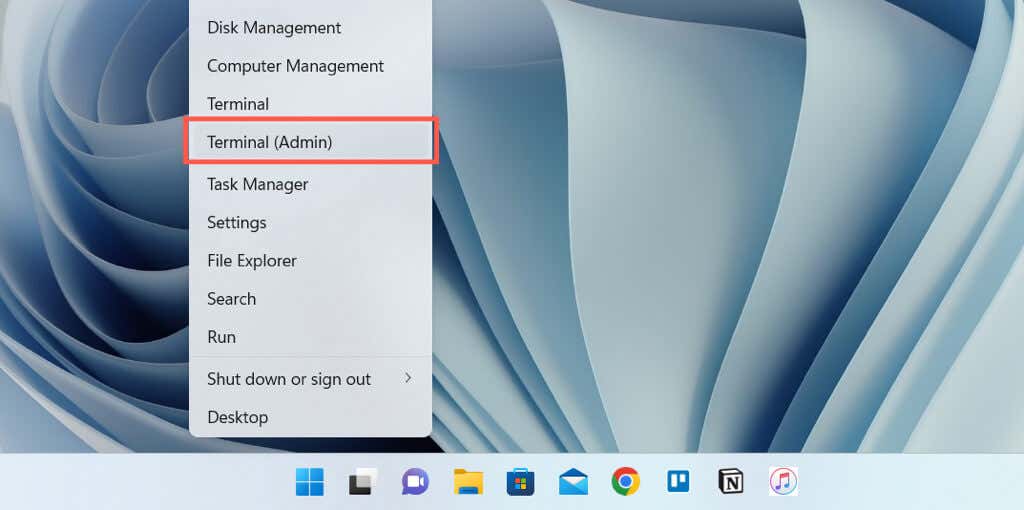
sfc/skanuj
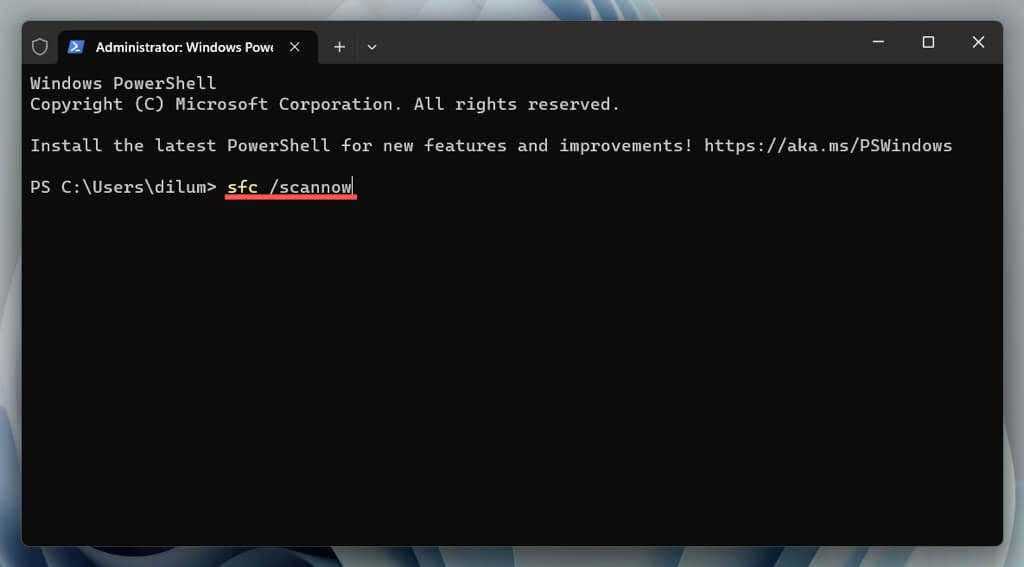
Uruchom narzędzie DISM, aby naprawić system Windows
Następnie uruchom narzędzie DISM (Deployment Image Servicing and Management), aby rozwiązać problemy ze stabilnością systemu operacyjnego. Po prostu ponownie otwórz konsolę Windows PowerShell lub wiersz poleceń z podwyższonym poziomem uprawnień i wykonaj następujące polecenie:
DISM.exe /Online /Cleanup-Image /Restorehealth
Przeprowadź czysty rozruch
Czyste uruchamianie systemu Windows pomaga zidentyfikować aplikacje lub usługi innych firm powodujące konflikty z indeksatorem wyszukiwania systemu Windows. Aby to zrobić:
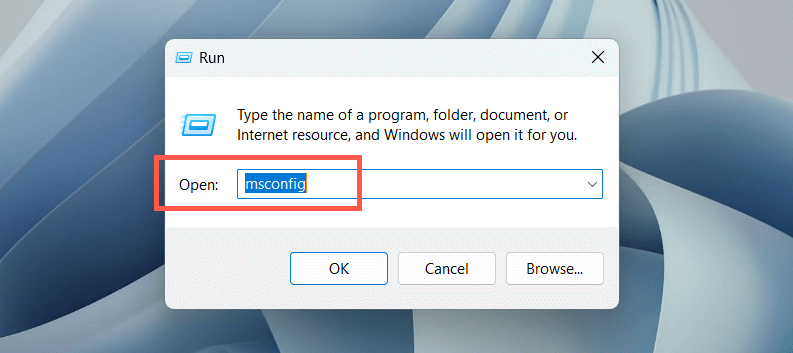
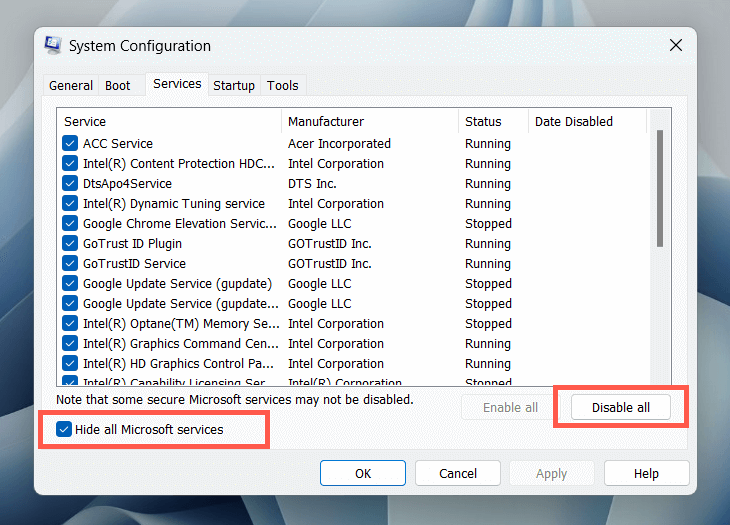
Dodatkowo otwórz Menedżera zadań, wyłącz wszystkie elementy logowania inne niż Microsoft na karcie Uruchamianiei sprawdź, czy to pomoże.
Sprawdź, czy nie ma złośliwego oprogramowania
Złośliwe oprogramowanie może przejąć kontrolę nad indeksatorem wyszukiwania systemu Windows i spowodować wysokie użycie procesora. Uruchom pełne skanowanie systemu, aby wykryć i usunąć z systemu złośliwe oprogramowanie. Aby to zrobić:
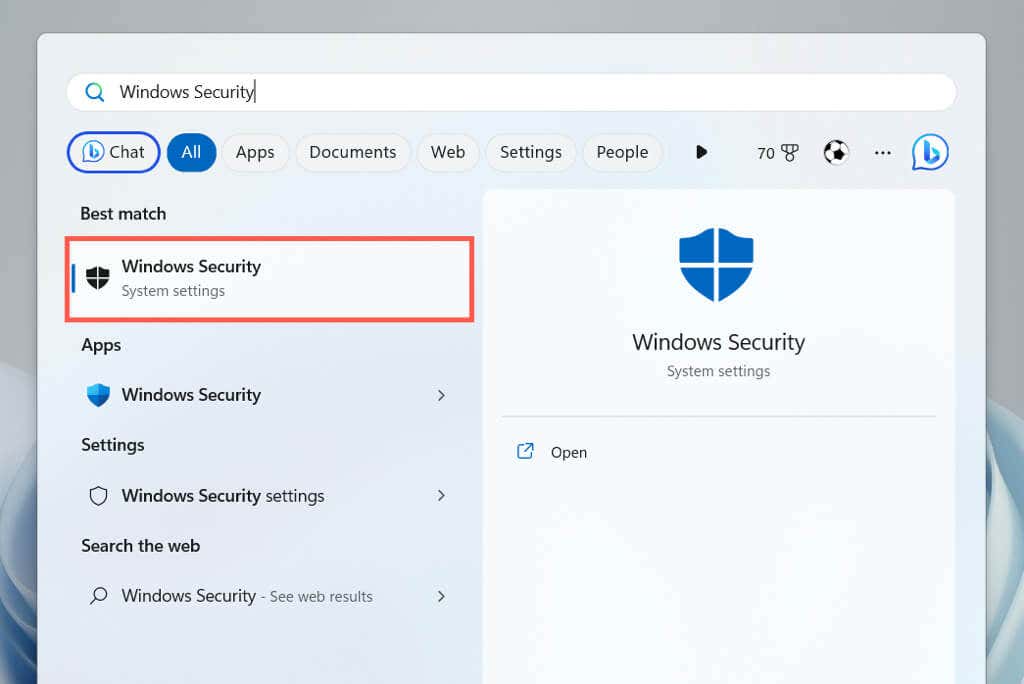
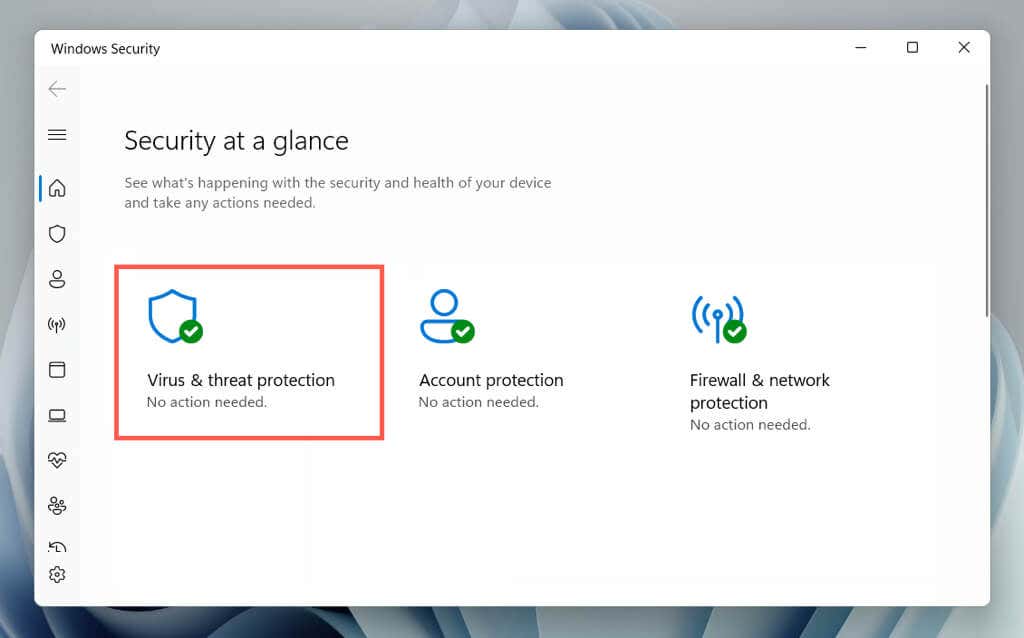
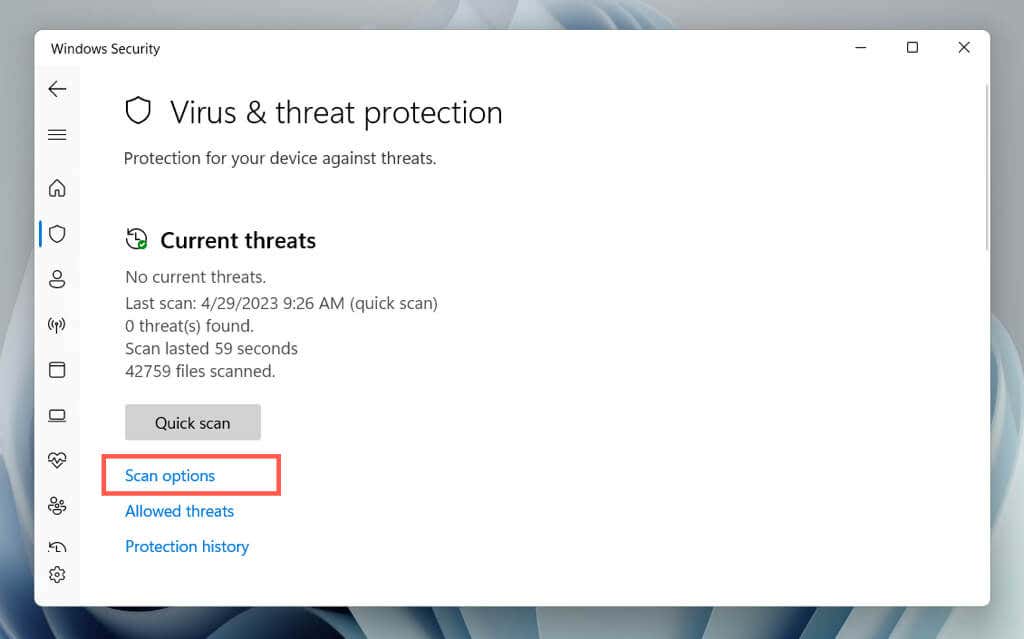
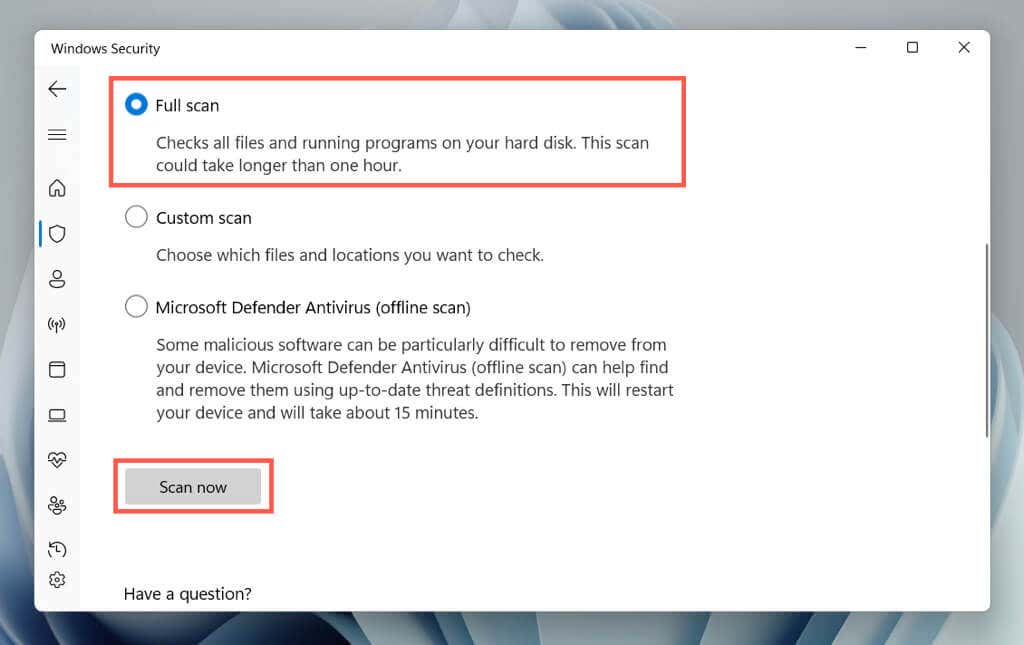
Możesz to zrobić, korzystając z programu antywirusowego Microsoft Defender (skanowanie w trybie offline), który dokładnie skanuje Twój komputer w poszukiwaniu ukrytych zagrożeń. Możesz także korzystaj z programów antywirusowych innych firm do radzić sobie z uporczywym złośliwym oprogramowaniem..
Przywróć ustawienia fabryczne systemu Windows
Jeśli żadna z powyższych metod nie zadziała, rozważ przywrócenie ustawień fabrycznych komputera. Spowoduje to wyczyszczenie wszystkich danych z komputera, przywrócenie systemu operacyjnego do pierwotnego stanu i rozwiązanie poważnych problemów z indeksatorem wyszukiwania systemu Windows. Zanim przejdziesz dalej, upewnij się, że wykonaj kopię zapasową wszystkich ważnych plików i dokumentów.
Aby zainicjować przywracanie ustawień fabrycznych, otwórz aplikację Ustawienia i wybierz System>Odzyskiwanie>Resetuj komputer. Wyczerpujące instrukcje krok po kroku znajdziesz w naszych przewodnikach po resetowanie systemu Windows 11 i 10 do ustawień fabrycznych.
.