Microsoft Windows 11 i system Windows 10 umożliwiają stworzenie unikalnego środowiska poprzez dostosowanie wyglądu systemu operacyjnego. Możesz personalizować system operacyjny, niezależnie od tego, czy używasz komputera do rozrywki, czy do pracy.
Jednym z takich dostosowań jest przezroczysty pasek zadań. W rzeczywistości możesz wybierać pomiędzy solidnym, półprzezroczystym lub całkowicie przezroczystym. Wybór będzie miał wpływ także na menu startowe. W tym artykule dowiesz się, jak uatrakcyjnić pasek zadań, używając zarówno natywnych metod systemu Microsoft Windows, jak i niektórych nienatywnych.
Ustaw pasek zadań jako przezroczysty w ustawieniach systemu Windows
Zmiana przezroczystości paska zadań w aplikacji Ustawienia jest tak prosta, jak włączenie lub wyłączenie tej opcji. Co więcej, kroki są bardzo podobne w przypadku Windows 10 i 11. Różnica może być jednak subtelna, więc nauczmy się kontrolować przezroczystość dla każdego systemu operacyjnego osobno.
Dostosowywanie paska zadań w systemie Windows 10
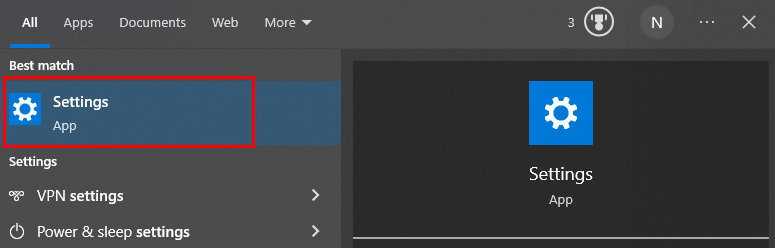
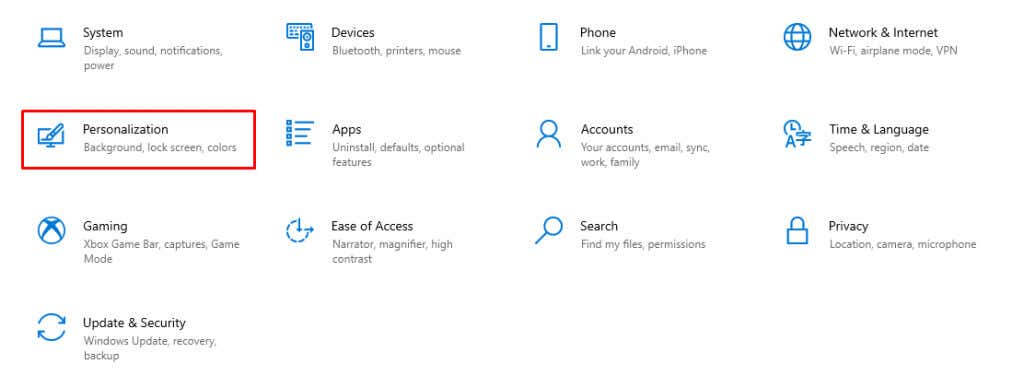
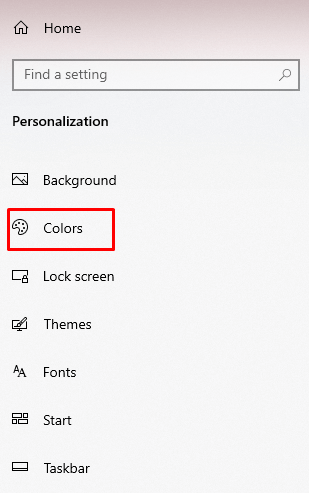
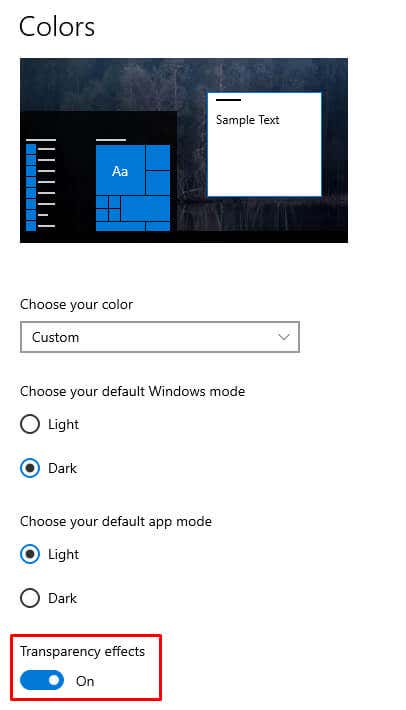
To wszystko! Pasek zadań powinien być przezroczysty. Przyjrzyjmy się teraz systemowi Windows 11.
Dostosowywanie paska zadań w systemie Windows 11
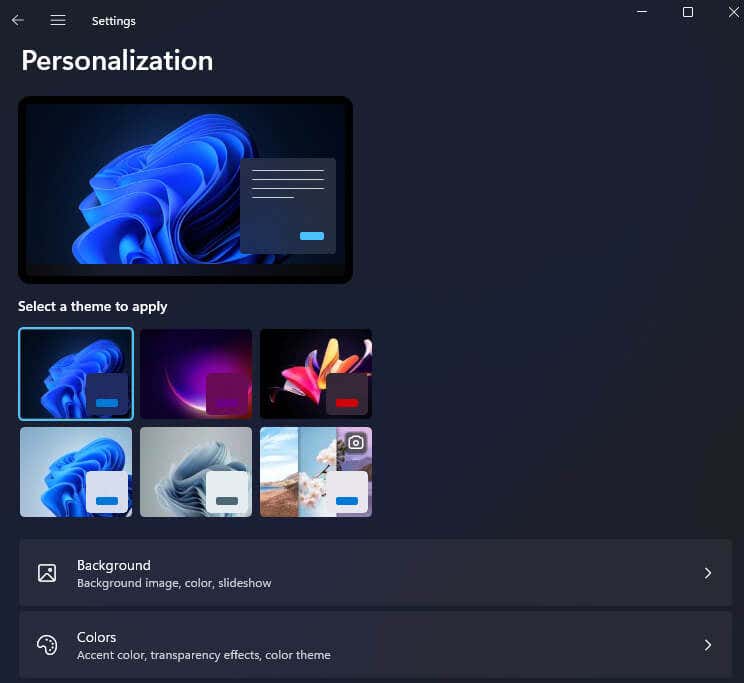
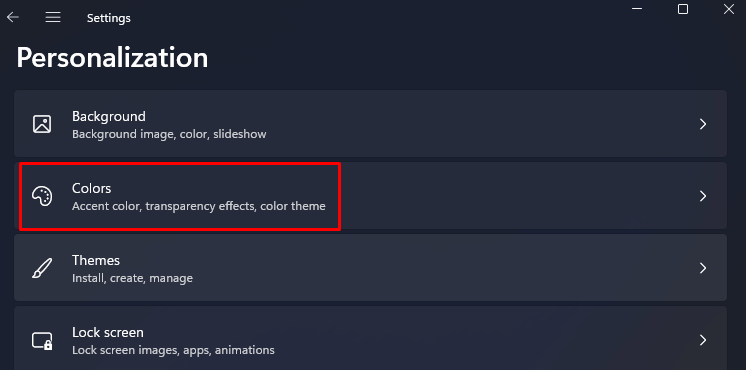
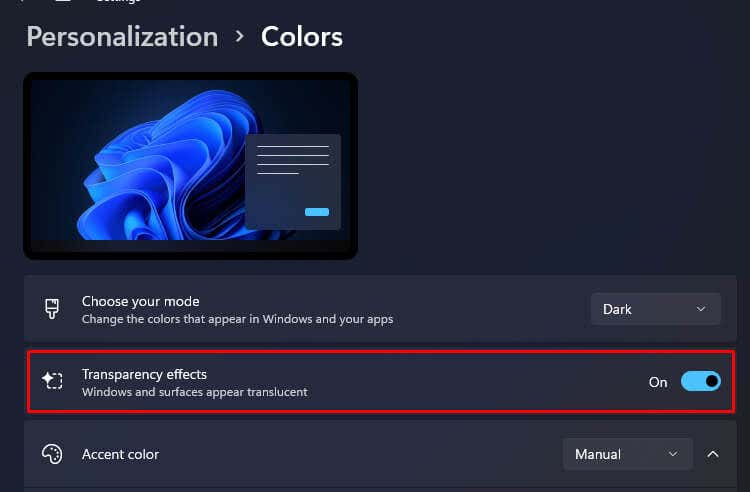
I to wszystko. Jeśli chcesz przywrócić pasek zadań do stanu stałego, po prostu wyłącz tę samą opcję.
Jeśli chcesz kontynuować dostosowywanie paska zadań, możesz dodać do niego kolorową nakładkę. Dzięki temu pasek zadań będzie miał delikatny odcień wybranego koloru i będziesz mógł za jego pomocą stworzyć kilka ciekawie wyglądających ustawień.
Dodawanie nakładki kolorów w systemie Windows 10
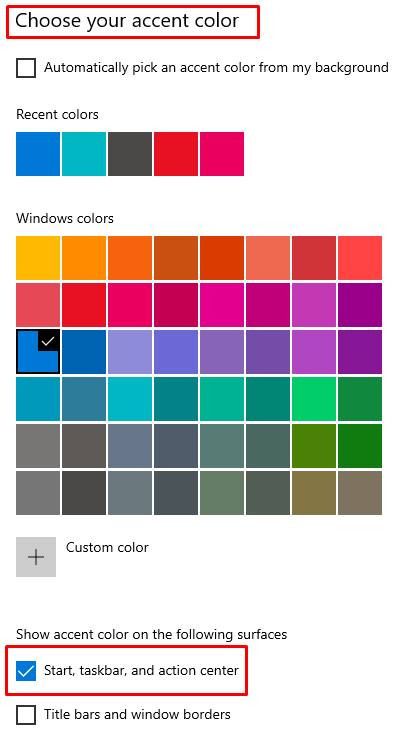
Zauważysz, że kolor zostanie natychmiast dodany do paska zadań.
Dodawanie nakładki kolorów w systemie Windows 11
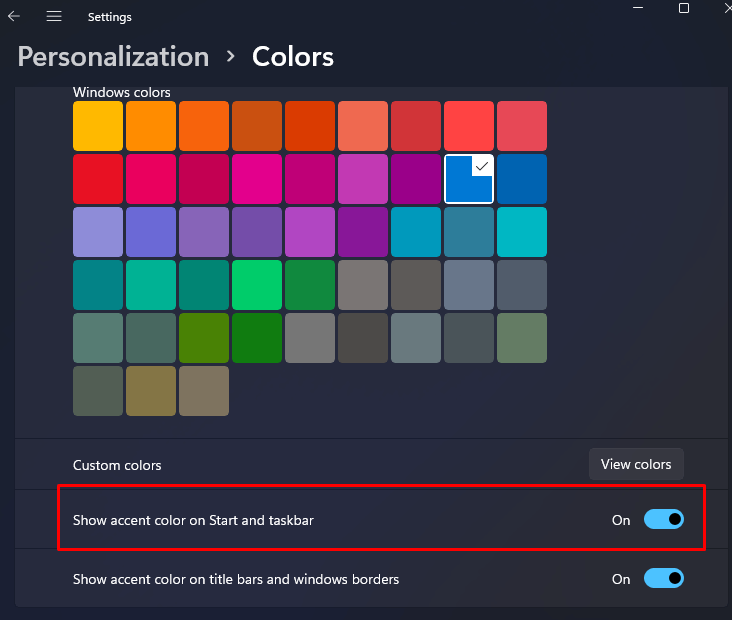
Zarządzaj przezroczystością paska zadań w obszarze Dostępność
Microsoft umożliwia także kontrolowanie przezroczystości paska zadań za pomocą menu Dostępność w aplikacji Ustawienia. W systemie Windows 10 ta sekcja nosi nazwę „Łatwość dostępu”. Zobaczmy, jakie kroki musisz wykonać zarówno w systemie Windows 10, jak i Windows 11.
Zarządzanie przezroczystością w systemie Windows 10
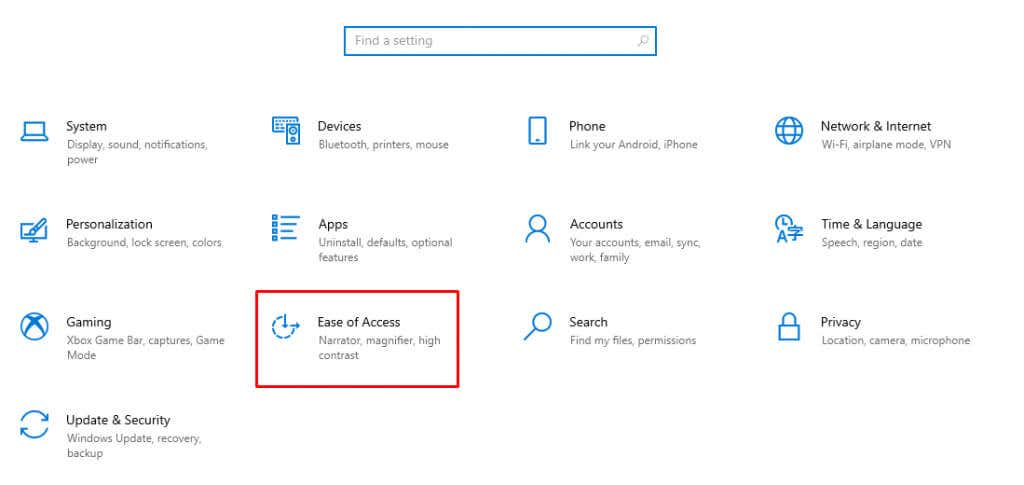

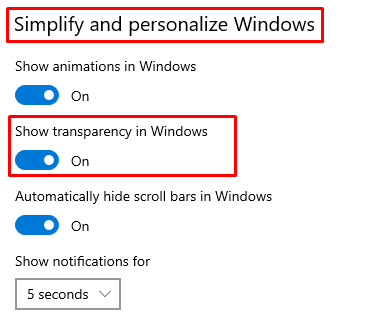
Oto jak wyglądają te kroki w systemie Windows 11.
Zarządzanie przezroczystością w systemie Windows 11
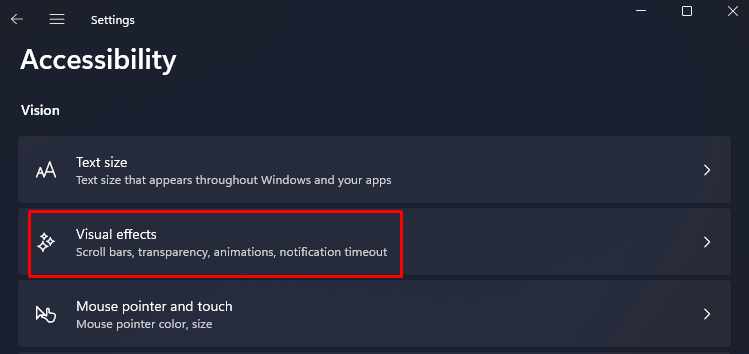
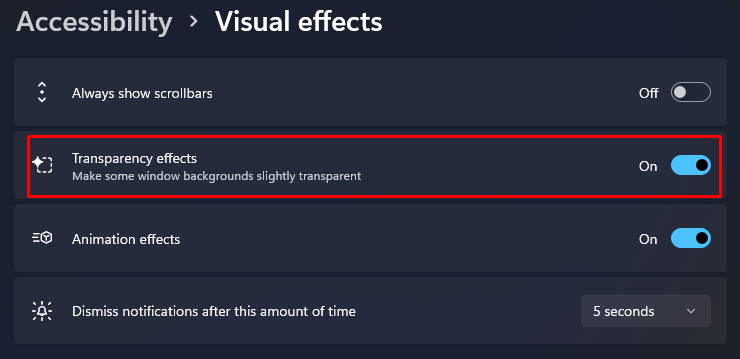
Zarządzaj przezroczystością paska zadań poprzez rejestr systemu Windows
Chociaż możliwe jest włączenie przezroczystości paska zadań poprzez Rejestr systemu Windows, ważne jest, aby wiedzieć, że jakakolwiek błędna konfiguracja w rejestrze systemu może mieć fatalne skutki dla systemu operacyjnego. Dlatego mądrze byłoby zrobić utwórz punkt przywracania systemu i dopiero wtedy wykonać czynności opisane poniżej..
Utwórz kopię zapasową wszystkich ważnych danych, które cenisz, jeśli jeszcze tego nie zrobiłeś. W każdym razie powinieneś to robić okresowo. Zmiana przezroczystości paska zadań w rejestrze Windows jest taka sama w Windows 10 i 11.
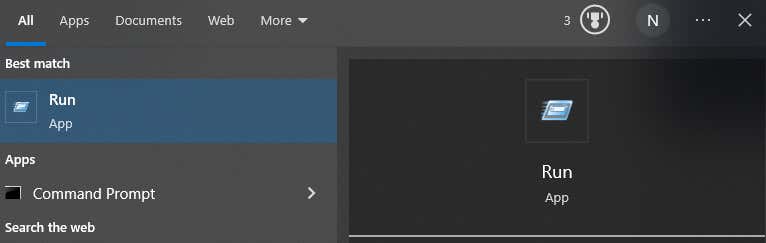
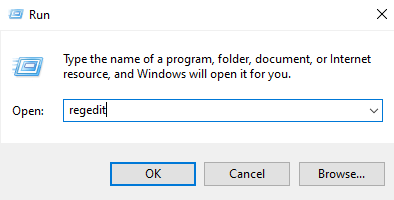
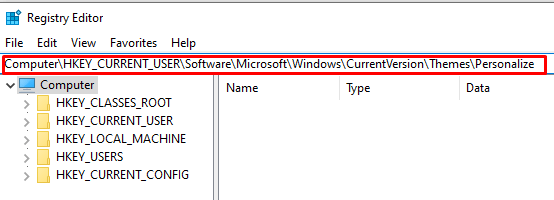
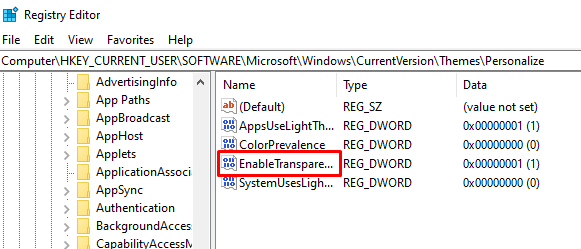
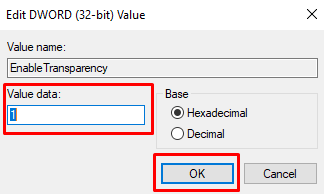
Przezroczystość dodana tą metodą jest bardzo lekka. Istnieje jednak sposób na dodanie nieco większej przezroczystości, chociaż nie ma wbudowanego sposobu, aby pasek zadań był całkowicie przezroczysty. W tym celu musisz użyć aplikacji innej firmy.
Używanie TransculentTB
Aplikacja TransculentTB jest dostępna w sklepie Microsoft Store i będzie działać zarówno w systemie Windows 10, jak i 11. Ta aplikacja UWP pomoże Ci personalizować i zarządzać przezroczystością paska zadań. Oto jak to działa:
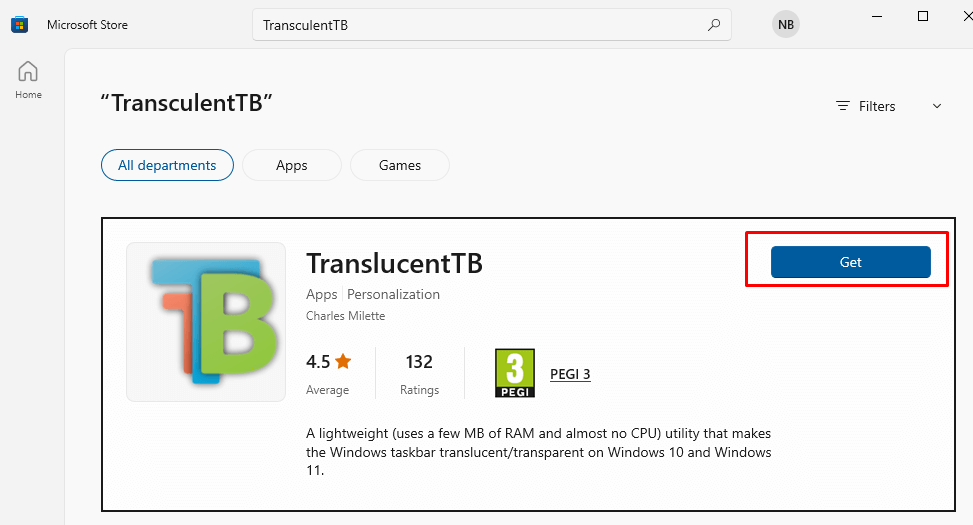
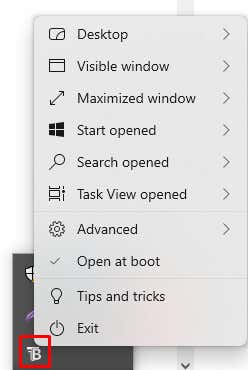 .
.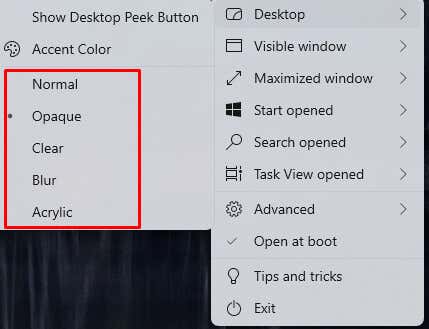
Jak widać, w aplikacji TranslucentTB dostępnych jest wiele różnych opcji dostosowywania. Umożliwi to nie tylko personalizację paska zadań, ale także menu wyszukiwania, menu Start i innych opcji. Ta aplikacja oferuje także porady i wskazówki, jak najlepiej dostosować pasek zadań. Śmiało, spróbuj.
Korzystanie z Pasek zadańNarzędzia
TaskbarTools to kolejna aplikacja innej firmy, za pomocą której możesz dostosować pasek zadań. Korzystanie z niego jest również bezpłatne i można go zainstalować na dowolnej liczbie urządzeń z systemem Windows. Umożliwi Ci zarządzanie przezroczystością paska zadań za pomocą prostego suwaka.

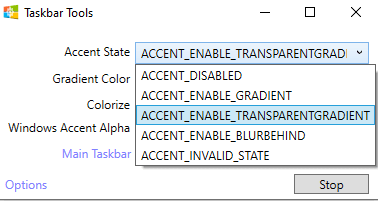
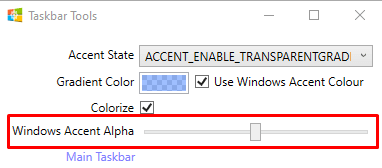
Teraz, gdy wiesz, jak ustawić przezroczysty pasek zadań systemu Windows i dostosować go do swoich preferencji, możesz cieszyć się eleganckim i nowoczesnym wyglądem swojego ekranu. Będzie miał nie tylko atrakcyjną estetykę, ale przezroczystość zapewnia lepszą widoczność, dzięki czemu możesz skupić się na wykonaniu pracy.
Tylko uważaj na potencjalne problemy ze zgodnością podczas dostosowywania i uważaj, aby nie usunąć ważnych plików systemowych.
.