Czy masz problem z zarejestrowaniem klawisza Escape na komputerze stacjonarnym lub laptopie z systemem Windows 11/10? Dzieje się tak z kilku powodów. Może to być na przykład spowodowane usterką oprogramowania, sprzecznymi ustawieniami systemu operacyjnego lub uszkodzonym sterownikiem klawiatury.
Istnieje również możliwość, że klawisz ESC jest uszkodzony, prawdopodobnie z powodu zabrudzeń, uszkodzeń fizycznych lub zużycia spowodowanego regularnym użytkowaniem. Jednak zanim wyciągniesz taki wniosek, najlepiej jest zapoznać się z poniższymi poprawkami.
1. Skorzystaj z narzędzia do rozwiązywania problemów z klawiaturą
Systemy Windows 10 i 11 mają dedykowane narzędzie do rozwiązywania problemów, które automatycznie wykrywa i naprawia problemy specyficzne dla klawiatur. Aby go uruchomić:
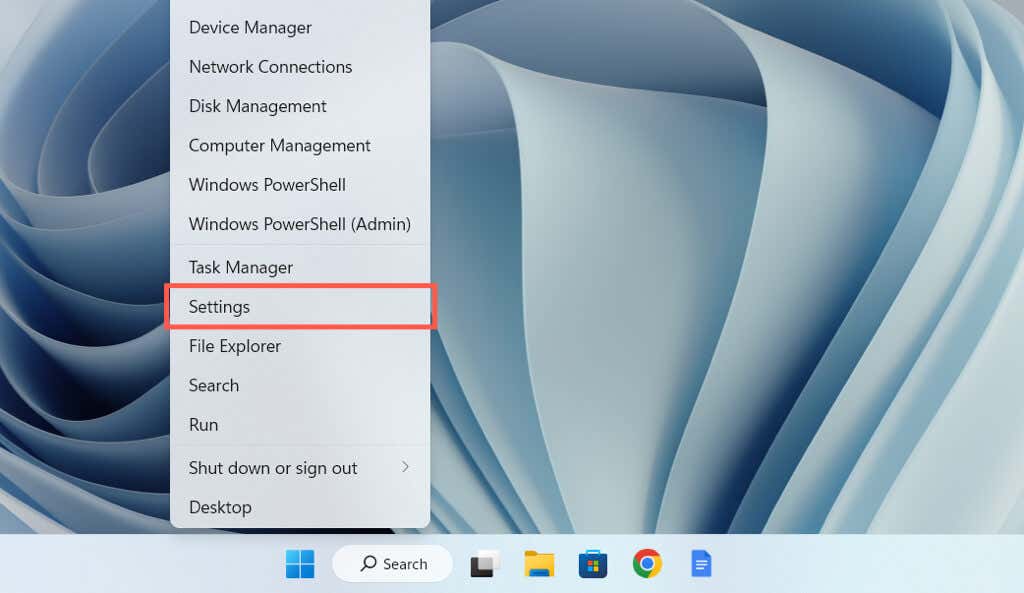
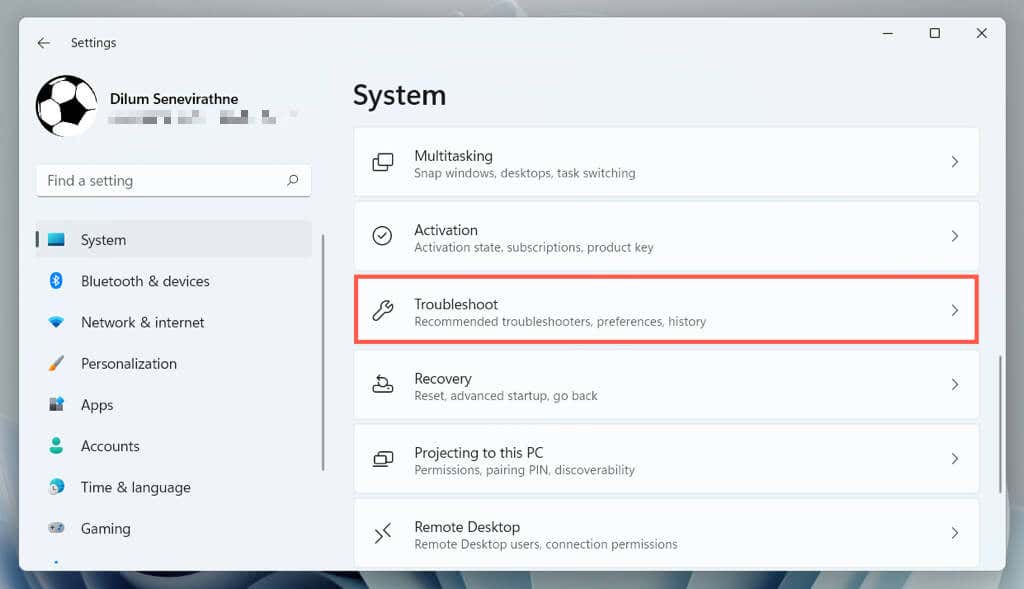
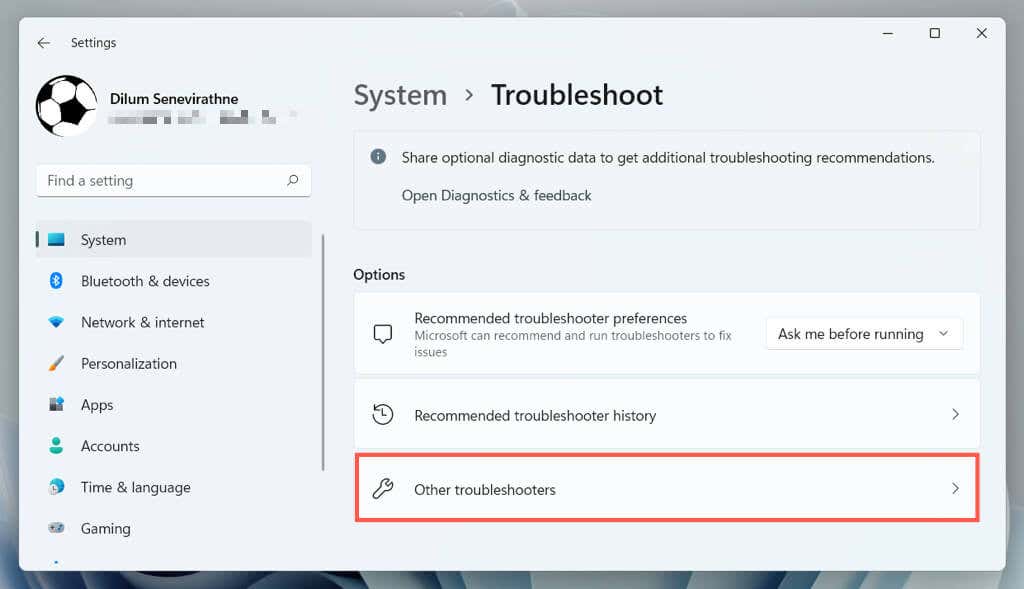
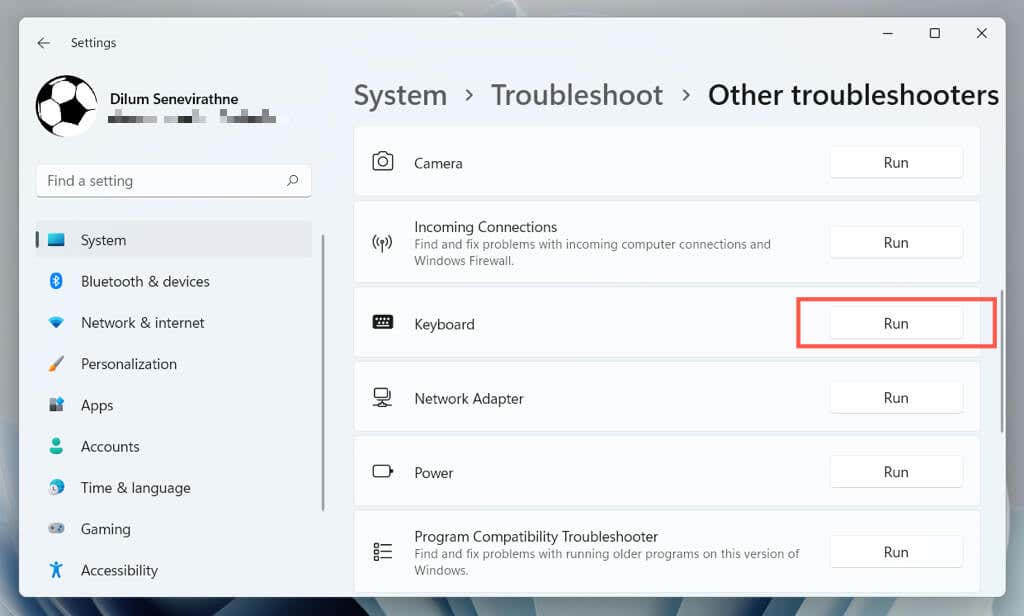
2. Zmień porty USB
Porty USB mogą działać nieprawidłowo i uniemożliwiać prawidłowe działanie podłączonych urządzeń. Dobrym pomysłem jest podłączenie klawiatury do innego portu USB i sprawdzenie, czy to rozwiąże problem. Jeśli używasz klawiatury bezprzewodowej, wypróbuj inny port dla jej odbiornika bezprzewodowego.
Należy także unikać podłączania klawiatury do jakichkolwiek koncentratorów USB; zamiast tego podłącz go bezpośrednio do portu na obudowie procesora.
3. Uruchom ponownie komputer
Ponowne uruchomienie komputera usuwa tymczasowe dane systemu operacyjnego i opróżnia pamięć podręczną sterowników sprzętu, rozwiązując różne problemy związane z klawiaturą.
Wystarczy otworzyć menu Starti wybrać Zasilanie>Uruchom ponownie. Jeśli są jakieś niezakończone aktualizacje systemu Windows, wybierz opcję Aktualizuj i uruchom ponownie.
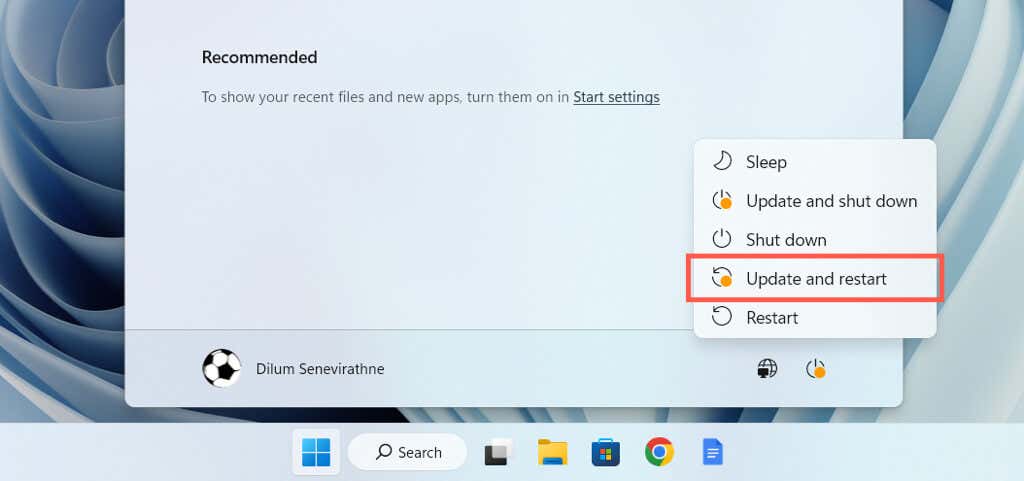
4. Wyłącz klawisze filtrów
Filtruj klawisze to wbudowana funkcja ułatwień dostępu w systemie Windows, która filtruje przypadkowe naciśnięcia klawiszy, ale może również powodować, że klawisz ESC nie będzie działać. Aby go dezaktywować:.
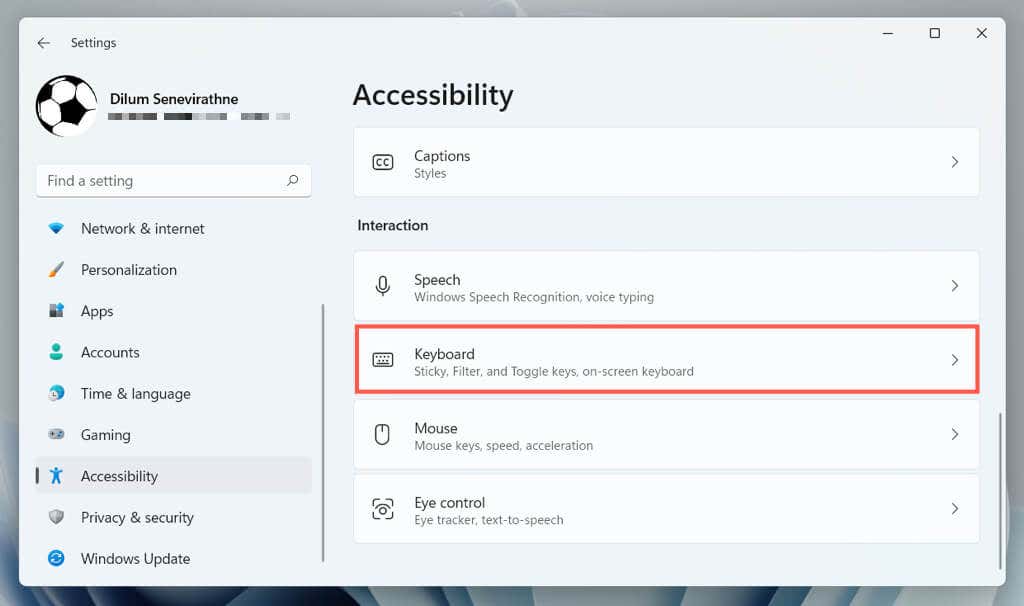
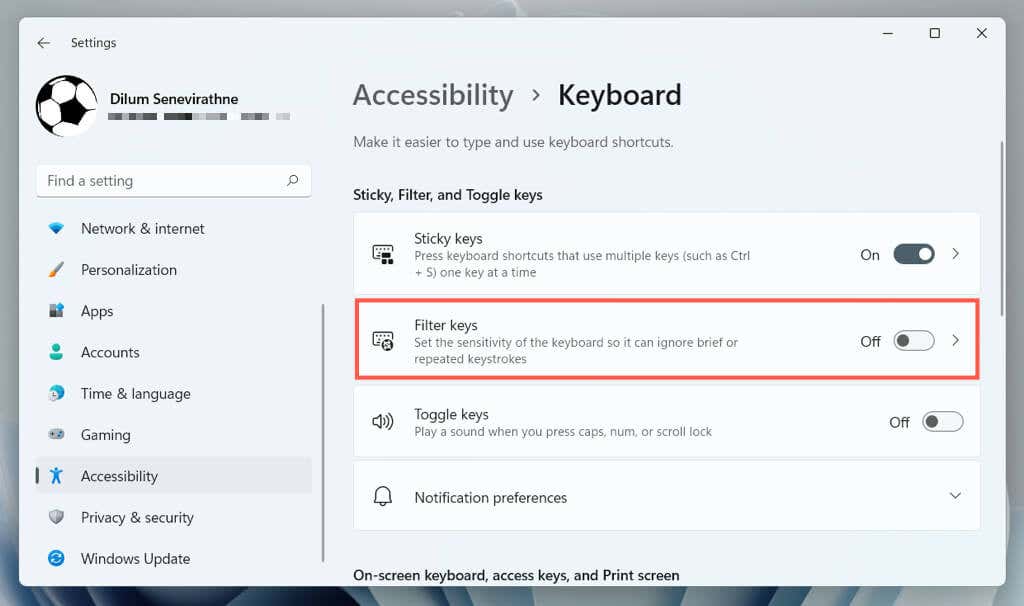
5. Wyłącz klawisze trwałe
Klawisze trwałe to kolejna funkcja ułatwień dostępu, która aktywuje klawisze Ctrl, Alt i Shift, dopóki nie naciśniesz innego klawisza. Spróbuj wyłączyć tę funkcję, jeśli klawisz Esc – w tym inne, takie jak klawisze funkcyjne – reaguje nieprawidłowo.
Aby to zrobić, odznacz pole obok opcji Użyj klawiszy trwałychna tym samym ekranie powyżej — Ustawienia>Dostępność>Klawiatura.
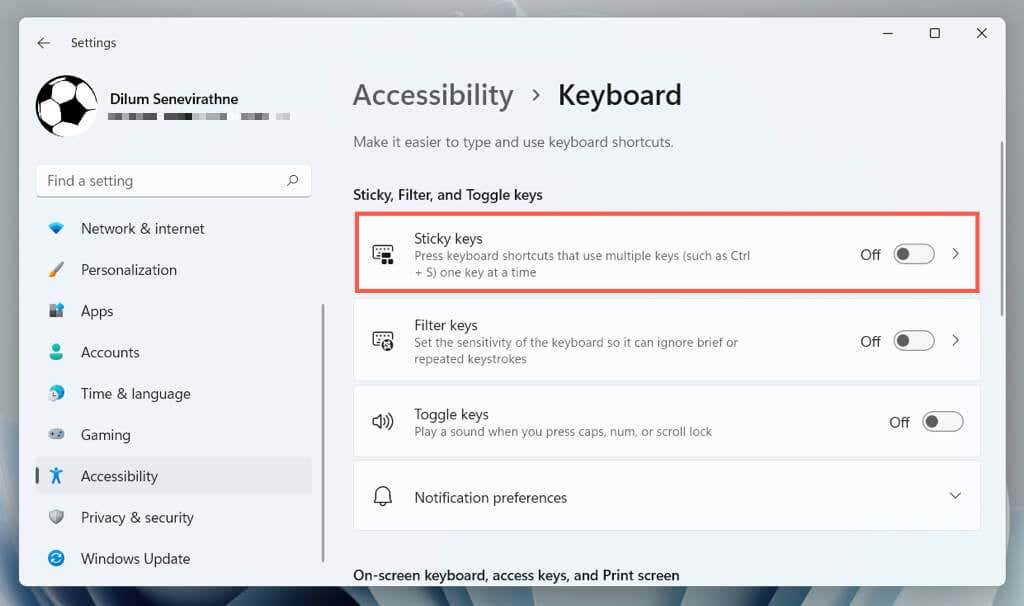
6. Wyłącz klawisze filtrujące i klawisze trwałe (metoda Alt)
Jeśli masz problemy z otwarciem aplikacji Ustawienia systemu Windows, możesz dezaktywować klawisze filtrujące i klawisze trwałe za pomocą Panel sterowania na swoim komputerze. Aby to zrobić:
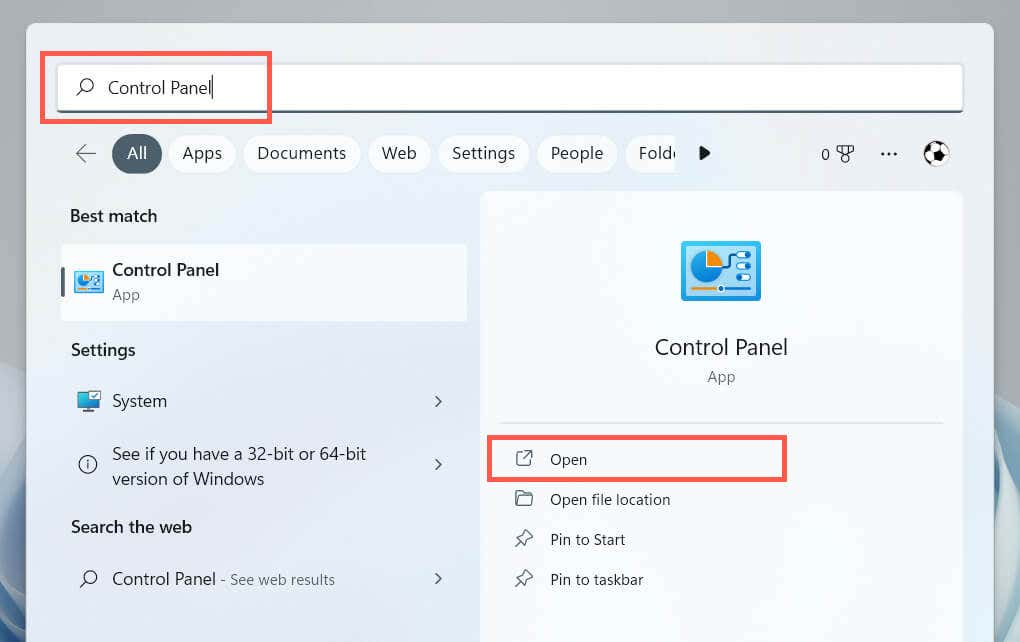
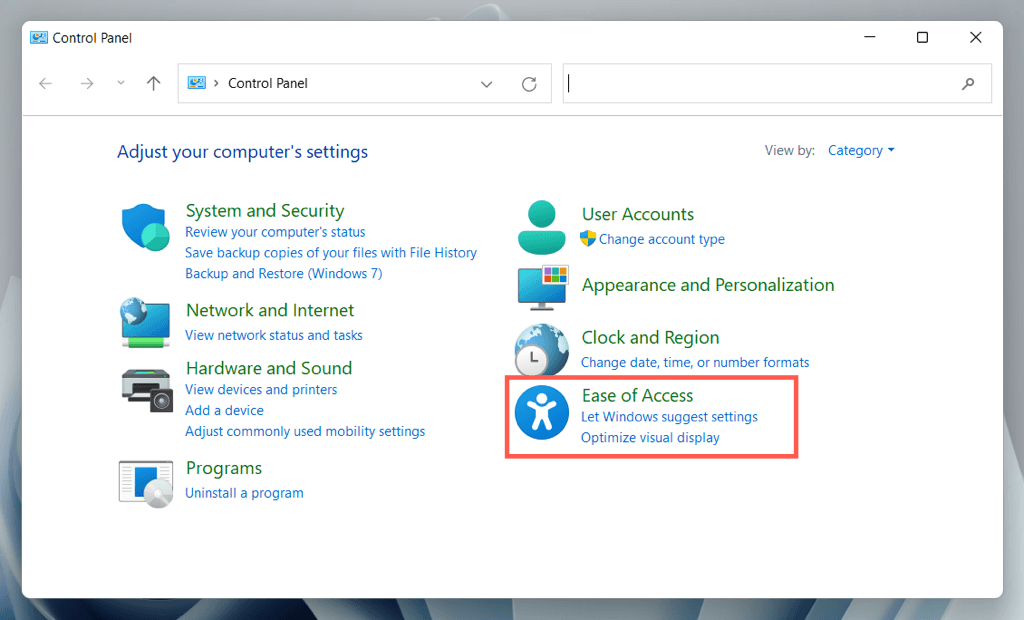
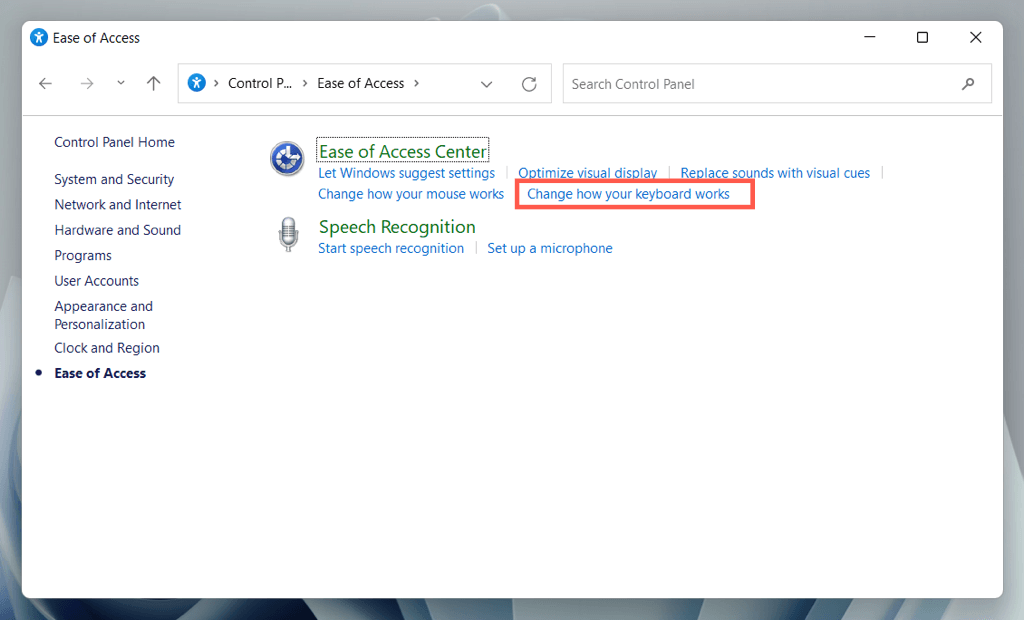
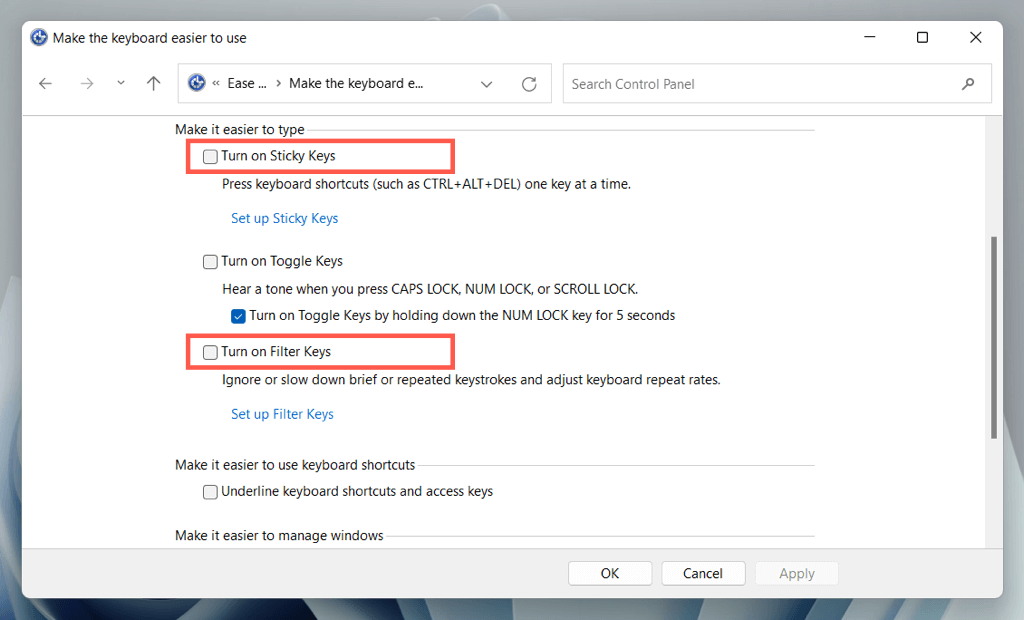
7. Zainstaluj oprogramowanie producenta klawiatury
Niektóre klawiatury mogą nie działać normalnie, jeśli nie pobierzesz dodatkowych sterowników i aplikacji — np. Opcje Logi+ dla klawiatur marki Logitech. Przeszukaj witrynę producenta, pobierz dostępne oprogramowanie i sprawdź, czy to coś zmieni.
Jeśli już to zrobiłeś, spróbuj usunąć i ponownie zainstalować oprogramowanie. Aby to zrobić:
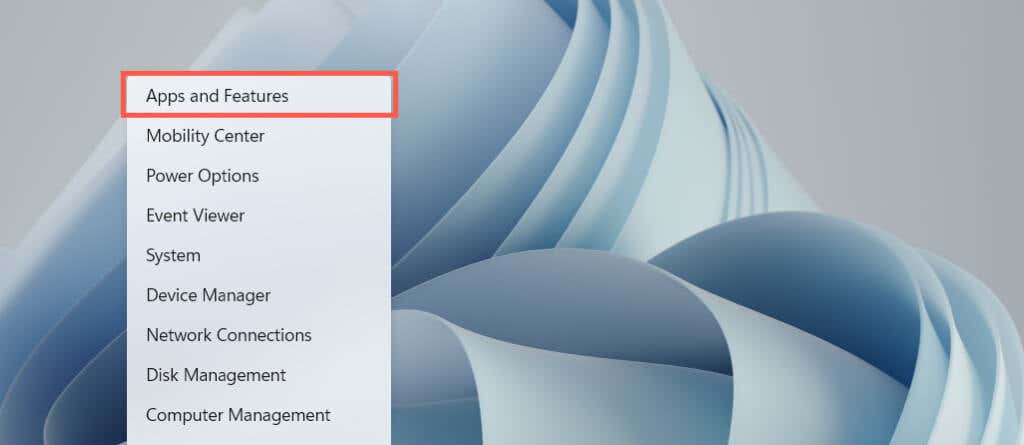
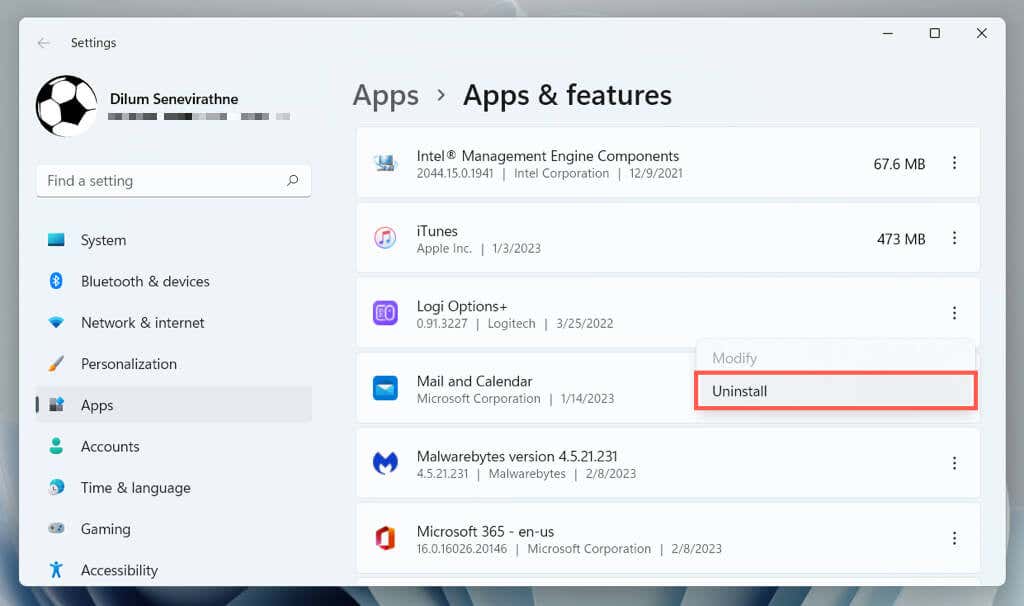
8. Sprawdź, czy nie ma złośliwego oprogramowania
Przejęcie klawiatury to częsty wektor ataku wirusów komputerowych, dlatego kolejnym rozwiązaniem będzie sprawdzenie komputera pod kątem złośliwego oprogramowania. Użyj wbudowanego narzędzia Zabezpieczenia systemu Windows, aby uruchomić skanowanie antywirusowe:
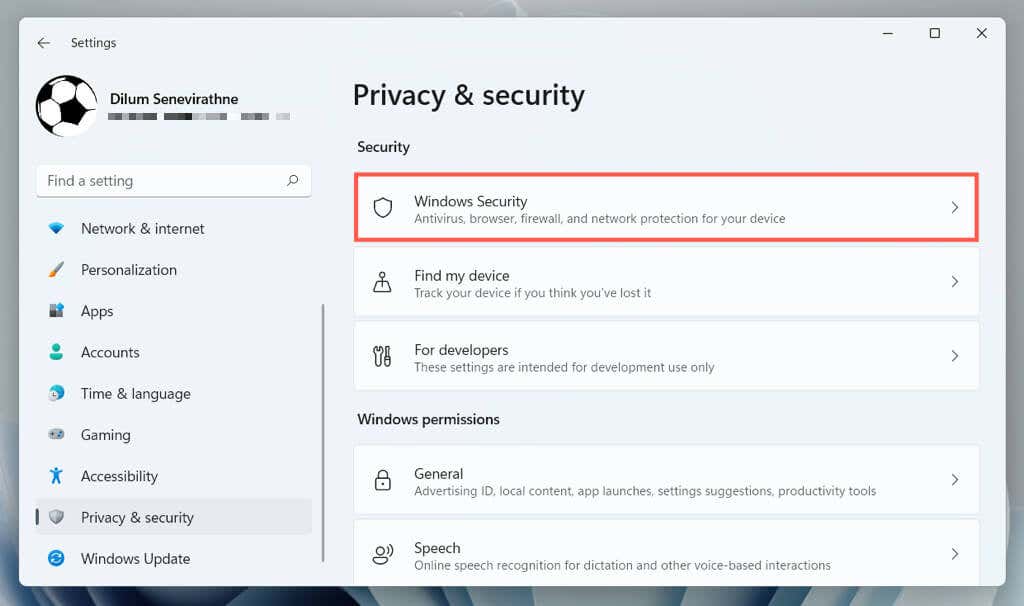
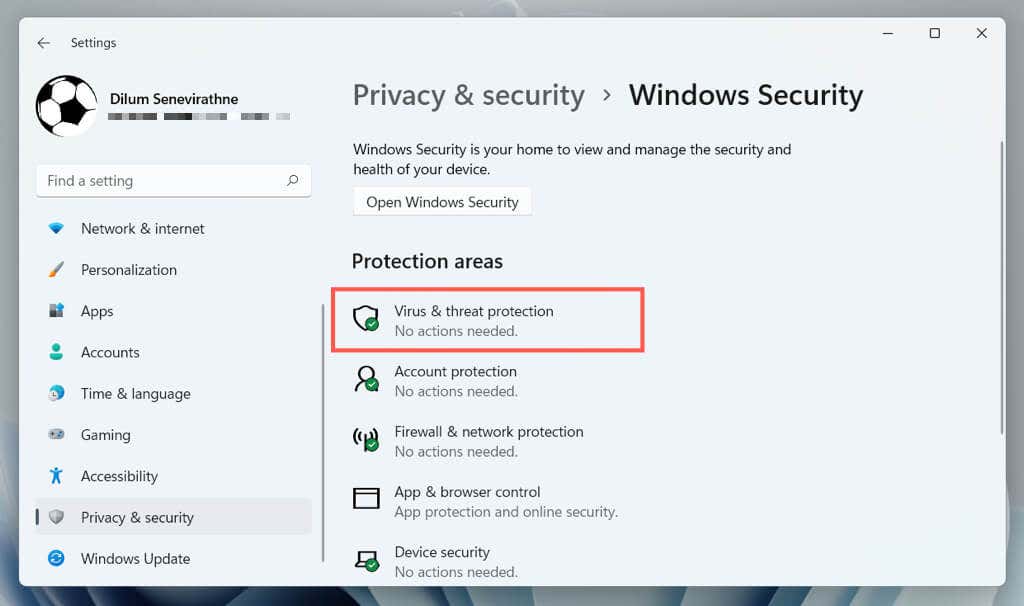
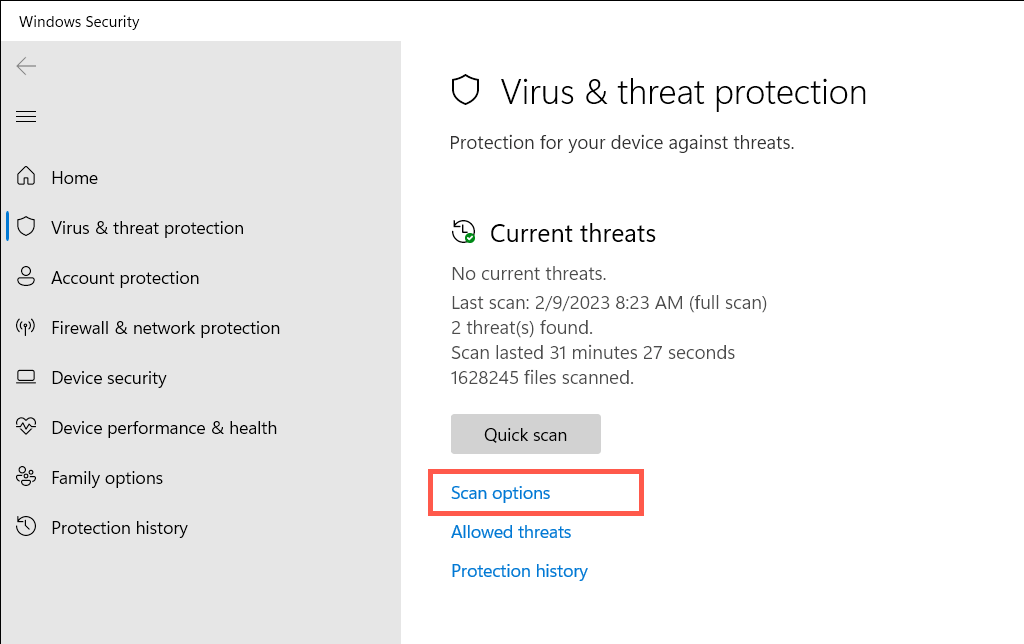
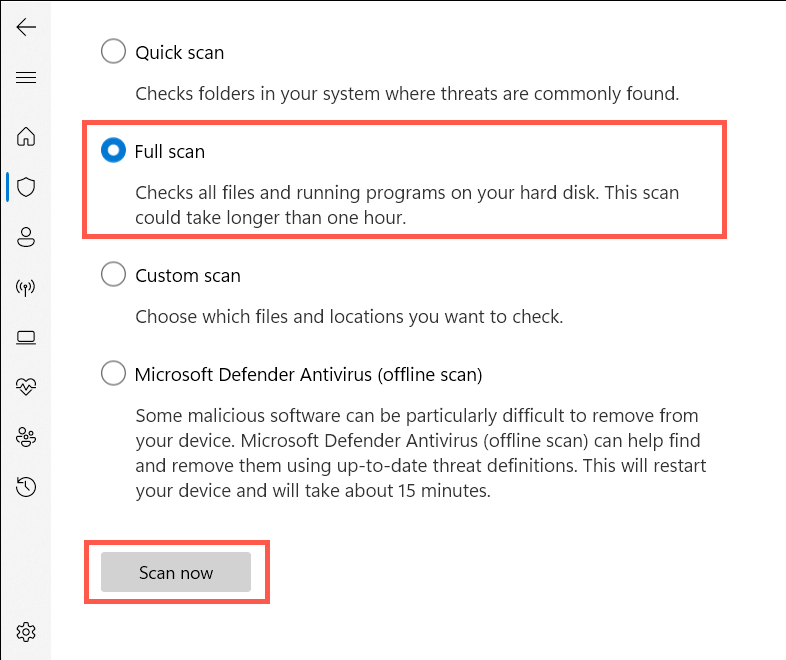
Następnie kliknij narzędzie do usuwania złośliwego oprogramowania innej firmy, aby wyszukać dodatkowe formy złośliwego oprogramowania. Np. bezpłatna wersja Malwarebytes wyjątkowo dobrze wykrywa i usuwa trojany, oprogramowanie szpiegujące i programy rejestrujące naciśnięcia klawiszy.
9. Uruchom narzędzie do rozwiązywania problemów ze sprzętem i urządzeniami
Narzędzie do rozwiązywania problemów ze sprzętem i urządzeniami firmy Microsoft może rozwiązać dodatkowe problemy z klawiaturą wynikające z konfliktów sprzętu i oprogramowania na komputerze. Aby go uruchomić:
msdt.exe-id DeviceDiagnostic
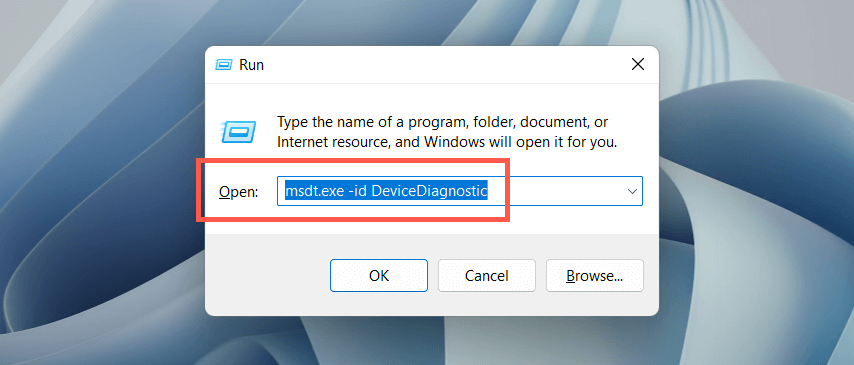
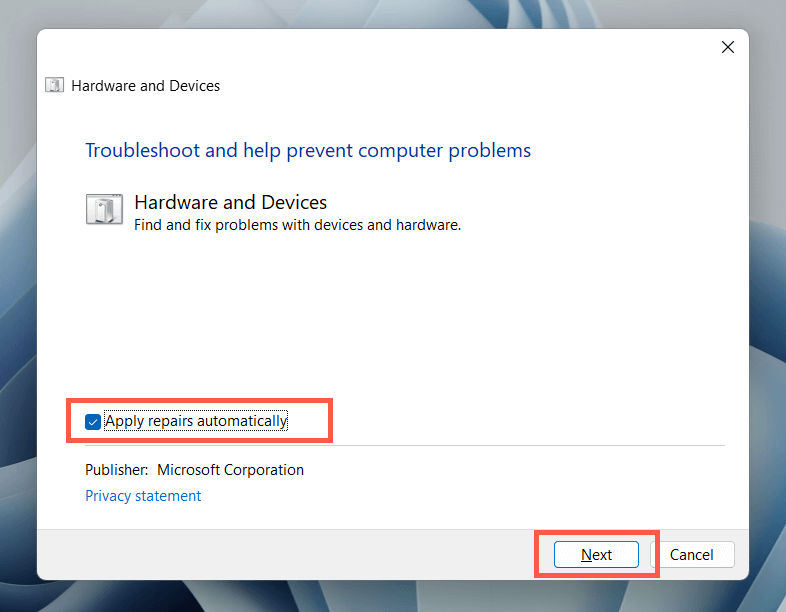
10. Zaktualizuj sterownik klawiatury
Jeśli problem z klawiszem ESC nadal występuje, spróbuj zaktualizować sterownik klawiatury do najnowszej wersji. Aby to zrobić:
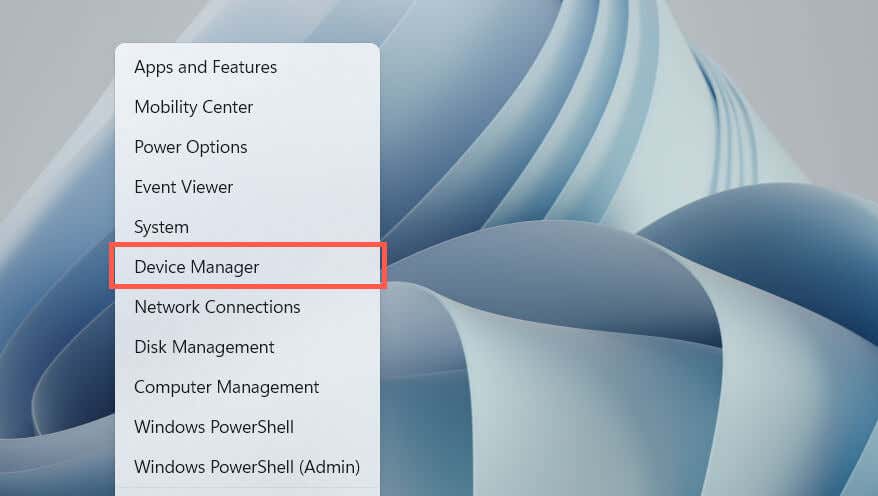
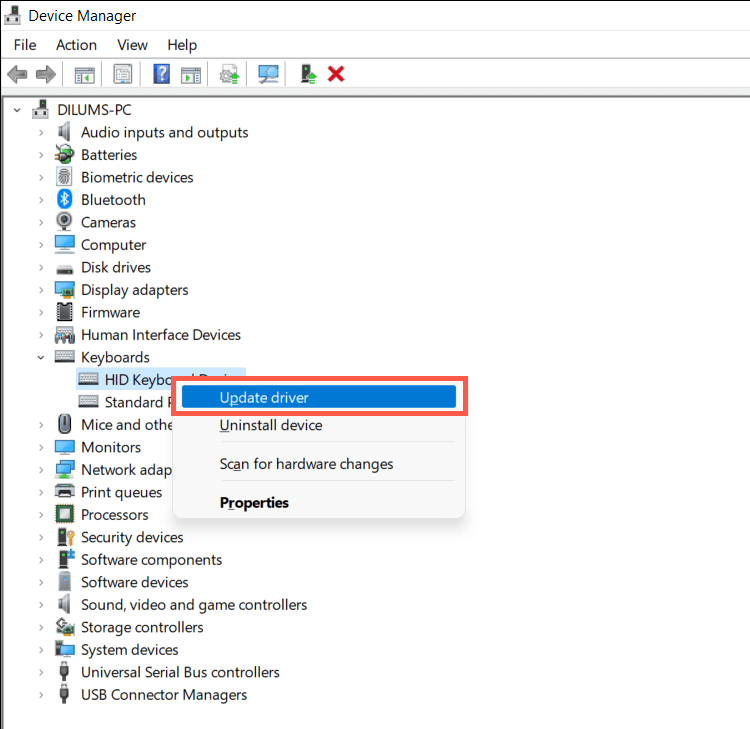
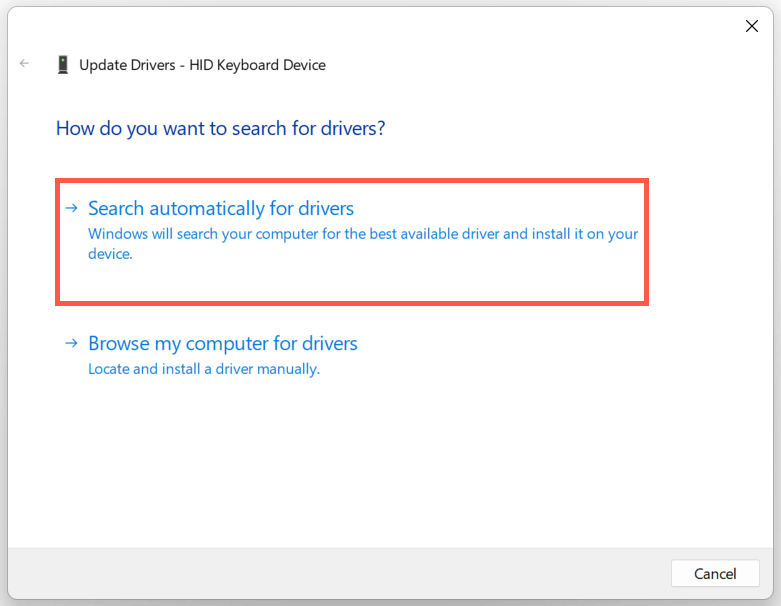
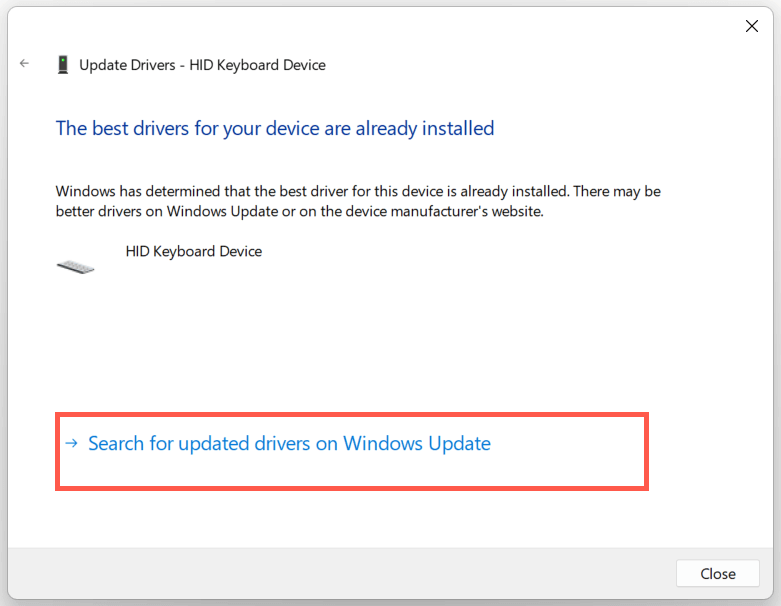
11. Zainstaluj ponownie sterownik klawiatury
Uszkodzony sterownik klawiatury to kolejny powód, dla którego klawisz ESC nie działa w systemie Windows. Usuń i zainstaluj ponownie, aby rozwiązać problem. Aby to zrobić:
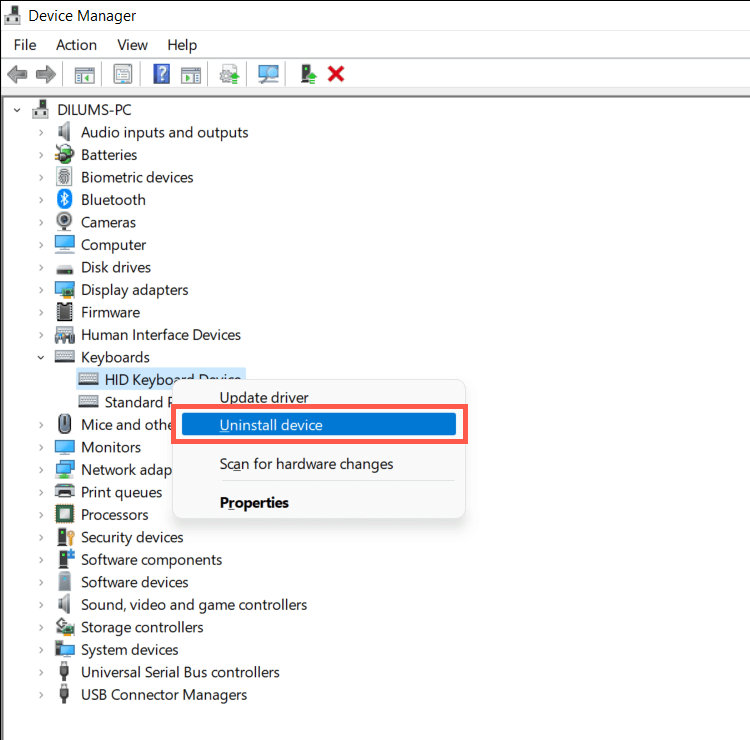
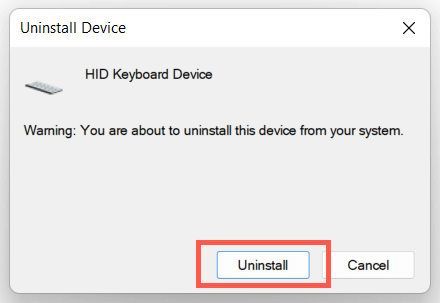
System Windows powinien automatycznie ponownie zainstalować sterowniki klawiatury podczas uruchamiania komputera. Jeśli klawiatura nie odpowiada po ponownym uruchomieniu, otwórz ponownie Menedżera urządzeń i wybierz Działanie>Skanuj w poszukiwaniu zmian sprzętowychna pasku menu.
12. Zainstaluj aktualizacje systemu operacyjnego
Aktualizacja systemu Windows do najnowszej wersji może rozwiązać nieoczekiwane problemy związane z klawiaturą, wynikające z niezgodności oprogramowania i sprzętu.
Wystarczy otworzyć aplikację Ustawienia, wybrać Windows Updatei wybrać opcję Sprawdź dostępność aktualizacji. Jeśli usługa Windows Update wykryje aktualizację, wybierz opcję Pobierz i zainstaluj, aby ją zainstalować.
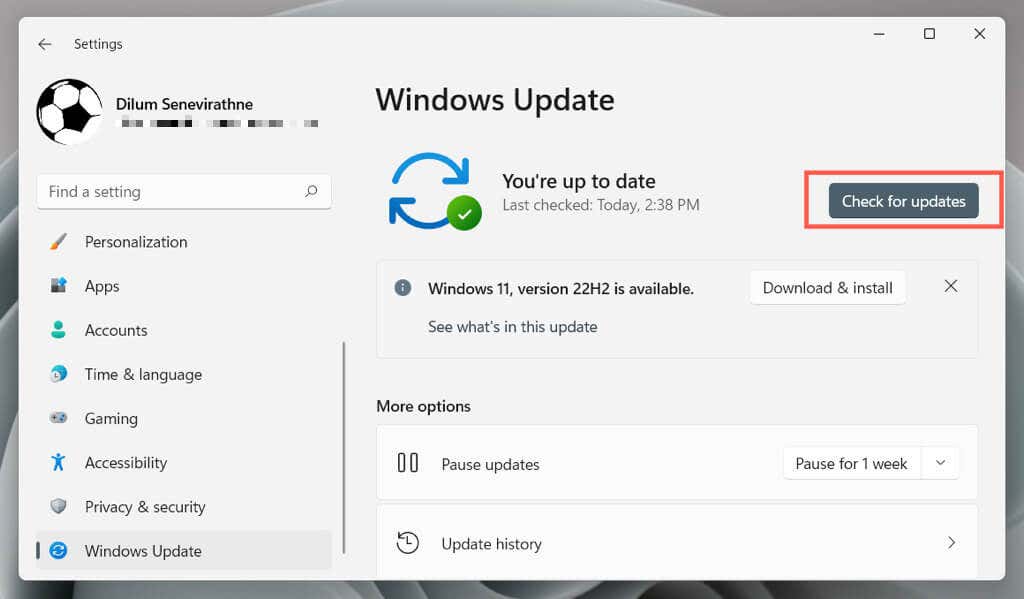
13. Uruchom skanowanie SFC i DISM
Uszkodzenie systemu Windows uniemożliwia działanie różnych funkcji związanych z klawiszem ESC i skrótów klawiaturowych, np. otwieranie Menedżera zadań za pomocą Ctrl–Shift–Escklawisz skrótu. Uruchom Narzędzie do sprawdzania plików systemowych i narzędzia DISM (obsługa i zarządzanie obrazami wdrażania)., aby naprawić system operacyjny.
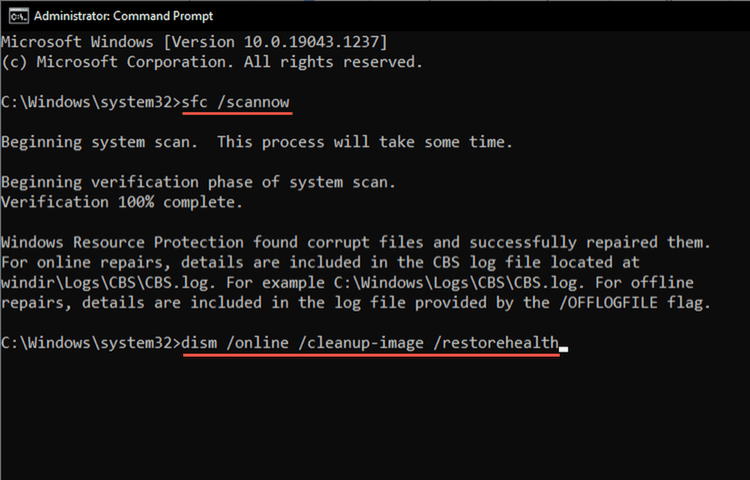
14. Wykonaj przywracanie systemu
Przywróć system Windows do wcześniejszego stanu, aby rozwiązać problemy wynikające z instalacji programów powodujących konflikt, aktualizacji sterowników sprzętu i innych niedawnych zmian w systemie operacyjnym. Aby to zrobić:.
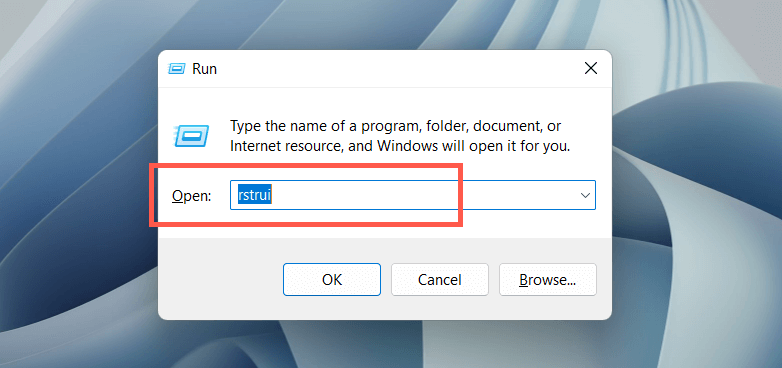
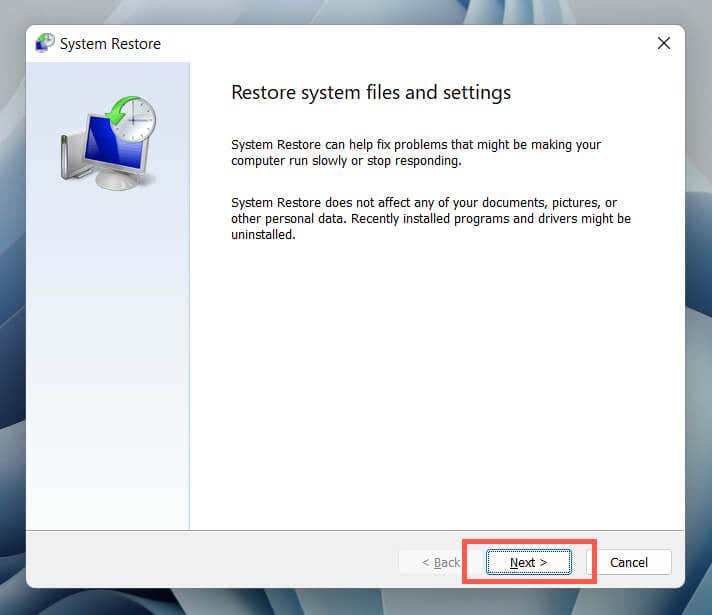
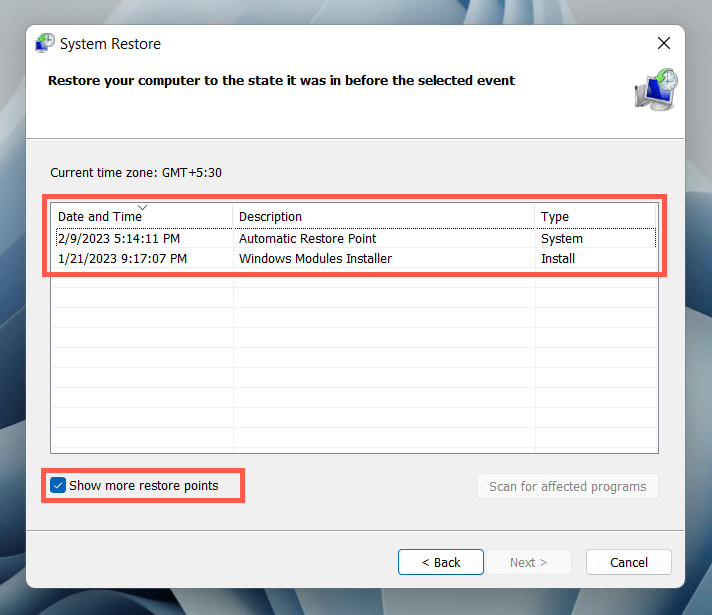
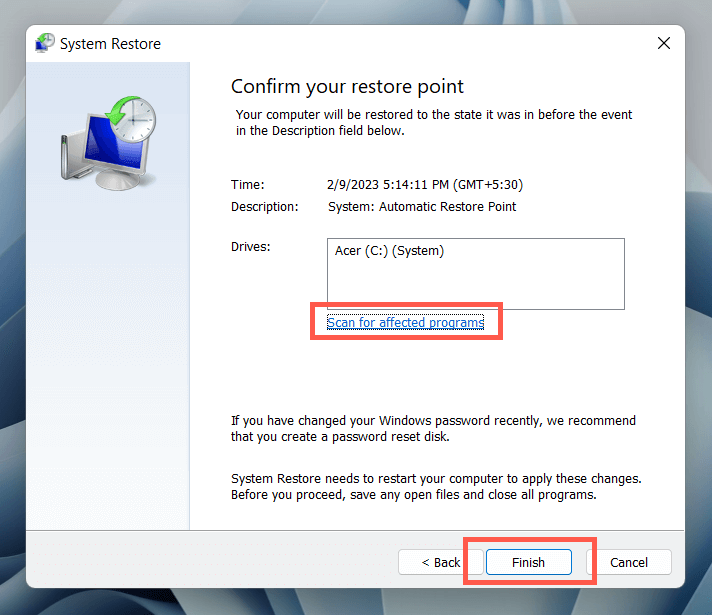
15. Sprawdź problemy ze sprzętem
Jeśli żadna z powyższych poprawek nie pomoże naprawić klawisza ESC, problem prawdopodobnie jest związany ze sprzętem. Oto kilka sposobów, które pomogą Ci ustalić, czy tak jest.
Jeśli wszystkie znaki wskazują na problem sprzętowy z klawiszem Esc, użyj ściągacza do nasadek klawiszy, aby wyjąć klucz i sprawdź przełącznik mechaniczny lub membranę pod spodem pod kątem uszkodzeń. Wyczyść go lub wymień w razie potrzeby. Możesz także oddać klawiaturę do serwisu komputerowego i wymienić ją w ramach gwarancji lub kup sobie nową klawiaturę.
W międzyczasie możesz użyć narzędzia do dostosowywania klawiatury innej firmy, takiego jak SharpKeys, aby przypisać klawisz ESC do innego klawisza klawiatury.
.