Usunięcie historii przeglądarki pomaga zachować poufność działań związanych z przeglądaniem, zwłaszcza jeśli używasz Chromebook udostępniony lub publiczny. W tym samouczku opisano kroki usuwania historii przeglądarki na Chromebooku osobistym, służbowym lub szkolnym.
Google Chrome to domyślna przeglądarka internetowa ChromeOS. Dlatego pokażemy Ci, jak usunąć historię wyszukiwania i przeglądania w Chrome. Jeśli nie korzystasz z przeglądarki Google Chrome, zapoznaj się z naszym poradnik dotyczący czyszczenia historii dowolnej przeglądarki internetowej.
Uwaga:usunięcie historii Chrome na Chromebooku powoduje również wyczyszczenie historii na innych urządzeniach zsynchronizowanych z Twoim Konto Google.
Znajdź historię przeglądania swojego Chromebooka
Otwórz dowolną kartę w przeglądarce Google Chrome i naciśnij Ctrl+ Hna klawiaturze.
Alternatywnie wybierz ikonę menu z trzema kropkamiw prawym górnym rogu, wybierz Historiai ponownie wybierz Historia.
p>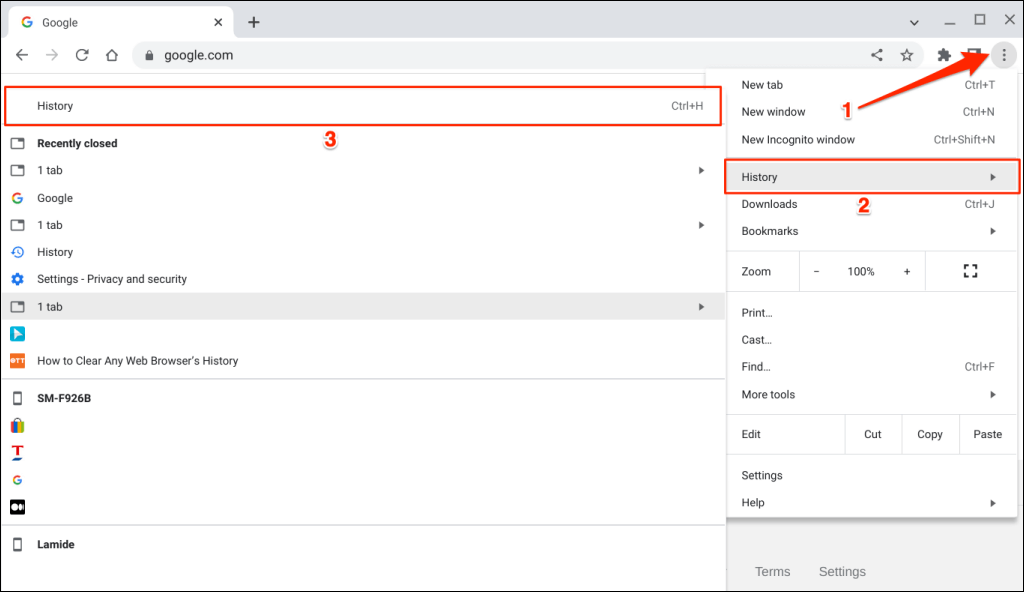
Do strony historii możesz także uzyskać dostęp, wpisując chrome://historyw pasku adresu.
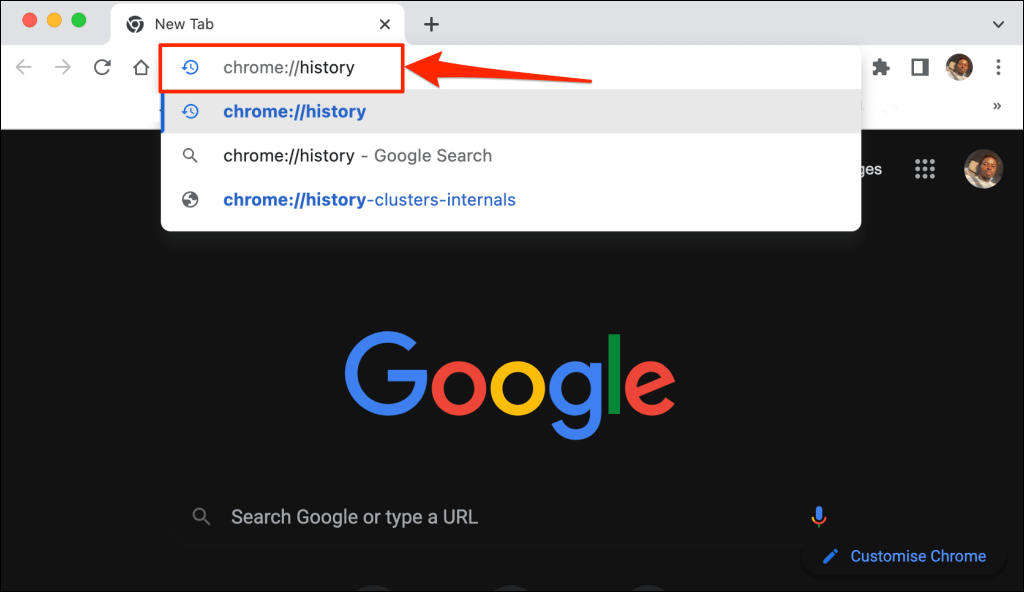
Google Chrome wyświetla wszystkie odwiedzone przez Ciebie strony internetowe i wyszukiwania Google przeprowadzone w ciągu ostatnich 90 dni. Nie znajdziesz działań (wizyt w witrynie i wyszukiwań) wykonanych w Prywatne przeglądanie i tryb inkognito.
Znajdziesz jednak historię przeglądania na innych urządzeniach zsynchronizowanych z Twoim kontem Google.
Na karcie „Listy” znajdziesz zapisy stron internetowych odwiedzonych w przeglądarce Chrome uporządkowane według daty i godziny.
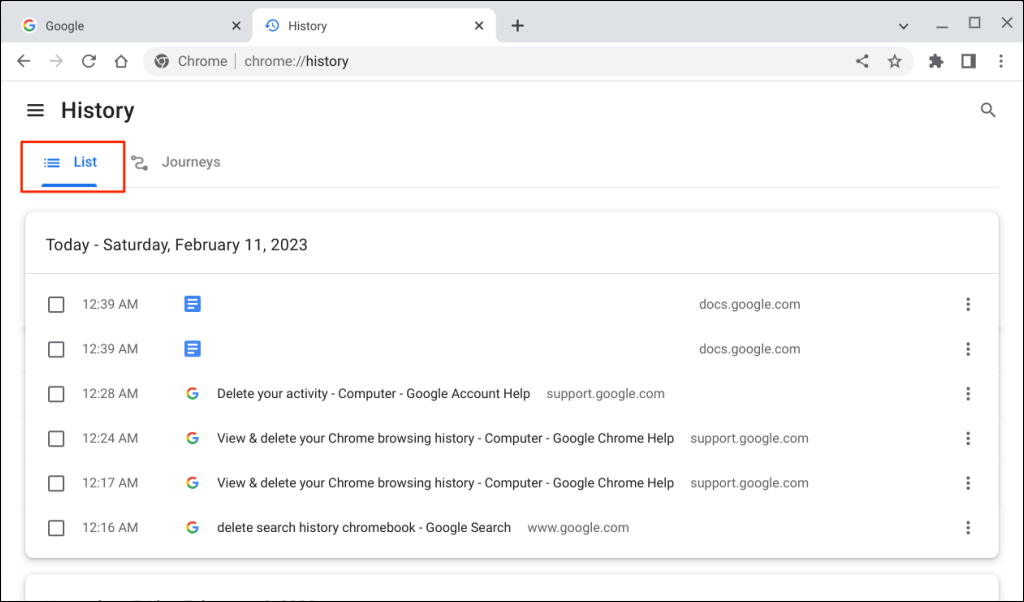
Otwórz kartę „Podróże”, aby wyświetlić historię przeglądania i wyszukiwania uporządkowane według tematów oraz wyszukiwania pokrewne.
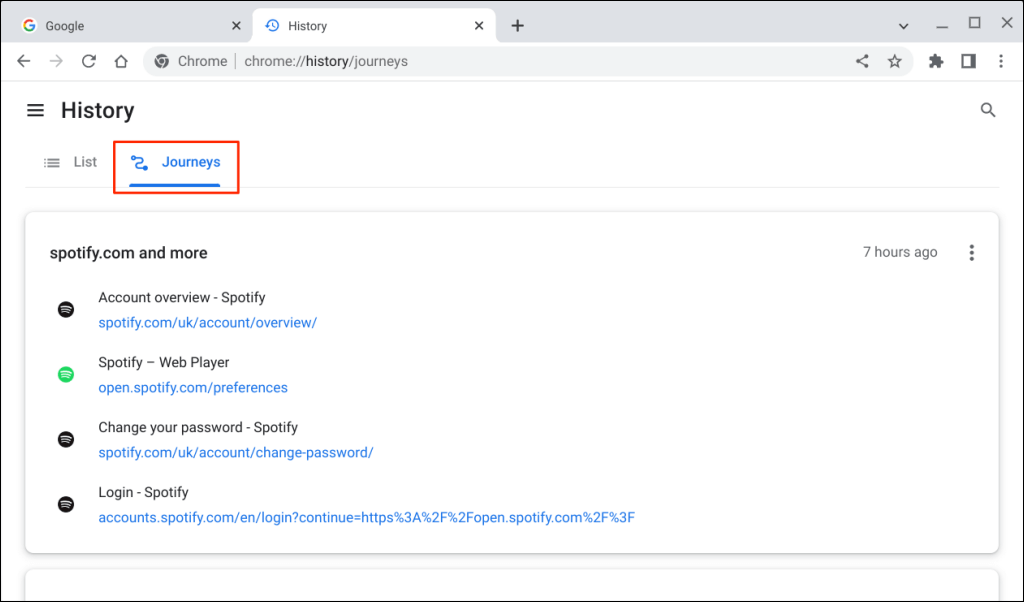
Jak wyczyścić historię przeglądania na Chromebooku
Istnieje kilka sposobów usuwania historii przeglądania w Chrome — indywidualnie, zbiorczo lub według zakresu czasu. W tej sekcji znajdziesz wszystko, co musisz wiedzieć o usuwaniu historii przeglądania lub podróży w Chrome.
Usuń element z historii przeglądania Chrome
Wykonaj poniższe kroki, aby usunąć tylko jedną witrynę z historii przeglądania Chromebooka.
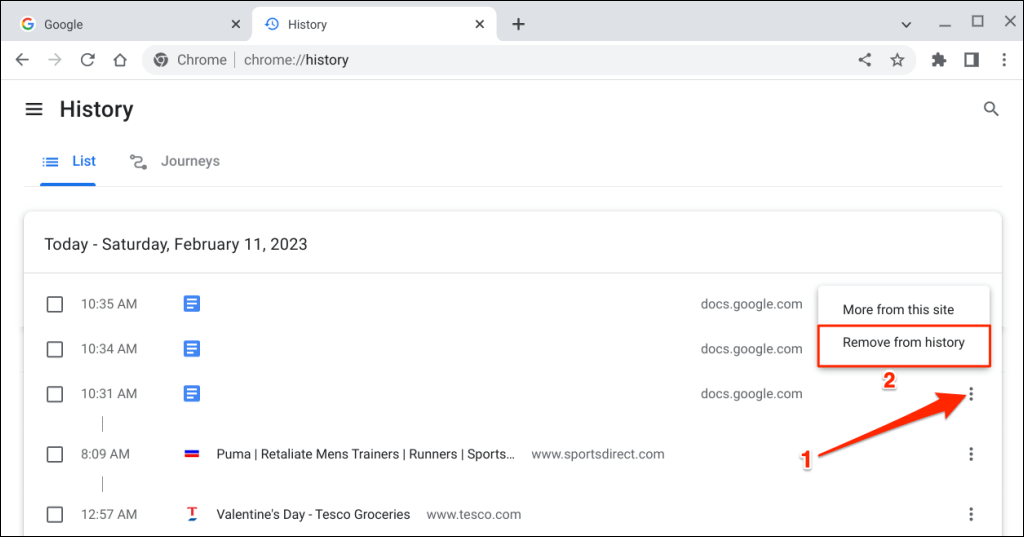
Usuń wiele stron z historii przeglądania
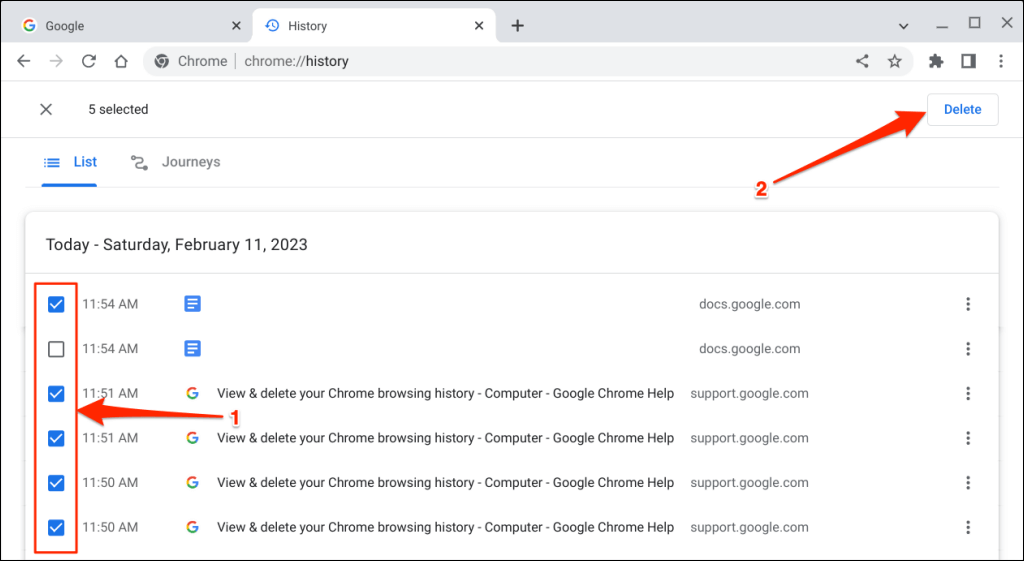
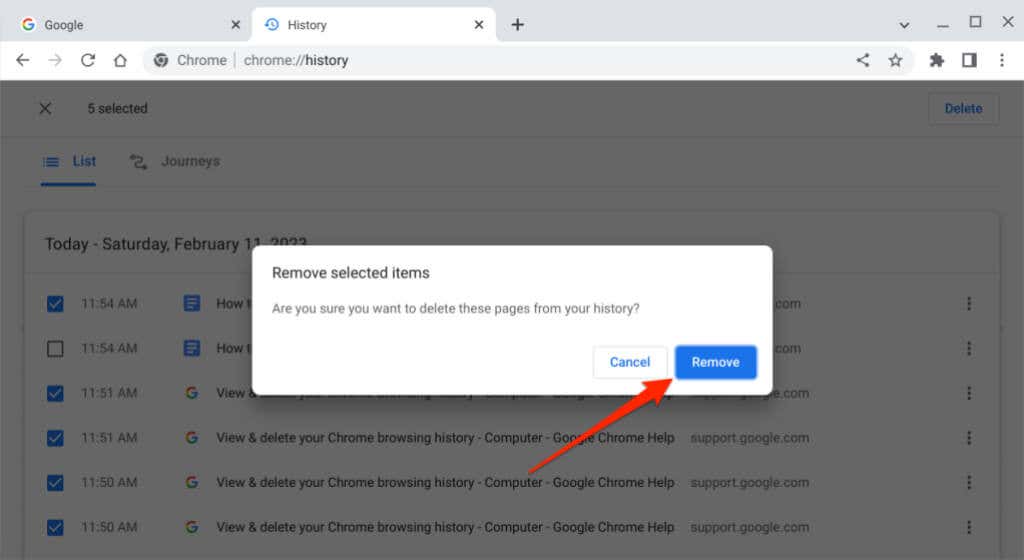
Usuwanie podróży z historii przeglądania
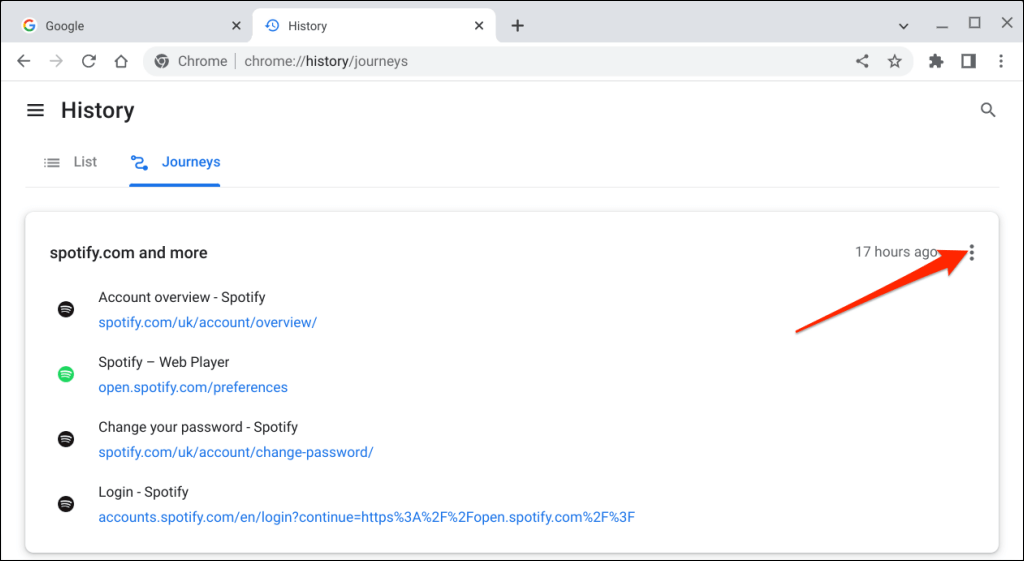
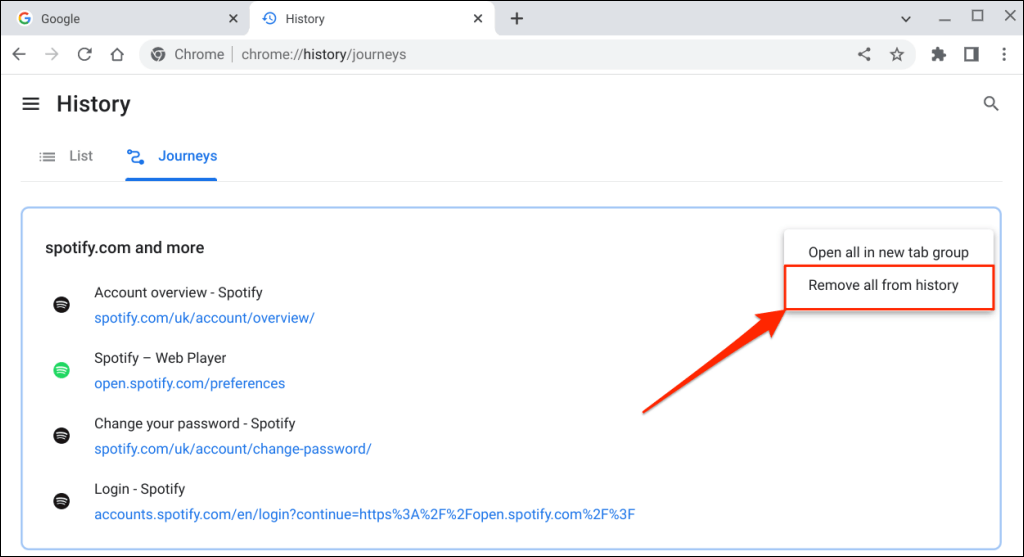
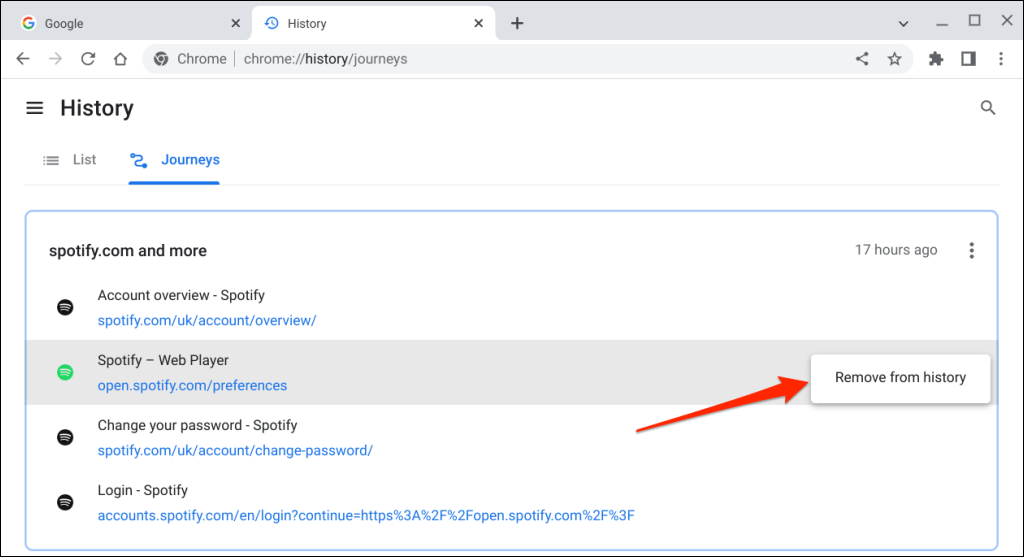
Krótka wskazówka:wybierz opcję Wyłącz Podróżena pasku bocznym, aby usunąć kartę „Podróże” ze strony historii przeglądarki Chrome.
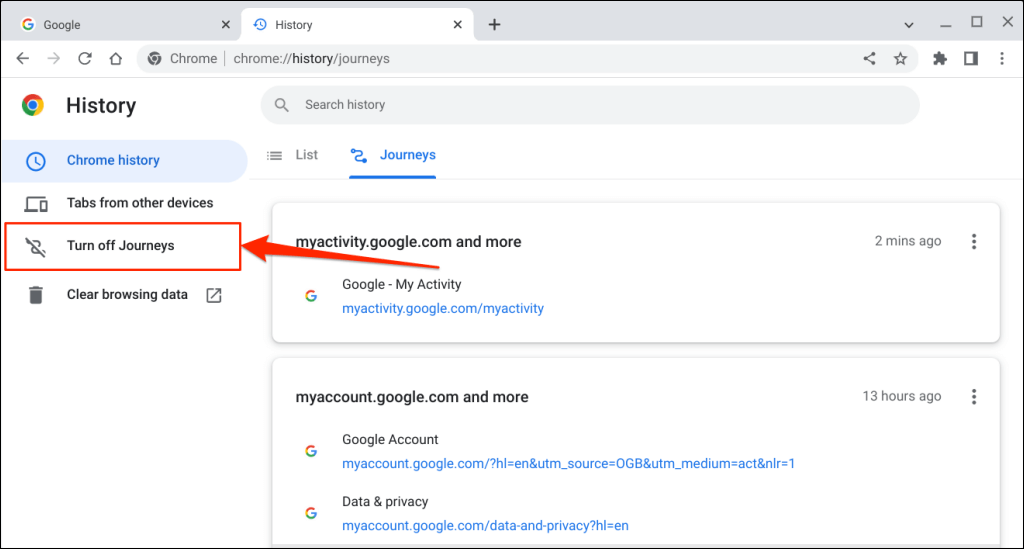
Usuń całą historię przeglądania
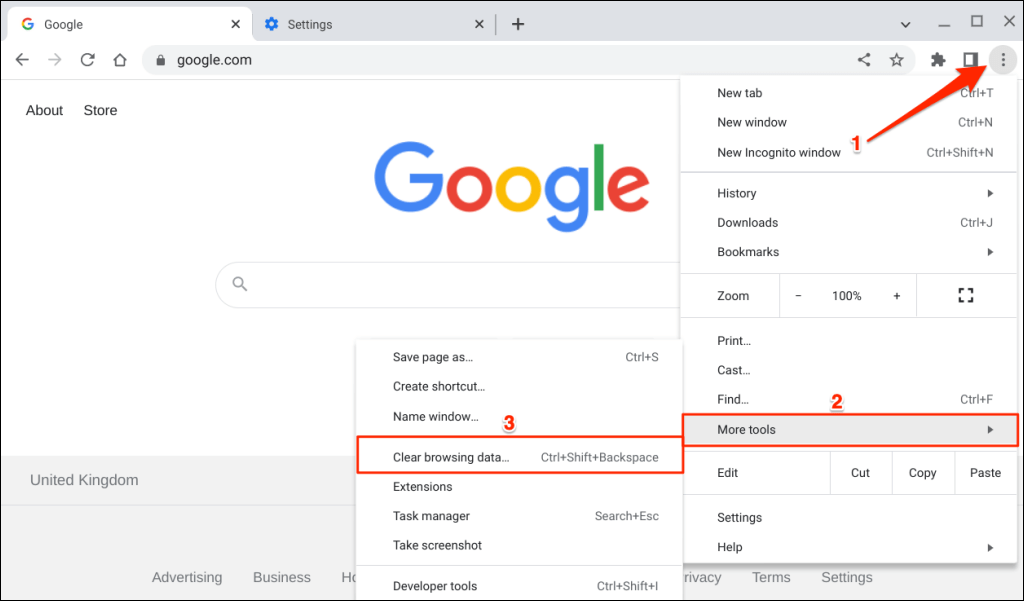
Krótka wskazówka:naciśnij Ctrl+ Shift+ Backspacena dowolnej karcie, aby otworzyć opcję „Wyczyść dane przeglądania” w przeglądarce Chrome ”.
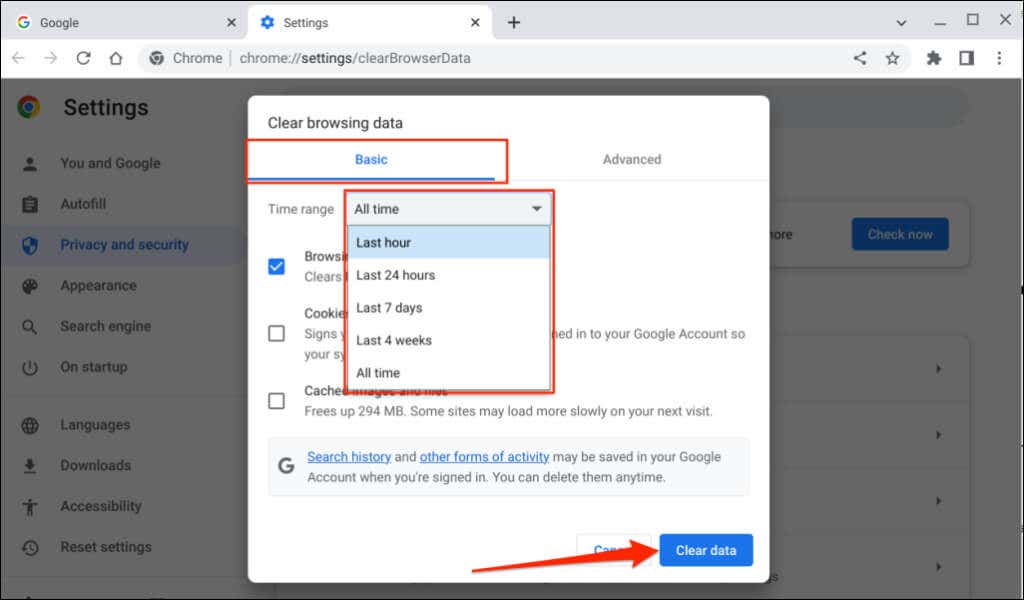
Jak usunąć historię wyszukiwania Google
Wyszukiwania Google są zapisywane w Twojej przeglądarce i koncie Google. Usunięcie historii wyszukiwania w przeglądarce Chrome usuwa tylko informacje z przeglądarki, a nie z konta Google..
Wykonaj poniższe kroki, aby trwale wyczyścić historię wyszukiwania Google ze swojego konta.
Uwaga:Twoja historia wyszukiwania Google obejmuje Twoją aktywność na google.com i w aplikacji Google na wszystkich Twoich urządzeniach. Obejmuje to Twoje zapytania, kliknięte wyniki, nagrania audio, informacje o lokalizacji, przeczytane historie itp.
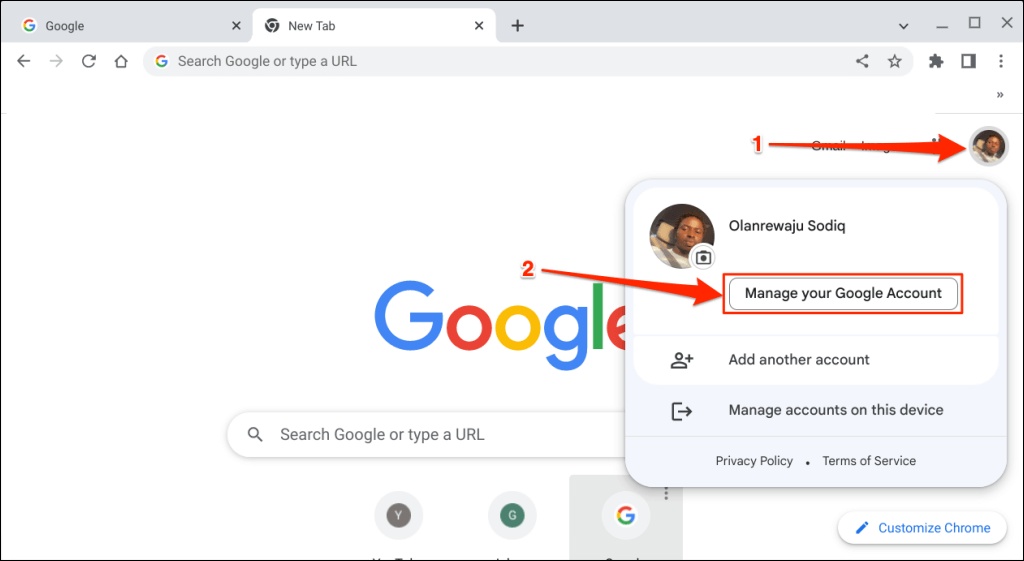
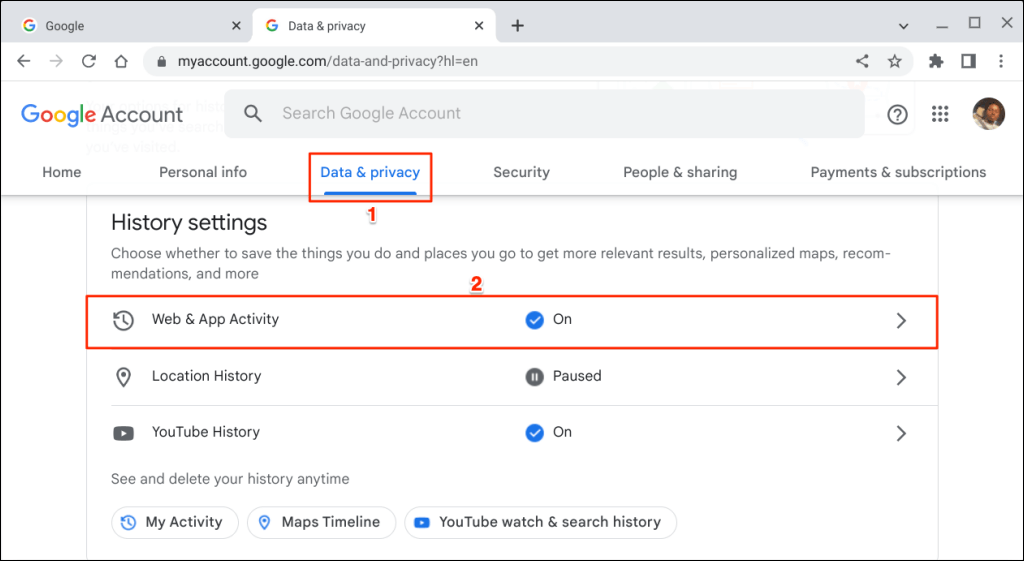
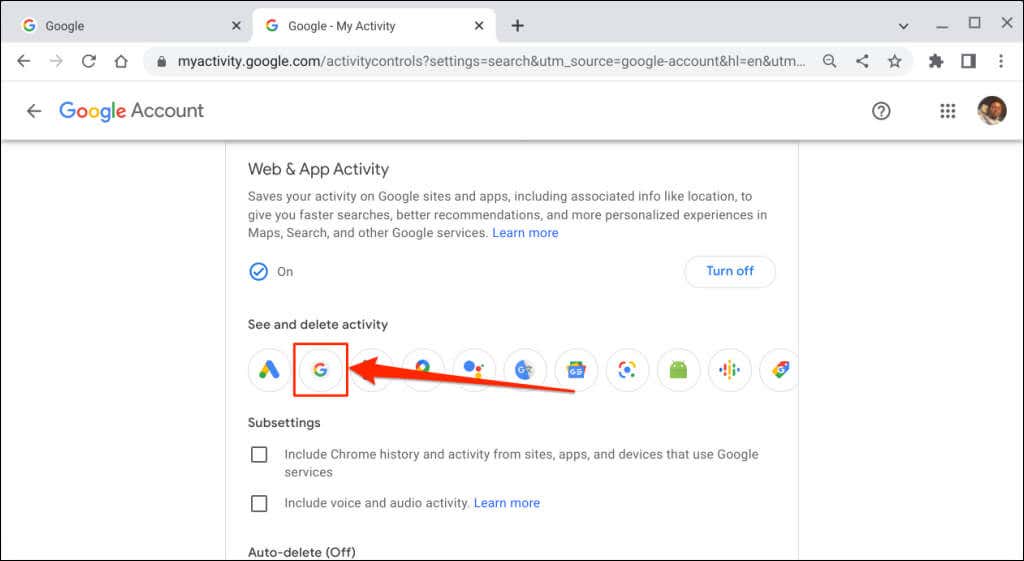
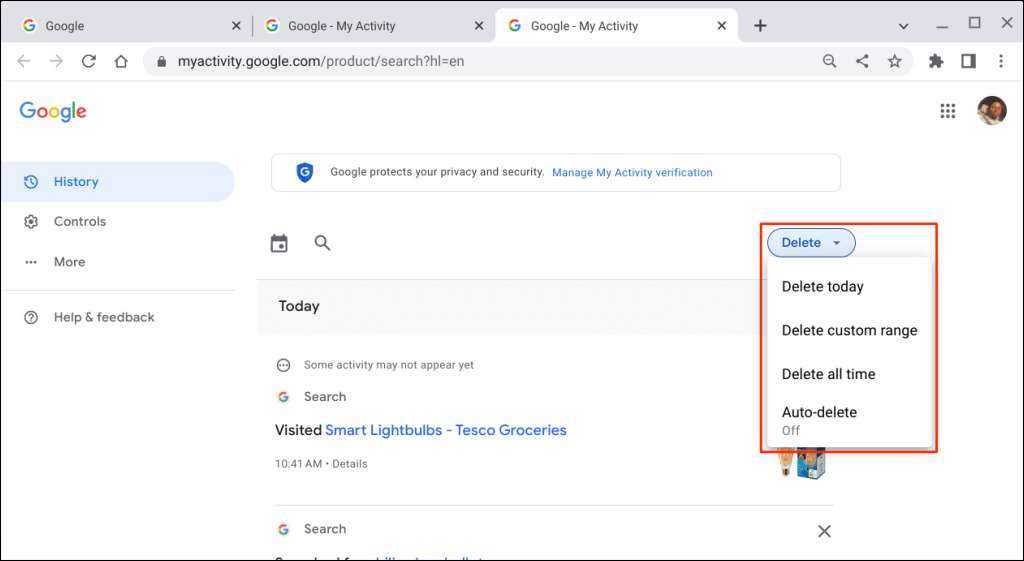
Opcja Usuń dzisiajczyści historię wyszukiwania z tego dnia, natomiast opcja Usuń cały czasczyści całą historię wyszukiwania. Wybierz opcję Usuń zakres niestandardowy, aby usunąć wyszukiwania przeprowadzone w określonym przedziale czasu. Opcja Automatyczne usuwanieumożliwia ustawienie harmonogramu usuwania historii wyszukiwania lub aktywności starszej niż 3–36 miesięcy.
Google udostępnia opcje pobierania historii wyszukiwania, a także umożliwia wstrzymanie zapisywania aktywności związanej z wyszukiwaniem na koncie. W naszej obszerny przewodnik na temat usuwania historii wyszukiwania Google znajdziesz wszystko, co musisz wiedzieć.
Nie zostawiaj śladów
Wyczyszczenie historii przeglądania Chrome nie powoduje usunięcia plików cookie, historii pobierania, zakładek ani danych witryn w przeglądarce. Ta operacja usuwa jedynie strony internetowe odwiedzane za pomocą paska adresu oraz inne witryny lub aplikacje.
Zaktualizuj swojego Chromebooka, jeśli nie możesz usunąć historii wyszukiwania i przeglądania w Chrome.
.