Czy Twój komputer z systemem Windows utknął podczas ponownego uruchamiania? A może wpadł w niekończącą się pętlę ponownego uruchamiania? Jeśli tak, możesz wypróbować kilka możliwych rozwiązań problemu.
Twój komputer z systemem Windows zwykle zatrzymuje się na ekranie „Ponowne uruchamianie”, gdy system lub inne działanie — np. Windows Update — zakłóca proces ponownego uruchamiania.
Na szczęście naprawienie komputera z systemem Windows, który utknął podczas ponownego uruchamiania, jest zwykle dość proste. Jednak w rzadkich przypadkach system Windows może wpaść w błędną pętlę ponownego uruchamiania, która wymaga zaawansowanego rozwiązywania problemów.
Najpierw wypróbuj te trzy poprawki
Wykonaj trzy poniższe rozwiązania, aby naprawić problem z zawieszaniem się komputera z systemem Windows podczas ponownego uruchamiania. Jeśli żadne z nich nie zadziała, przejdź do pozostałych sugestii i rozwiązań zawartych w tym przewodniku rozwiązywania problemów.
1. Poczekaj
Ogólnie rzecz biorąc, dobrze jest poczekać jakiś czas, aby sprawdzić, czy system Windows zakończy samoczynne ponowne uruchamianie. Na przykład, jeśli ponownie uruchomisz komputer po aktualizacji systemu Windows, na ekranie „Ponowne uruchamianie” mogą wystąpić duże opóźnienia, gdy system operacyjny zakończy aktualizację. Jeśli dałeś już swojemu komputerowi 15 lub więcej minut i nadal się zawiesza, wykonaj poniższe kroki rozwiązywania problemów.
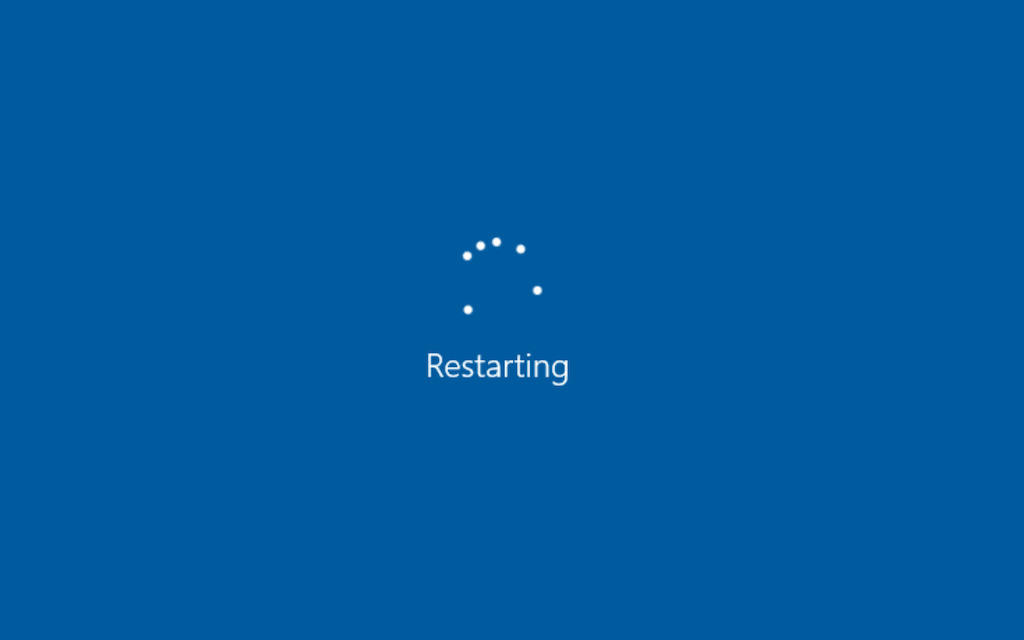
2. Usuń urządzenia zewnętrzne i urządzenia peryferyjne
Procesy działające w tle związane z urządzeniami peryferyjnymi komputera — takimi jak zewnętrzne dyski twarde i drukarki USB — mogą czasami powodować błędy i uniemożliwiać zamknięcie lub ponowne uruchomienie systemu Windows.
Spróbuj odłączyć wszystkie niepotrzebne urządzenia przewodowe od komputera stacjonarnego lub laptopa i sprawdź, czy to coś zmieni. Jeśli komputer korzysta z sieci Ethernet do łączności online, odłącz kabel sieciowy.

3. Twardy reset komputera
Następne działanie będzie wymagało twardego resetu.
Ostrzeżenie:twardy reset może uszkodzić system Windows lub pliki osobiste, zwłaszcza jeśli pracował nad czymś w tle — np. finalizował aktualizację. Przed wykonaniem twardego resetu odczekaj co najmniej 15 minut, aby potwierdzić, że system Windows utknął na ekranie „Ponowne uruchamianie”.
Aby wykonać twardy reset, zacznij od przytrzymania przycisku Zasilaniena komputerze stacjonarnym lub laptopie przez 5–10 sekund, aż ekran zgaśnie. Niektóre laptopy wymagają przytrzymania dodatkowych przycisków w celu wyłączenia. Sprawdź w instrukcji obsługi lub dokumentacji online prawidłową kombinację klawiszy..
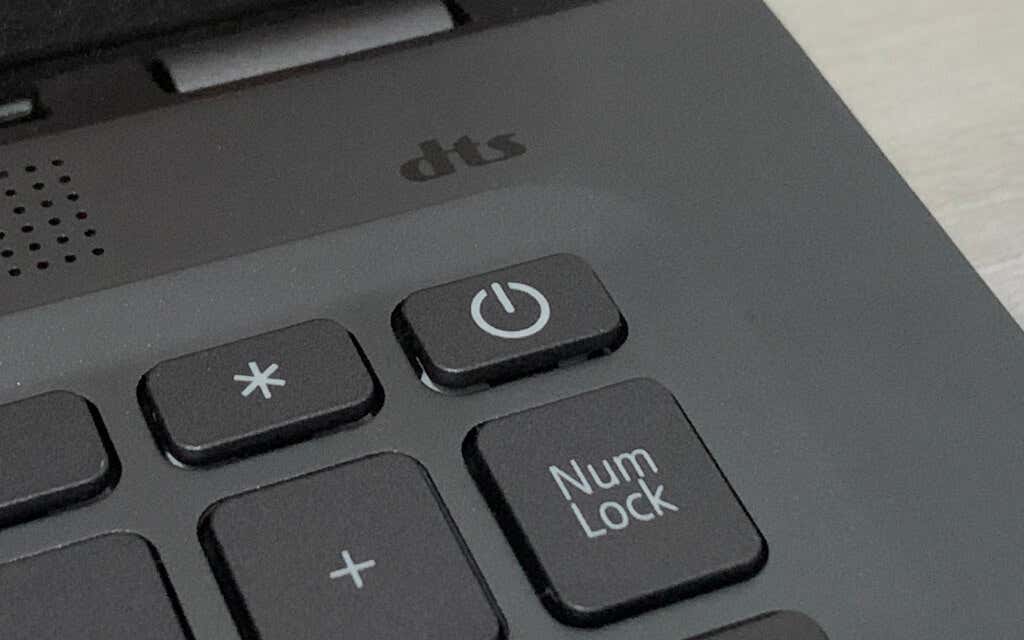
Opcjonalnie: jeśli używasz urządzenia stacjonarnego, po wyłączeniu komputera nadal możesz chcieć odłączyć kabel zasilający od obudowy procesora. Następnie odczekaj maksymalnie 10 sekund i podłącz go ponownie.
Po wyłączeniu naciśnij przycisk Zasilaniena komputerze, aby go ponownie uruchomić. Jeśli były jakieś niezakończone aktualizacje systemu, być może trzeba będzie poczekać, aż system Windows je sfinalizuje, zanim będzie można ponownie zalogować się do obszaru pulpitu.
Użyj środowiska odzyskiwania systemu Windows, aby naprawić problem z zawieszaniem się komputera podczas ponownego uruchamiania
W rzadkich przypadkach twarde ponowne uruchomienie komputera, który utknął na ekranie ponownego uruchamiania, spowoduje nieskończony cykl rozruchu lub wynik Błędy niebieskiego ekranu śmierci (BSOD).. Jeśli aktualizujesz swój komputer, możesz także otrzymać utknął na ekranie „Przygotowywanie komputera”..
Aby kontynuować rozwiązywanie problemów z komputerem z systemem Windows 10 lub 11, który utknął w pętli ponownego uruchamiania, musisz wpisać Środowisko odzyskiwania systemu Windows firmy Microsoft (WinRE). Aby to zrobić, trzykrotnie zresetuj komputer przy logo Windows lub użyj rozruchowego dysku flash USB. Następnie wybierz Rozwiązywanie problemów>Opcje zaawansowane.
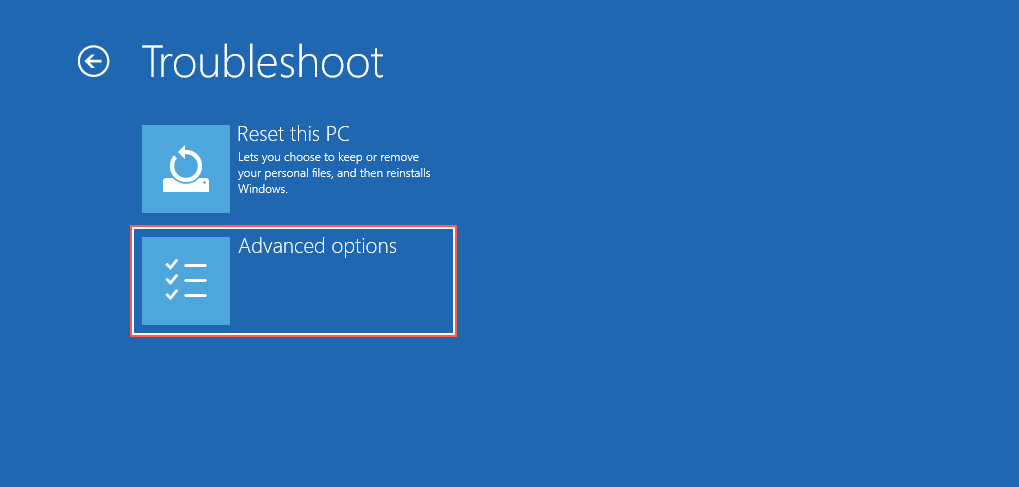
4. Wykonaj naprawę przy uruchomieniu
Poinstruuj system Windows, aby zdiagnozował i naprawił problemy z uruchamianiem, powodujące pętlę ponownego uruchamiania. Jest to całkowicie automatyczne, więc nie musisz nic robić poza wybraniem opcji Naprawa przy uruchomieniuw WinRE.
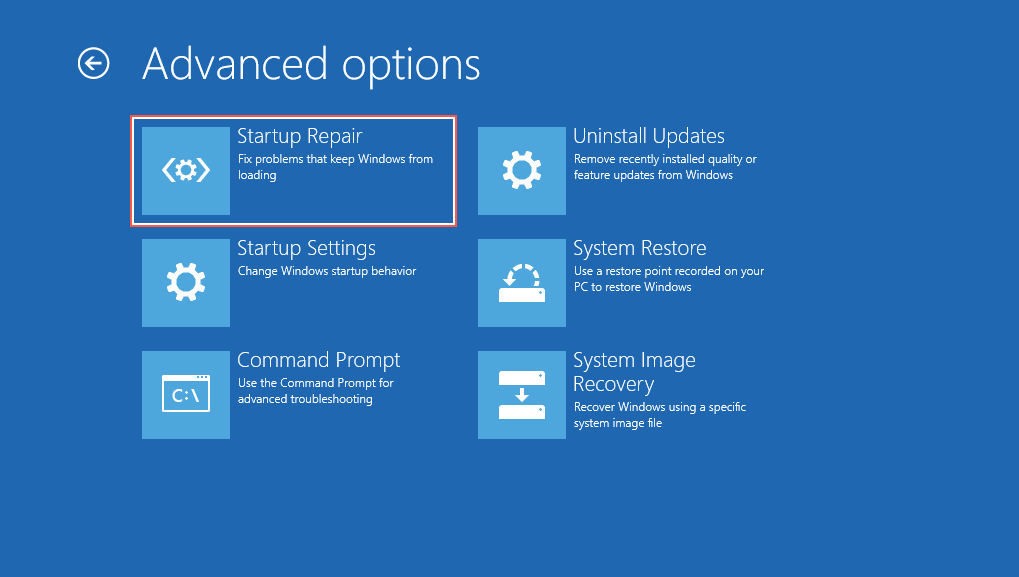
Jeśli naprawa przy uruchamianiu nie powiedzie się, załaduj ponownie środowisko odzyskiwania systemu Windows i kontynuuj wdrażanie następnej poprawki.
5. Uruchom Kontroler plików systemowych i Sprawdź Narzędzie dyskowe
Użyj konsoli wiersza poleceń do uruchom Kontroler plików systemowych i Narzędzie Sprawdź dysk. To rozwiązuje problemy ze stabilnością systemu operacyjnego i naprawia błędy dysku na dysku twardym lub dysku SSD.
Wybierz Wiersz poleceńw WinRE, wpisz poniższe polecenie i naciśnij Enter, aby uruchomić Kontroler plików systemowych:
sfc /scannow /offbootdir=C:\ /offwindir=D:\Windows
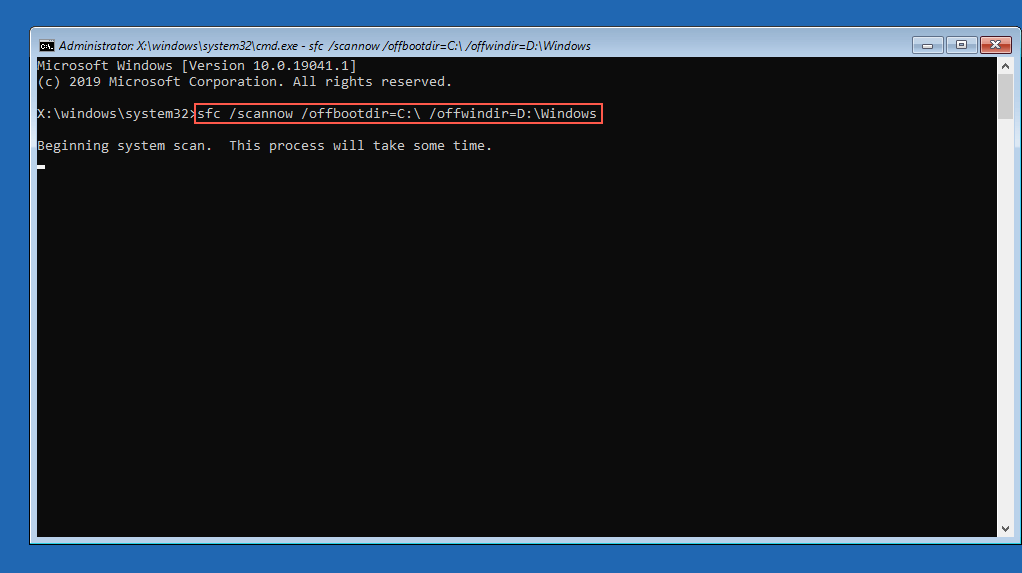
Po zakończeniu skanowania komputera przez Kontroler plików systemowych wpisz chkdsk D: /R, aby wywołać narzędzie Check Disk Utility.
6. Odinstaluj nowe aktualizacje
Wybierz OdinstalujAktualizacjew WinRE i wybierz opcję Usuń ostatnią aktualizację jakościowąi Usuń ostatnią aktualizację funkcjiopcje odinstalowania najnowszej aktualizacji jakości lub funkcji, która może powodować zawieszanie się systemu Windows w pętli ponownego uruchamiania..
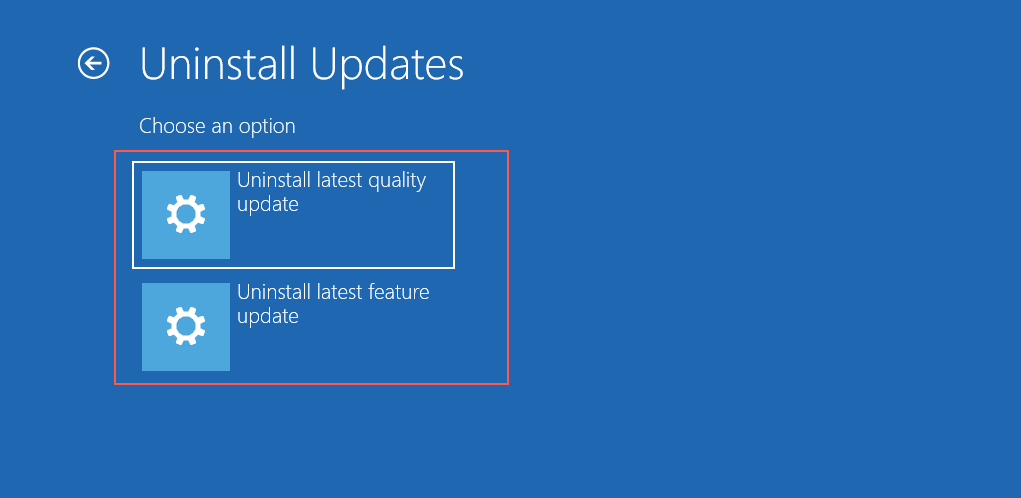
7. Wykonaj przywracanie systemu
Jeśli na komputerze masz skonfigurowane Przywracanie systemu, wybierz Przywracanie systemuw WinRE i wycofaj swój komputer do czasu, kiedy komputer działał bez problemów.
Użyj trybu awaryjnego, aby naprawić problem z ponownym uruchamianiem komputera
Jeśli komputer nadal nie uruchamia się ponownie, spróbuj wykonać dodatkowe czynności związane z rozwiązywaniem problemów w trybie awaryjnym. W środowisku odzyskiwania systemu Windows wybierz Ustawienia uruchamiania>Uruchom ponowniedo uruchom system Windows 10 /11 w trybie awaryjnym.
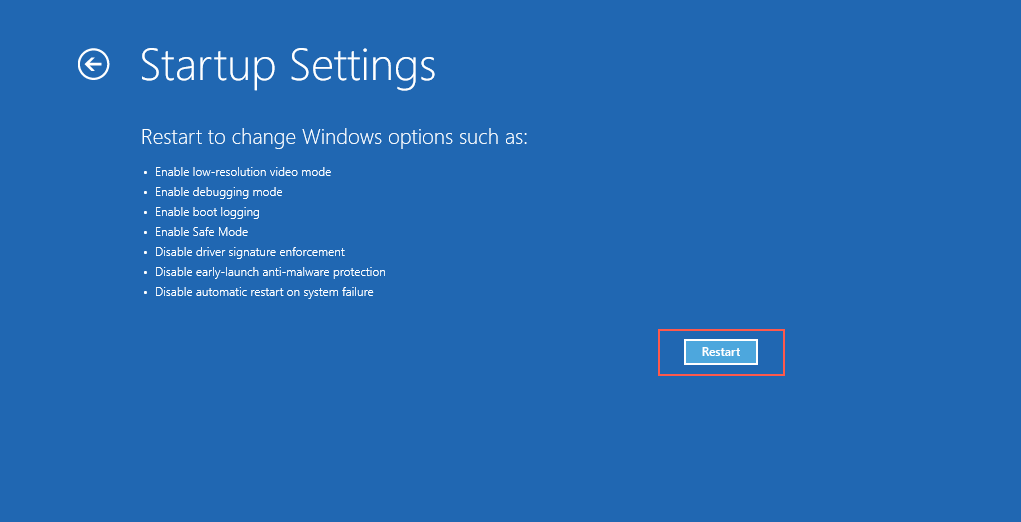
8. Zresetuj usługę Windows Update
Resetowanie usługi Windows Update rozwiązuje pętle ponownego uruchamiania spowodowane przez niezakończone aktualizacje systemu. Aby to zrobić:
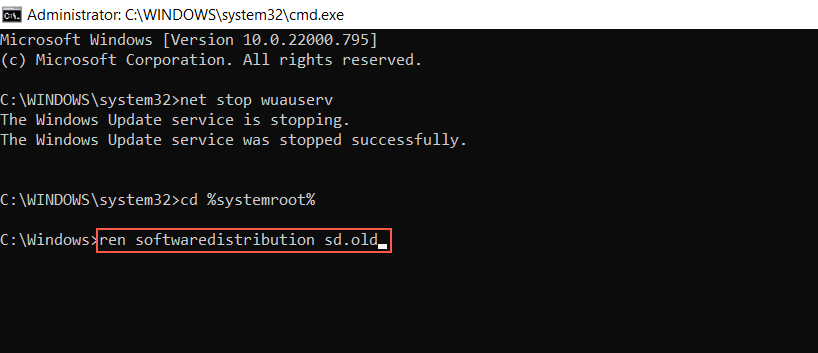
9. Uruchom narzędzie do rozwiązywania problemów z konserwacją systemu
Zmuszanie systemu Windows do konserwacji systemu za pomocą Panel sterowania to kolejne rozwiązanie, które może pomóc w rozwiązaniu problemów z komputerem, który ciągle uruchamia się ponownie. W tym celu musisz:
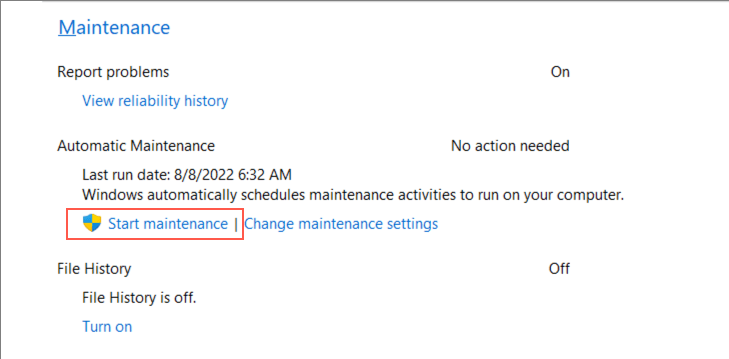
10. Wyłącz szybkie uruchamianie
Szybkie uruchamianie to opcja zarządzania energią, która przyspiesza działanie komputera po jego ponownym uruchomieniu po zimnym wyłączeniu. Może jednak powodować różne problemy podczas uruchamiania. Aby wyłączyć szybkie uruchamianie:
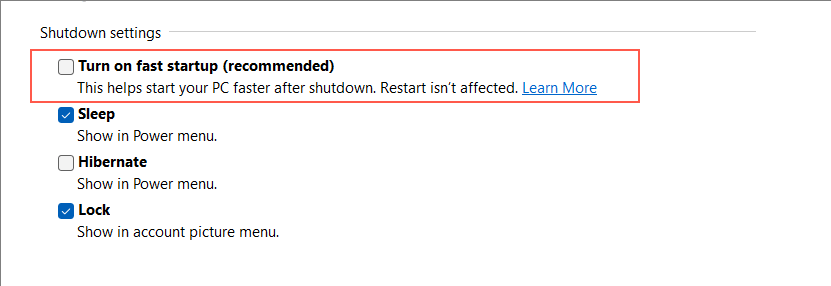
11. Przywróć sterowniki urządzeń
Czy ostatnio aktualizowałeś sterownik urządzenia? Może to mieć coś wspólnego z problemami związanymi z ponownym uruchomieniem komputera, dlatego rozważ powrót do starszej wersji sterownika. Aby to zrobić:
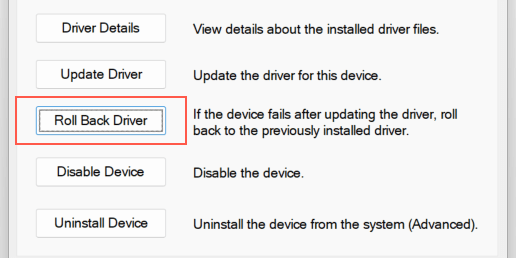
12. Sprawdź, czy nie ma złośliwego oprogramowania
Poważna infekcja złośliwym oprogramowaniem może być kolejnym powodem uniemożliwiającym uruchomienie komputera. Wykonaj dokładne sprawdzenie pod kątem wirusów komputerowych za pomocą renomowanego narzędzia do usuwania złośliwego oprogramowania, np. Malwarebytes.
Alternatywnie przeprowadź skanowanie antywirusowe w trybie offline za pomocą programu Windows Defender. Aby to zrobić:
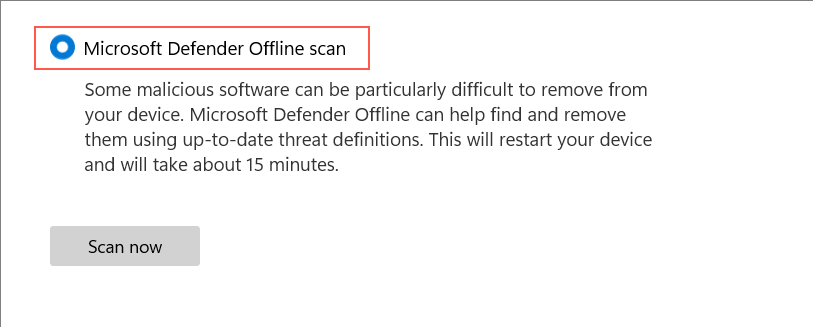
13. Wyczyść system rozruchowy
Czysty rozruch System Windows pomaga wyizolować problemy spowodowane konfliktami między usługami innych firm a programami startowymi. Aby wykonać czysty rozruch:
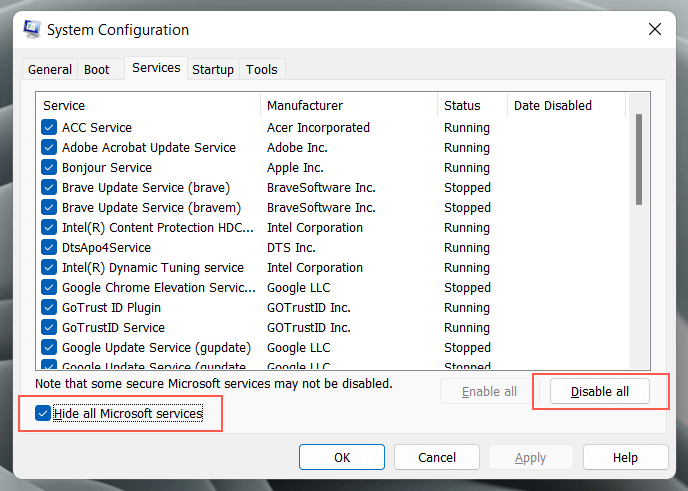
Jeśli to pomoże, musisz ponownie aktywować usługi i procesy uruchamiania innych firm, dopóki nie zidentyfikujesz przyczyny problemu z ponownym uruchamianiem. Więcej informacji znajdziesz w naszym przewodniku po czysty rozruch systemu operacyjnego Windows..
Naprawiono problem zawieszania się systemu Windows przy ponownym uruchomieniu
Zwykle naprawienie problemu z blokadą ponownego uruchamiania systemu Windows 11 lub 10 wymaga jedynie twardego ponownego uruchomienia komputera. Jeśli system operacyjny w dalszym ciągu zacina się w pętli ponownego uruchamiania, pomocne będzie dodatkowe rozwiązywanie problemów w środowisku WinRE i trybie awaryjnym.
Jeśli jednak żadna z powyższych poprawek w tym samouczku nie pomoże, sprawdź, czy BIOS/UEFI Twojego komputera wymaga aktualizacji lub przywróć ustawienia fabryczne i zainstaluj ponownie system Windows od zera.
.