Windows Spotlight wyświetla obrazy różnych scenerii i zwierząt na ekranie blokady komputera co 24 godziny. Znajdziesz tu także informacje edukacyjne na temat obrazów ekranu blokady oraz opcji polubienia lub nielubienia obrazów. Aktywacja Windows Spotlight jest łatwa, ale czasami nie działa.
Niektórzy użytkownicy zgłaszają, że obraz tła ich ekranu blokady pozostaje taki sam i nie zmienia się po włączeniu Windows Spotlight. Zdarzają się również przypadki, gdy na ekranie blokady pojawia się Windows Spotlight nie wyświetla informacji o obrazach.
Błędna aktualizacja systemu Windows może spowodować, że komputer przestanie wyświetlać obrazy Spotlight. Uszkodzone pliki systemowe mogą również powodować problem. Wyjaśnimy, dlaczego występują te błędy i jak rozwiązać problem.
1. Sprawdź swoje połączenie internetowe
Gdy aktywujesz Windows Spotlight, przez pierwsze kilka dni będą wyświetlane wstępnie pobrane obrazy tła zawarte w instalacji systemu Windows. Następnie system Windows pobiera dodatkowe obrazy z firmy Microsoft (Bing) — wymaga to połączenia z Internetem.
Jeśli po włączeniu Windows Spotlight komputer nigdy nie był podłączony do Internetu, system Windows nie wyświetli nowych obrazów po zakończeniu obracania wstępnie pobranych obrazów. Podłącz komputer do sieci Wi-Fi lub Ethernet i monitoruj ekran blokady przez kilka dni.
Pomiar połączenia internetowego może również uniemożliwić systemowi Windows pobieranie obrazów Windows Spotlight w tle. Sprawdź więc, czy połączenie internetowe Twojego komputera nie jest taryfowe.
W systemie Windows 11 przejdź do Ustawienia>Sieć i internet>wybierz Wi-Filub Ethernet>[Nazwa sieci] Właściwości>i wyłącz opcję Połączenie taryfowe.
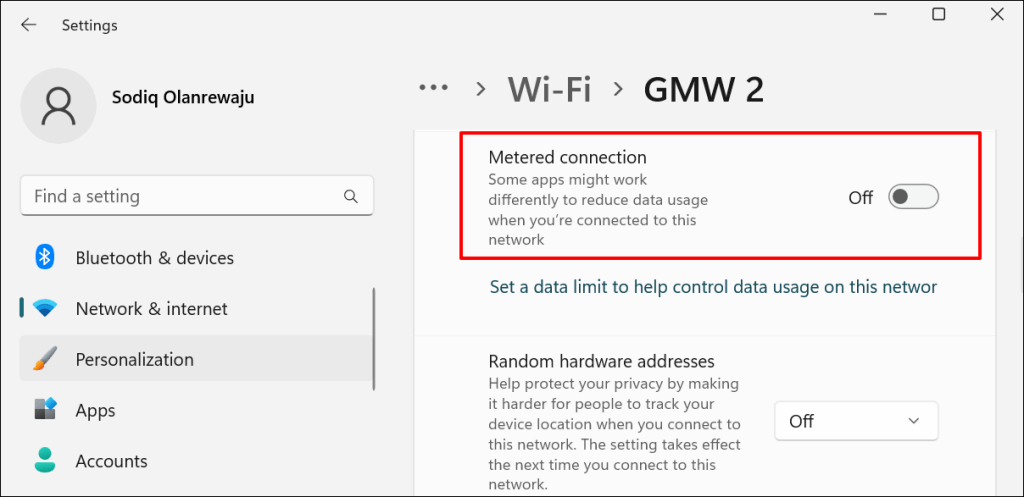
W systemie Windows 10 wybierz Ustawienia>Sieć i Internet>Stan>Zmień właściwości połączeniai wyłącz opcję Ustaw jako połączenie taryfowe.
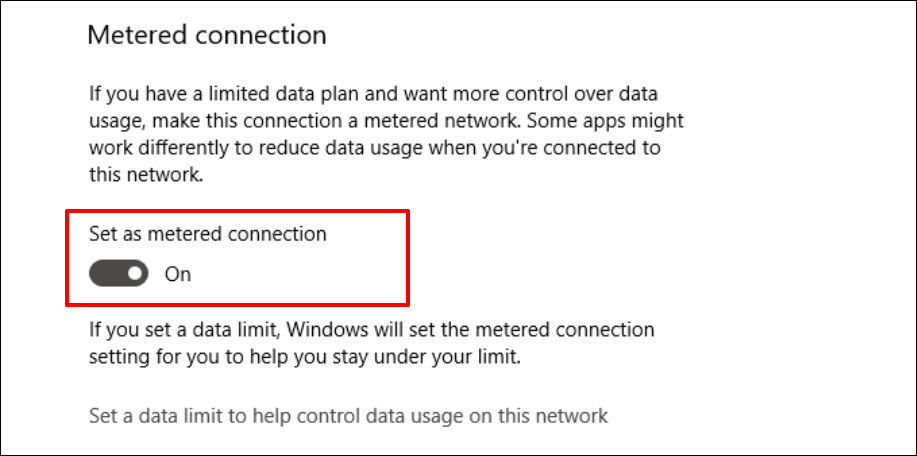
2. Uruchom ponownie Spotlight systemu Windows
Zatrzymanie i ponowne włączenie funkcji Windows Spotlight może również przywrócić komputer do zmiany obrazów ekranu blokady.
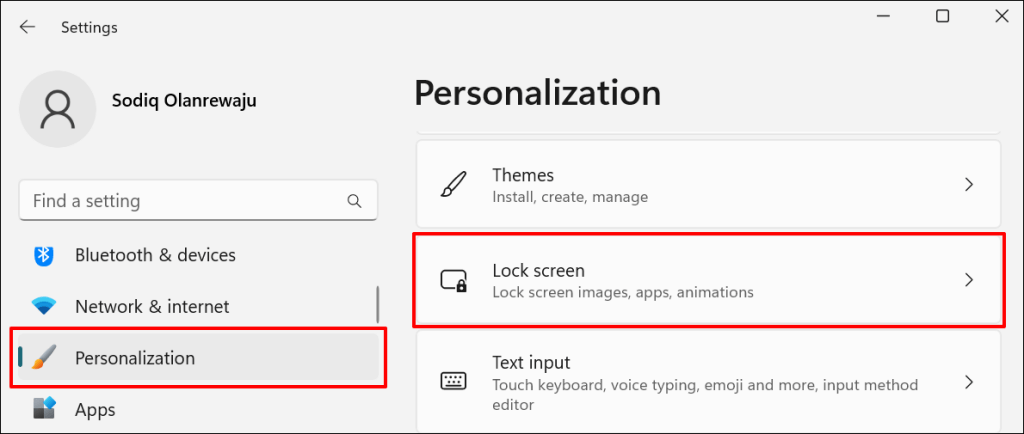
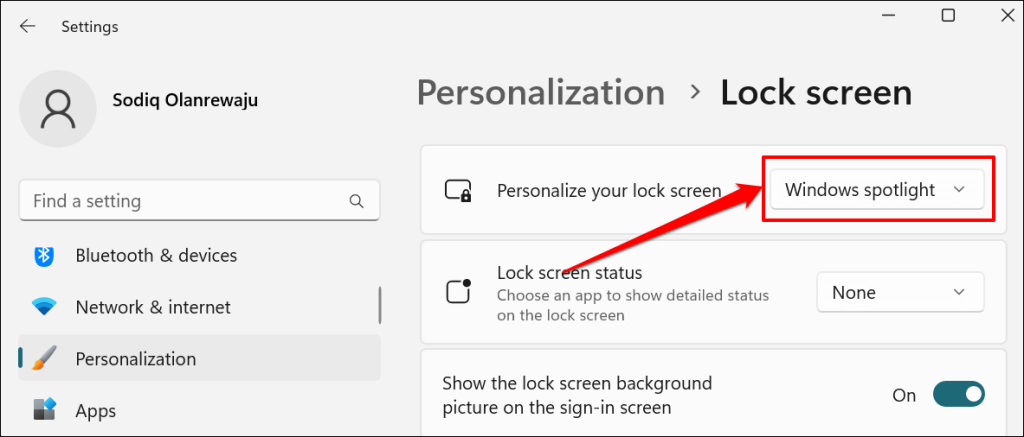
W systemie Windows 10 przejdź do Ustawienia>Personalizacja>Ekran blokadyi ustaw „Tło” na W centrum uwagi systemu Windowsopcja.
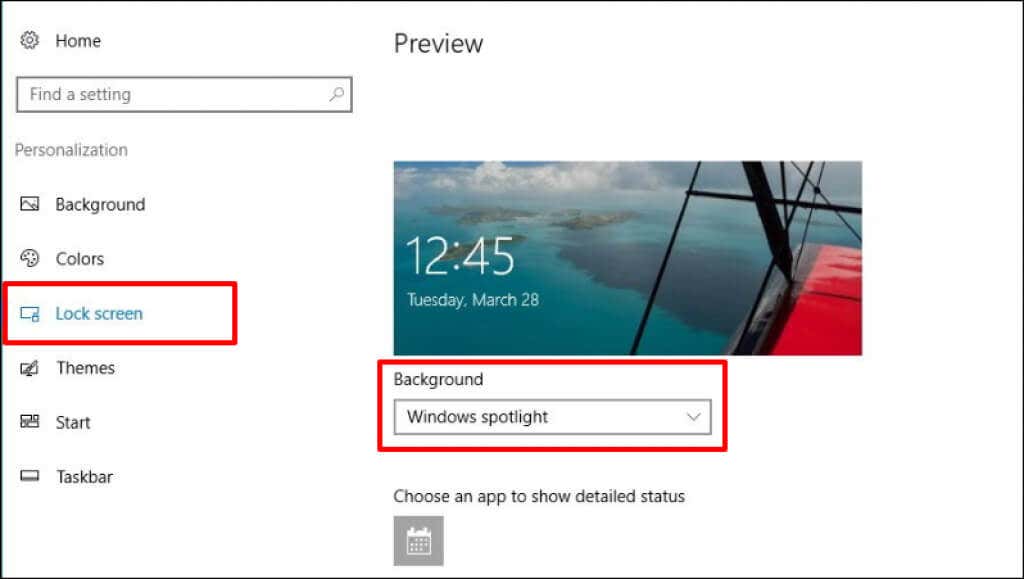
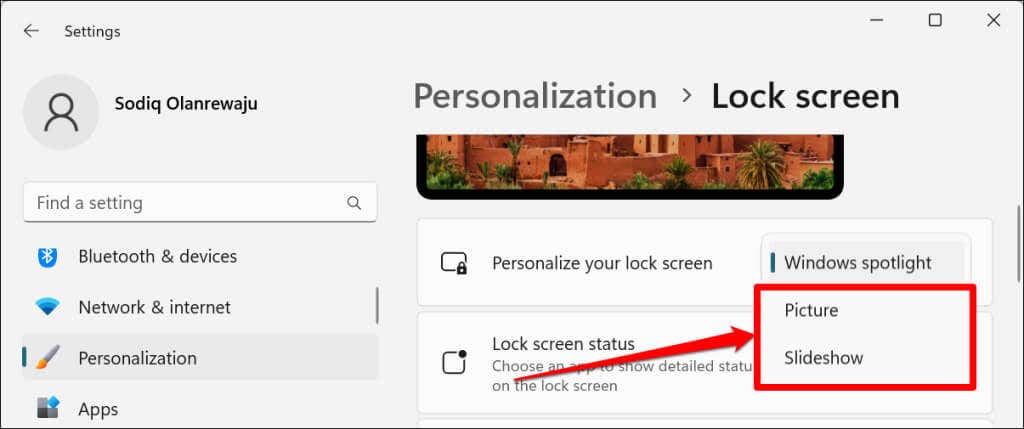
Uruchom ponownie komputer i włącz ponownie Windows Spotlight w menu ustawień personalizacji. Zamknij wszystkie aktywne aplikacje przed ponownym uruchomieniem komputera, aby nie stracić niezapisanych danych.
3. Zresetuj ustawienia Windows Spotlight
Zarejestruj ponownie pliki systemowe obsługujące funkcję Windows Spotlight. Pliki te znajdziesz w folderze Menedżera dostarczania zawartości systemu Windows. Wykonaj poniższe czynności, aby ponownie zarejestrować pliki Windows Spotlight w Windows 10 i 11.
C:\Users\%username%\AppData\Local\Packages\Microsoft.Windows.ContentDeliveryManager_cw5n1h2txyewy\Settings
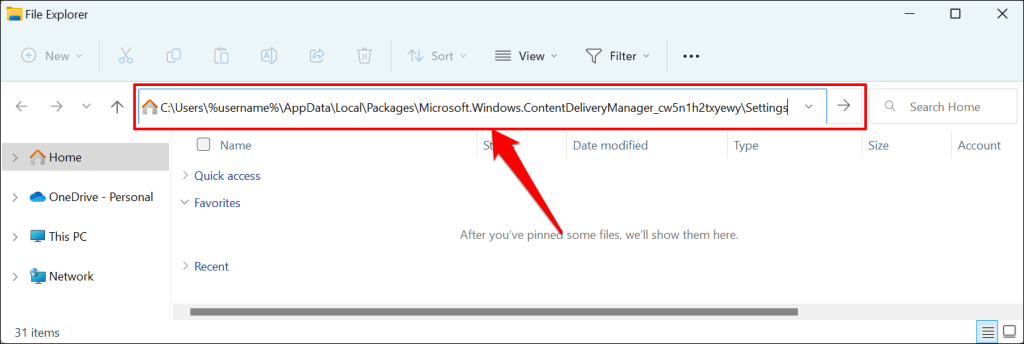
Do folderu można także uzyskać dostęp za pośrednictwem okna Uruchom systemu Windows. Naciśnij klawisz Windows+ R, wklej %USERPROFILE%/AppData\Local\Packages\Microsoft.Windows.ContentDeliveryManager_cw5n1h2txyewy\Settingsw oknie dialogowym, i wybierz OK.
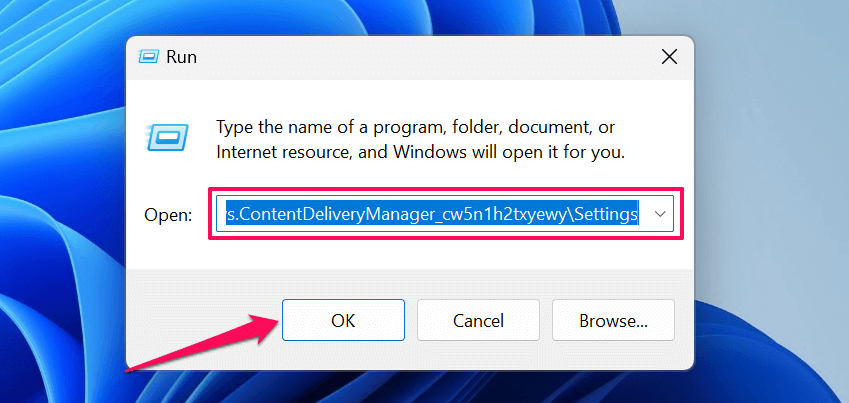
Znajdziesz dwa pliki (roaming.locki settings.dat) w folderze Ustawienia Menedżera dostarczania zawartości systemu Windows.
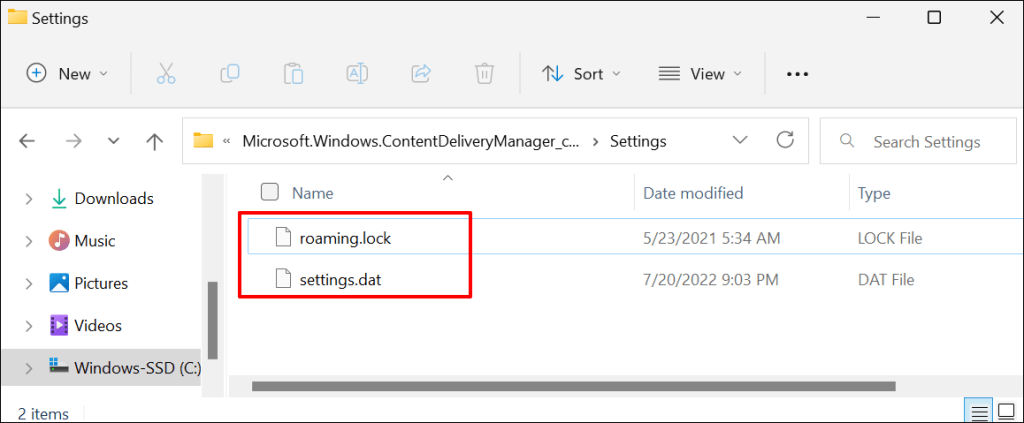
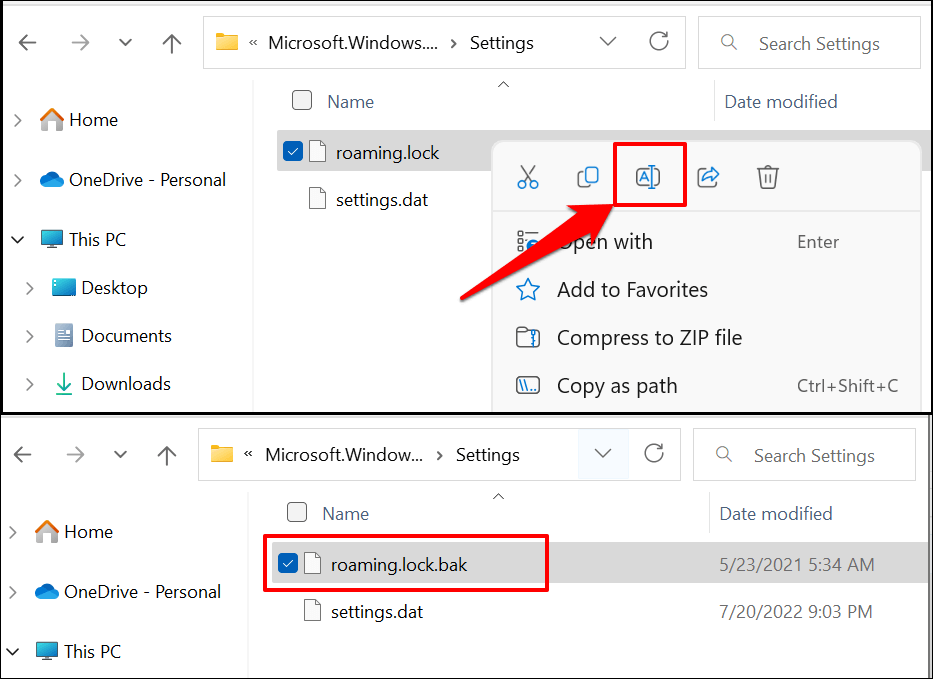
System Windows wyświetli ostrzeżenie, że zmiana rozszerzenia pliku spowoduje, że plik będzie bezużyteczny. Wybierz Tak, aby kontynuować.
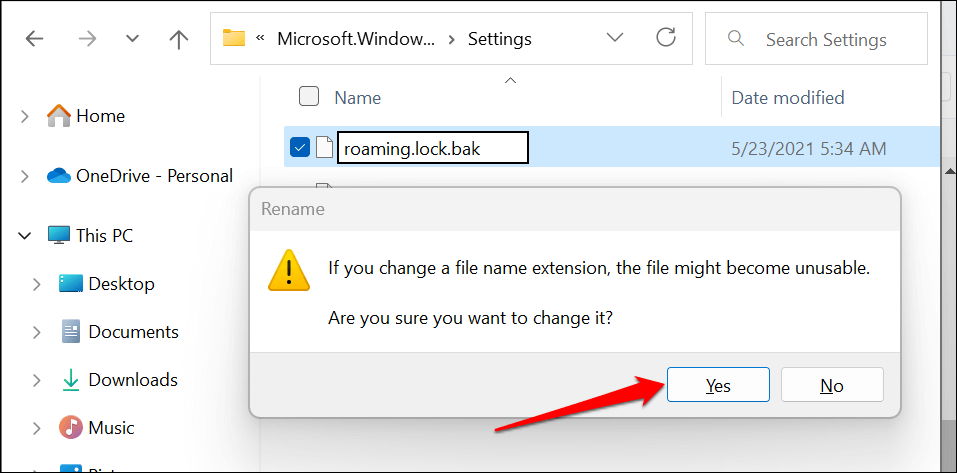
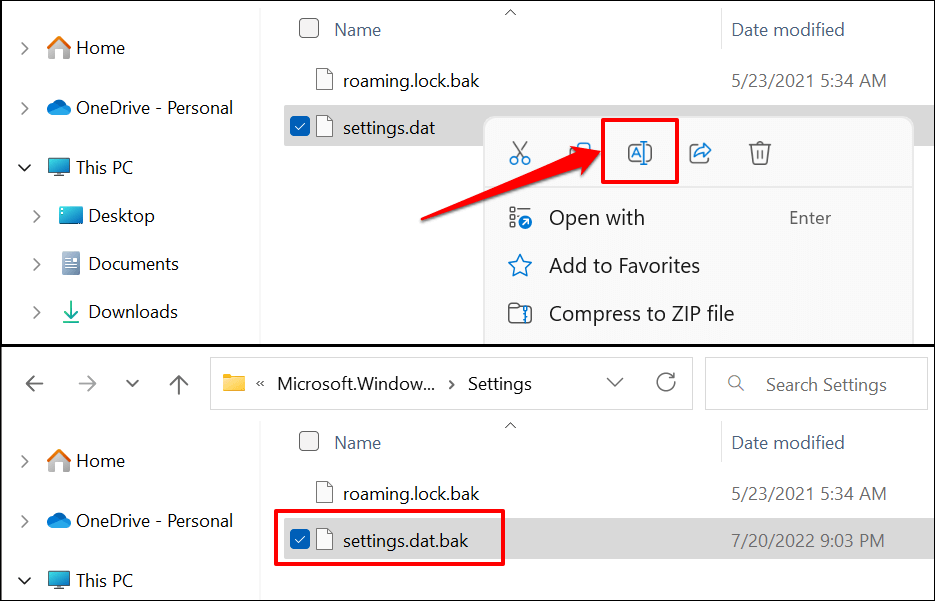
Po ponownym uruchomieniu komputera system Windows utworzy świeże kopie obu plików w folderze. To powinno sprawić, że Windows Spotlight znów będzie działał poprawnie..
4. Zarejestruj się ponownie w Spotlight systemu Windows
Zarejestruj ponownie Windows Spotlight, jeśli problem będzie się powtarzał lub jeśli system Windows nie zastąpi plików Windows Spotlight po zresetowaniu tej funkcji. Zanim przejdziesz dalej, upewnij się, że personalizacja tła komputera jest ustawiona na Windows Spotlight. W przeciwnym razie może wystąpić błąd podczas ponownej rejestracji Windows Spotlight.
W systemie Windows 11 przejdź do Ustawienia>Personalizacja>Tłoi ustaw opcję „Personalizuj tło” na W centrum uwagi systemu Windows.
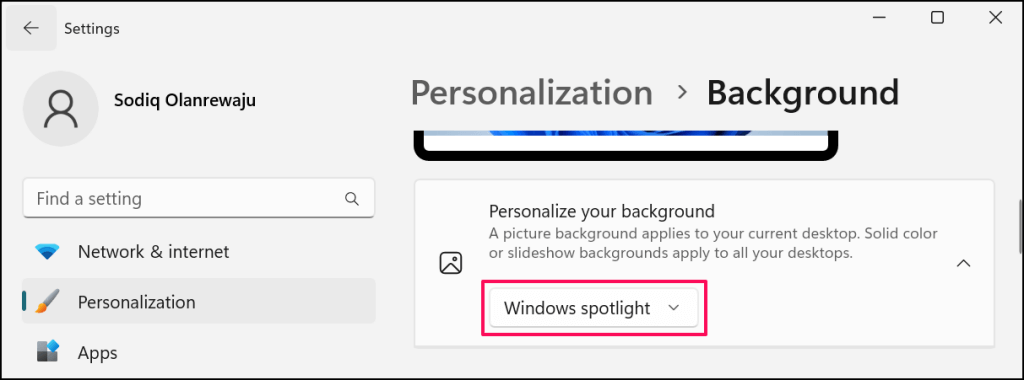
Na urządzeniach z systemem Windows 10 wybierz Ustawienia>Personalizacja>Ekran blokadyi ustaw „Tło” na W centrum uwagi Windowsrozpiętość>.
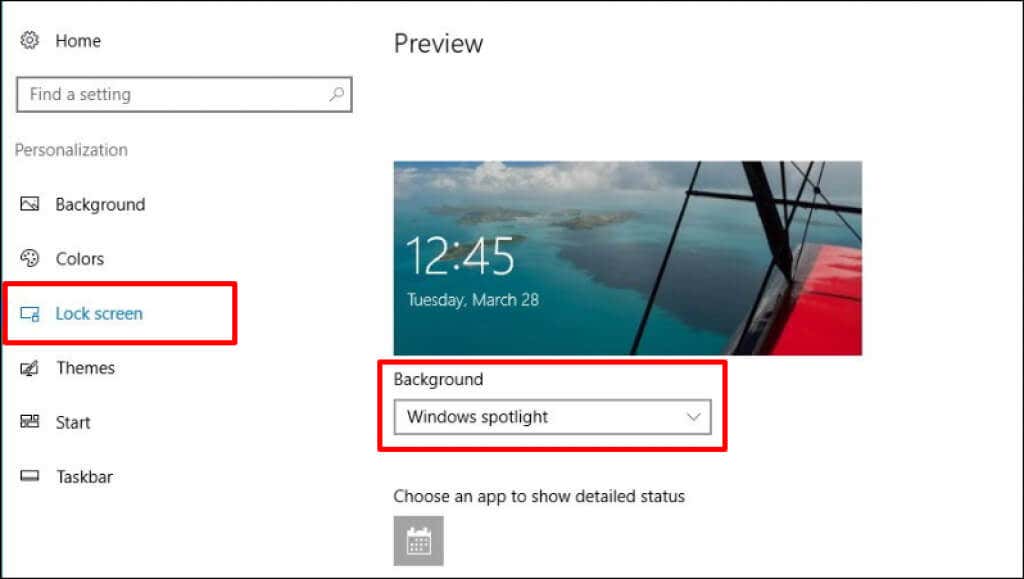
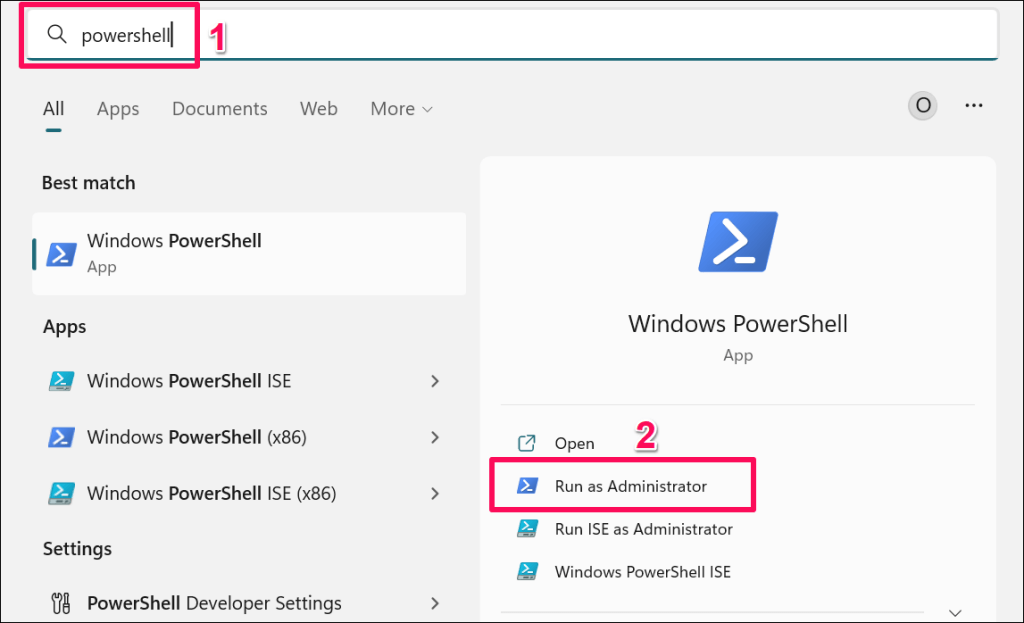
Get-AppxPackage -allusers *ContentDeliveryManager* | foreach {Add-AppxPackage „$($_.InstallLocation)\appxmanifest.xml” -DisableDevelopmentMode -register
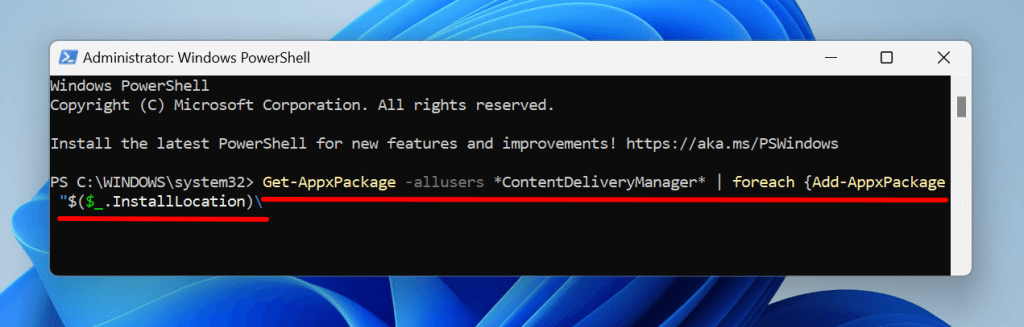
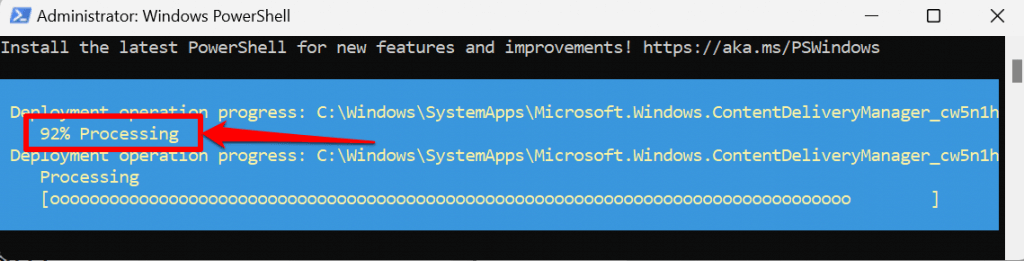
Uruchom ponownie komputer i sprawdź, czy system Windows automatycznie zmienia obraz tła na ekranie blokady co 1-2 dni.
5. Uruchom Kontroler plików systemowych
Uszkodzone pliki systemowe mogą powodować nieprawidłowe działanie programu Windows Spotlight i innych procesów systemowych. Użyj systemu Windows Kontroler plików systemowych, aby znaleźć i naprawić uszkodzone pliki systemowe na swoim komputerze.
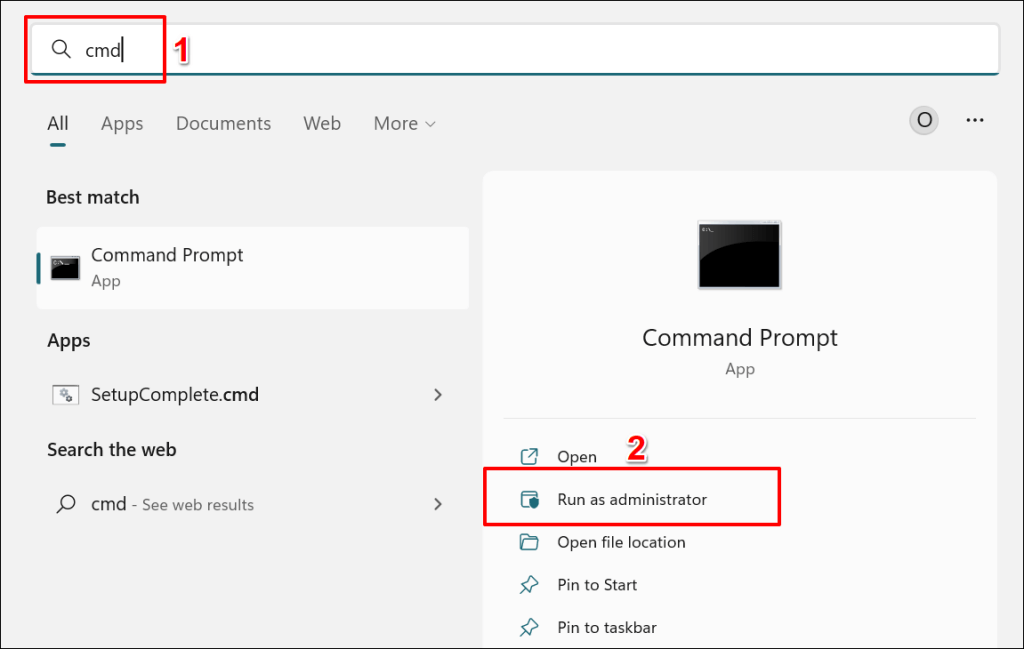
DISM.exe /Online /Cleanup-image /Restorehealth
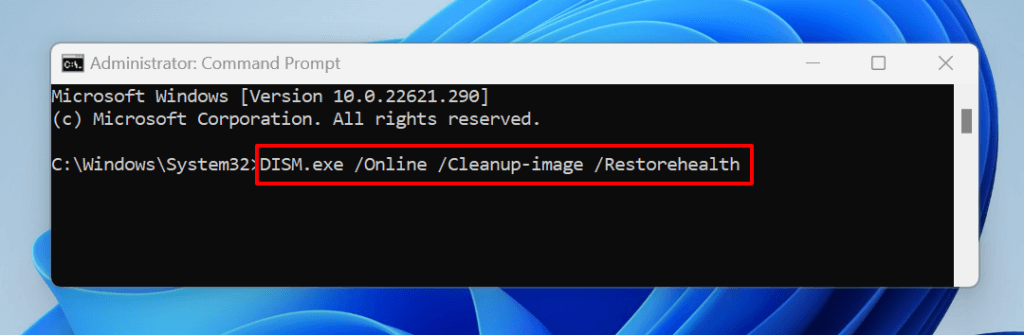
Polecenie monituje Narzędzie do obsługi i zarządzania obrazami wdrażania (DISM). o pobranie plików potrzebnych do zastąpienia uszkodzonych plików systemowych. Po zakończeniu operacji przywracania przejdź do następnego kroku..
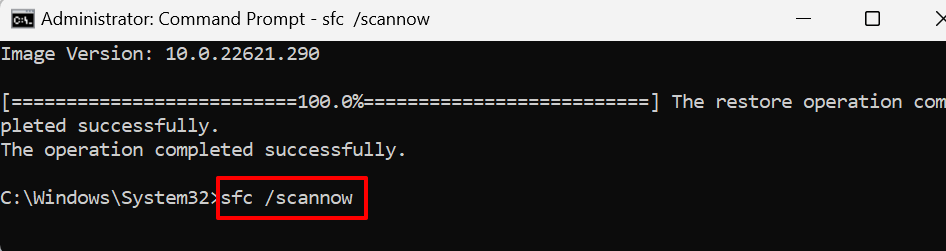
SFC wyświetli komunikat „Ochrona zasobów systemu Windows znalazła uszkodzone pliki i pomyślnie je naprawiła”. wiadomość, jeśli znajdzie i zastąpi uszkodzony plik.
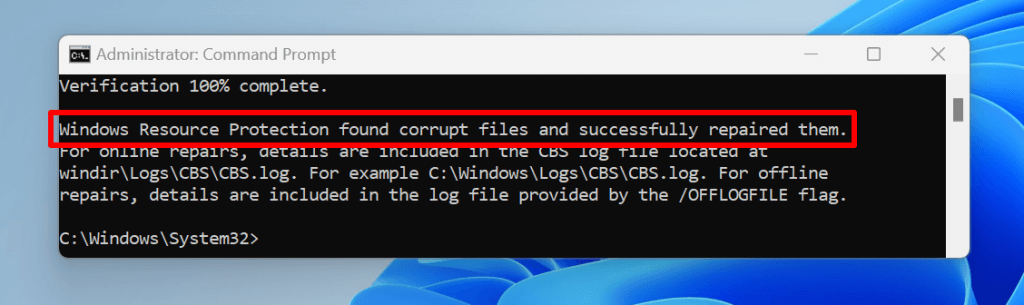
Uruchom SFC w trybie awaryjnym, jeśli ciągle otrzymujesz „Ochrona zasobów systemu Windows nie mogła wykonać żądanej operacji.” błąd. Wypróbuj następną metodę rozwiązywania problemów, jeśli SFC nie znajdzie żadnego uszkodzonego pliku lub jeśli Windows Spotlight nadal nie działa.
6. Usuń zasoby Windows Spotlight
System Windows może nie zmienić ekranu blokady, jeśli w folderze zawierającym obrazy Windows Spotlight znajdują się uszkodzone pliki. Wyczyszczenie plików Windows Spotlight może rozwiązać problem.
%USERPROFILE%/AppData\Local\Packages\Microsoft.Windows.ContentDeliveryManager_cw5n1h2txyewy\LocalState\Assets
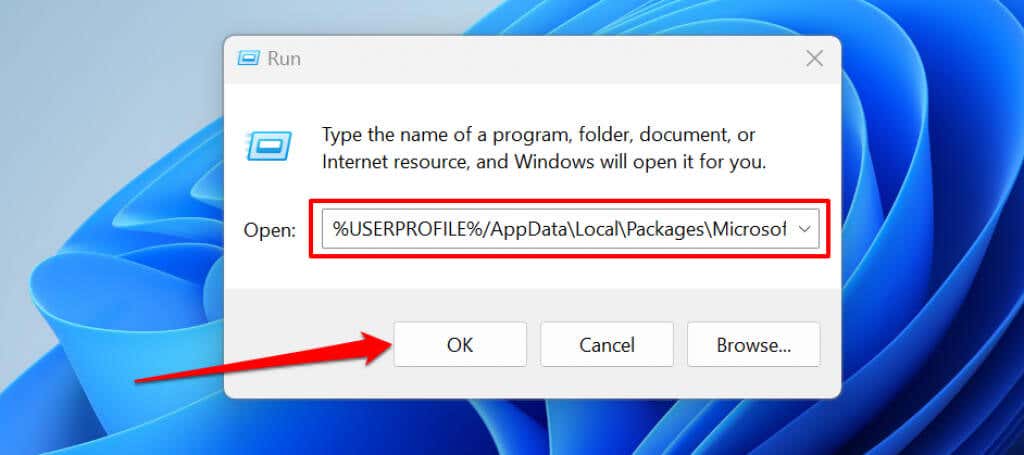
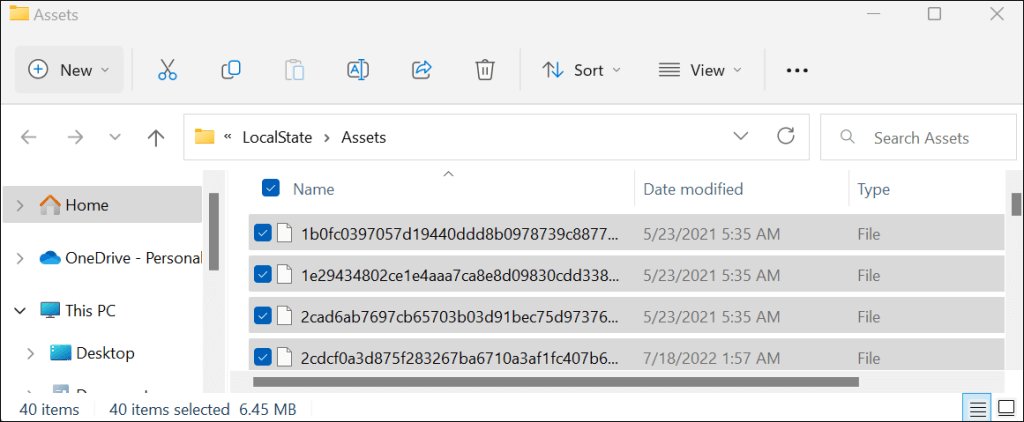
Uruchom ponownie komputer i sprawdź, czy usunięcie rozwiązało problem. Włącz Windows Spotlight i upewnij się, że komputer ma połączenie z Internetem.
7. Zaktualizuj swój komputer
Jeśli komputer nie był aktualizowany od dłuższego czasu, zainstalowanie aktualizacji może przywrócić normalne działanie programu Windows Spotlight.
W systemie Windows 11 otwórz aplikację Ustawienia, wybierz Windows Updatena pasku bocznym, a następnie wybierz Sprawdź aktualizacjelub Pobierz i zainstaluj wszystko.
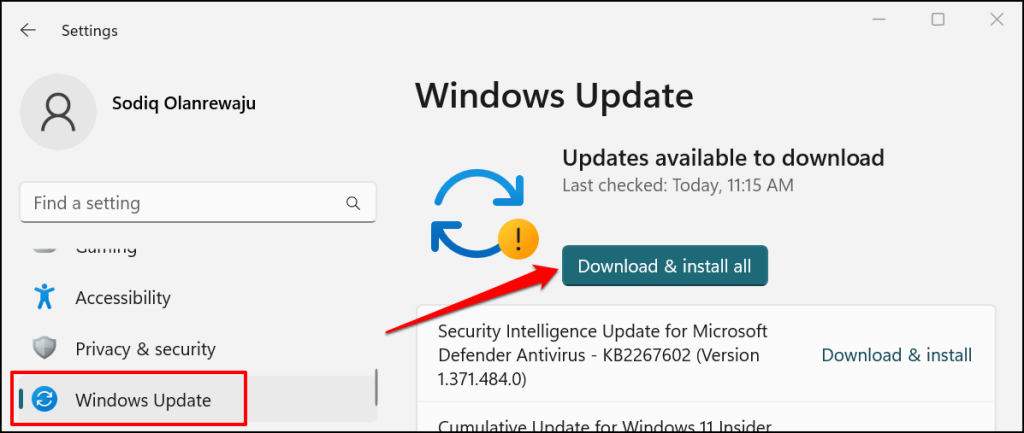
W systemie Windows 10 przejdź do Ustawienia>Aktualizacja i zabezpieczenia>Windows Updatei wybierz Sprawdź dostępność aktualizacji.
8. Odinstaluj aktualizacje systemu Windows
Rosnąca błędami lub niestabilna aktualizacja systemu Windows może uszkodzić Windows Spotlight i inne funkcje systemu. Jeśli Windows Spotlight przestał działać poprawnie po zainstalowaniu aktualizacji Windows, odinstaluj problematyczną aktualizację. Możesz także przywrócić komputer do poprzedniego/stabilnego stanu, używając Przywracanie systemu..
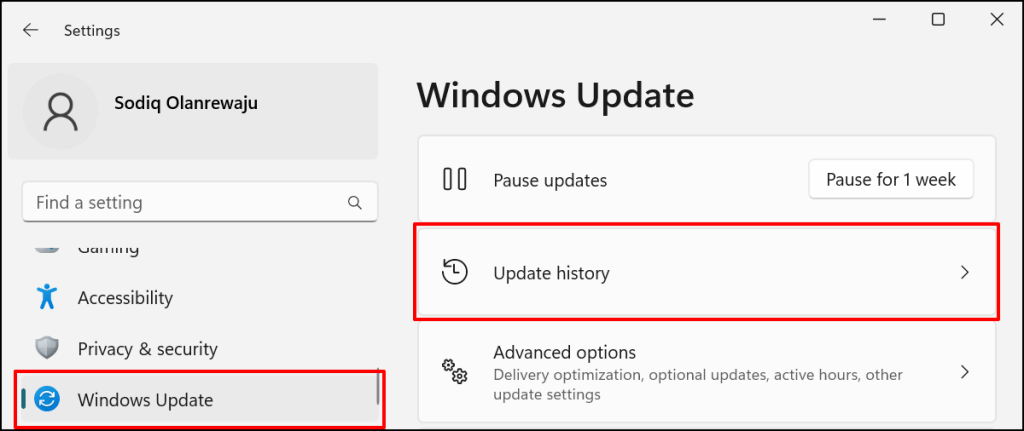
Jeśli na Twoim komputerze jest zainstalowany system Windows 10, przejdź do Ustawienia>Aktualizacja i zabezpieczenia>Windows Updatei wybierz Wyświetl historię aktualizacji.
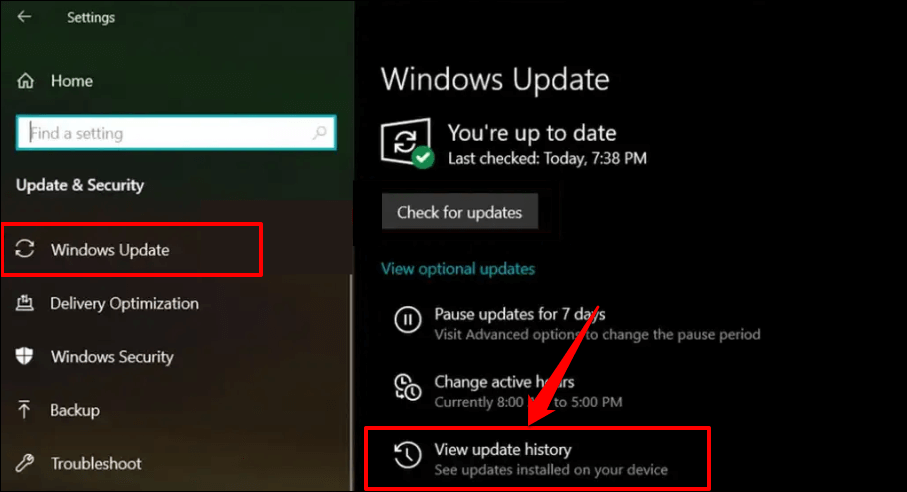
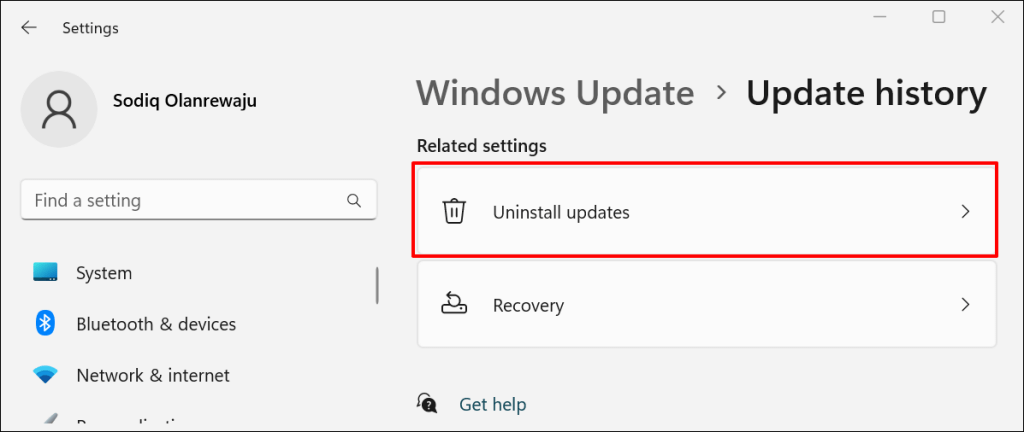
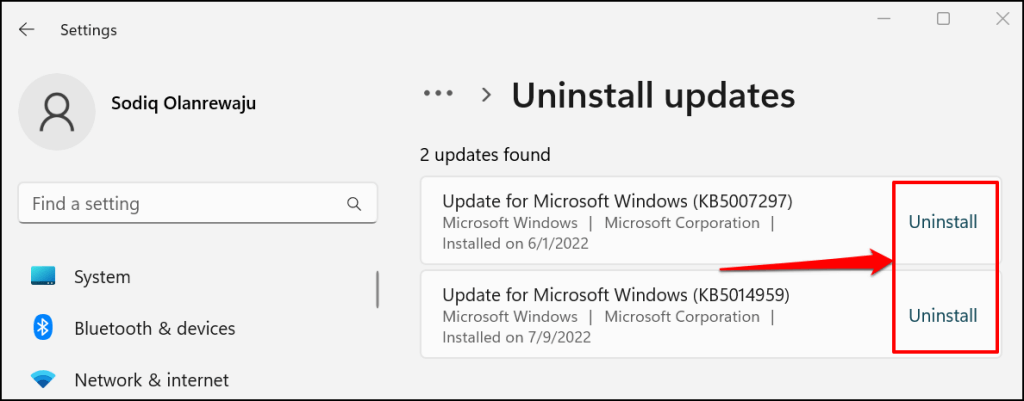
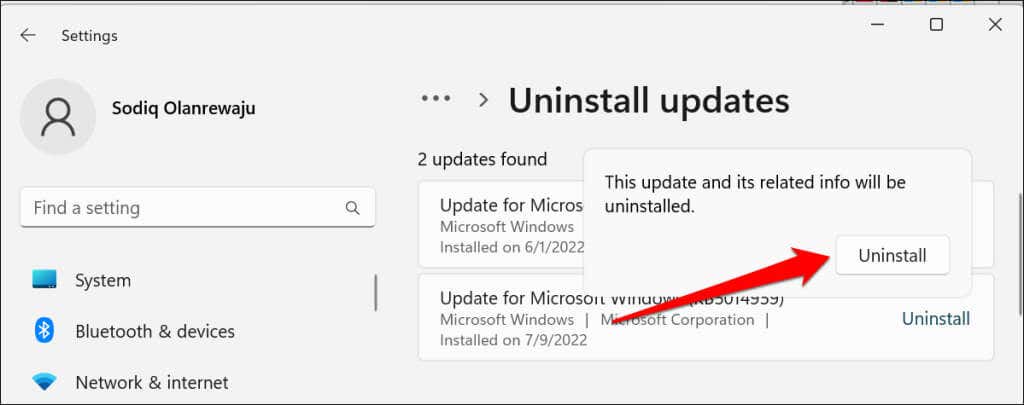
Sprawdź, czy Windows Spotlight działa poprawnie po pomyślnym odinstalowaniu aktualizacji przez system Windows i ponownym uruchomieniu komputera.
Światło w tunelu
Skontaktuj się z pomocą techniczną Microsoft, jeśli te rozwiązania nie rozwiążą problemu. Wykonanie czysta ponowna instalacja systemu Windows może również rozwiązać problem. Pamiętaj jednak, aby utworzyć kopię zapasową plików na dysku zewnętrznym lub w usłudze przechowywania w chmurze.
.