Jeśli zauważysz coś niezwykłego na swoim komputerze, pierwszą rzeczą, którą prawdopodobnie zrobisz, będzie otwarcie Menedżer zadań systemu Windows. Następnie możesz szybko zamknąć aplikacje intensywnie obciążające procesor lub zablokowane procesy i przywrócić wszystko do prawidłowego działania. Ale co, jeśli nie możesz się do tego dostać?
Jeśli próbujesz otworzyć Menedżera zadań, ale nie pojawia się on, ulega awarii lub pojawia się komunikat „Menedżer zadań nie odpowiada” lub „Menedżer zadań został wyłączony przez administratora”, oznacza to, że potencjalnie poważny problem wymagający naprawy. Pokażemy Ci, jak to zrobić w Windows 10 i 11.
Wypróbuj inne sposoby otwierania Menedżera zadań
Masz wiele sposobów otwierania Menedżera zadań w systemie Windows. Załóżmy, że masz problem z wyświetleniem go w menu Power User lub na pasku zadań. W takim przypadku możesz otworzyć go za pomocą ekranu Ctrl + Alt + Delete (naciśnij Ctrl + Alt + Delete i wybierz Menedżer zadań ) lub zamiast tego użyj dedykowanego skrótu Menedżera zadań (naciśnij Ctrl + Shift + Esc ). Jeśli problem będzie się powtarzał, czas rozpocząć rozwiązywanie problemów.
Wskazówka : czy próbowałeś ponownie uruchomić komputer? Brzmi to jak prosta czynność, ale pomaga rozwiązać nieoczekiwane problemy z systemem Windows. Otwórz menu Start i wybierz Zasilanie >Uruchom ponownie , aby przeprowadzić ponowne uruchomienie systemu.
1. Skanuj w poszukiwaniu złośliwej aktywności
Biorąc pod uwagę znaczenie Menedżera zadań dla użytkownika, wirusy komputerowe często atakują go i wyłączają, aby uniemożliwić użytkownikowi interakcję z nim. Dlatego najlepiej zacząć od przeskanowania komputera w poszukiwaniu złośliwego oprogramowania.
Zalecamy użycie Malwarebytes. Jest niezwykle skuteczny w usuwaniu złośliwego oprogramowania, a darmowa wersja w zupełności wystarczy do wykonania danego zadania.
1. Pobierz, zainstaluj i otwórz Malwarebytes.
2. Wybierz Skaner .
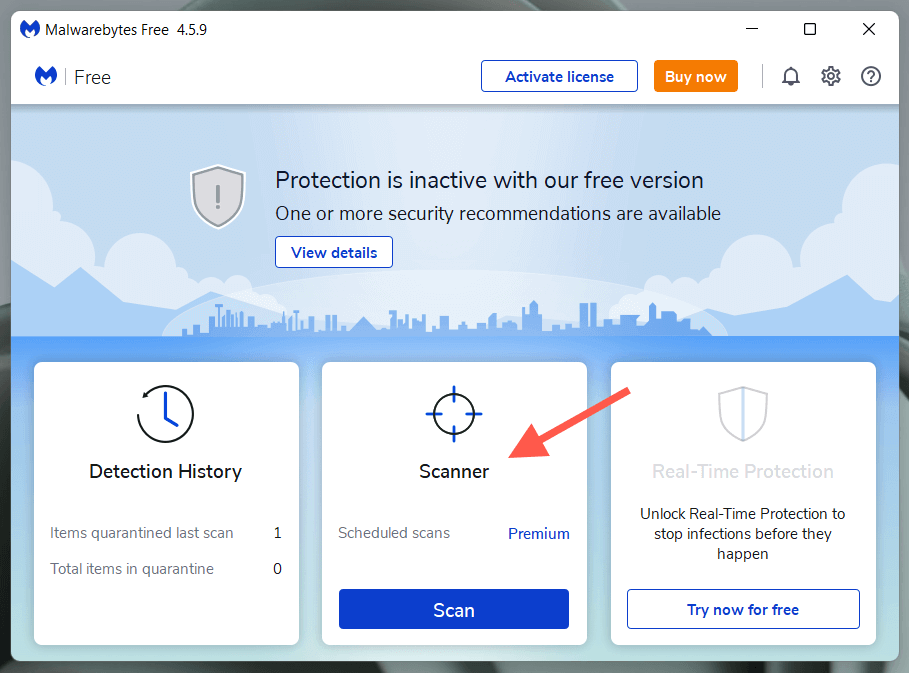
3. Wybierz Zaawansowane skanery .
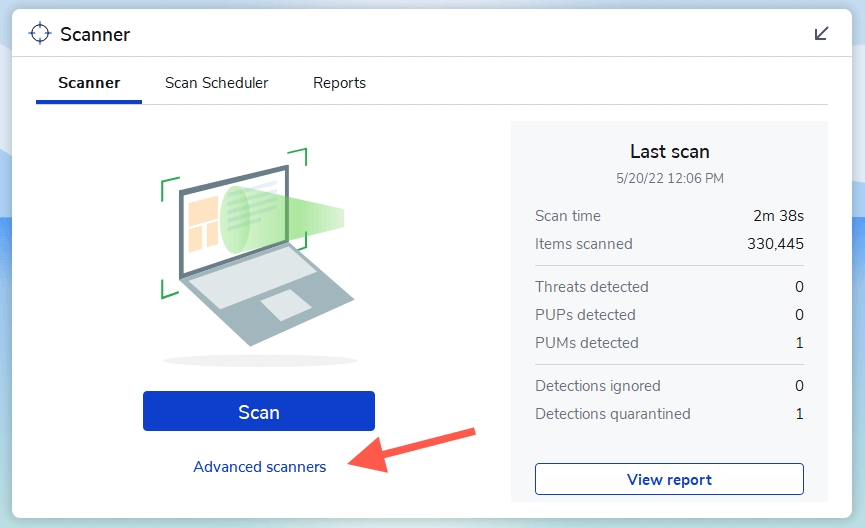
4. Wybierz Konfiguruj skanowanie .
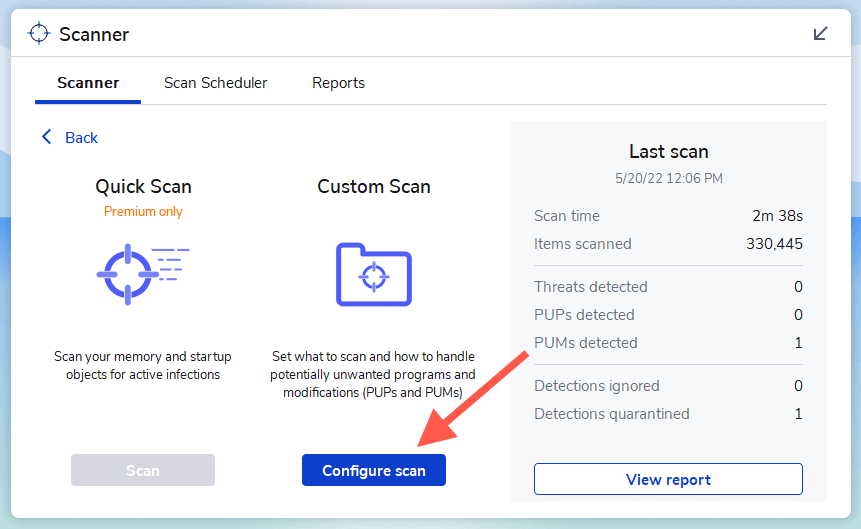
5. Wybierz partycję podstawową na swoim komputerze – C . Następnie pozostaw resztę domyślnych ustawień i wybierz Skanuj ..
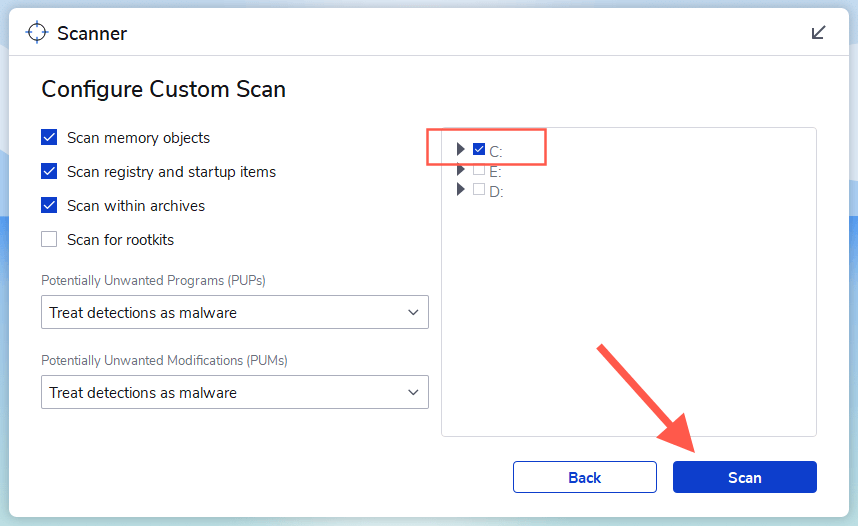
Czasami infekcje złośliwym oprogramowaniem mogą być powszechne i uniemożliwiać instalację lub korzystanie z narzędzia antywirusowego. W takim przypadku zapoznaj się z naszym przewodnikiem po usuwanie uporczywego złośliwego oprogramowania z komputera.
2. Sprawdź Edytor rejestru
Jeśli pomimo przeskanowania komputera w poszukiwaniu złośliwego oprogramowania widzisz błąd „Menedżer zadań został wyłączony przez administratora”, skorzystaj z poniższej poprawki związanej z Edytorem rejestru.
1. Naciśnij Windows + R , aby otworzyć okno Uruchom.
2. Wpisz regedit i naciśnij Enter .
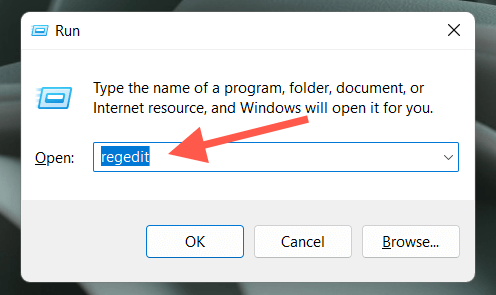
3. Skopiuj i wklej następującą ścieżkę na górze okna Edytora rejestru systemu Windows i naciśnij Enter :
HKEY_CURRENT_USER\Software\Microsoft\Windows\CurrentVersion\Policies\System
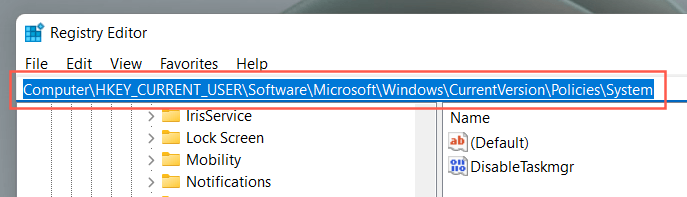
4. Wybierz folder System w lewym panelu nawigacyjnym.
5. Kliknij dwukrotnie wpis rejestru oznaczony jako DisableTaskmgr .
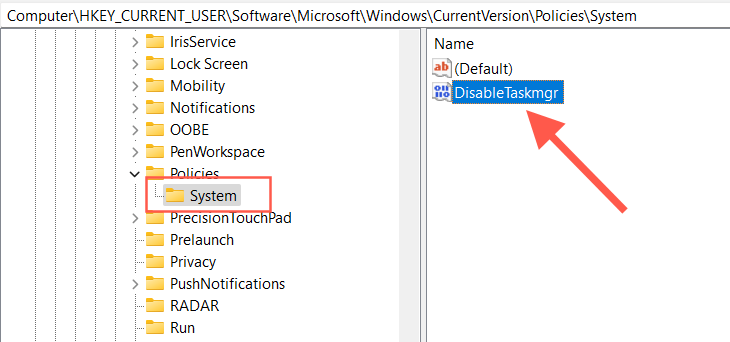
5. Wpisz wartość 0 i wybierz OK .
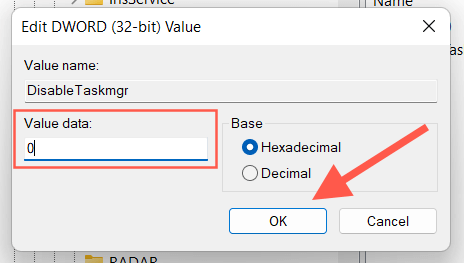
Jeśli nie widzisz wpisu rejestru w kroku 5, spróbuj utworzyć go samodzielnie. Kliknij prawym przyciskiem myszy pusty obszar po prawej stronie okna Edytora rejestru i wybierz opcję Nowa >Wartość DWORD (32-BIT) . Następnie nadaj mu nazwę DisableTaskMgr i ustaw wartość 0 .
3. Sprawdź Edytor zasad grupy
Jeśli problem z Menedżerem zadań będzie się powtarzał, musisz sprawdzić Edytor zasad grupy na swoim komputerze i ponownie skonfigurować określoną zasadę. Pomiń tę poprawkę, jeśli używasz wersji Home systemu Windows 10 lub 11.
1. Otwórz pole Uruchom .
2. Wpisz gpedit.msc i naciśnij Enter .
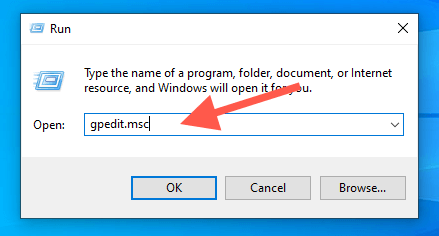
2. Przejdź do następującej lokalizacji na lewym pasku bocznym:
Konfiguracja użytkownika >Szablony administracyjne >System >Ctrl +Alt + Usuń opcje
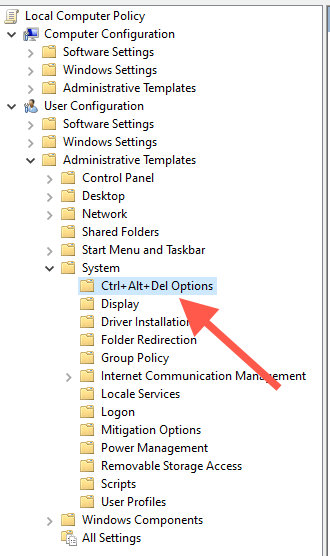
3. Kliknij prawym przyciskiem myszy zasadę Usuń Menedżera zadań i wybierz Edytuj .
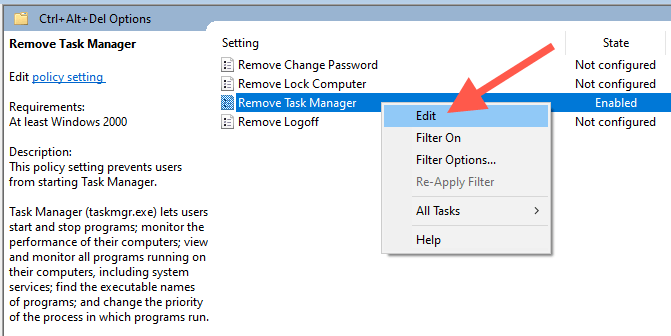
4. Wybierz opcję Nieskonfigurowane lub Wyłączone ..
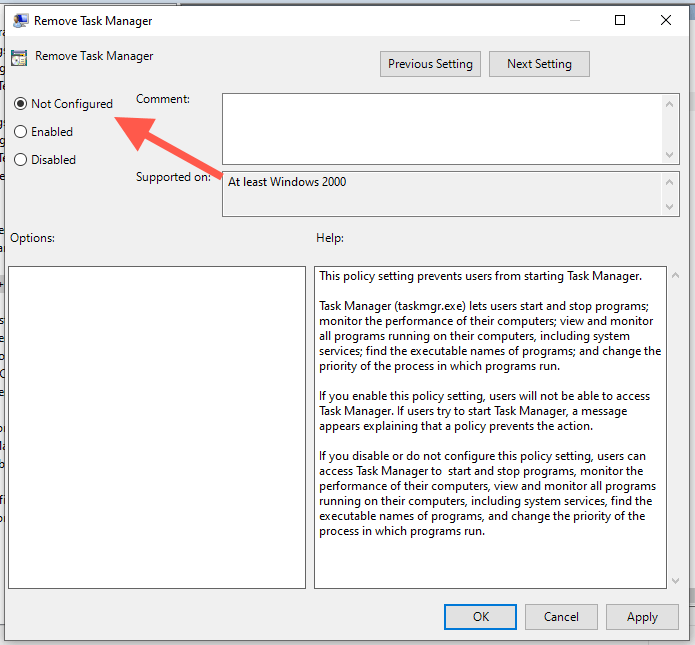
5. Wybierz Zastosuj >OK , aby zapisać zmiany.
4. Włącz ponownie Menedżera zadań
Włącz ponownie to aplet innej firmy, który może szybko ponownie aktywować aplikacje związane z systemem po ataku złośliwego oprogramowania. Oto jak z niego korzystać.
1. Pobierz, zainstaluj i otwórz opcję ReEnable.
2. Wybierz przycisk opcji obok Menedżer zadań i wybierz opcję Włącz ponownie .
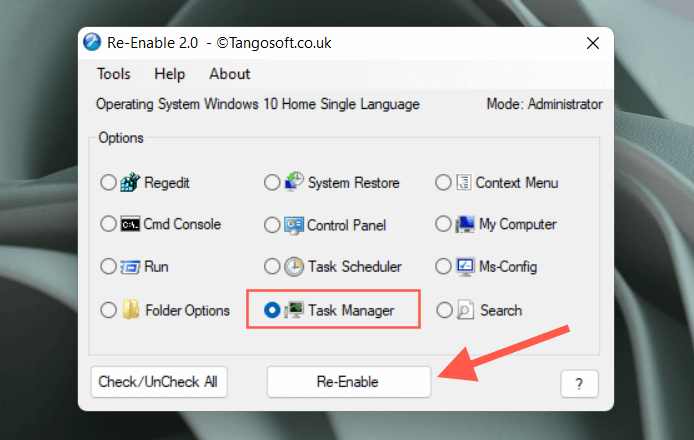
3. Wybierz Tak , aby ponownie uruchomić komputer.
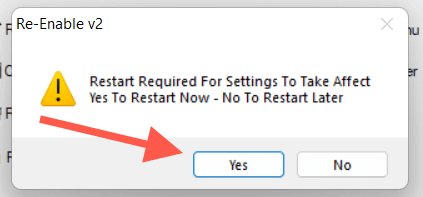
5. Uruchom Kontroler plików systemowych i narzędzie DISM
Następnie uruchom Kontroler plików systemowych (SFC) i narzędzie DISM (obsługa i zarządzanie obrazami wdrażania), aby rozwiązać problemy ze stabilnością systemu operacyjnego. Aby to zrobić:
1. Kliknij prawym przyciskiem myszy przycisk Start i wybierz opcję Windows PowerShell (administrator) lub Terminal systemu Windows (administrator) .
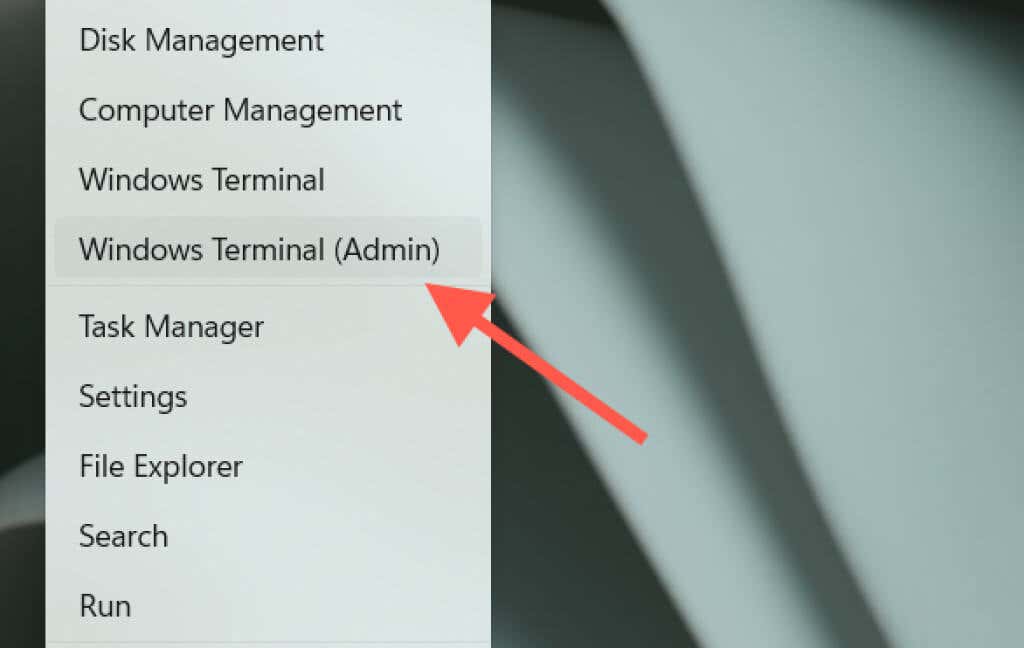
2. Wybierz Tak w wyskakującym okienku Kontrola konta użytkownika (UAC).
3. Wpisz następujące polecenie i naciśnij Enter :
sfc /scannow
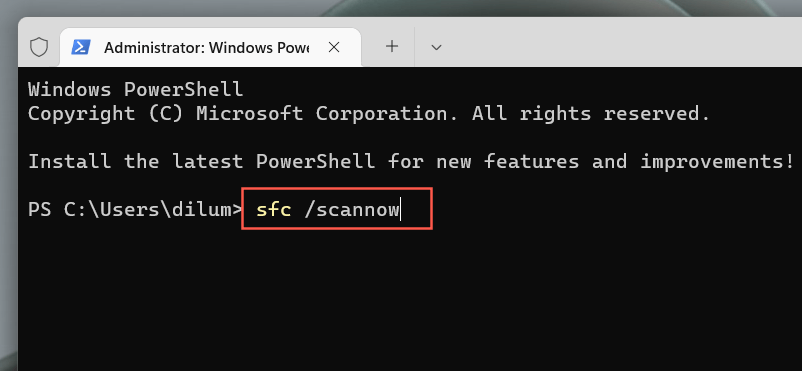
4. Poczekaj, aż Kontroler plików systemowych przeskanuje i usunie wszelkie naruszenia integralności w systemie Windows.
5. Wykonaj tę czynność, uruchamiając narzędzie DISM:
DISM.exe /Online /Cleanup-image /Restorehealth
Alternatywnie możesz uruchomić oba narzędzia wiersza poleceń za pośrednictwem konsoli wiersza poleceń. Wpisz cmd w menu Start i wybierz Uruchom jako administrator , aby je otworzyć.
6. Utwórz nowe konto Windows
Uszkodzony profil użytkownika systemu Windows może również powodować problemy z różnymi aplikacjami i usługami systemowymi. Utwórz nowe konto na swoim komputerze, zaloguj się na nie i sprawdź, czy Menedżer zadań otwiera się jak zwykle.
1. Otwórz menu Start i wybierz Ustawienia .
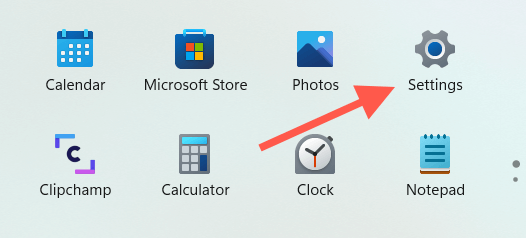
2. Wybierz Konta .
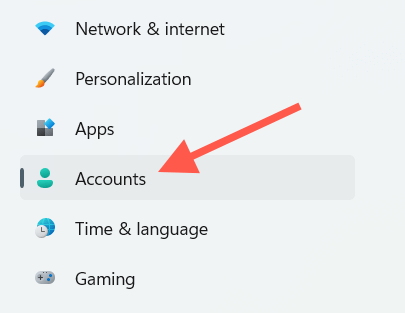
3. Wybierz Rodzina i inni użytkownicy .
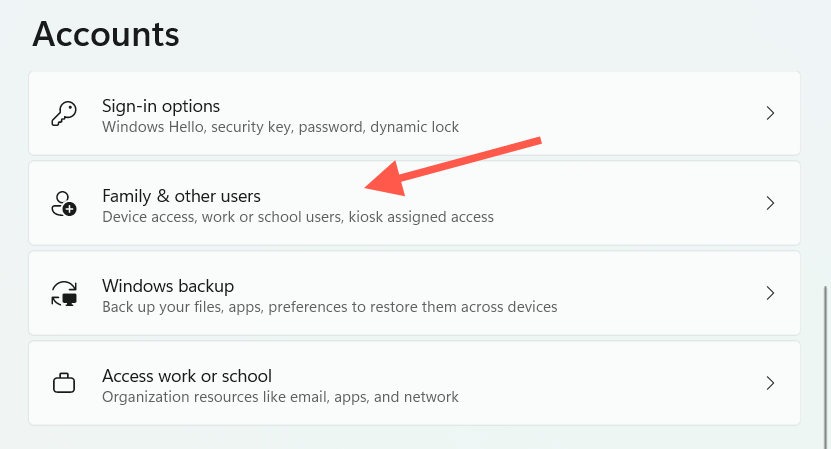
4. W sekcji Inni użytkownicy wybierz Dodaj konto .
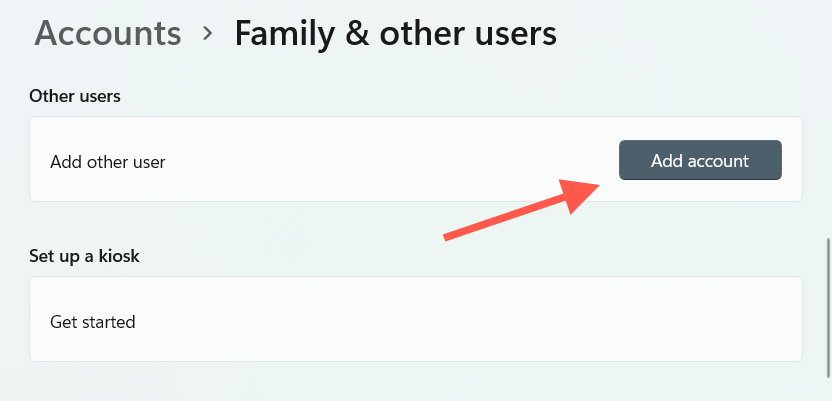
5. Wybierz Nie mam danych logowania tej osoby .
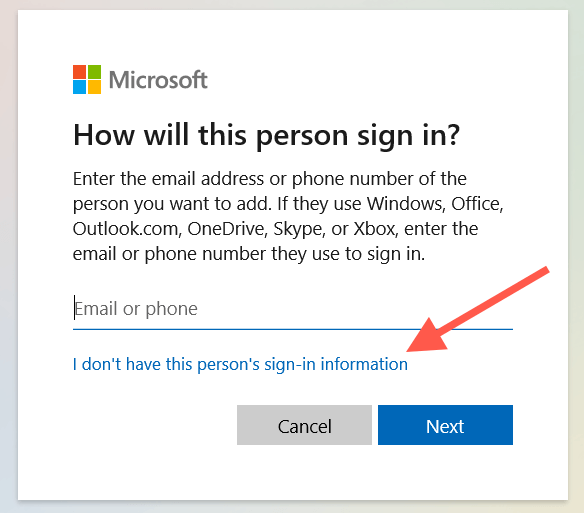
6. Wybierz Dodaj użytkownika bez konta Microsoft ..
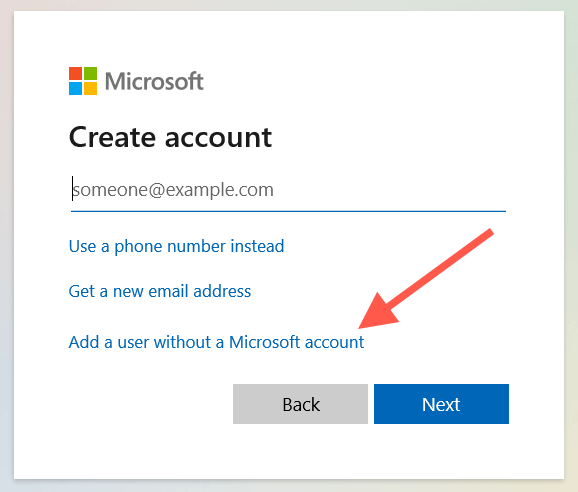
7. Wprowadź nazwę użytkownika i utwórz konto lokalne.
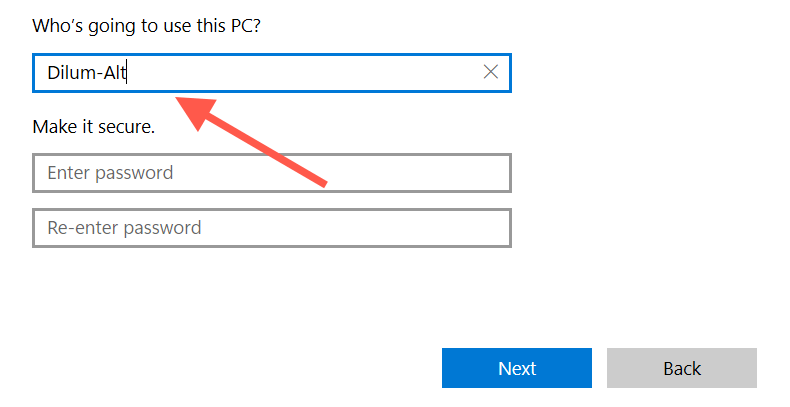
8. Otwórz menu Start , wybierz portret swojego profilu i zaloguj się na nowe konto.
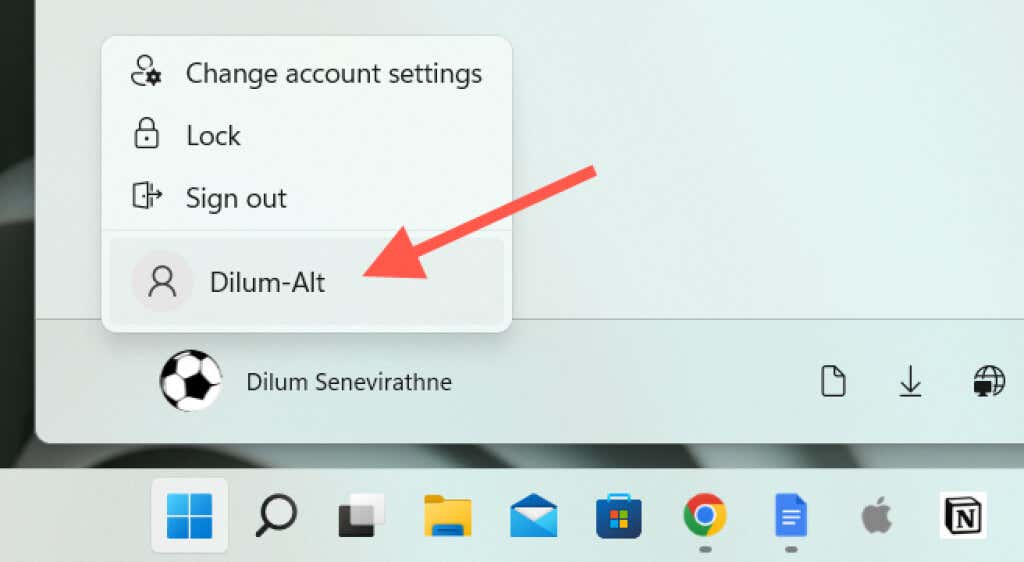
9. Spróbuj otworzyć Menedżera zadań. Jeśli możesz, oto, co możesz zrobić z migruj swoje dane na nowe konto użytkownika.
7. Zaktualizuj system operacyjny
Aktualizacja systemu Windows to kolejna pomocna poprawka, zwłaszcza jeśli Menedżer zadań zawiesza się przy uruchomieniu lub pojawia się komunikat o błędzie „Menedżer zadań nie odpowiada”.
1. Otwórz aplikację Ustawienia .
2. Wybierz opcję Windows Update .
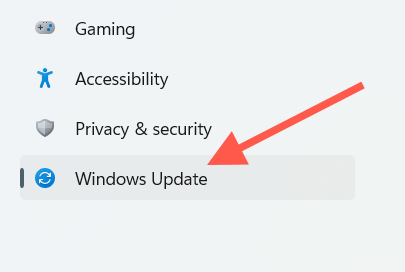
3. Wybierz Sprawdź dostępność aktualizacji >Pobierz i zainstaluj .
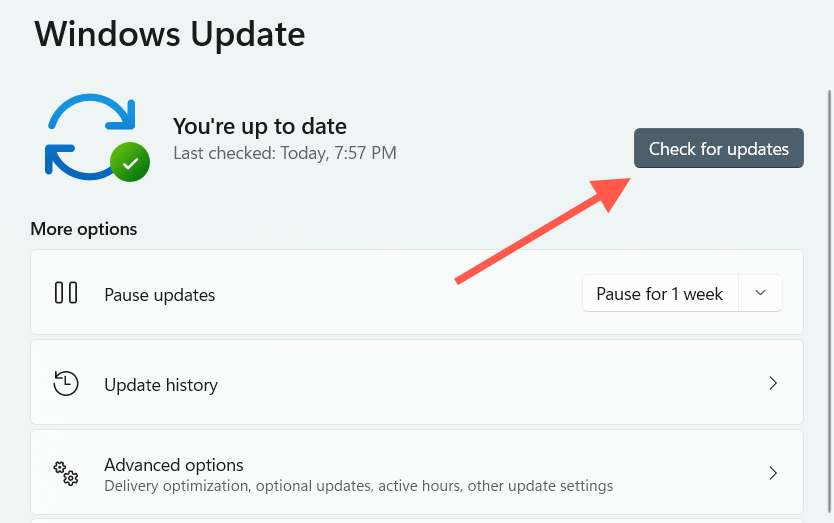
Możesz także odinstaluj wszystkie najnowsze aktualizacje systemu Windows, jeśli problemy z Menedżerem zadań wystąpiły zaraz po ich zainstalowaniu.
8. Przywróć system Windows
Jeśli żadna z powyższych poprawek nie pomoże, możesz przywrócić system Windows do wcześniejszego stanu. Jest to jednak możliwe tylko wtedy, gdy masz już skonfigurowane Przywracanie systemu.
1. Otwórz menu Start , wpisz Ochrona systemu w polu wyszukiwania i naciśnij Enter .
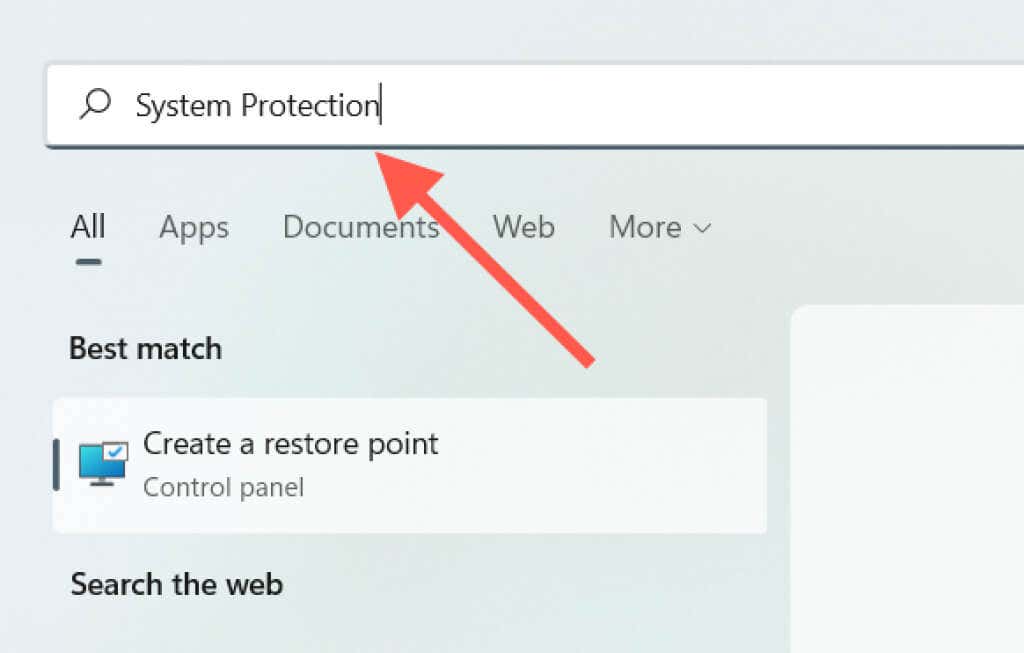
2. Na karcie Ochrona systemu wybierz Przywracanie systemu .
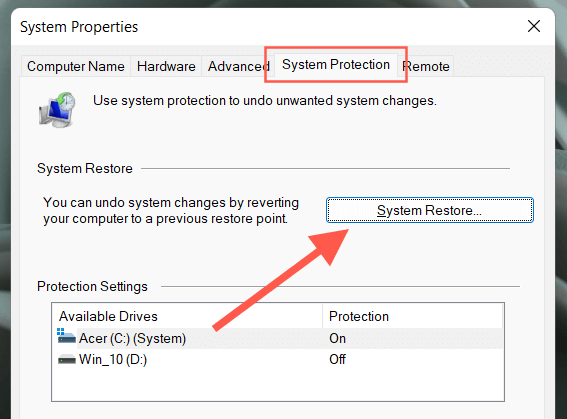
3. Wybierz Dalej .
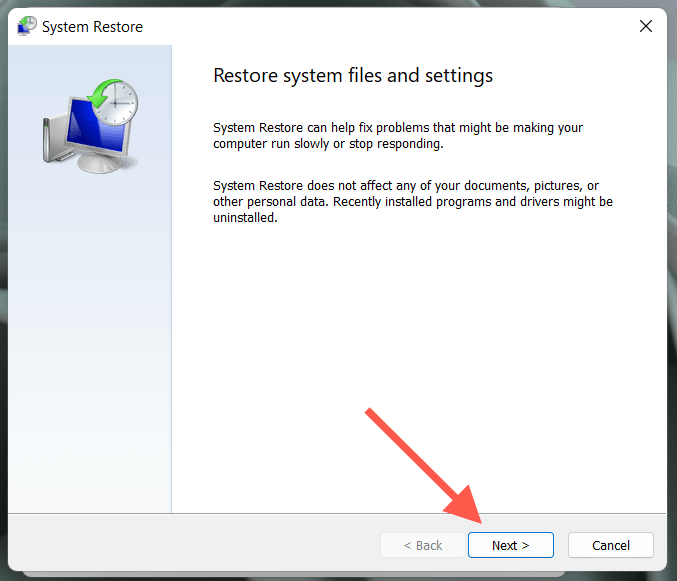
4. Wybierz punkt przywracania z okresu, w którym nie było problemów z otwieraniem Menedżera zadań.
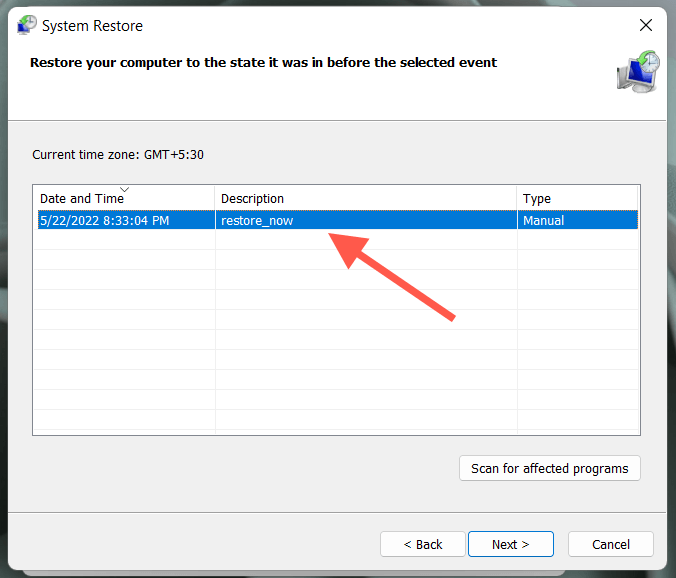
5. Wybierz Zakończ .
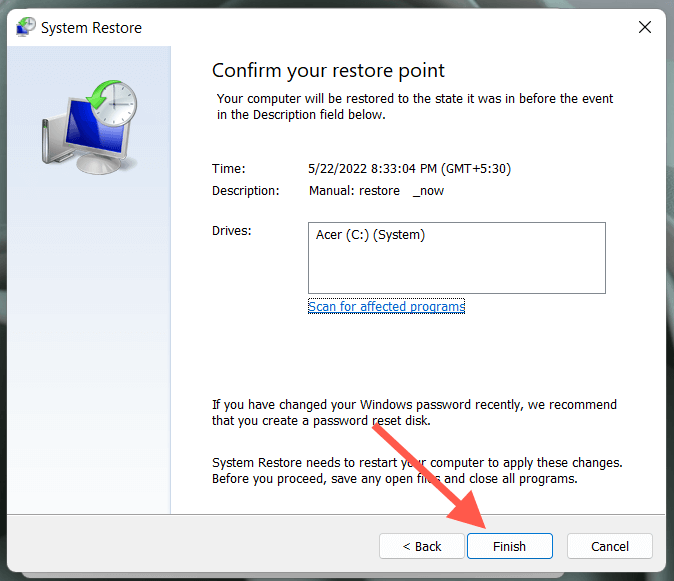
9. Przywróć ustawienia fabryczne systemu Windows
Jeśli na Twoim komputerze nie jest aktywne Przywracanie systemu, rozważ resetowanie systemu Windows do ustawień fabrycznych. Chociaż można to zrobić bez utraty plików osobistych, przed kontynuowaniem nadal dobrym pomysłem jest utwórz kopię zapasową swoich danych.
1. Otwórz aplikację Ustawienia na swoim komputerze.
2. Wybierz Aktualizacja i zabezpieczenia .
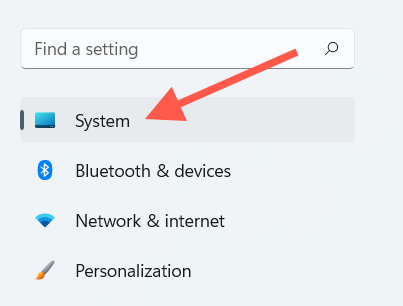
3. Wybierz Odzyskiwanie .
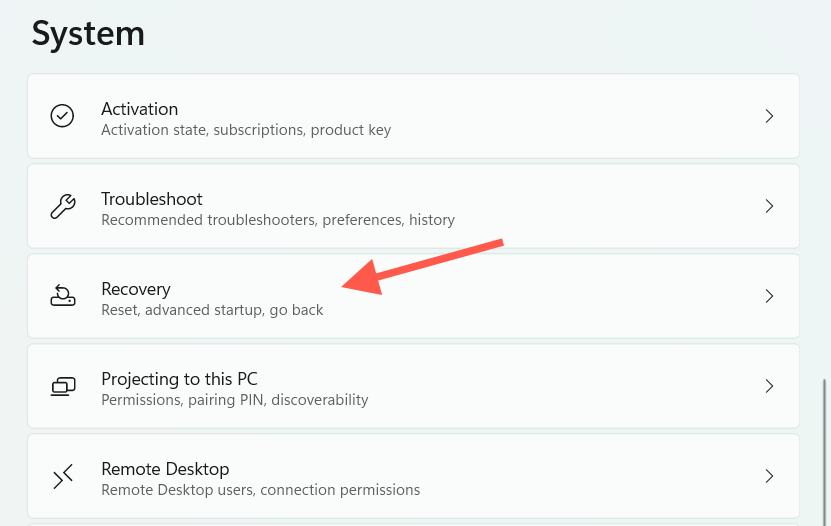
4. Wybierz Zresetuj ten komputer .
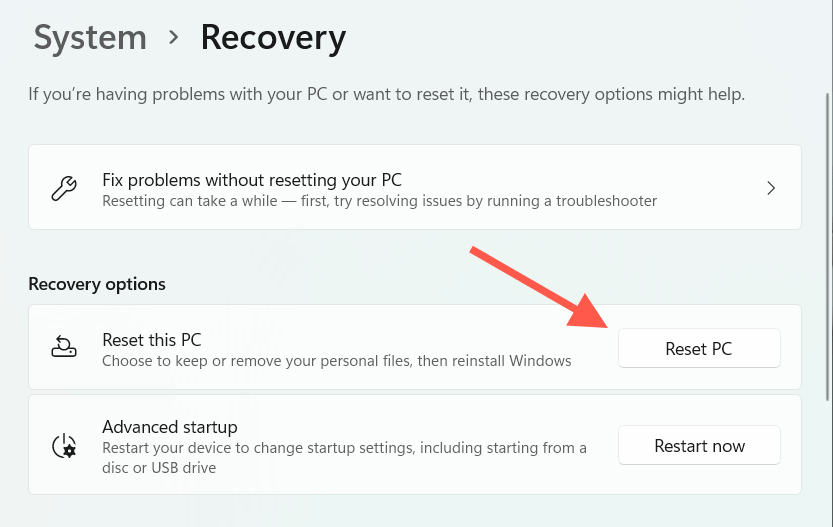
5. Wybierz Zachowaj moje pliki .
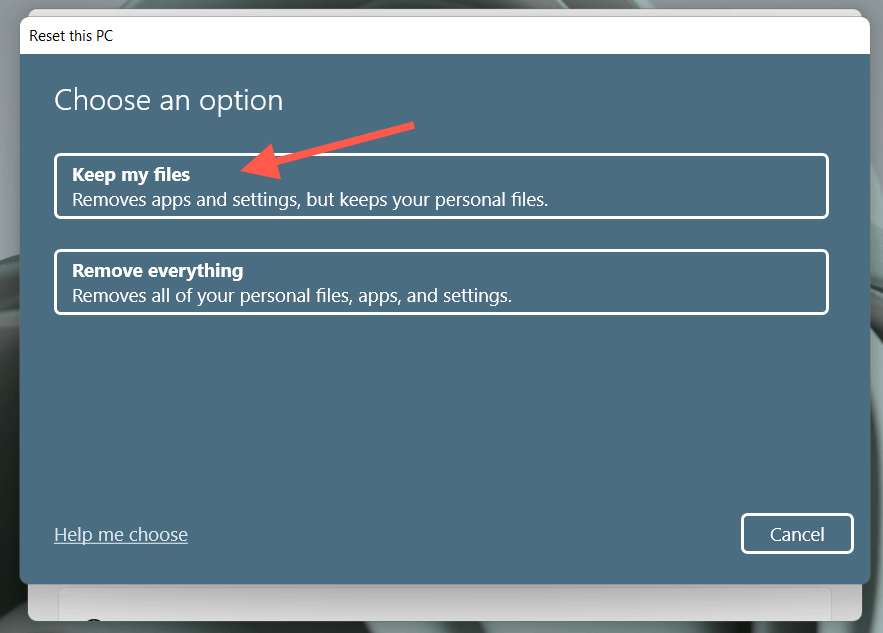
Jeśli masz problem z zainicjowaniem przywracania ustawień fabrycznych w systemie Windows, możesz to zrobić po uruchomienie środowiska odzyskiwania systemu Windows przy uruchomieniu.
10. Zainstaluj alternatywę dla Menedżera zadań
.Jeśli nie chcesz przywracać ustawień fabrycznych systemu Windows, zawsze możesz skorzystać z Menedżera zadań alternatywy, takie jak Monitor procesu i Eksplorator procesów. Te programy innych firm są równie dobre, jeśli nie lepsze.
Jednak brak możliwości otwarcia Menedżera zadań może wskazywać na znacznie większy problem (taki jak poważna infekcja złośliwym oprogramowaniem, która może narazić Twoje dane na ryzyko), więc nadal możesz chcieć zresetować lub zainstaluj ponownie system Windows tak szybko, jak to możliwe.
.