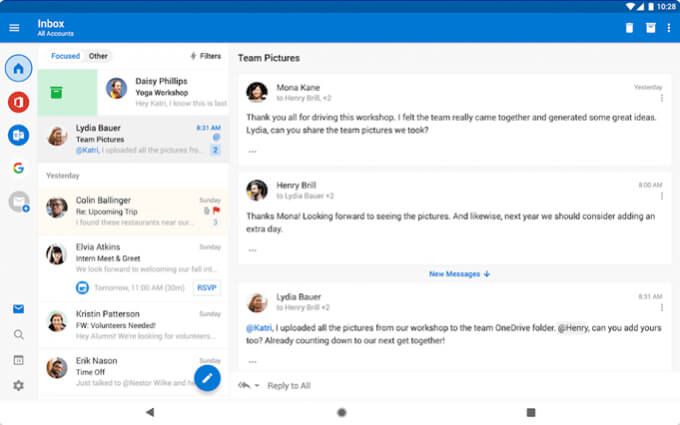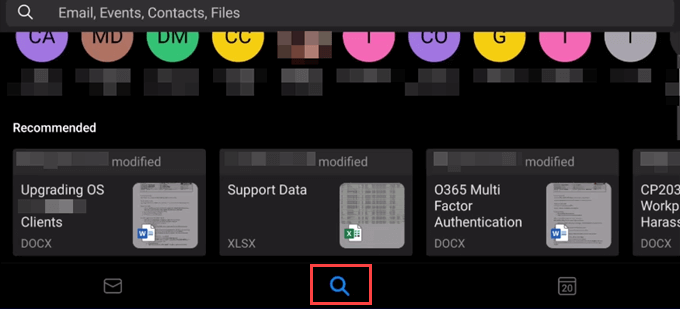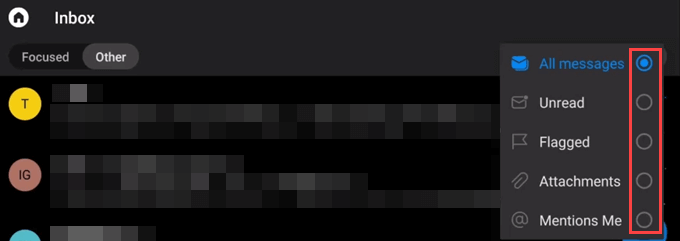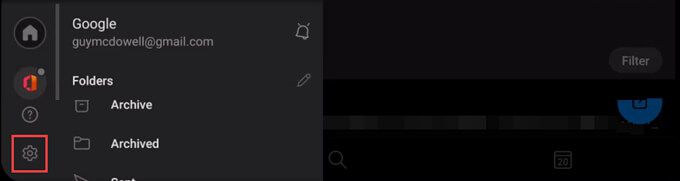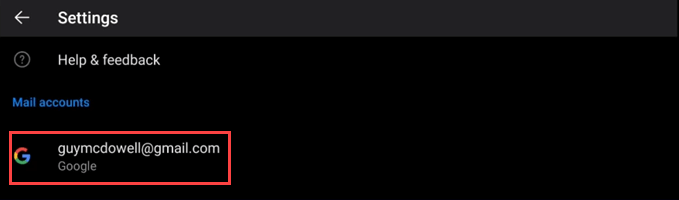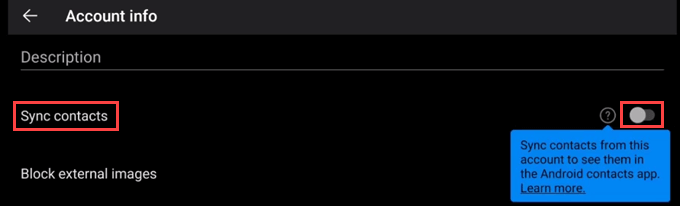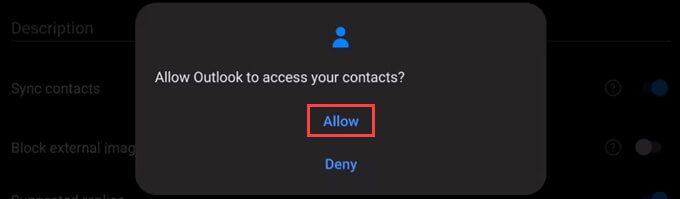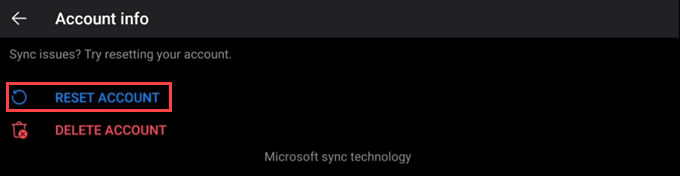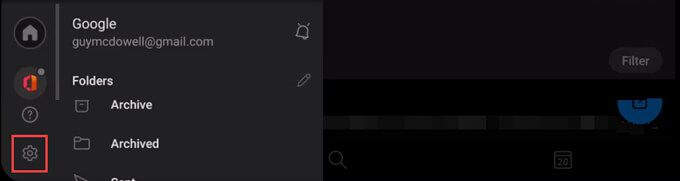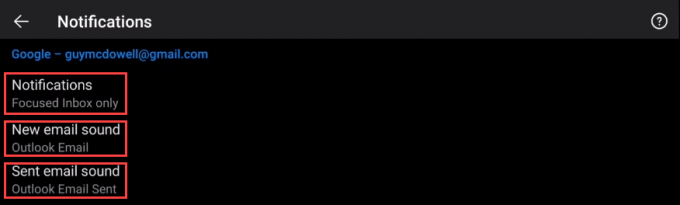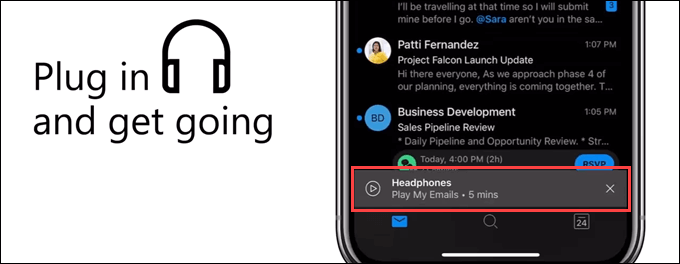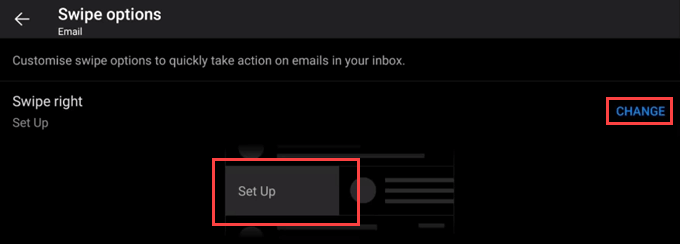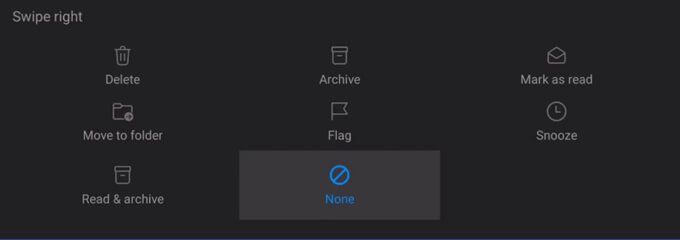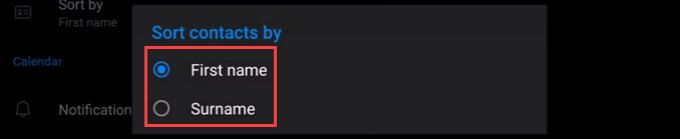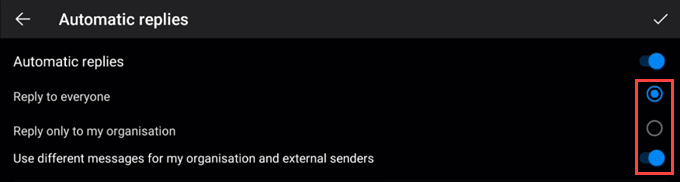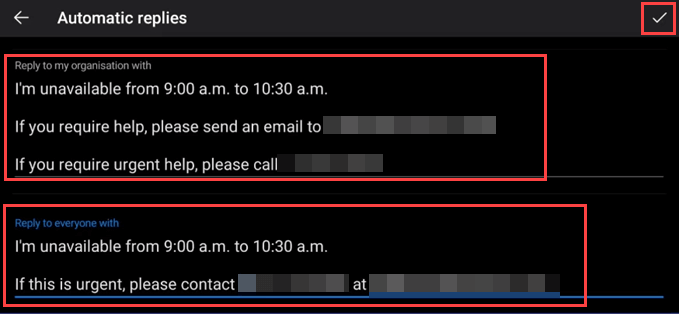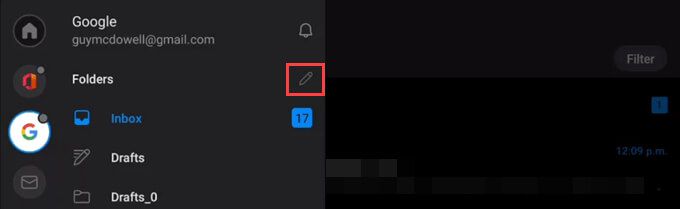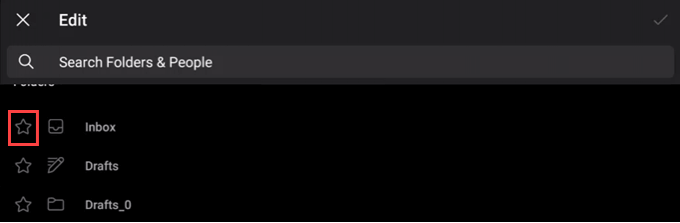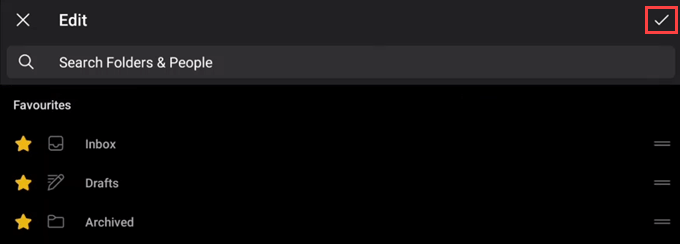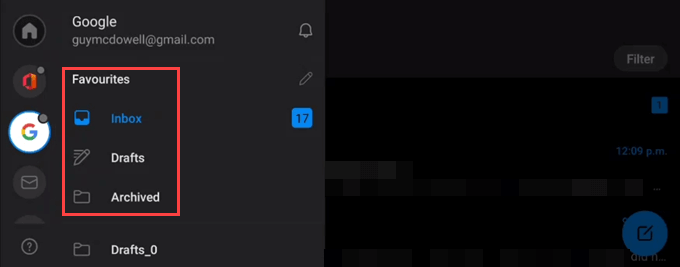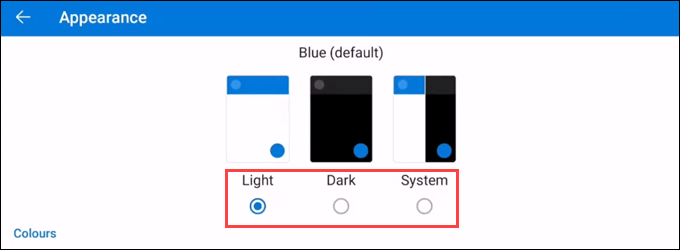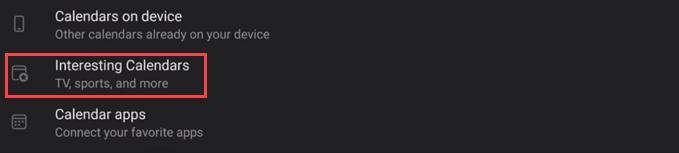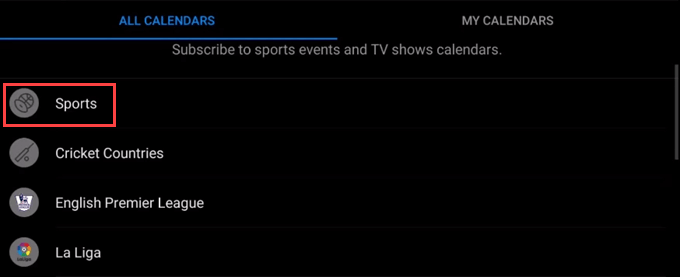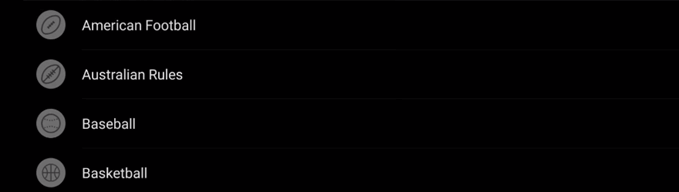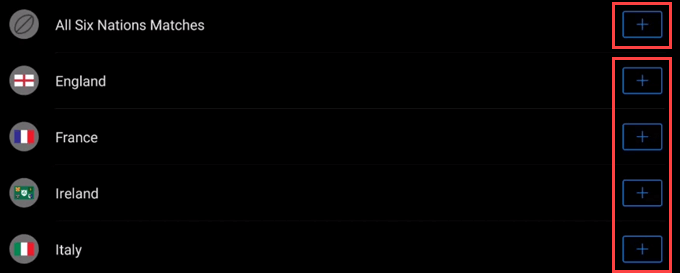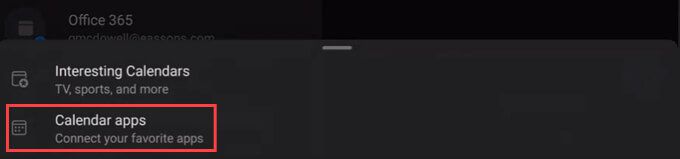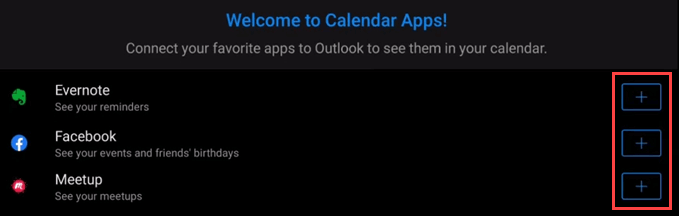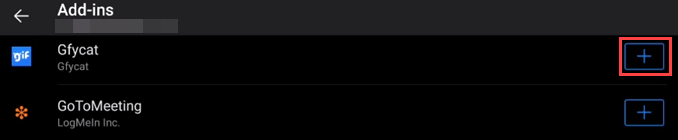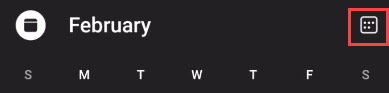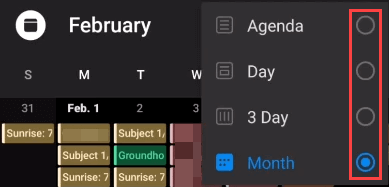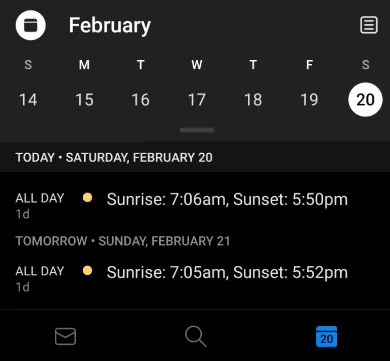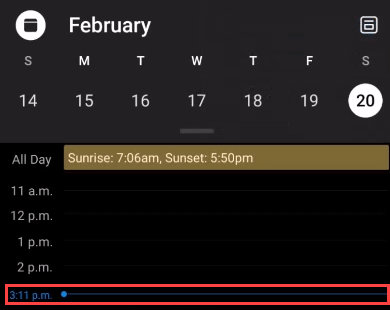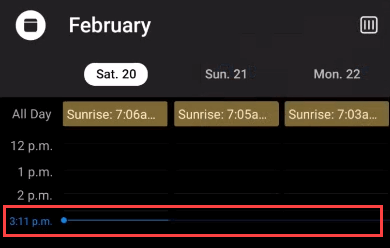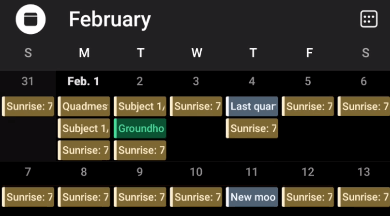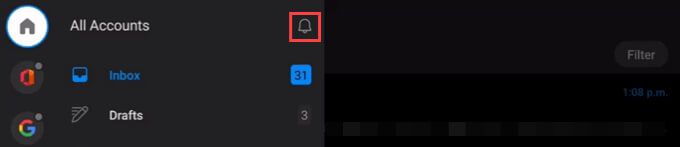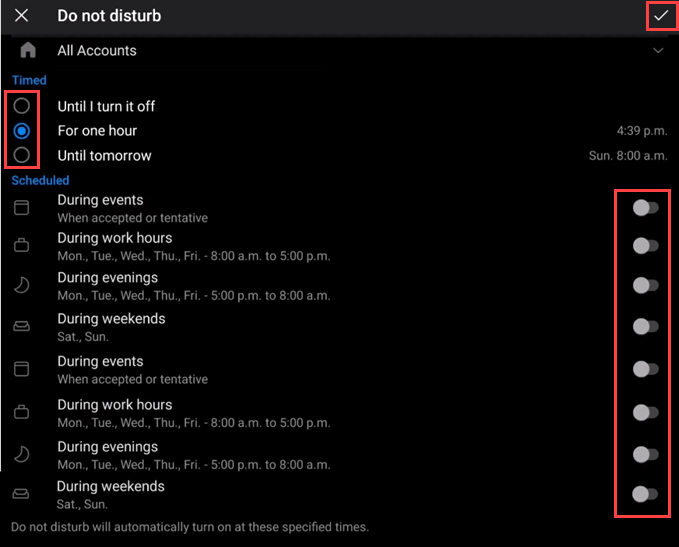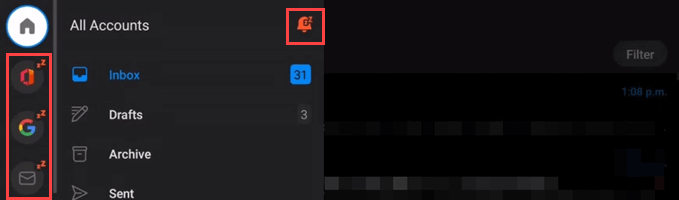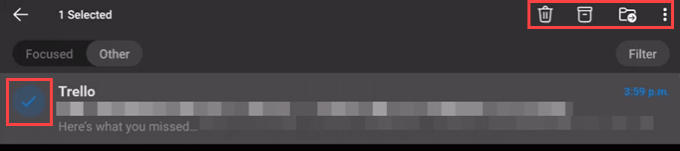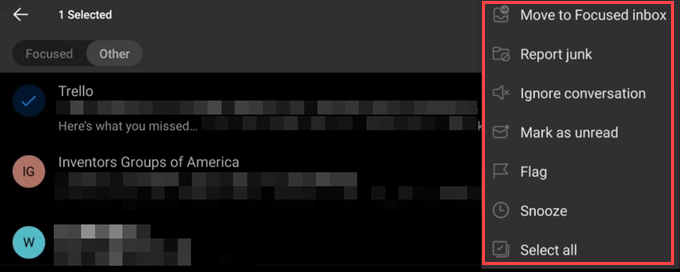Outlook od dawna jest sercem biznesu. Teraz wkracza także w nasze życie osobiste. Czy to dlatego, że Praca w domu eksplodowało? Czy to dlatego, że zdajemy sobie sprawę, że nasze życie to nasza sprawa? Niezależnie od powodu, wszyscy potrzebujemy kilku porad i wskazówek dotyczących jak sprawić, by Outlook działał najlepszych dla nas na naszych urządzeniach Android i iOS.
Zebraliśmy najlepszą i największą listę wskazówek dotyczących aplikacji mobilnych Outlook. O ile nie zaznaczono inaczej, te wskazówki dotyczą zarówno urządzeń z systemem iOS, jak i Android.
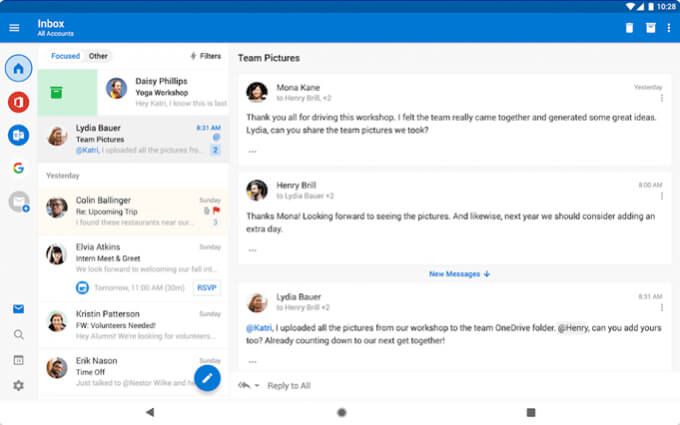
1. Znajdź pliki, szczegóły podróży, kontakty i nie tylko
Obsługiwane przez Microsoft Graph, wybranie lupy Wyszukajnatychmiast załaduje większość najnowsze dokumenty, ulubione kontakty, trasy podróży, a nawet śledzenie dostaw paczek. Wiele z kryteria wyszukiwania używane przez program Outlook na komputery stacjonarne działa również w aplikacji Outlook dla telefonów.
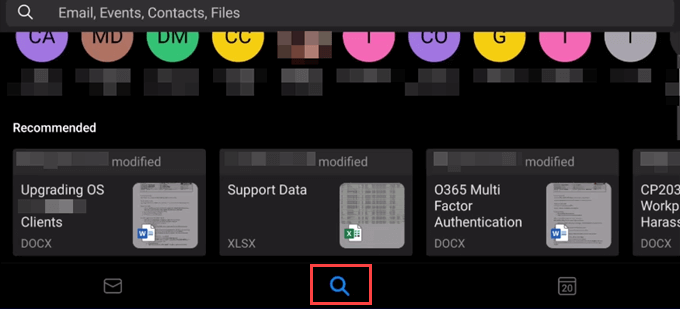
2. Filtruj wiadomości e-mail w aplikacji Outlook
Ludzie uwielbiają przechowywać e-maile, nawet jeśli wiedzą, że nigdy więcej ich nie użyją. W porządku, ponieważ możesz je filtrować.
W Skrzynce odbiorczejlub dowolnym folderze wybierz przycisk Filtruj.

Wybierz filtrowanie według dowolnej spośród Wszystkie wiadomości, Nieprzeczytane, Oflagowane, Załącznikilub @Mentions Me. @Mentions Me to funkcja programu Outlook na komputery i przeglądarkę internetową, która działa podobnie jak @wzmianki w aplikacjach społecznościowych.
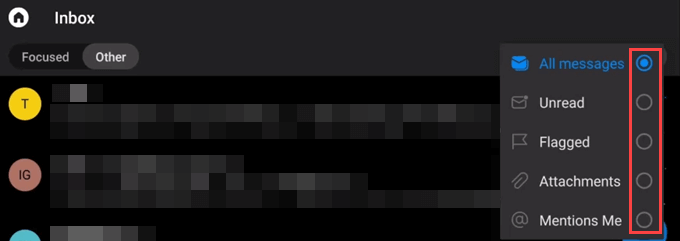
3. Synchronizuj kontakty telefonu z aplikacją Outlook
Domyślnie Twoje kontakty telefoniczne nie są synchronizowane z aplikacją Outlook.
Na ekranie głównym Outlooka wybierz ikonę koła zębatego Ustawienia.
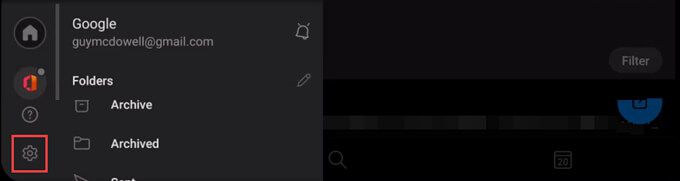
Wybierz konto do synchronizacji z Kontaktami Outlooka.
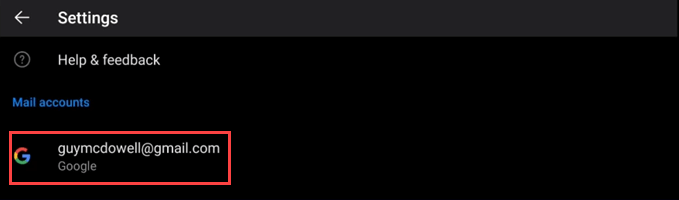
Przewiń do opcji Synchronizuj kontaktyi użyj suwaka, aby ją włączyć. Kolor przełącznika ulegnie zmianie.
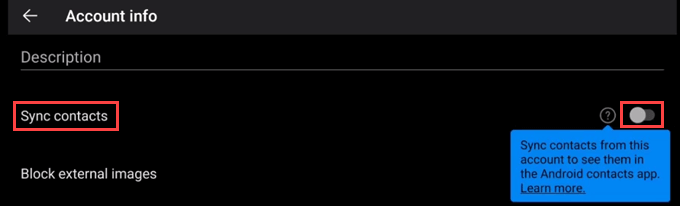
Pojawi się pytanie Zezwolić Outlookowi na dostęp do Twoich kontaktów?Wybierz Zezwól.
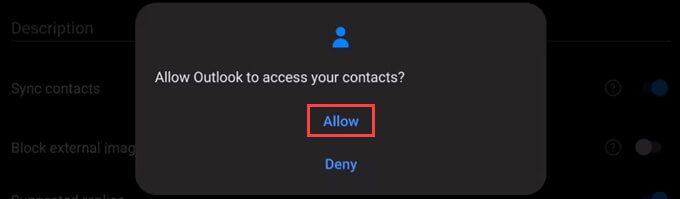
Jeśli synchronizacja kiedykolwiek nie zadziała , wróć do Ustawień, przewiń w dół i wybierz ZERUJ KONTO.
In_content_1 all: [300x250] / dfp: [640x360]->
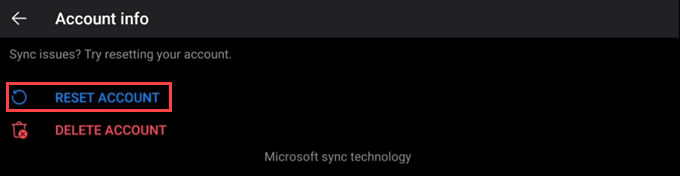
4. Zarządzaj powiadomieniami według konta
Masz więcej niż jedno konto, korzystając z aplikacji Outlook w telefonie? Możesz kontrolować powiadomienia z każdego.
Na ekranie głównym Outlooka wybierz ikonę koła zębatego Ustawienia.
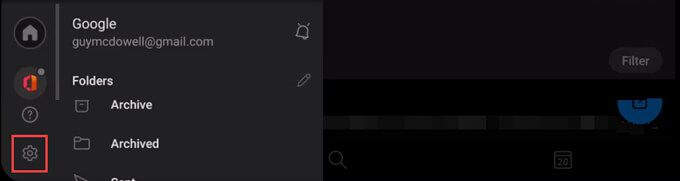
Przewiń i wybierz Powiadomienia.

Wybierz Powiadomienia, Dźwięk nowej wiadomości e-maillub Dźwięk wysłanej wiadomości e-maili wprowadź żądane zmiany.
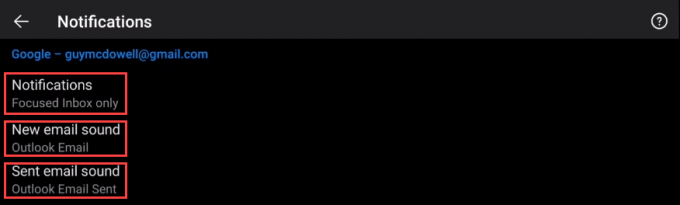
5. Odsłuchaj wiadomości e-mail w aplikacji Outlook
Odtwarzaj moje wiadomości e-mail, doskonały dla osób wykonujących wiele zadań, to potężna funkcja programu Outlook. Wykorzystuje możliwości Sztuczna inteligencja Cortany (AI) do czegoś więcej niż tylko do czytania e-maili.
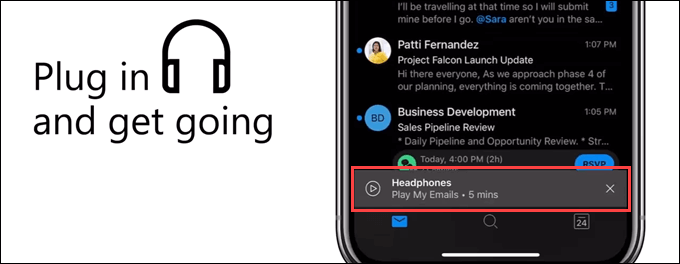
Cortana sprawdzi Outlooka i informować o zmianach w spotkaniach lub konfliktach. Może zawierać szczegółowe informacje o e-mailu, np. Kto jeszcze otrzymał e-maila, czy jest to długi czy krótki e-mail i jak długo ma go przeczytać.
Odtwórz moje e-maile na iOS jest dostępny w Kanadzie, Stanach Zjednoczonych, Wielkiej Brytanii, Australii i Indiach. Na Androida jest dostępny tylko w Stanach Zjednoczonych. Spodziewaj się, że w końcu do Ciebie dotrze.
6. Wyłącz lub włącz priorytetową skrzynkę odbiorczą
Skupiona skrzynka odbiorcza to coś, co kochasz lub nienawidzisz. Wygląda na to, że nie ma niczego pomiędzy.
Przejdź do Ustawieńi przewiń do Priorytetowa skrzynka odbiorcza, a następnie wybierz suwak, aby go włączyć lub wyłączyć.

7. Wyłącz lub włącz Organizuj według wątku
Podobnie jak w przypadku priorytetowej skrzynki odbiorczej, porządkowanie wiadomości e-mail według wątku konwersacji jest tematem dzielącym.
Przejdź do Ustawieniai przewiń do Organizuj wiadomości e-mail według wątku, a następnie wybierz suwak, aby go włączyć lub wyłączyć.
8. Ustaw lub zmień opcje przesuwania
Jednym ruchem palca możesz wskazać e-mailowi, gdzie ma iść. Gdy pierwszy raz przesuniesz wiadomość e-mail, program Outlook przeprowadzi Cię przez dostępne opcje. Jeśli zmienisz zdanie, możesz również zmienić przesunięcie.
Przejdź do Ustawień, a następnie przewiń i wybierz Opcje przesuwania.

Wybierz Zmieńlub Skonfiguruj, jeśli jest widoczny.
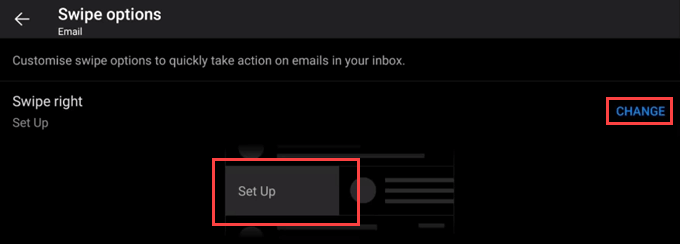
Otworzy się suwak z opcjami: Usuń, Archiwizuj, Oznacz jako przeczytane, Przenieś do folderu, Oznacz, Odłóż, Odczyt i archiwizujoraz Brak. Wybierz jedną.
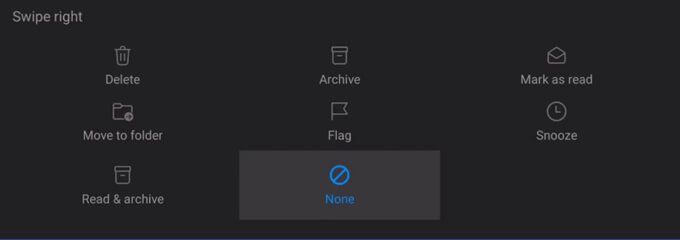
Zobaczysz, że opcja została ustawiona.

Przesunięcie w prawo na e-mailu spowoduje jego usunięcie.

9. Sortuj kontakty według imienia lub nazwiska
Przejdź do opcji Ustawienia, a następnie przewiń i wybierz opcję Sortuj według.

Wybierz Imięlub Nazwiskojako nazwisko.
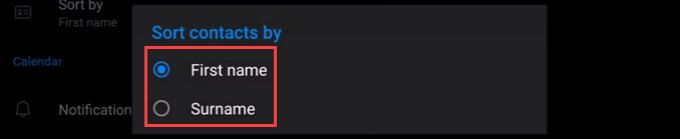
10. Ustawianie odpowiedzi automatycznej
Przejdź do Ustawień, a następnie przewiń i wybierz konto. Działa to tylko na kontach Office 365 lub Microsoft Exchange.

Wybierz Odpowiedzi automatyczne.
Po prawej stronie wybierz przycisk suwaka do włączania lub wyłączania odpowiedzi automatycznych.

Wybierz Odpowiedzwszystkim lub Odpowiedz tylko mojej organizacji, a następnie wybierz, czy chcesz użyć Różne wiadomości dla mojej organizacji i nadawców zewnętrznychlub nie.
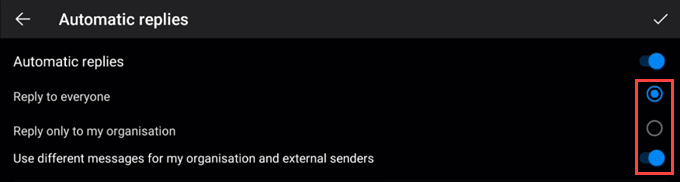
Utwórz lub edytuj odpowiedzi automatyczne, a następnie zaznacz znacznik wyboru w prawym górnym rogu, aby wprowadzić zmiany.
Potwierdź zmianę, wybierając OK.

11. Dostosuj foldery Ulubione
Masz dużo folderów? Możesz ustawić ulubione tak, aby były pierwszymi wyświetlanymi folderami.
Wybierz ikonę Strona główna i wybierz ikonę ołówka naprzeciwko Folderów.
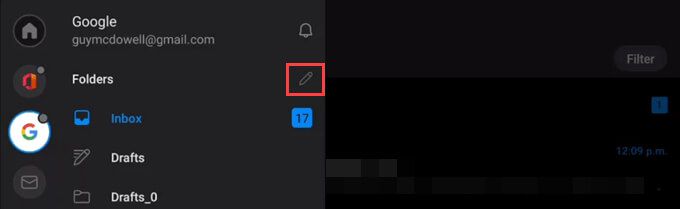
Przewiń do swoich ulubionych folderów i wybierz ikonę gwiazdki, aby ustawić je jako ulubione.
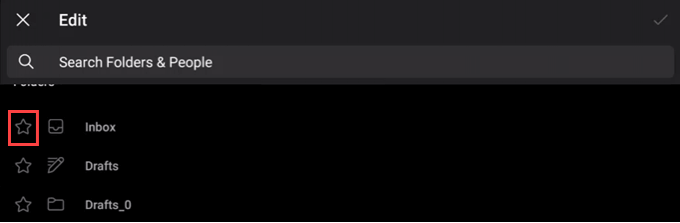
Twoje ulubione są wyświetlane u góry ekranu. Zaznacz znacznik wyboru, aby zatwierdzić zmianę.
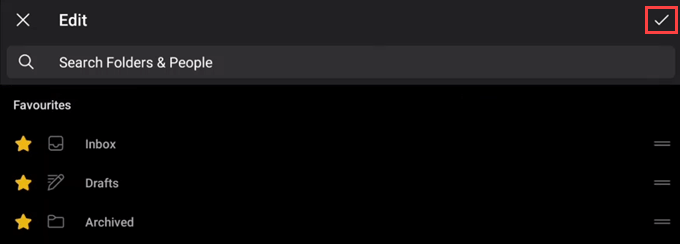
Teraz Twoje ulubione foldery znajdują się na górze listy.
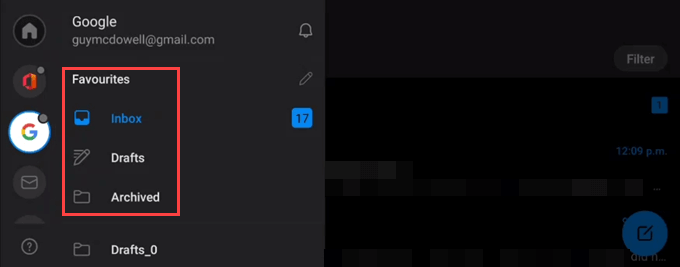
12. Zmień aplikację Outlook na ciemny lub jasny motyw
Przejdź do Ustawienia, a następnie przewiń i wybierz Wygląd.

Wybierz spośród motywów Jasny, Ciemnylub Systemowy. Zmiana obowiązuje natychmiast. Słowo Koloryw prawym dolnym rogu wydaje się nic nie robić.
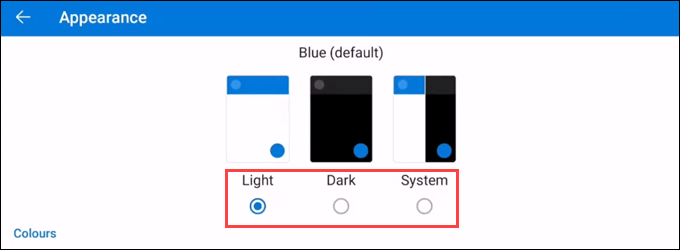
13. Dodaj inne zabawne kalendarze do aplikacji Outlook
Prawdopodobnie wiesz, że możesz dodaj kalendarze innych osób do swoich, ale czy wiesz, że możesz dodawać aplikacje sportowe, telewizyjne i inne 'kalendarze?
W Outlooku wybierz ikonę kalendarza w pobliżu prawego dolnego rogu. Zwróć uwagę, że liczba w nim oznacza dzisiejszą datę.

Przewiń i wybierz Ciekawe kalendarze.
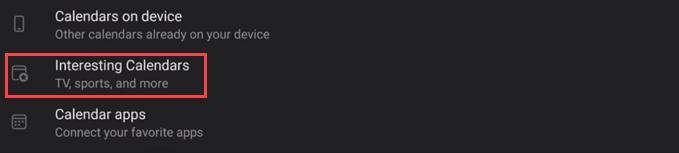
Przedstawia listę programów sportowych i telewizyjnych do wyboru od. W tym przykładzie wybierzemy Sport”.
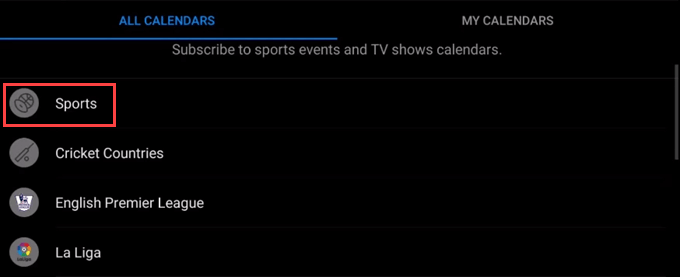
Wybierz z listy rodzaj sportu do obserwowania.
Możesz wybrać całego turnieju, ligi lub poszczególnych drużyn, wybierając ikonę z niebieskim krzyżykiem.
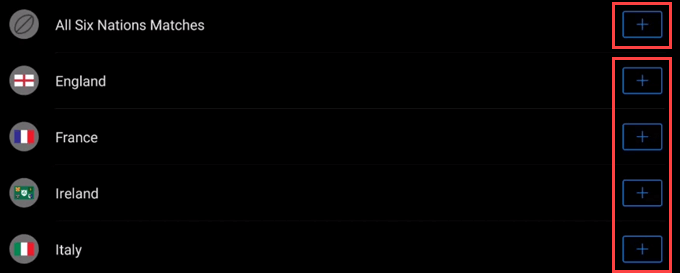
Aby dodać kalendarze z innych aplikacji, wróć do strony dodawania kalendarza i wybierz Aplikacje kalendarza.
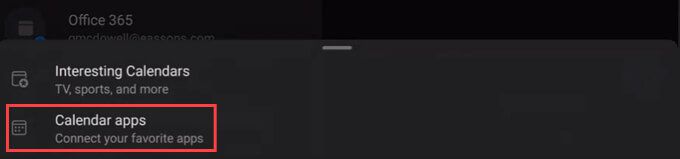
Wybierz z listy dostępnych aplikacji, wybierając ikonę z niebieskim krzyżykiem.
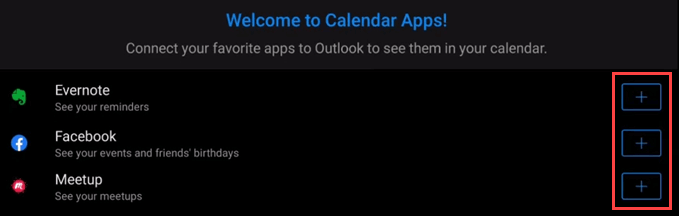
14. Użyj dodatków z innych usług w aplikacji Outlook
Integracja jest jednym z powodów, dla których Outlook jest tak popularny. Możesz używać dodatków z popularnych usług, takich jak Iść na spotkanie, Box, Slack dla Outlooka, Trello i wielu innych.
Przejdź do Ustawień, a następnie przewiń i wybierz Dodatki.

Znajdź żądane dodatki i wybierz niebieski krzyżyk, aby je dodać.
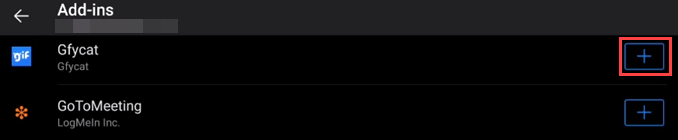
15. Zmień widok kalendarza w aplikacji Outlook
Kalendarz domyślnie wyświetla widok całego miesiąca. To dużo informacji na małym ekranie. Możesz to zmienić. Działa to tylko w trybie pionowym.
W Kalendarzu wybierz ikonę Widokw prawym górnym rogu.
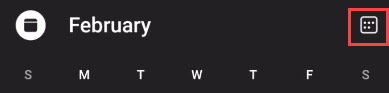
Wybierz z różnych wyświetlenia: Plan zajęć, Dzień, 3 dnilub Miesiąc”.
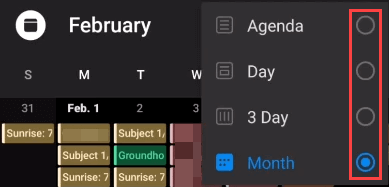
Widok planu dnia - Pokazuje wszystkie nadchodzące wydarzenia.
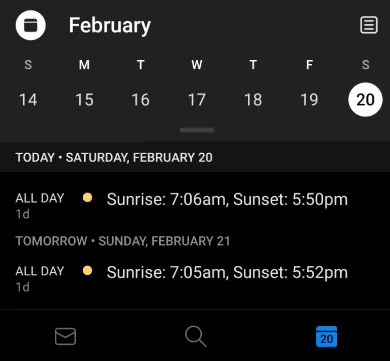
Widok dnia - Zwróć uwagę, że bieżący czas jest wyświetlany w innym kolorze.
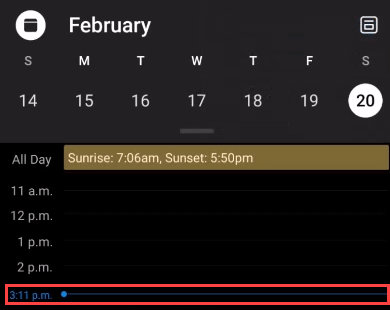
Widok z 3 dni - Pokazuje dzień dzisiejszy i następne 2 dni oraz elementy kalendarza .
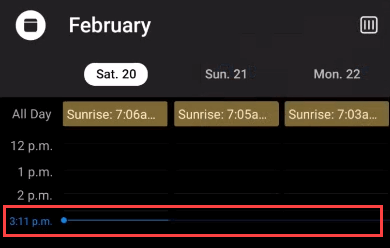
Miesiąc (domyślnie) - może być zaśmiecony i trudny do odczytania.
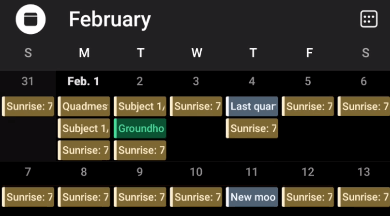
16. Ustaw Nie przeszkadzać w aplikacji Outlook
Outlook służy do załatwiania spraw. Może to jednak przeszkadzać, więc dowiedz się, jak korzystać z jego Nie przeszkadzać funkcji.
Na karcie Wszystkie kontawybierz opcję bellicon.
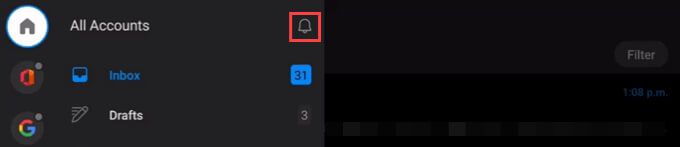
Wybierz swoje preferencje. Możesz wybrać tylko jedno wydarzenie Zaplanowanena raz, możesz jednak łączyć i dopasowywać wydarzenia Zaplanowane. Wybierz znacznik wyboruw prawym górnym rogu, aby zatwierdzić zmiany.
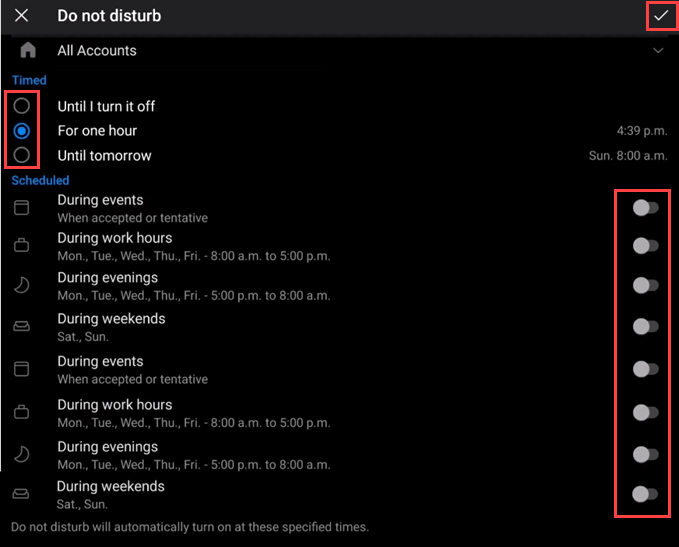
Na karcie Wszystkie konta dzwonek jest czerwony i pokazuje zZ, a wszystkie konta w trybie Nie przeszkadzać mają czerwone zZ.
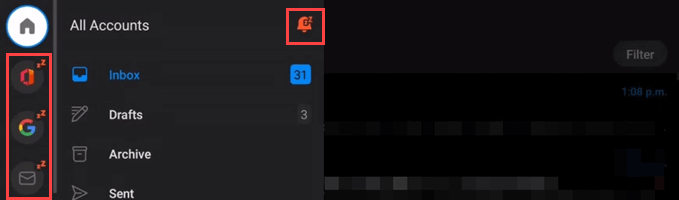
17. Używanie akcji wiadomości w aplikacji Outlook
Wiesz, że możesz używać akcji w widoku pojedynczej wiadomości, ale czy wiesz, że możesz używać akcji w widoku skrzynki odbiorczej?
W widoku folderów dotknij i przytrzymaj wiadomość, na której chcesz wykonać czynność. Wyświetlą się działania Usuń, Archiwizuji Przenieś do folderu. Aby uzyskać więcej czynności, wybierz menu z trzema kropkami.
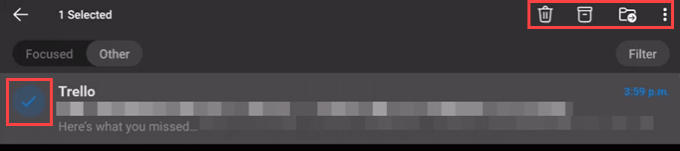
Menu z trzema kropkami przedstawia czynności: Przenieś do priorytetowej skrzynki odbiorczej, Zgłoś niechciane wiadomości, Ignoruj rozmowę, Oznacz jako nieprzeczytane, Oflaguj, Odłóżi Zaznacz wszystko.
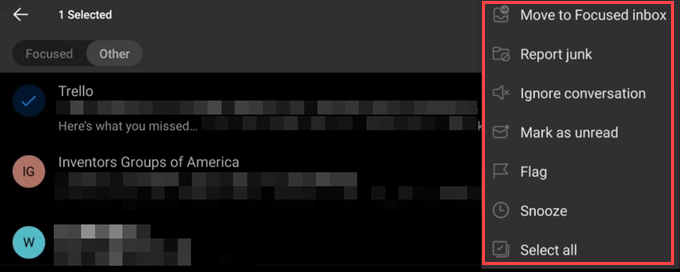
Zgłoś niechciane wiadomości dla Microsoft śmieci i ich spam AI nauczy się blokować wiadomości spamowe.
18. Najpierw zobacz rzeczy ze swoich ulubionych kontaktów
Każdy jest ważny, ale niektórzy są po prostu trochę ważniejsi w Twoim życiu. Oto jak możesz upewnić się, że najpierw zobaczysz ich e-maile.
W Kontaktachwybierz ulubiony kontakt.

Powiązane posty: