Jeśli wciąż natrafiasz na ciekawe artykuły, które chcesz przeczytać później, możesz skorzystać z wbudowanej funkcji listy czytelniczej Google Chrome zamiast osobnej usługi „przeczytaj później”. Pokażemy Ci, jak korzystać z funkcji listy czytelniczej przeglądarki Google Chrome.
Co to jest lista czytelnicza Chrome?
Lista czytelnicza to alternatywa Google dla aplikacji do późniejszego czytania, takich jak Pocket. Umożliwia zapisywanie stron internetowych na dedykowanej stronie listy czytelniczej i możesz uzyskać do nich dostęp później, nawet jeśli nie masz połączenia z Internetem.
Zaletą korzystania z listy czytelniczej przeglądarki Chrome jest to, że możesz używać swojego konta Google do synchronizowania listy między różnymi urządzeniami. Jeśli używasz Chrome jako domyślnej przeglądarki w systemach Microsoft Windows, Mac, iPhone i Android, Twoja lista czytelnicza będzie Ci towarzyszyć wszędzie.
Aby skorzystać z tej funkcji synchronizacji, wystarczy zalogować się w Chrome na wszystkich urządzeniach. Możesz rozpocząć czytanie artykułu na urządzeniu z systemem iOS, zapisać go na liście czytelniczej Chrome i kontynuować czytanie później na komputerze.
Inne przeglądarki, takie jak Safari, również mają tę funkcję, ale Chrome jest znacznie popularniejszy i dostępny na wielu platformach, dlatego funkcja listy czytelniczej jest atrakcyjna dla większej liczby osób. Nie ma też potrzeby rejestrowania się w nowej usłudze – ta funkcja jest wbudowana w Twoją przeglądarkę internetową.
Jak korzystać z listy czytelniczej w przeglądarce Chrome na komputerze
Jeśli używasz przeglądarki Chrome w systemie Windows, Mac lub Linux, możesz z łatwością korzystać z jej funkcji Lista czytelnicza. Najpierw otwórz dowolną stronę internetową w Google Chrome w nowej karcie. Następnie kliknij przycisk Pokaż panel bocznypo prawej stronie paska adresu.

Możesz teraz kliknąć przycisk Lista czytelniczau góry panelu bocznego. Aby dodać stronę internetową do Listy czytelniczej, kliknij Dodaj bieżącą kartę. Ta strona pojawi się w sekcji Nieprzeczytanena liście czytelniczej przeglądarki Chrome.
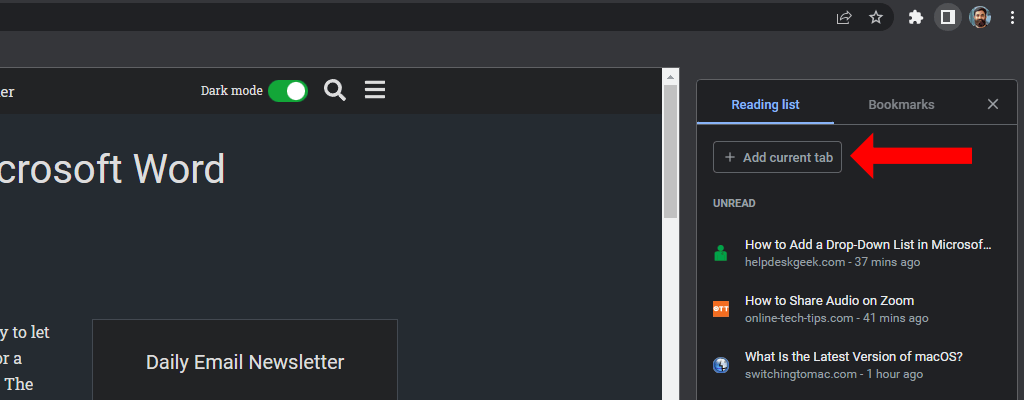
Możesz też kliknąć prawym przyciskiem myszy dowolną otwartą kartę w przeglądarce Chrome i wybrać Dodaj kartę do listy czytelniczej. Spowoduje to dodanie go do listy zapisanych stron na liście czytelniczej przeglądarki Chrome.
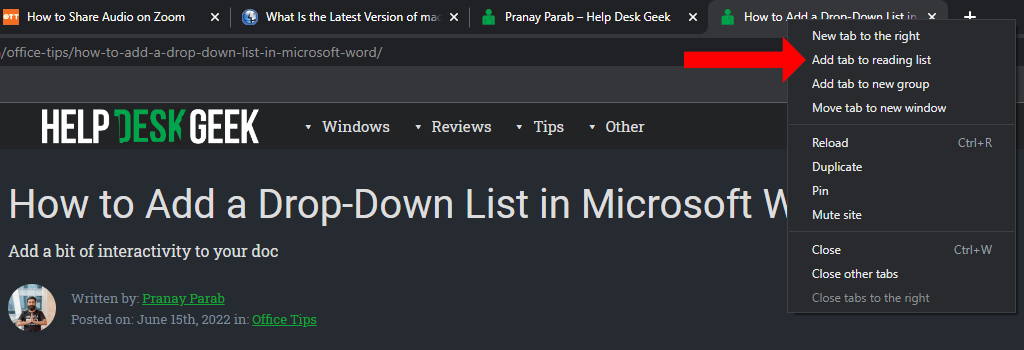
W starszych wersjach przeglądarki Chrome trzeba było kliknąć ikonę gwiazdki lub włączyć opcję pasek zakładek, aby wyświetlić funkcję listy do przeczytania. Nie jest to już możliwe w przypadku nowszych wersji. Możesz teraz korzystać z listy czytelniczej i zarządzać nią, nawet jeśli wyłączyłeś funkcję pokazywania paska zakładek..
Po dodaniu artykułu do listy Czytelnia możesz łatwo oznaczyć go jako przeczytany lub usunąć. Aby wyświetlić listę czytelniczą w przeglądarce Chrome, kliknij przycisk Pokaż panel bocznypo prawej stronie paska adresu. Wybierz zakładkę Lista czytelniczai przesuwaj kursor po przeczytanych stronach.
To spowoduje wyświetlenie dwóch nowych przycisków – Oznacz jako przeczytane(ikona zaznaczenia) i Usuń(ikona krzyżyka). Możesz ich użyć, aby usunąć artykuły z listy nieprzeczytanych lub usunąć je z listy do przeczytania.
Jak korzystać z listy czytelniczej Chrome na Androidzie
Możesz otworzyć dowolną stronę internetową w przeglądarce Chrome na Androida i dodać ją do swojej listy czytelniczej. Aby to zrobić w przeglądarce Chrome, kliknij ikonę z trzema kropkami w prawym górnym rogu strony. Teraz kliknij ikonę strzałki w dół, co spowoduje pobranie strony na Twój telefon.
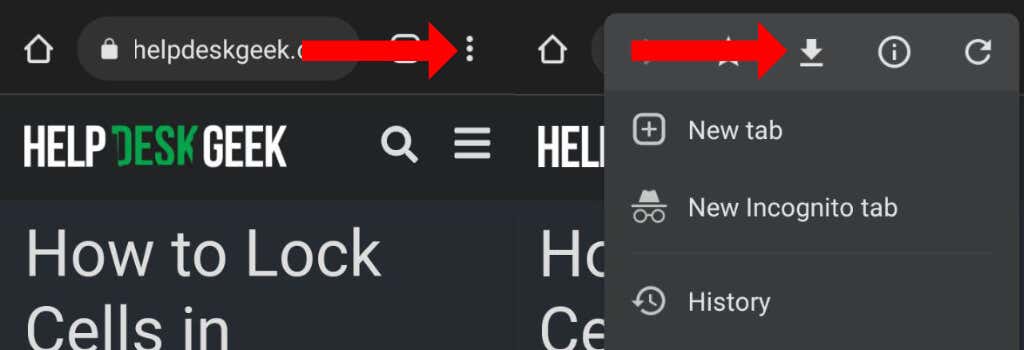
Jeśli chcesz przeczytać jeszcze raz, otwórz Chrome, kliknij ikonę trzech kropekw prawym górnym rogu i wybierz Pobrane. Zapisane artykuły pojawią się tutaj. Mimo że ta funkcja nie jest wyraźnie oznaczona jako „Lista czytelnicza” w przeglądarce Chrome na Androida, to w dużym stopniu to samo.
Zauważysz, że zapisane artykuły będą bezproblemowo synchronizowane z innymi platformami.
Jak korzystać z listy czytelniczej Chrome na iPhonie i iPadzie
W przeglądarce Chrome na iPhone'a i iPada korzystanie z listy czytelniczej jest dość proste. Możesz otworzyć dowolną stronę internetową i kliknąć ikonę Udostępnijw prawym górnym rogu. Przewiń w dół arkusz udostępniania i kliknij Dodaj do listy czytelniczej.
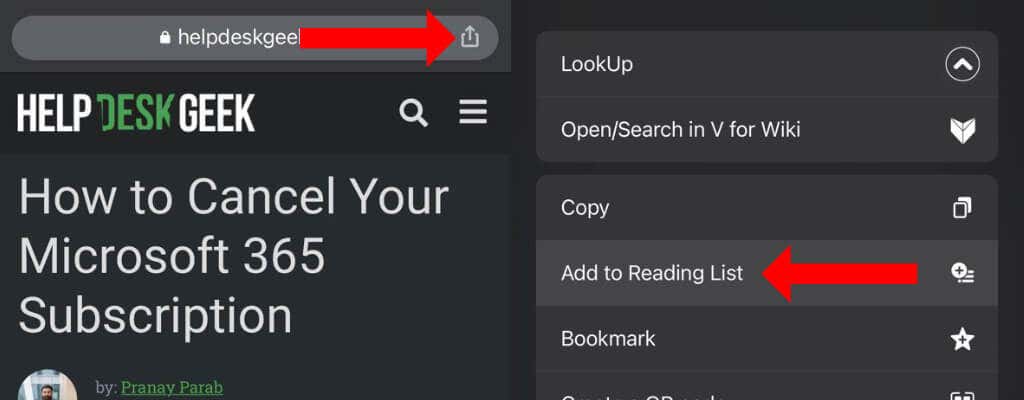
To zapisze Twój artykuł do późniejszego przeczytania. Możesz wyświetlić te artykuły, dotykając ikony trzech kropekw prawym dolnym rogu okna i wybierając Lista czytelnicza.
Wykorzystaj w pełni możliwości przeglądarki Google Chrome
Teraz, gdy już nauczyłeś się korzystać z Listy czytelniczej w przeglądarce Google Chrome, czas poznać więcej jej funkcji. Powinieneś sprawdzić 10 najlepszych ukrytych funkcji chrome://flags poprawiających jakość przeglądania.
.