W przeglądarce Google Chrome możesz używać wybrany przez Ciebie język. Ponadto możesz dodać więcej języków i ustawić Chrome tak, aby je tłumaczył lub pytał, czy chcesz je przetłumaczyć.
Tutaj pokażemy Ci, jak zmienić język w przeglądarce Google Chrome na komputerze stacjonarnym i urządzeniu mobilnym.
Zmień język Google Chrome na swoim komputerze
Dzięki przeglądarce Google Chrome na komputerze możesz wybrać kolejność języków oraz dostosować ustawienia tłumaczeń i sprawdzania pisowni.
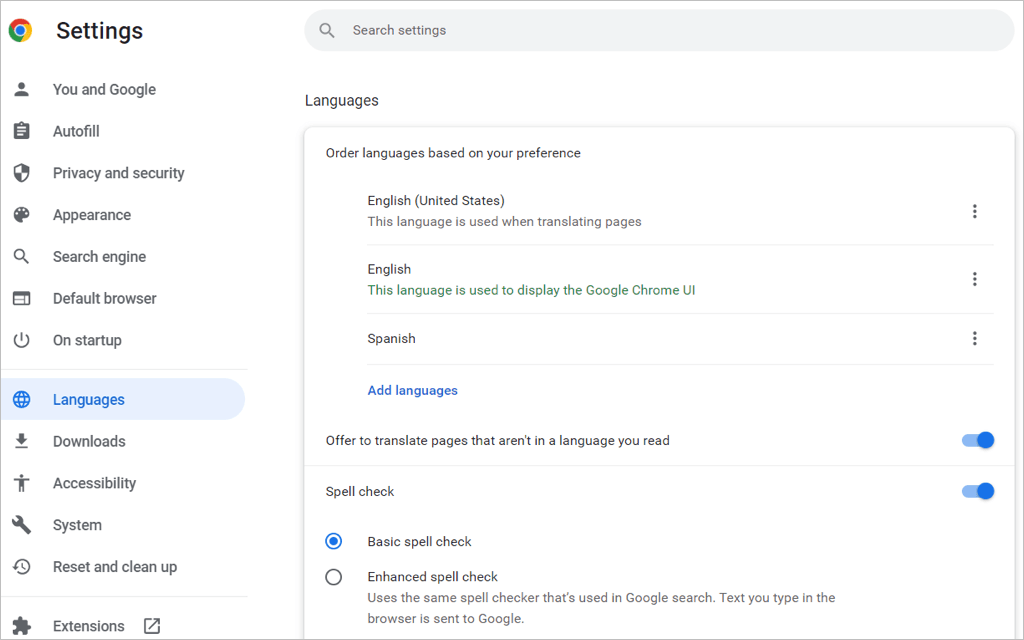
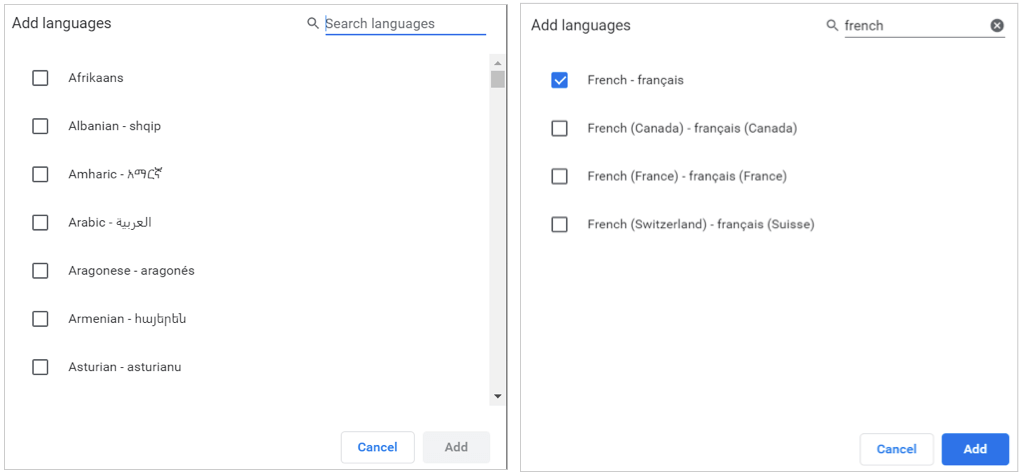
Zmień układ lub usuń język
Chrome sprawdza języki w kolejności, w jakiej znajdują się na liście. Jeśli chcesz go przenieść, wybierz trzy kropkipo prawej stronie języka i wybierz Przenieś w góręlub Przenieś w dółz menu rozwijanego menu. Jeśli język znajduje się na dole listy, masz także opcję Przenieś na górę.
Aby usunąć język z listy, zaznacz trzy kropki i wybierz opcję Usuń.
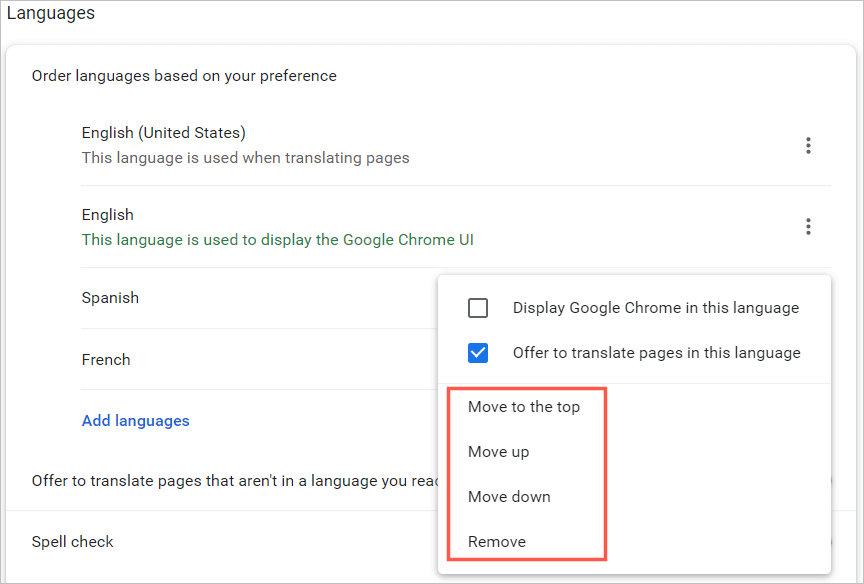
Tłumaczenia i sprawdzanie pisowni
W ustawieniach języka przeglądarki Chrome na komputerze zobaczysz dodatkowe opcje tłumaczeń i sprawdzania pisowni.
Aby Chrome oferował tłumaczenie stron internetowych w języku z Twojej listy lub (w systemie Windows) wyświetlał Chrome w tym języku, wybierz trzy kropki. Następnie zaznacz jedno lub oba pola.
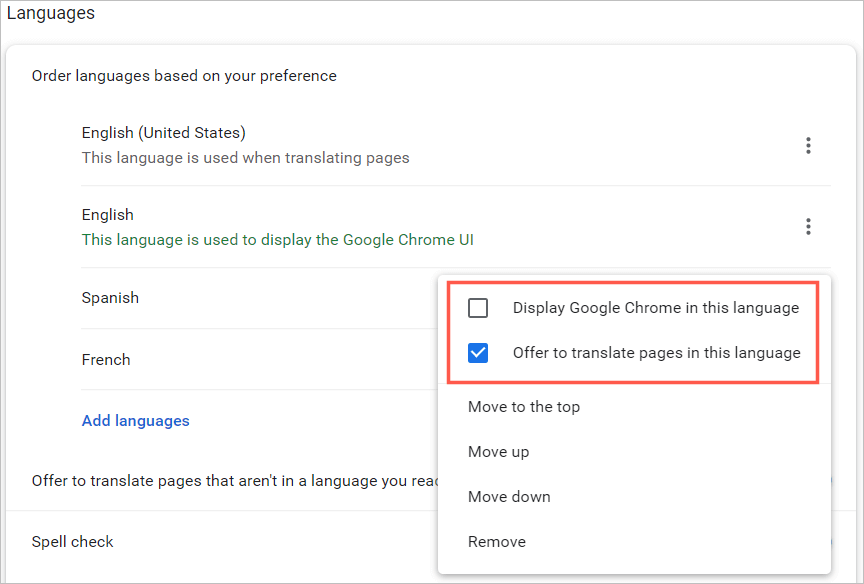
Aby Chrome oferował tłumaczenie na język, którego nie ma na Twojej liście, włącz przełącznik Proponuj tłumaczenie stron, które nie są w języku, który czytasz.
Możesz następnie wybrać opcję Podstawowego lub Ulepszonego sprawdzania pisowni. Zauważysz, że opcja Ulepszone korzysta z tego samego sprawdzania pisowni, co w wyszukiwarce Google..
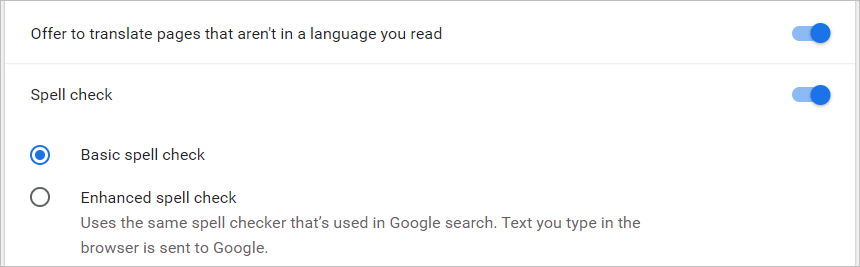
W przeglądarce Chrome w systemie Windows dostępnych jest kilka dodatkowych opcji sprawdzania pisowni dla Twoich języków. Możesz włączyć przełączniki dla języków, dla których chcesz używać sprawdzania pisowni, i dostosować sprawdzanie pisowni, dodając określone słowa.
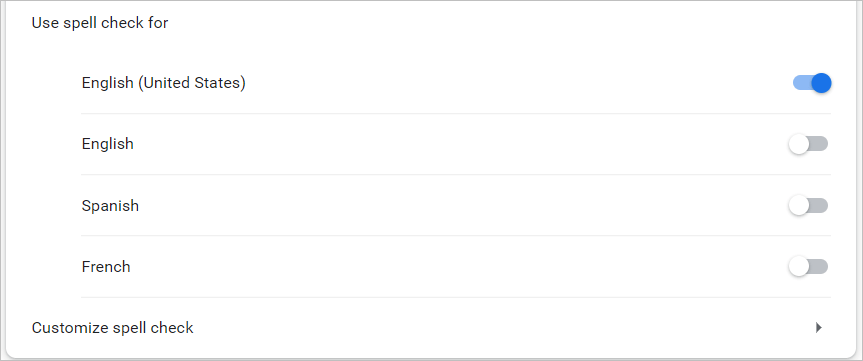
Zmień język Google Chrome na swoim urządzeniu mobilnym
Możesz łatwo dodawać, usuwać i zmieniać kolejność języków w przeglądarce Chrome na urządzeniu mobilnym. Jednak aplikacja mobilna nie oferuje funkcji sprawdzania pisowni, którą oferuje wersja na komputery stacjonarne.
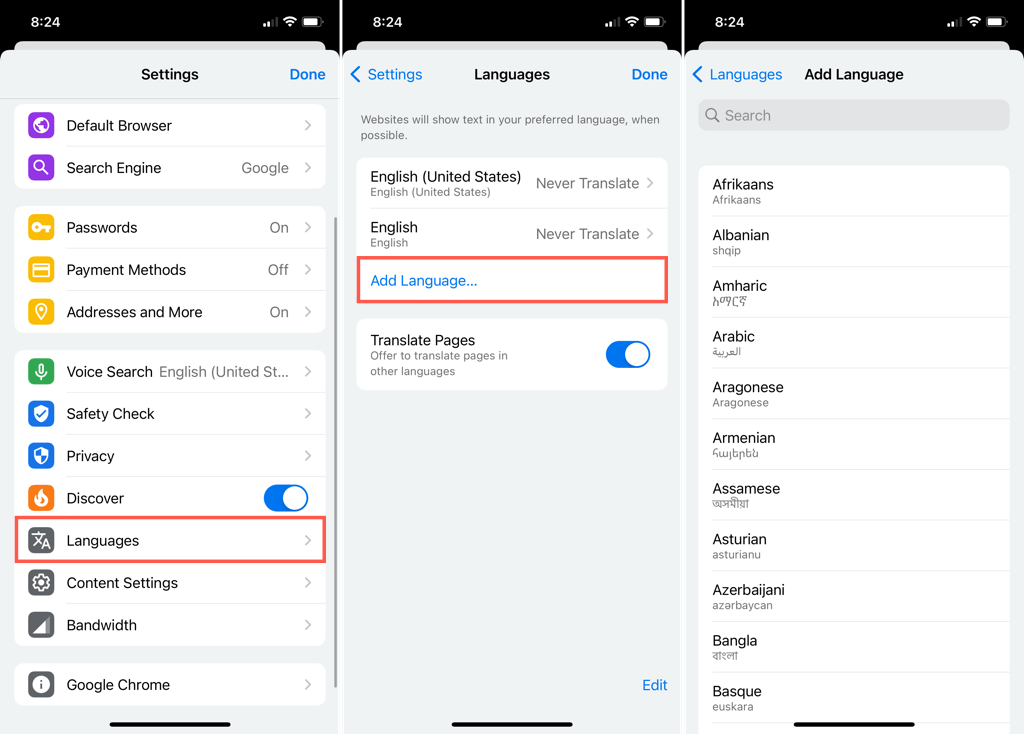
Na Androidzie
Po powrocie do głównych ustawień języków możesz zmienić język domyślny, wybierając bieżący język u góry.
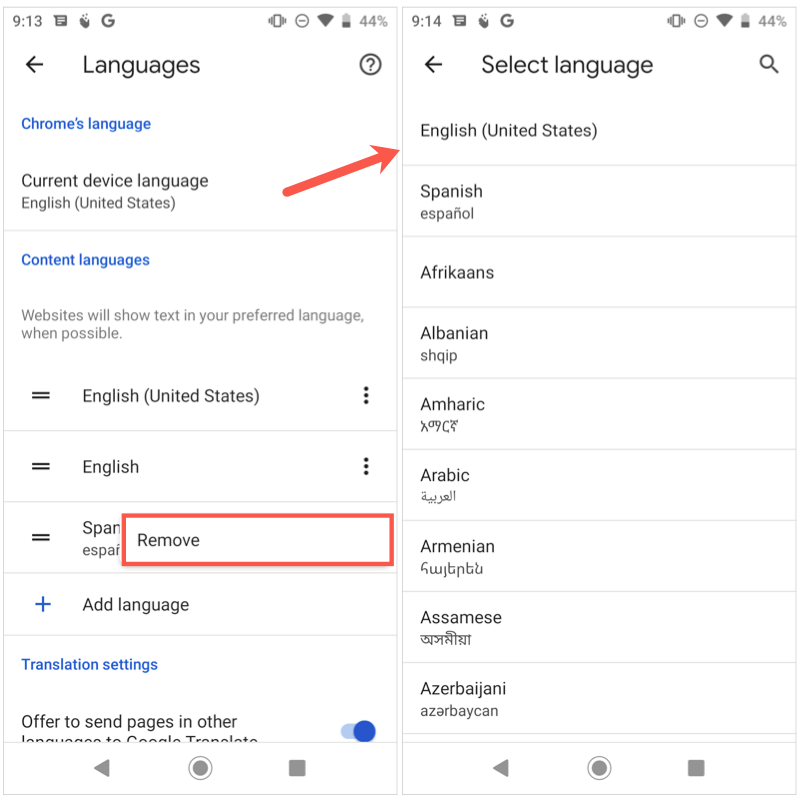
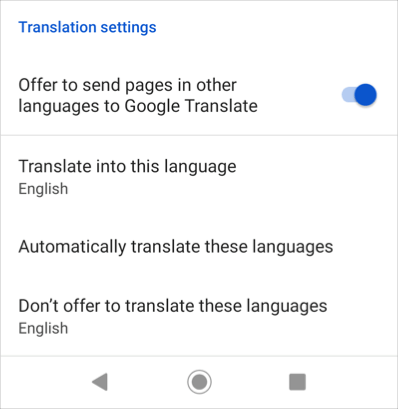
Po zakończeniu zmiany języków użyj strzałkiw lewym górnym rogu, aby wyjść z tych ustawień.
Na iPhonie
Po powrocie do głównych ustawień języków kliknij Edytuj, aby dostosować języki.
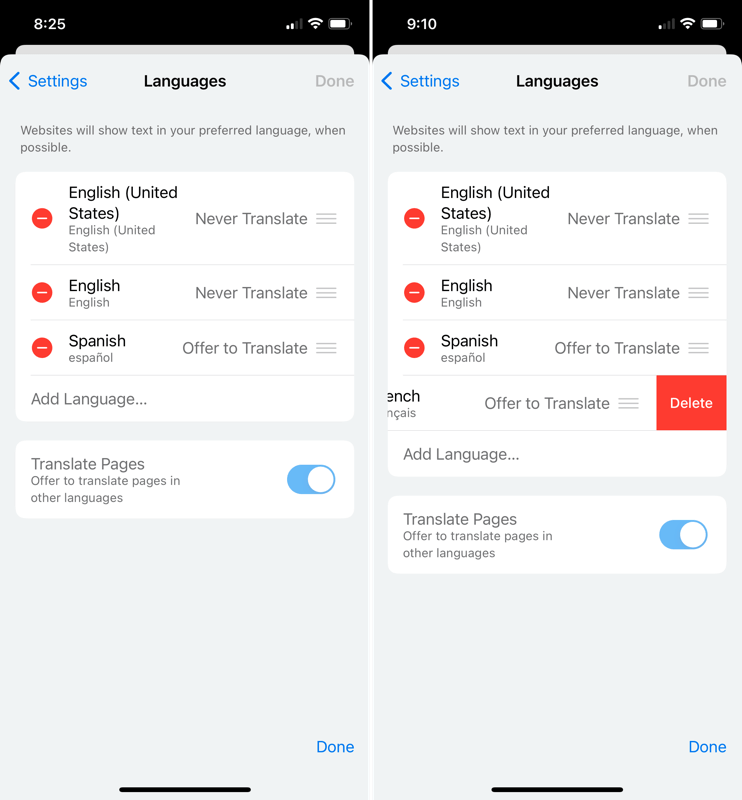
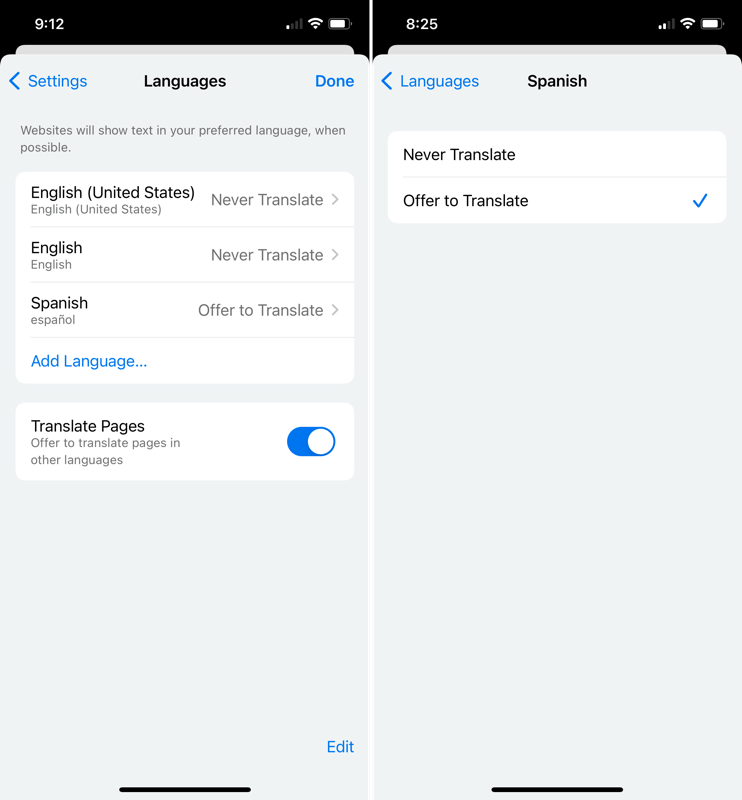
Po zakończeniu zmiany języków wybierz opcję Gotowew prawym górnym rogu, aby wyjść z tych ustawień.
Gdy wprowadzisz zmiany w językach w przeglądarce Google Chrome, Twoje ustawienia zostaną zastosowane na innych Twoich urządzeniach, jeśli się zalogujesz i zsynchronizować z kontem Google.
Teraz, gdy już wiesz, jak zmienić język w przeglądarce Google Chrome, spójrz, jak to zrobić zmień język w serwisie Netflix na swoim Klawiatura Windowsa lub użyj Alexy.
.