Czy chcesz zwiększyć rozmiar woluminu lub partycji na swoim komputerze, ale opcja „Rozszerz wolumin” w Zarządzaniu dyskami systemu Windows jest wyszarzona? Dowiedz się, dlaczego tak się dzieje i co możesz zrobić, aby rozwiązać problem.
Konsola Zarządzanie dyskami w systemie Microsoft Windows umożliwia łatwe zwiększanie rozmiaru woluminu lub partycji na komputerze. Ale co, jeśli opcja „Rozszerz głośność” jest wyszarzona?
Istnieje kilka możliwych przyczyn takiego stanu rzeczy. Czytaj dalej, aby dowiedzieć się, jak rozwiązać problem z wyszarzoną opcją zwiększania głośności w Windows 10 i 11.
Dlaczego opcja „Zwiększ głośność” jest wyszarzona
Opcja „Zwiększ wolumen” dla dysku twardego lub dysku SSD w narzędziu Zarządzanie dyskami może być wyszarzona z następujących powodów:
Większość powyższych problemów występuje z powodu ograniczeń w zarządzaniu dyskami. Jeśli poniższe wskazówki dotyczące rozwiązywania problemów wydają się zbyt skomplikowane, możesz przejść do sekcji, która mówi o używaniu narzędzia do partycjonowania innej firmy w celu zwiększenia rozmiaru partycji.
1. Utwórz ciągłe nieprzydzielone miejsce
Najczęstszym powodem wyszarzania opcji „Rozszerz wolumin” w konsoli Zarządzanie dyskami na komputerze jest brak „nieprzydzielonego miejsca” na dysku twardym lub dysku SSD. To pamięć, której jeszcze nie sformatowałeś w systemie plików.
Nawet jeśli graficzna reprezentacja dysku w Zarządzaniu dyskami wskazuje na nieprzydzielone miejsce, wyszarzona opcja „Rozszerz wolumin” pozostanie wyszarzona, chyba że wolne miejsce znajduje się bezpośrednio na prawo od woluminu, który chcesz rozszerzyć.
Załóżmy na przykład, że Twój komputer ma dwie partycje oznaczone literami dysków Ci D. Jeśli chcesz rozszerzyć dysk C, musisz usunąć dysk D, aby utworzyć nieprzydzielone miejsce na dysku. Użycie opcji „Zmniejsz wolumin” w Zarządzaniu dyskami na dysku Dnie będzie działać, ponieważ dysk Dbędzie działał jako bariera pomiędzy dyskiem Ca wynikającym z niego nieprzydzielone miejsce..
Aby usunąć partycję i utworzyć nieprzydzielone miejsce:
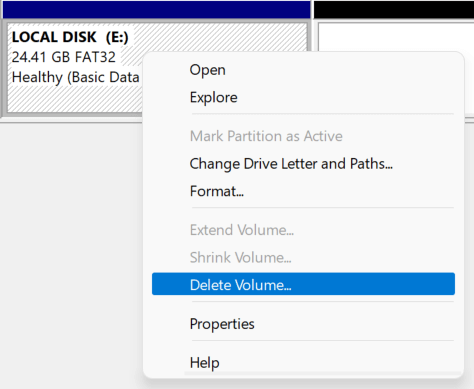
Partycja zostanie wówczas wyświetlona jako nieprzydzielone miejsce. Następnie możesz bez problemu rozszerzyć wolumin na lewo od nieprzydzielonego miejsca.
2. Usuń partycję odzyskiwania
Obecność partycji odzyskiwania pomiędzy woluminem, który chcesz rozszerzyć, a nieprzydzielonym miejscem może być kolejnym powodem wyszarzania opcji „Rozszerz wolumin” w Zarządzaniu dyskami.
Ponieważ partycja odzyskiwania pomaga przywrócić komputer w przypadku, gdy coś pójdzie nie tak, odradzamy jej usuwanie. Jeśli jednak chcesz kontynuować, możesz usunąć partycję za pomocą narzędzia wiersza poleceń DiskPart za pośrednictwem programu Windows PowerShell lub konsoli wiersza poleceń.
Zamiast tego pamiętaj o ustawieniu utwórz rozruchowy nośnik USB lub dysk do odzyskiwania systemu Windows, aby chronić komputer przed uszkodzeniem systemu operacyjnego i utratą danych.
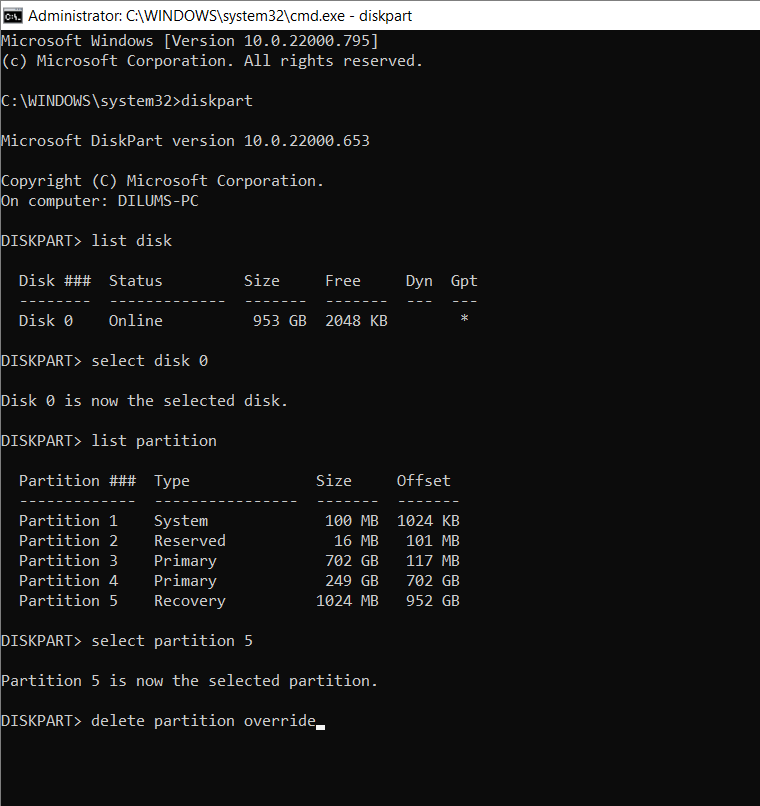
3. Użyj zgodnego formatu
Zarządzanie dyskami umożliwia rozszerzanie partycji wyłącznie w formacie NTFS (lub formacie ReFS, jeśli obsługuje to Twoja wersja systemu Windows). Nie stanowi to problemu z partycją systemową, ponieważ system Windows działa tylko na partycjach NTFS..
Jeśli jednak rozszerzasz partycję logiczną, może ona mieć nieobsługiwany format, np. FAT32. Możesz użyć Zarządzania dyskami, aby sformatować wolumin w systemie NTFS, ale spowoduje to usunięcie wszystkich znajdujących się na nim danych. Dlatego przed wykonaniem dalszych czynności pamiętaj o wykonaniu kopii zapasowej całej partycji.
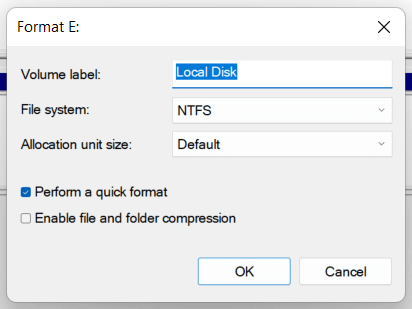
Teraz powinno być możliwe zwiększenie wolumenu, zakładając, że po prawej stronie dysku jest nieprzydzielone miejsce.
4. Konwertuj dysk MBR na dysk GPT
Jeśli próbujesz rozszerzyć partycję lub wolumin na dysku korzystającym z Schemat partycji MBR (Master Boot Record)., możesz mieć do czynienia z progiem 2 TB związanym z dyskami MBR. Aby rozwiązać problem, musisz przekonwertować dysk twardy lub dysk SSD z MBR na GPT.
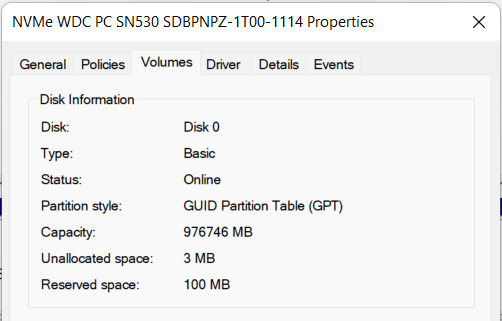
Jeśli dysk znajduje się w MBR, zalecamy skorzystanie z naszego przewodnika dotyczącego konwersja dysku z MBR na GPT bez konieczności ponownej instalacji systemu Windows, aby uzyskać dalsze instrukcje.
5. Użyj menedżera partycji innej firmy
W przeciwieństwie do Zarządzania dyskami, najlepsze narzędzia do partycjonowania dysku innych firm dla systemu Windows są znacznie lepsze w użyciu i oferują wiele podejść do zwiększania rozmiaru partycji przy minimalnym wysiłku. Na przykład Standard AOMEI Partition Assistant to bezpłatne narzędzie, które pozwala rozszerzyć wolumen poprzez połączenie go z innymi partycjami i nieprzydzieloną pamięcią, nawet jeśli nie sąsiadują ze sobą.
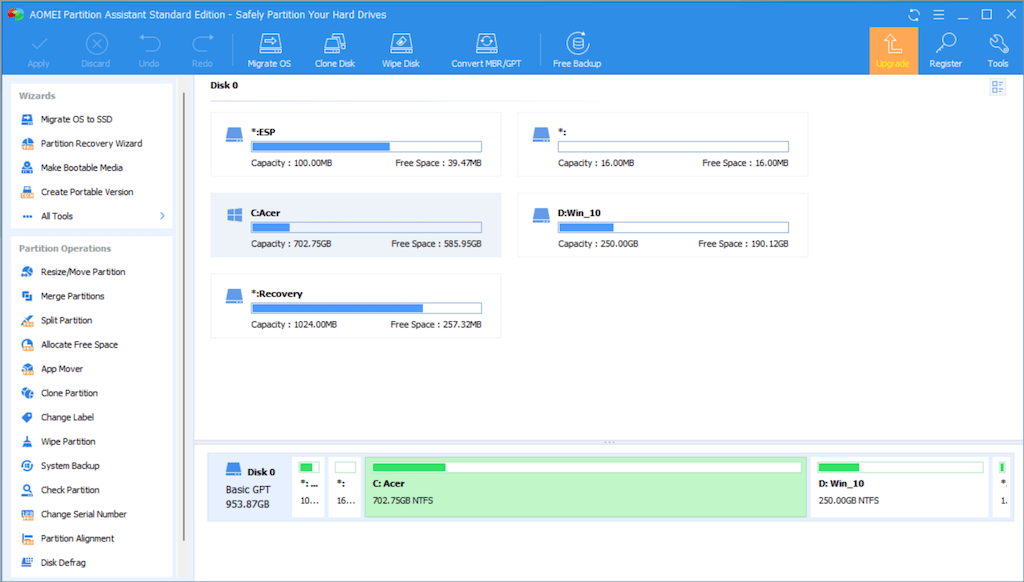
Aomei Partition Assistant Standard pozwala także przydzielać wolne miejsce z jednej partycji na drugą, rozszerzać dyski w formatach zwykle obsługiwanych przez Zarządzanie dyskami i w razie potrzeby wygodnie konwertować dyski z MBR na GPT. Oto kilka operacji na partycjach w AOMEI, które powinny się przydać.
Jednak przed użyciem narzędzia do partycjonowania innej firmy zalecamy wykonaj kopię zapasową danych na dysku przed kontynuowaniem. Dzięki temu możesz przywrócić dane, gdyby coś poszło nie tak.
Najlepiej unikać zarządzania dyskami
Jak właśnie zauważyłeś, jeśli opcja „Rozszerz wolumin” w Zarządzaniu dyskami jest wyszarzona, naprawienie tego może być kłopotliwe, chyba że użyjesz narzędzia do partycjonowania innej firmy. Ta druga opcja nie tylko lepiej radzi sobie ze zmianą rozmiaru woluminów, ale także pozwala zaoszczędzić czas na usuwaniu i przenoszeniu partycji.
.