Ochrona niezbędnych plików i dokumentów ma kluczowe znaczenie, a system Windows ma przydatną funkcję, która może Ci w tym pomóc. Historia plików, wbudowane narzędzie dla użytkowników systemu Windows, gwarantuje, że nie stracisz cennych wspomnień ani ważnych dokumentów służbowych w wyniku przypadkowego usunięcia lub awarii systemu.
Włączenie i za pomocą Historii plików jest proste i nie wymaga wiedzy technicznej. Możesz łatwo skonfigurować tę funkcję i cieszyć się spokojem, wiedząc, że Twoje cenne pliki mają kopie zapasowe i są łatwo dostępne. Usiądź więc wygodnie i pozwól nam przeprowadzić Cię przez proces, upewniając się, że nigdy więcej nie stracisz pliku.
Co to jest historia plików w systemie Windows?
Historia plików to funkcja systemu Windows, która zapewnia łatwy i skuteczny sposób automatycznego tworzenia kopii zapasowych plików. Historia plików polega na okresowym zapisywaniu kopii Twoich plików osobistych, takich jak dokumenty, zdjęcia i filmy, w formacie dysk zewnętrzny lub wyznaczoną lokalizację sieciową. Dzięki temu nawet jeśli przypadkowo usuniesz plik lub napotkasz problem z systemem, będziesz mieć dostęp do kopii zapasowej umożliwiającej przywrócenie utraconych danych.
Piękno Historii plików leży w jej prostocie. Działa cicho w tle, po skonfigurowaniu wymaga minimalnego wkładu użytkownika. Domyślnie Historia plików tworzy kopie zapasowe plików co godzinę, ale możesz dostosować częstotliwość do swoich potrzeb.
Historia plików śledzi także różne wersje Twoich plików, umożliwiając dostęp do poprzednich wersji i przywracanie ich w razie potrzeby. Jest to szczególnie przydatne, jeśli chcesz powrócić do wcześniejszej wersji dokumentu lub jeśli plik zostanie uszkodzony.
Jak włączyć historię plików
Aby móc z niej korzystać, musisz włączyć Historię plików. Aby włączyć Historię plików, musisz podłączyć dysk zewnętrzny.
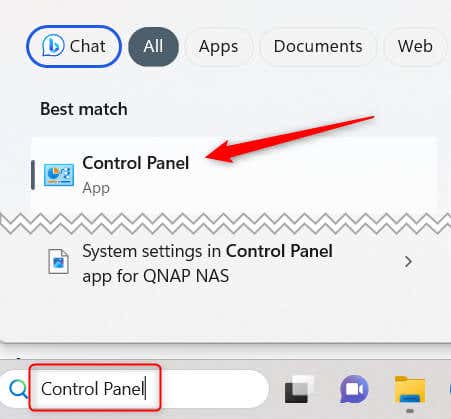
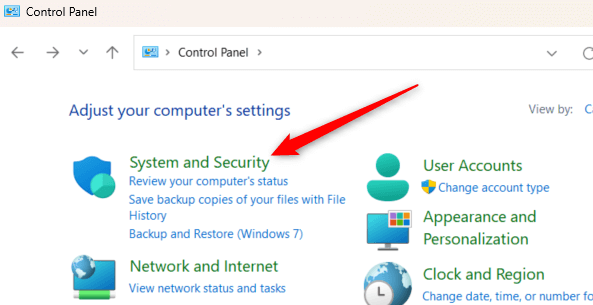
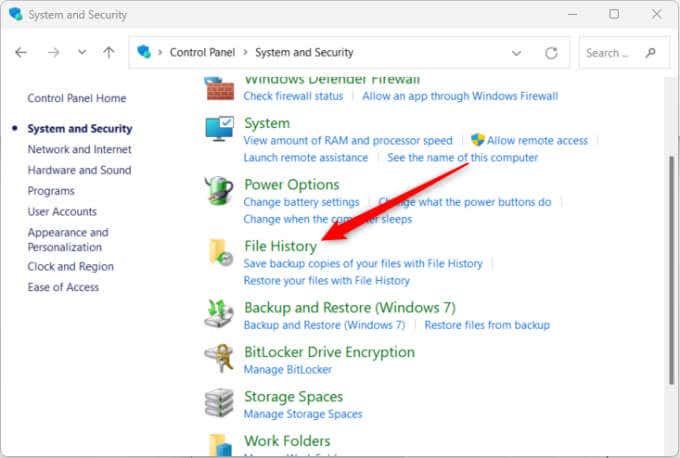
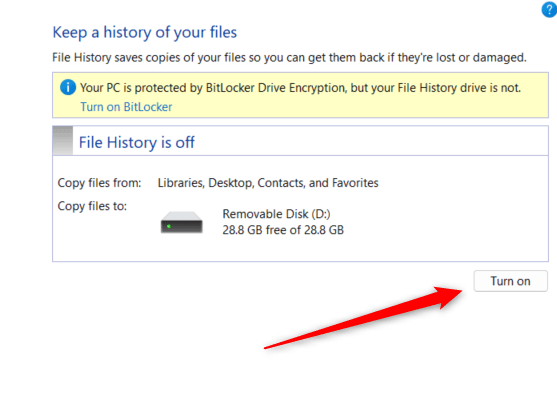
Jak korzystać z historii plików
Po włączeniu Historii plików automatycznie utworzy kopię zapasową plików z bibliotek, pulpitu, kontaktów, ulubionych i kilku innych folderów. Możesz jednak zrobić inne rzeczy, na przykład wybrać inne foldery do utworzenia kopii zapasowej, ustawić częstotliwość tworzenia kopii zapasowych i nie tylko.
Jak dodać foldery do kopii zapasowej
Możesz utworzyć kopię zapasową folderu, który nie znajduje się w żadnej z domyślnych bibliotek, katalogów lub folderów, których kopia zapasowa jest domyślnie tworzona.
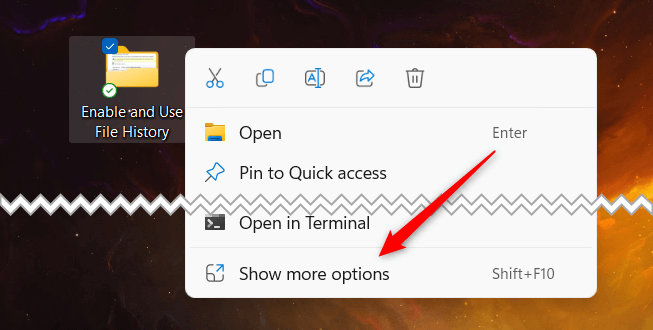
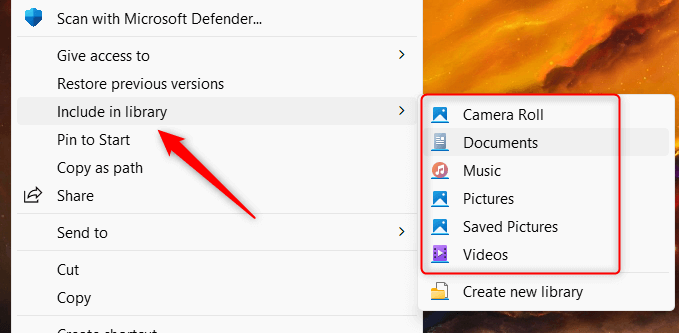
Po dodaniu folder zostanie automatycznie utworzony w kopii zapasowej. Opcja „Dołącz do biblioteki” jest dostępna tylko dla folderów, więc nie można jej używać w przypadku pojedynczych plików.
Jak wykluczyć foldery z kopii zapasowej
Możesz także wykluczyć określone foldery z kopii zapasowej. Oto jak to zrobić.
Panel sterowania\System i zabezpieczenia\Historia plików
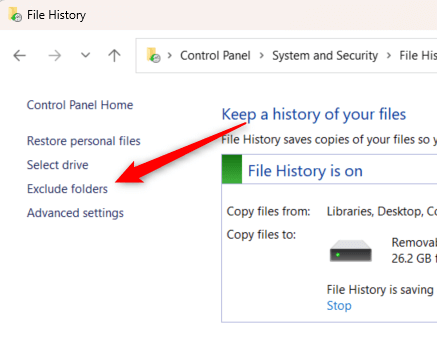
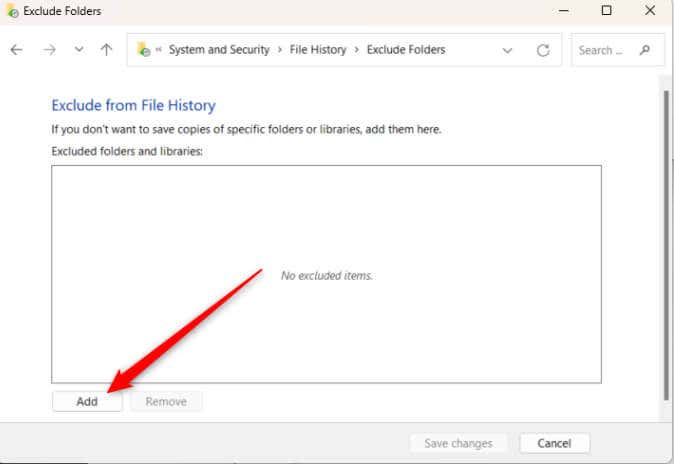
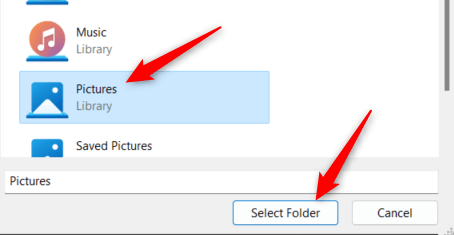
Wybrany folder jest teraz wykluczony z Historii plików.
Jak ustawić częstotliwość tworzenia kopii zapasowych
Historia plików działa cicho w tle i domyślnie zapisuje kopie plików co godzinę. Jeśli jednak działa trochę częściej (lub mniej) niż chcesz, możesz dostosować częstotliwość zapisywania plików.
Panel sterowania\System i zabezpieczenia\Historia plików
.
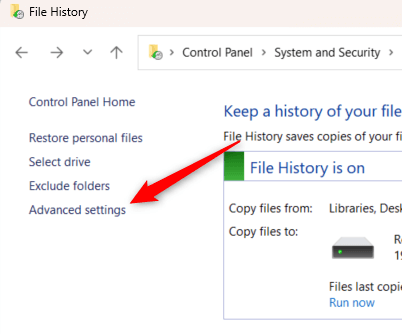
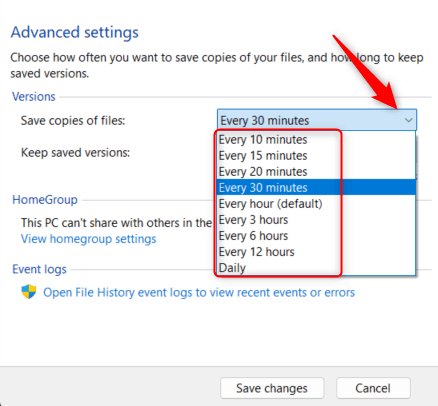
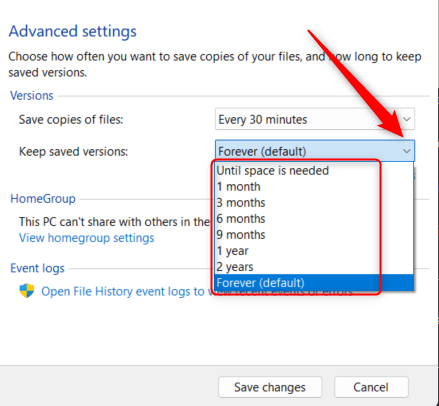
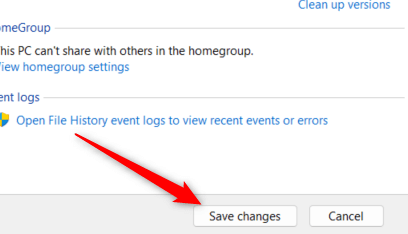
Historia plików będzie teraz uruchamiana i usuwana będzie kopia o określonej godzinie.
Zawsze miej kopię zapasową
Włączenie i zrozumienie sposobu korzystania z Historii plików pozwala zagłębić się w bezpieczne zarządzanie plikami i zwiększa możliwości cyfrowych kopii zapasowych. Historia plików umożliwia dostosowanie preferencji tworzenia kopii zapasowych i tworzenie niezawodnych punktów przywracania dla różnych typów danych.
Jednak nie powinieneś na tym poprzestać. Posiadanie wielu kopii zapasowych jest zawsze lepsze niż jedna, więc skorzystaj z chmury lub nawet zainwestuj w rozwiązanie pamięci masowej podłączonej do sieci, aby Twoje pliki były zawsze bezpieczne i dostępne.
.