Czy Microsoft Outlook sporadycznie ulega awarii podczas otwierania aplikacji na komputerze z systemem Windows? Czy aplikacja czasami zawiesza się i wyświetla alert „Microsoft Outlook nie odpowiada” w losowych odstępach czasu?
W tym samouczku dowiesz się, dlaczego Microsoft Outlook nie odpowiada w systemie Windows i osiem potencjalnych rozwiązań tego problemu.
1. Wymuś zamknięcie i ponowne otwarcie programu Outlook
Zakończenie programu Outlook w Menedżerze zadań systemu Windows może przywrócić porządek.
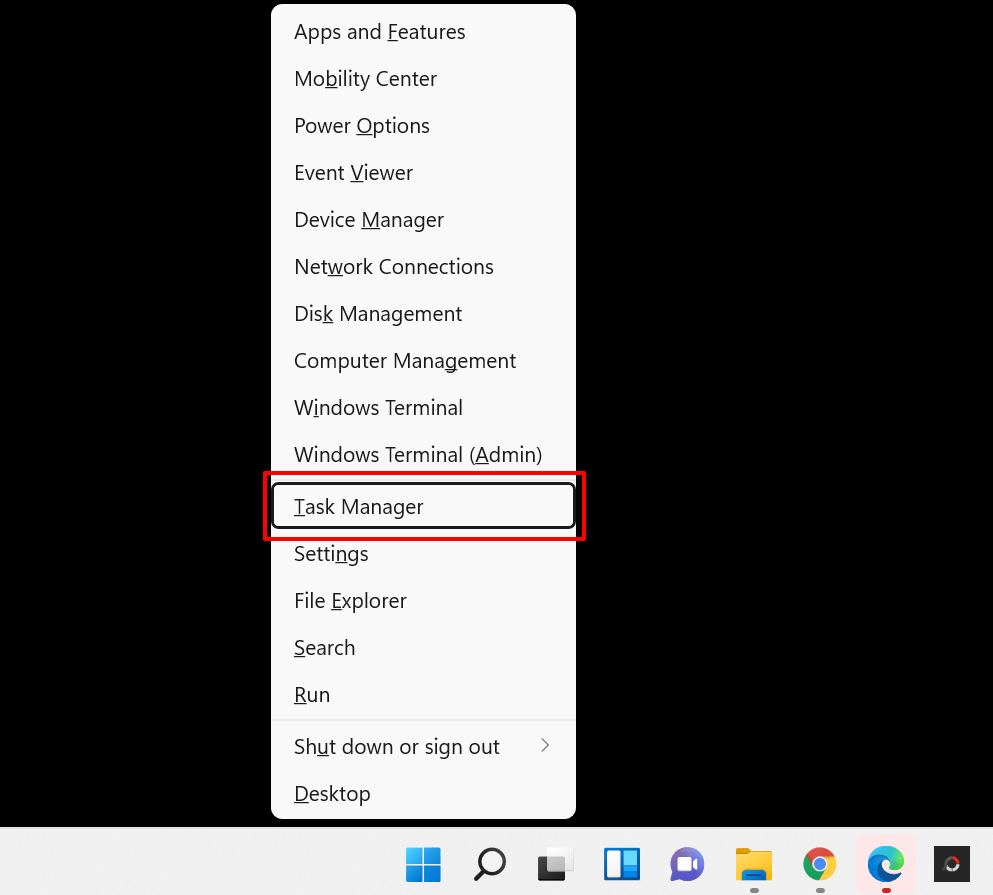
Krótka wskazówka: Skrót klawiaturowy Ctrl + Shift + Esc to szybszy sposób na uruchomienie systemu Windows Menedżer zadań.

Jeśli nie widzisz Outlooka w zakładce „Procesy”, przejdź do zakładki „Szczegóły”, wybierz OUTLOOK.EXE i wybierz Zakończ zadanie .
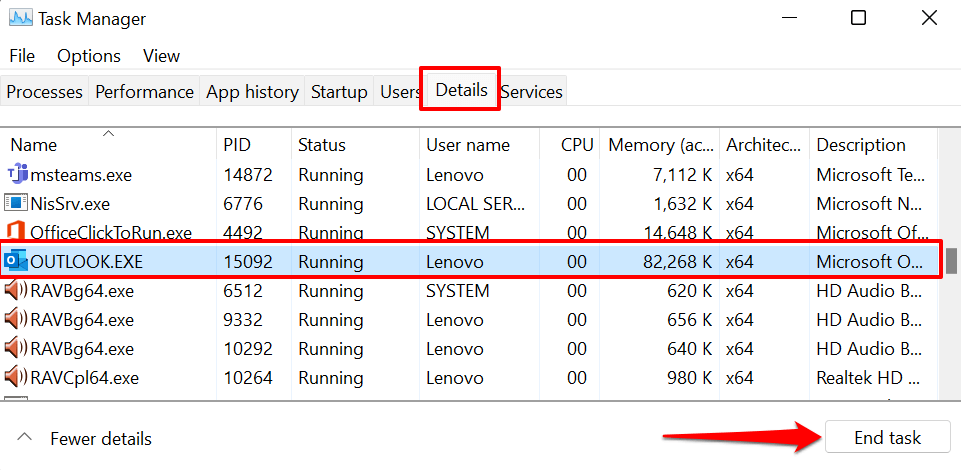
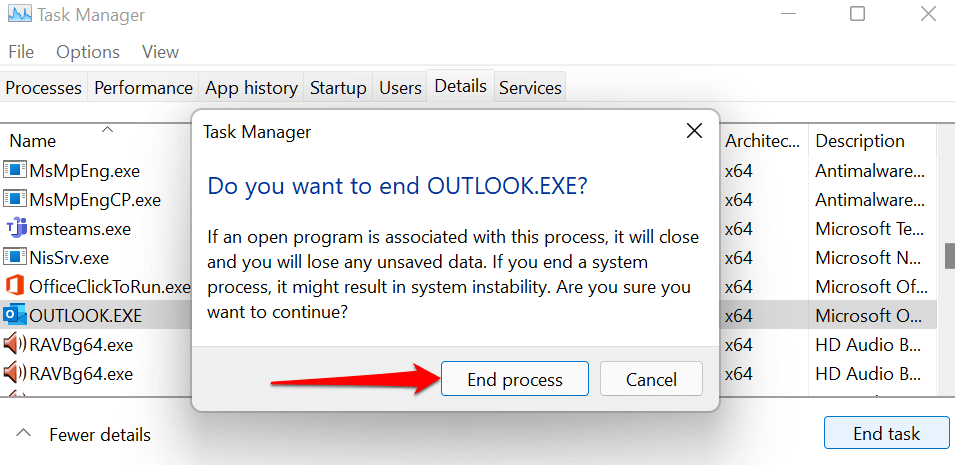
Otwórz ponownie program Microsoft Outlook i sprawdź, czy aplikacja działa bez zawieszania się i awarii.
2. Uruchom Outlooka w trybie awaryjnym
Jak wspomniano wcześniej, program Microsoft Outlook może nie odpowiedzieć, jeśli niektóre dodatki zainstalowane fabrycznie lub dodatki innych firm wpływają na jego działanie. Uruchamianie Outlooka w trybie awaryjnym wyłączy wszystkie dodatki i inne dostosowania po uruchomieniu aplikacji. Pomoże Ci to ustalić, czy uszkodzony lub powodujący konflikt dodatek jest przyczyną braku odpowiedzi programu Outlook.
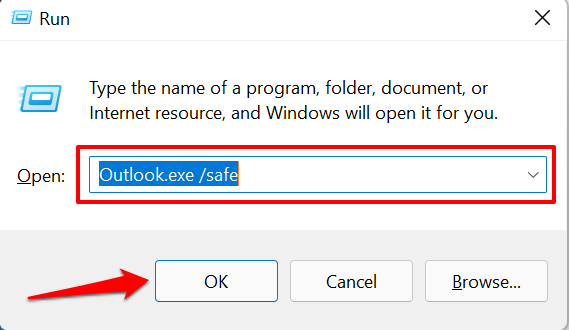
Jeśli systemowi Windows nie uda się uruchomić programu Outlook w trybie awaryjnym za pomocą pola Uruchom, zamiast tego użyj skrótu klawiaturowego. Naciśnij i przytrzymaj klawisz Ctrl , a następnie wybierz ikonę aplikacji Outlook na pulpicie, pasku zadań lub w menu Start..


Jeśli program Outlook działa poprawnie w trybie awaryjnym, oznacza to, że za błąd „Microsoft Outlook (nie odpowiada)” odpowiedzialny jest dodatek. Następną rzeczą do zrobienia jest wyłączenie wszystkich dodatków i ponowne uruchomienie Outlooka.

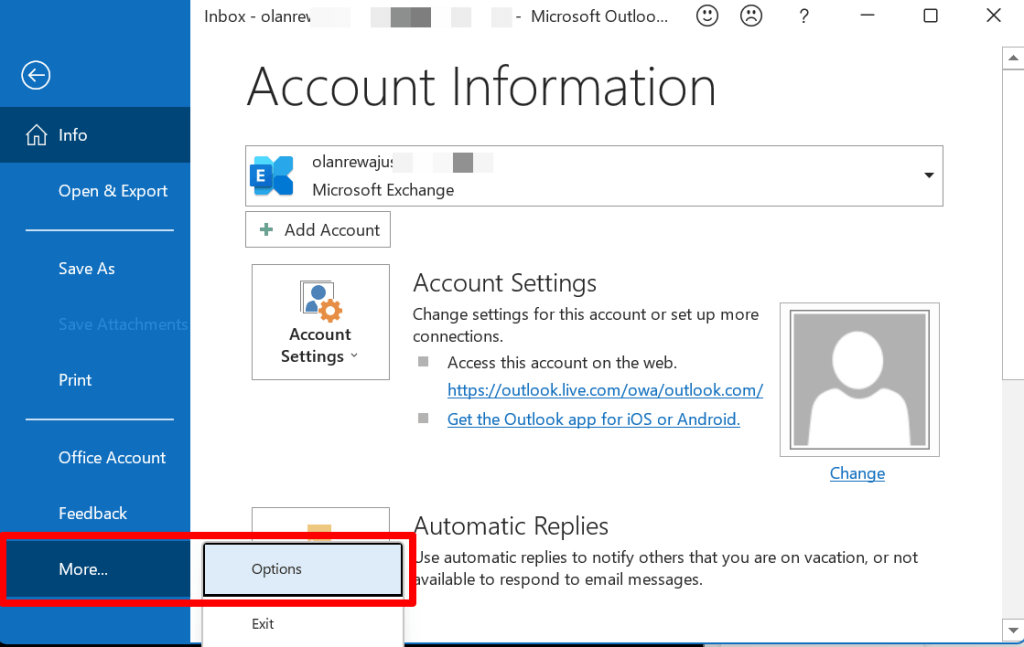
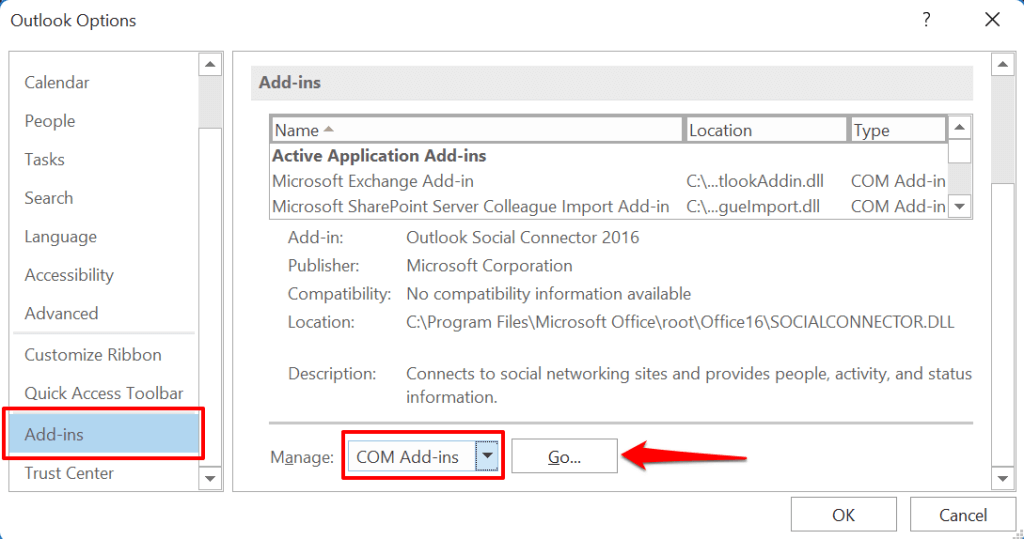

Zamknij i otwórz ponownie Outlooka, ponownie po kolei włącz wyłączone dodatki, aby określić, który dodatek jest zły/uszkodzony i jest odpowiedzialny za awarię Outlooka.
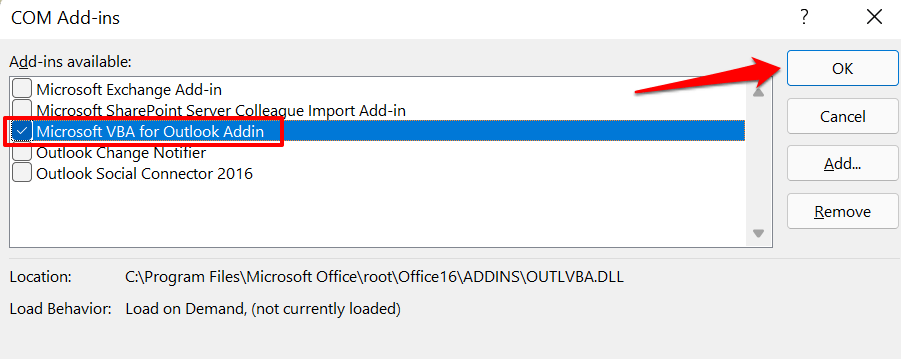
Zamknij i otwórz ponownie program Outlook i powtórz krok 8 dla wszystkich dodatków wbudowanych lub dodatków innych firm znajdujących się na liście. Jeśli po włączeniu dodatku program Outlook zawiesza się i wyświetla alert „Microsoft Outlook nie odpowiada”, oznacza to źródło problemu. Otwórz ponownie Outlooka w trybie awaryjnym, wyłącz dodatek i ponownie uruchom Outlooka.
3. Zaktualizuj Outlooka
Program Outlook może czasami przestać odpowiadać na komputerze, jeśli wersja zainstalowana na komputerze jest nieaktualna lub zawiera błędy. Podłącz komputer do Internetu i wykonaj następujące kroki:


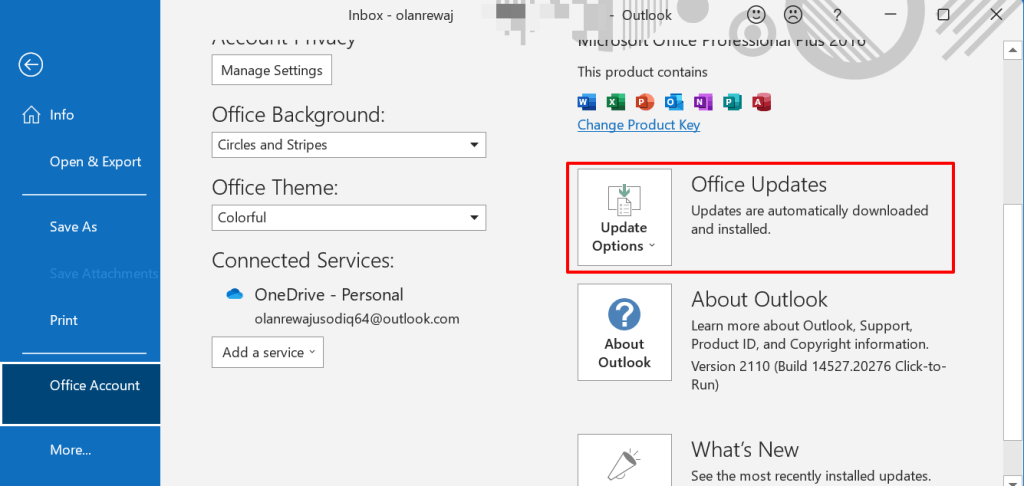
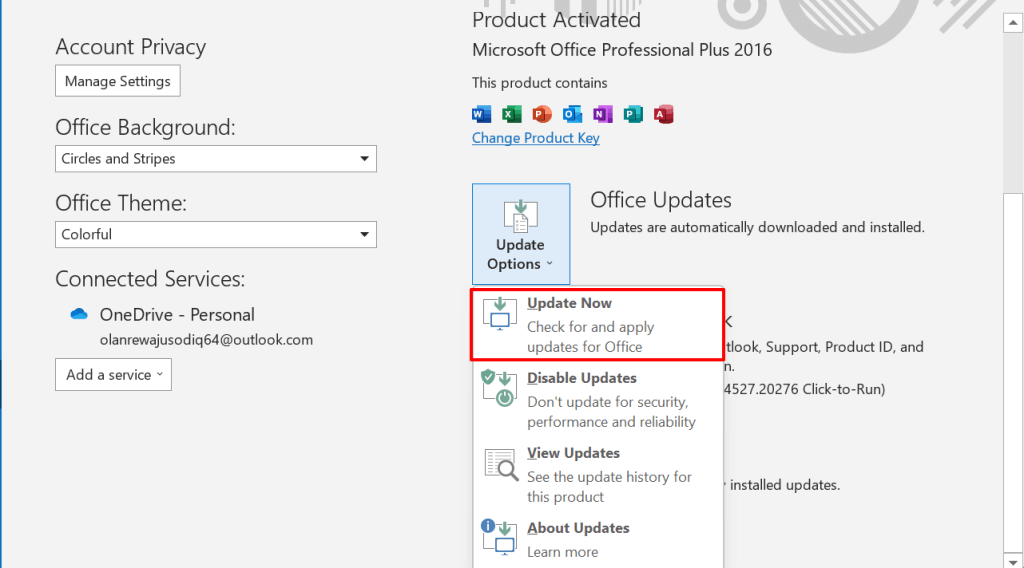
Spowoduje to uruchomienie klienta szybkiej obsługi pakietu Microsoft Office. Narzędzie zaktualizuje Outlooka, jeśli pojawi się nowa wersja aplikacji. W przeciwnym razie wyświetli się komunikat „Jesteś na bieżąco!” alert, jeśli masz zainstalowaną najnowszą wersję Outlooka na swoim komputerze.

Zamknij klienta aktualizacji i wypróbuj następne rozwiązanie problemu, jeśli problem „Microsoft Outlook nie odpowiada” nadal występuje.
4. Uruchom Narzędzie zaawansowanej diagnostyki programu Outlook
Firma Microsoft udostępnia automatyczne narzędzie diagnostyczne, które rozwiązuje problemy z programem Outlook i innymi aplikacjami pakietu Office lub systemu Windows. Pobierz plik instalacyjny, zainstaluj narzędzie na swoim komputerze i wykonaj poniższe czynności. Jeszcze jedno: upewnij się, że Twój komputer jest podłączony do Internetu.
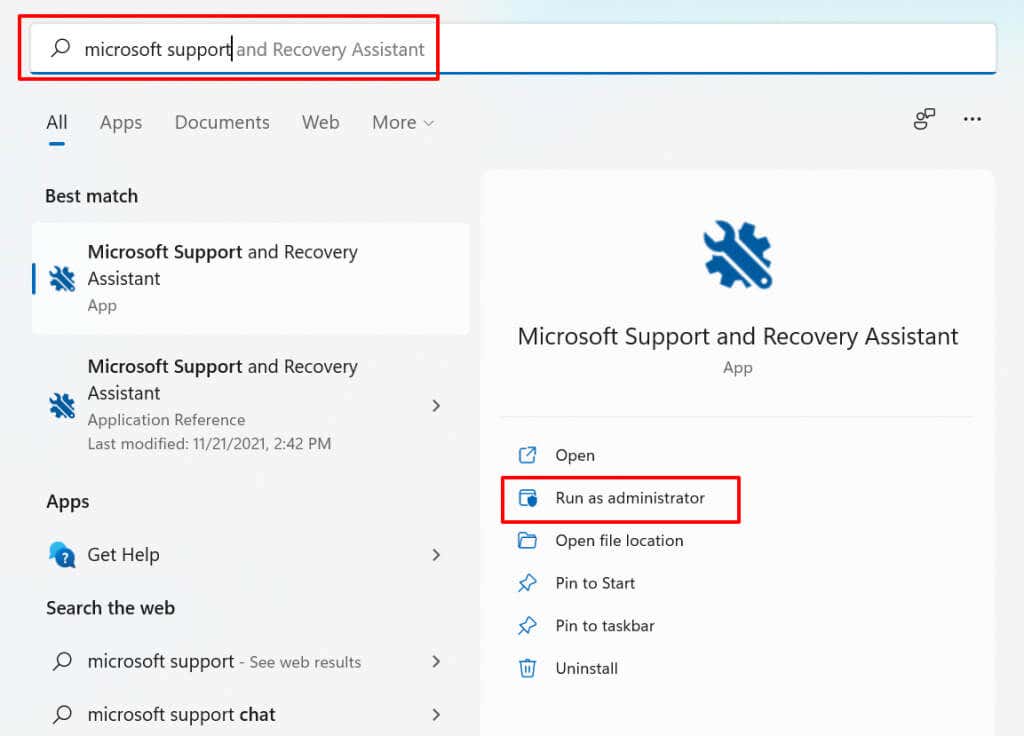
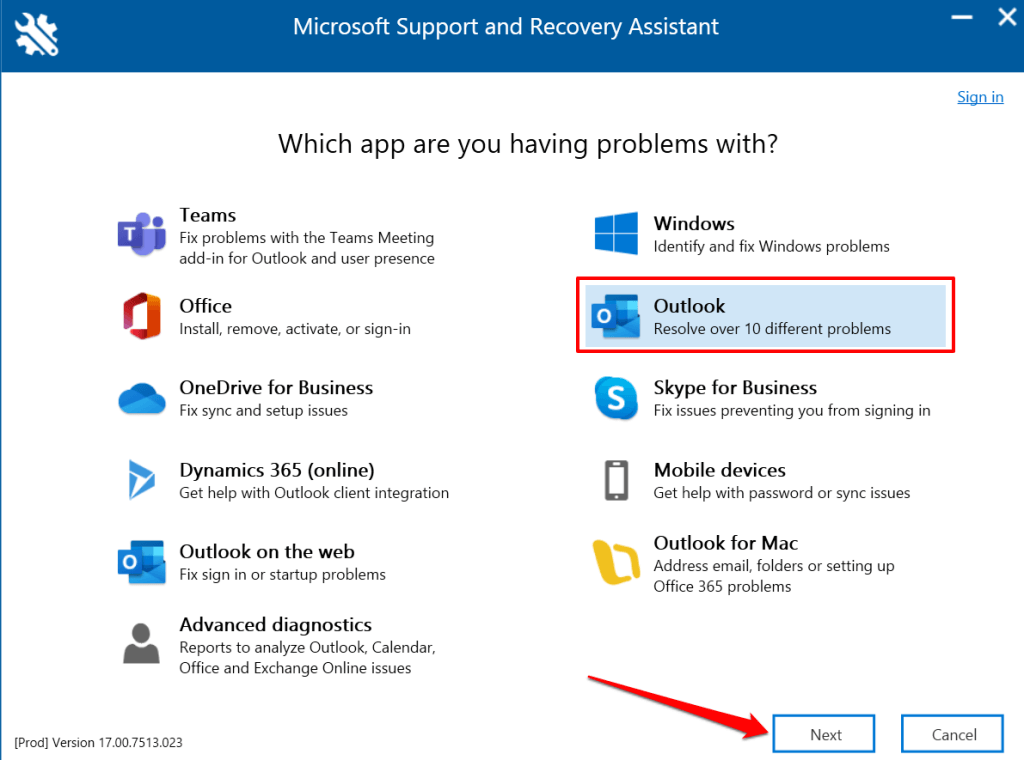
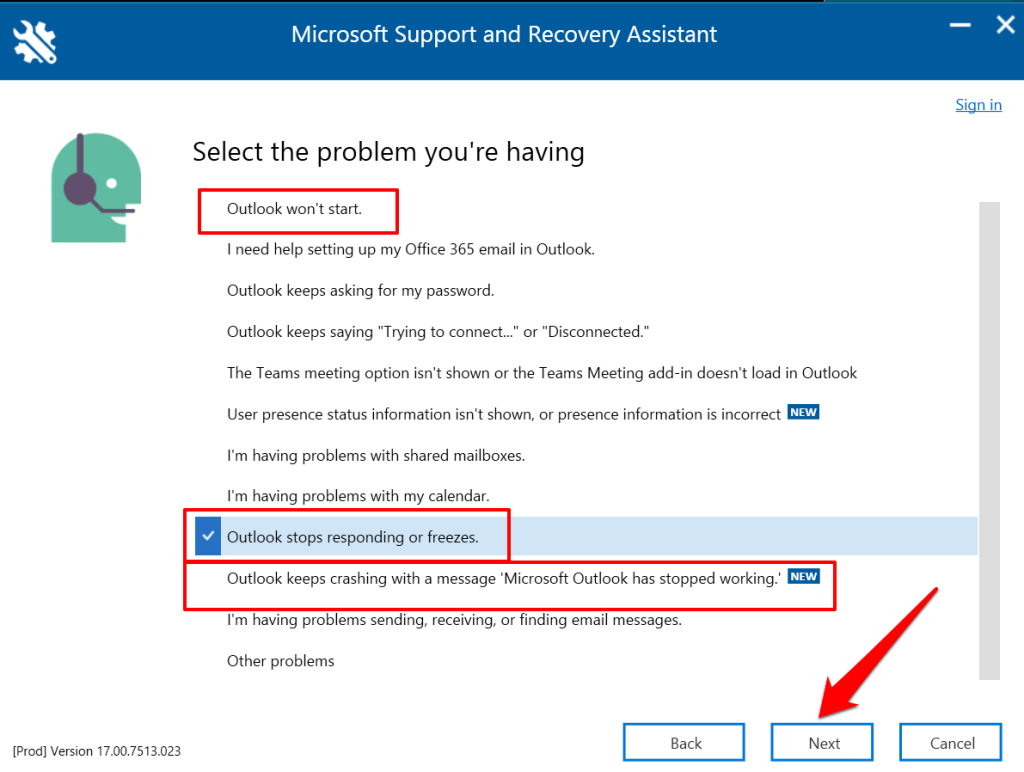
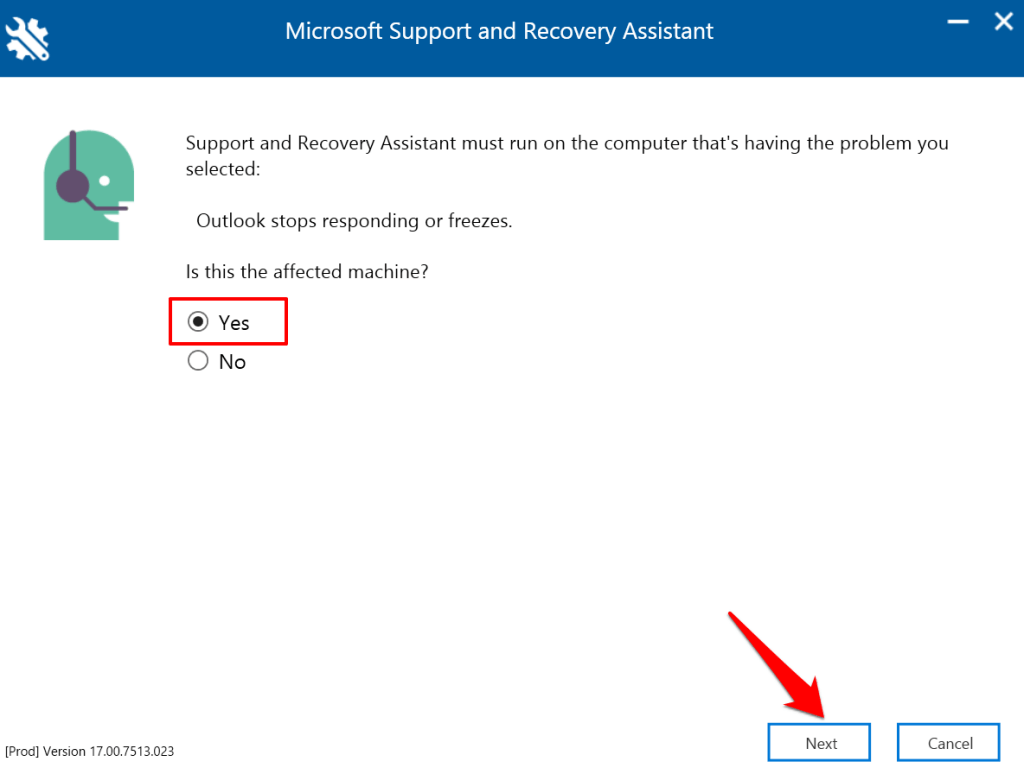
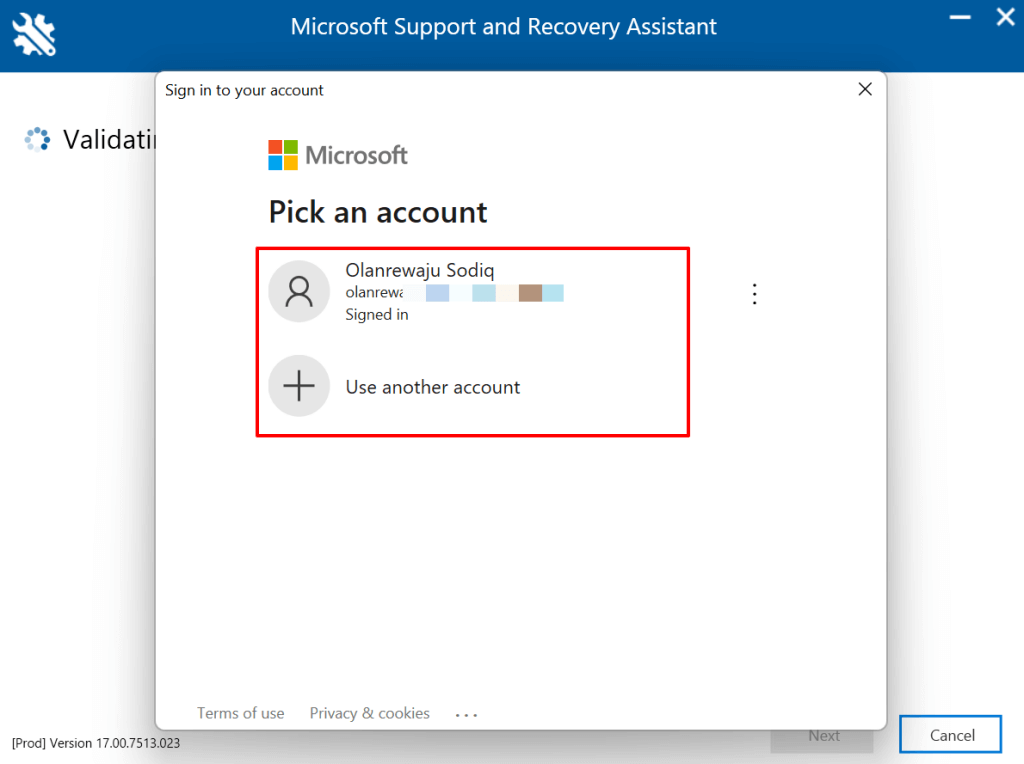
Poczekaj, aż narzędzie zdiagnozuje Outlooka na Twoim komputerze i postępuj zgodnie z zaleceniami. Jeśli pomoc techniczna firmy Microsoft i Asystent odzyskiwania nie rozwiążą problemu, wypróbuj inne kroki rozwiązywania problemów poniżej.
5. Zmniejsz plik danych programu Outlook
Twoja skrzynka odbiorcza (i dane) w programie Outlook powiększa się w miarę wysyłania i odbierania większej liczby e-maili. Outlook będzie dłużej otwierał e-maile i wykonywał inne zadania, jeśli będzie plik danych zostanie uszkodzony lub będzie za duży. Program Outlook może nawet ulec awarii lub czasami nie odpowiadać podczas użytkowania..
Co ciekawe, firma Microsoft umożliwia użytkownikom ręczne kompaktowanie lub zmniejszanie rozmiaru pliku danych programu Outlook bez konieczności usuwania wiadomości i folderów.
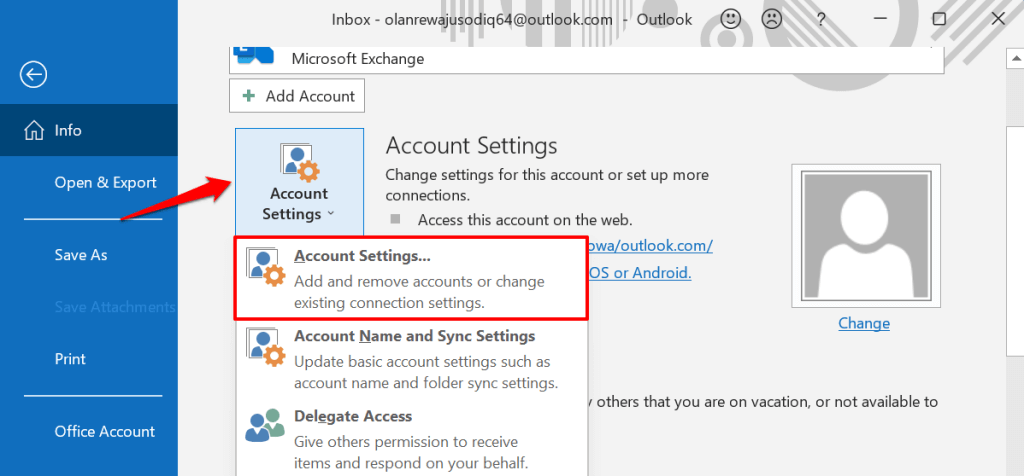

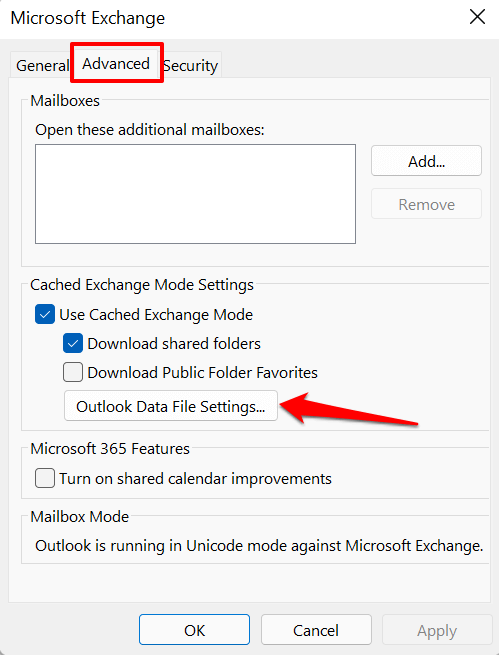

Zamknij i otwórz ponownie Outlooka i monitoruj wydajność aplikacji. Napraw aplikację Outlook, jeśli to nie rozwiąże problemu „Microsoft Outlook nie odpowiada”.
6. Napraw Outlooka
Naprawa programu Outlook może rozwiązać problemy powodujące nieprawidłowe działanie aplikacji, gdy w skrzynce odbiorczej znajduje się wysyłanie lub czytanie e-maili. Możesz naprawić program Outlook w aplikacji Ustawienia systemu Windows lub w Panelu sterowania.
Wybierz Ustawienia >Aplikacje >Aplikacje i funkcje , wybierz ikonę menu obok opcji Microsoft Outlook i wybierz Modyfikuj .
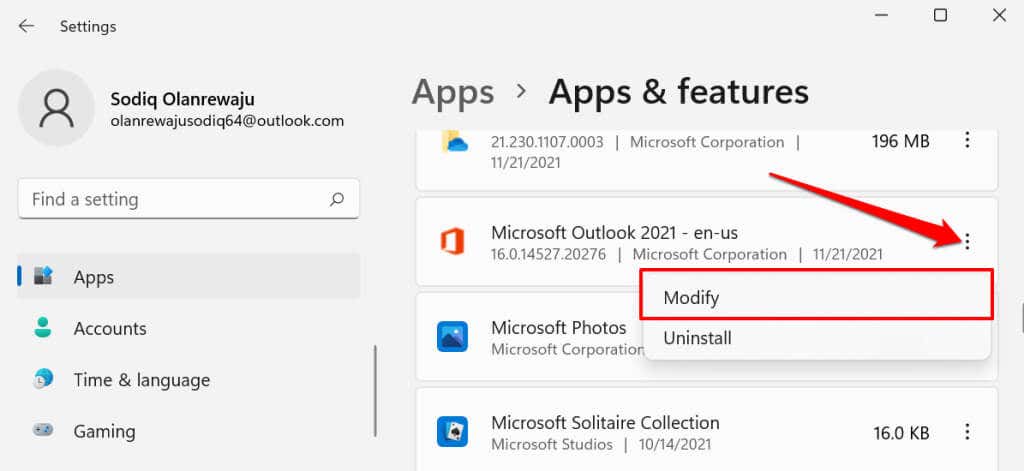
Aby naprawić Outlooka z Panelu sterowania, otwórz Panel sterowania >Programy >Programy i funkcje , wybierz Microsoft Outlook i wybierz Zmień na pasku menu.
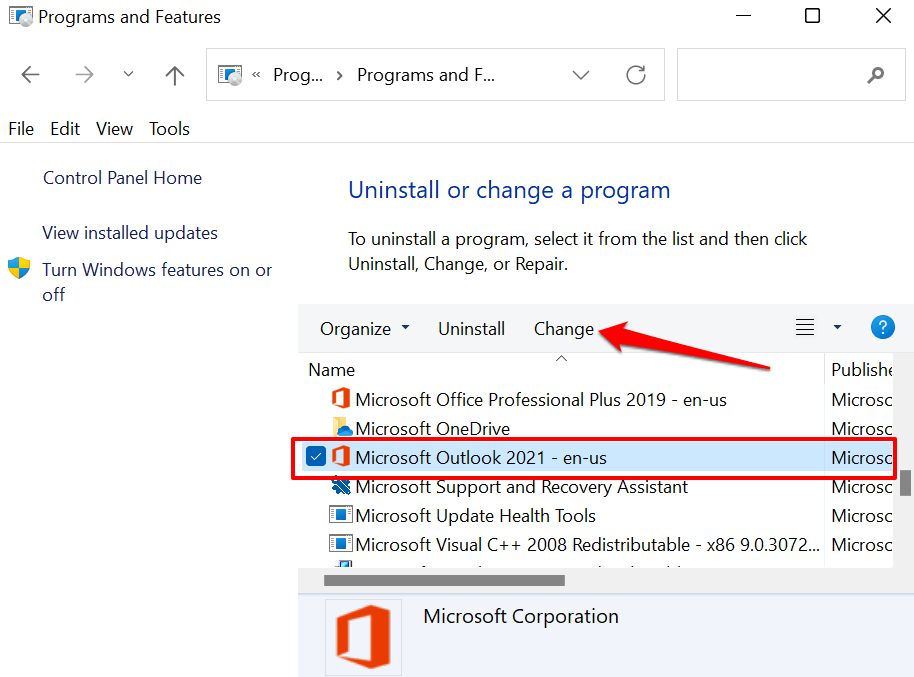
Wybierz sposób naprawy Outlooka i wybierz Napraw .
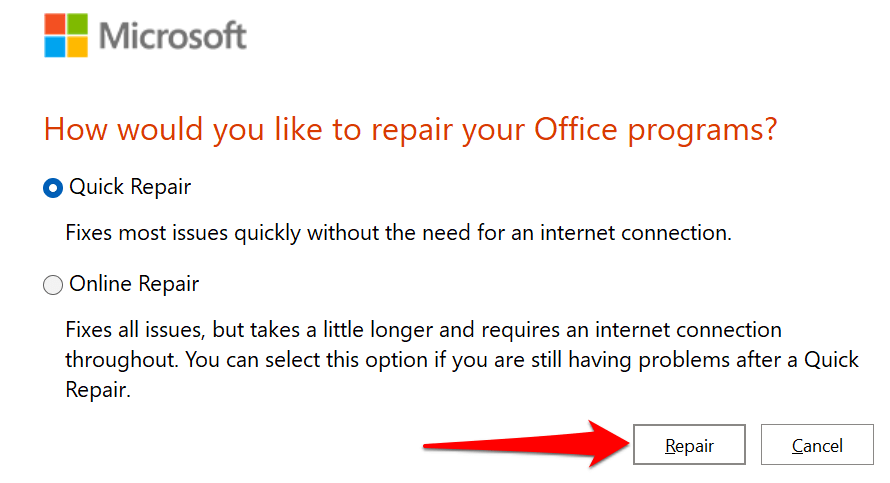
Szybka naprawa to proces samonaprawy, który skanuje pliki w poszukiwaniu uszkodzeń i zastępuje uszkodzony plik świeżymi kopiami dostępnymi lokalnie na Twoim komputerze. Jest szybki i nie wymaga połączenia z Internetem.
Z drugiej strony naprawa online odinstalowuje program Outlook z komputera i ponownie instaluje nową kopię z serwerów Microsoft. Operacja wymaga połączenia z Internetem. Poza tym ukończenie zajmuje więcej czasu..
Zalecamy najpierw przeprowadzenie szybkiej naprawy. Jeśli problem będzie się powtarzał, otwórz ponownie narzędzie do naprawy i zamiast tego wybierz opcję Naprawa online .
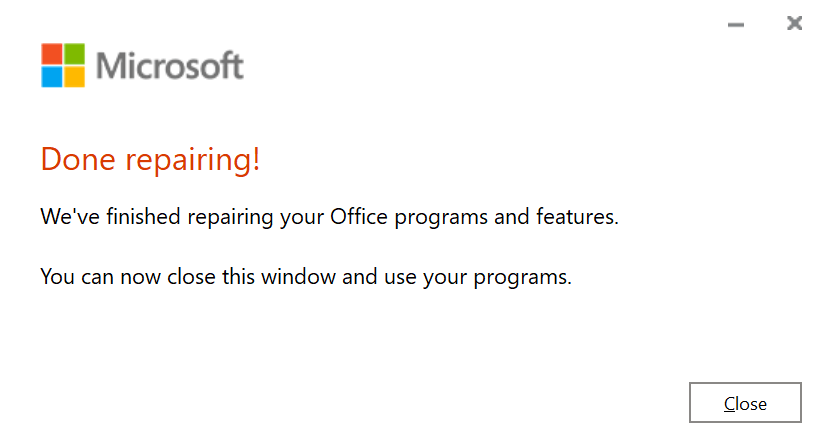
7. Uruchom ponownie komputer
W ten sposób odświeżysz system Windows, zamkniesz programy powodujące konflikt z programem Outlook i naprawisz inne problemy powodujące nieprawidłowe działanie programu Outlook. Przed ponownym uruchomieniem komputera pamiętaj o zamknięciu wszystkich aplikacji, aby nie stracić niezapisanej pracy.
Naciśnij klawisz Windows lub ikonę menu Start, wybierz ikonę Zasilanie i wybierz Uruchom ponownie .

8. Zaktualizuj swój komputer
Aktualizacje systemu Windows są czasami dostarczane z aktualizacjami programu Microsoft Outlook i innych aplikacji pakietu Office. Te aktualizacje rozwiązują problemy uniemożliwiające prawidłowe otwieranie i działanie programu Outlook w systemie Windows.
Jeśli masz komputer z systemem Windows 11, otwórz aplikację Ustawienia , wybierz Aktualizacje systemu Windows na pasku bocznym i zainstaluj lub wznów dowolną dostępną aktualizację.
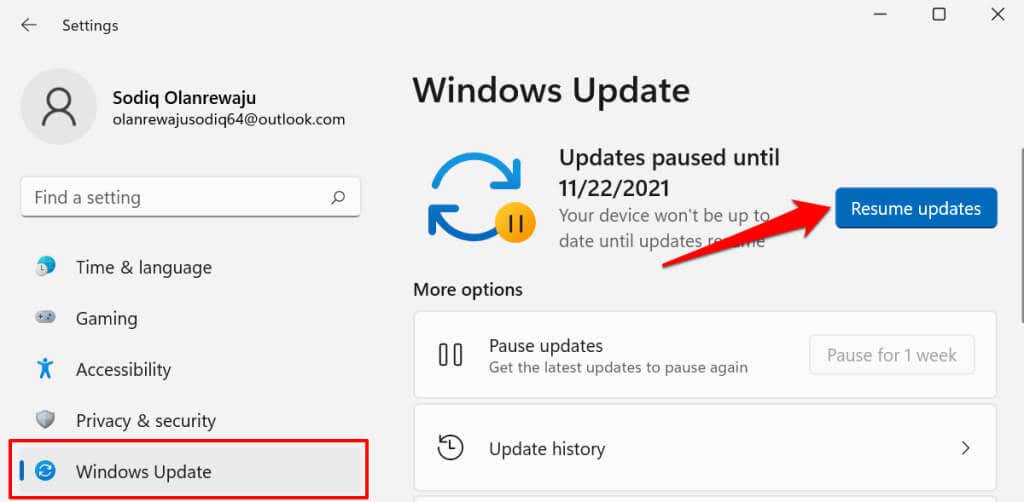
Aby zainstalować aktualizacje systemu Windows w systemie Windows 10, przejdź do Ustawienia >Aktualizacja i zabezpieczenia >Windows Update i wybierz Sprawdź dostępność aktualizacji .
Stabilizuj program Outlook w systemie Windows
Niektóre raporty sugerują, że oprogramowanie antywirusowe innych firm może zakłócać działanie programu Outlook w systemie Windows. Jeśli po wypróbowaniu tych poprawek program Outlook nadal ulega awarii, wyłącz lub odinstaluj narzędzie antywirusowe. Skontaktuj się z pomocą techniczną pakietu Microsoft Office, jeśli problem będzie się powtarzał.
.