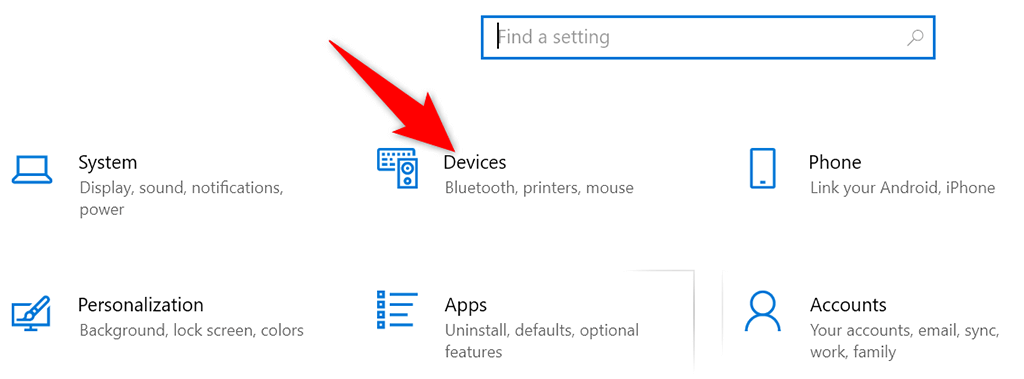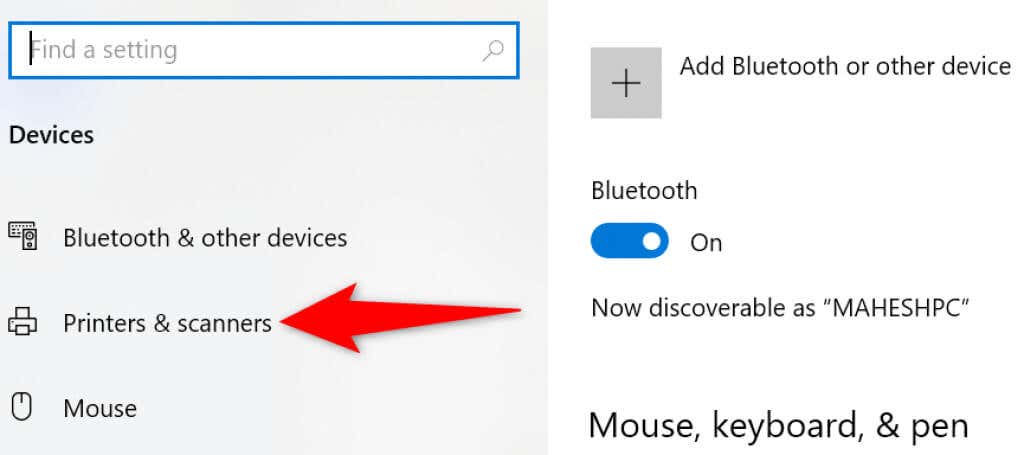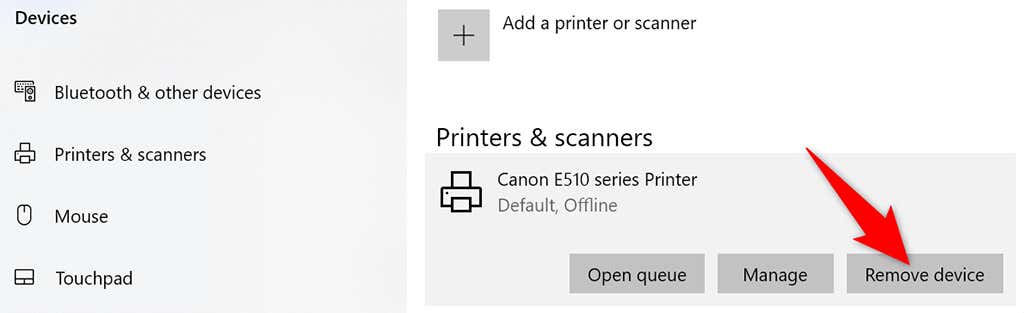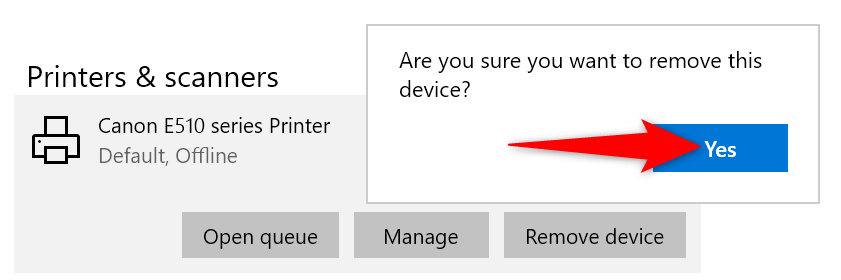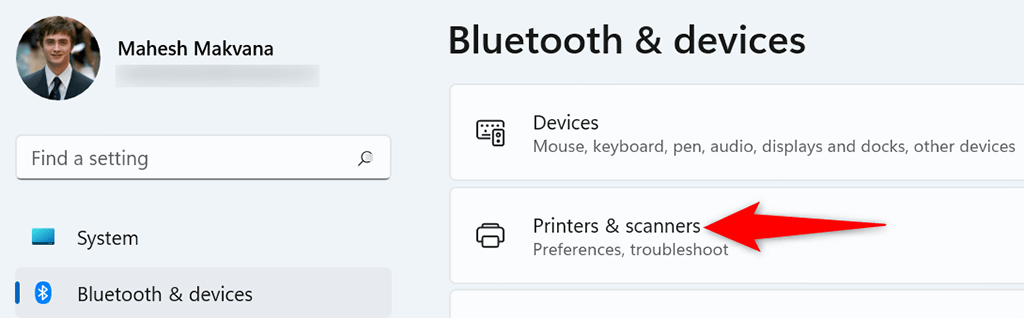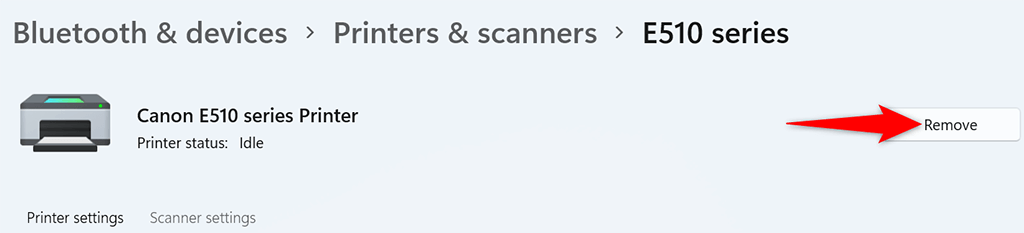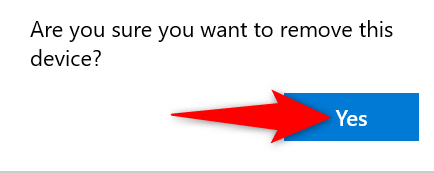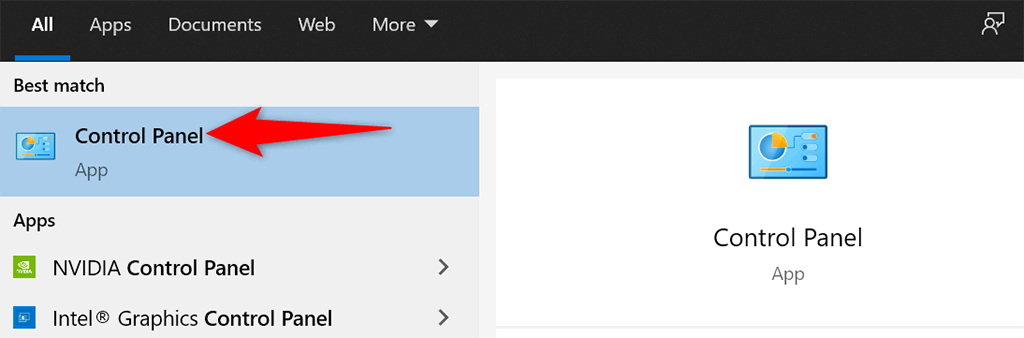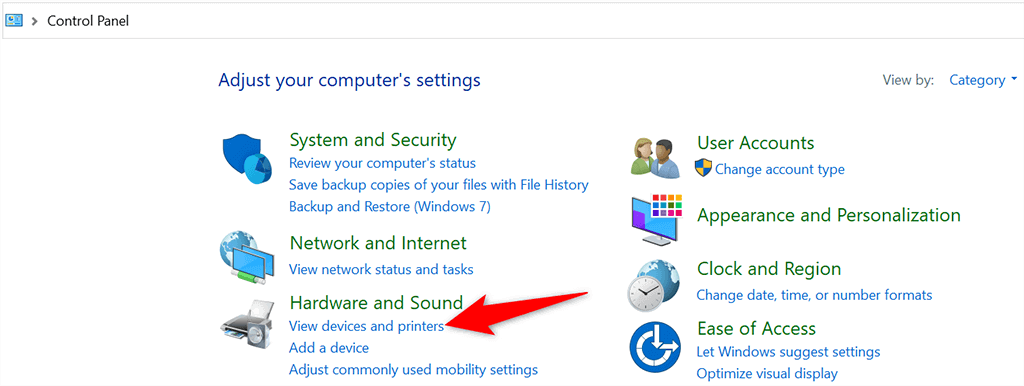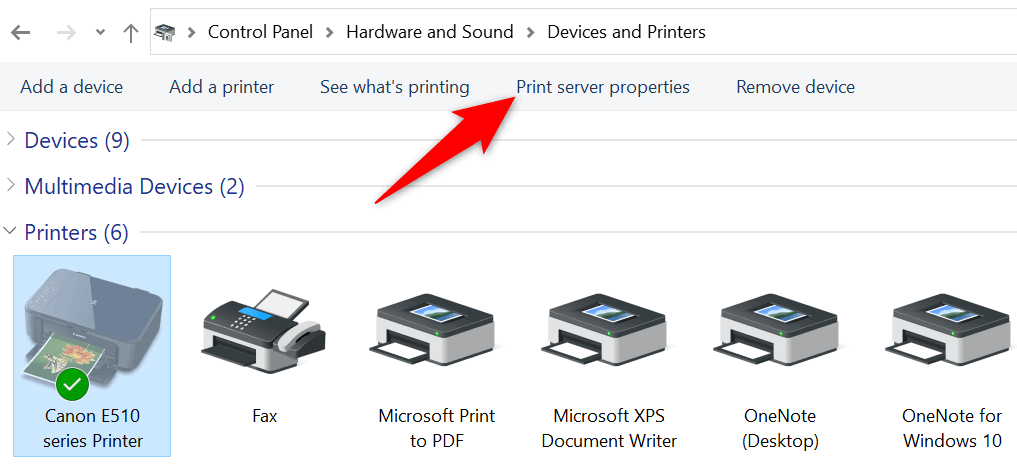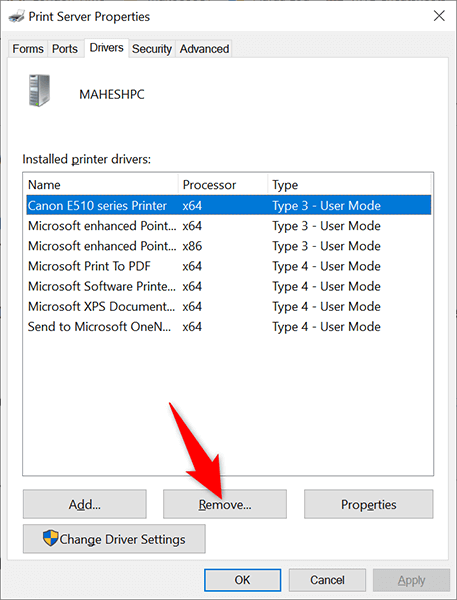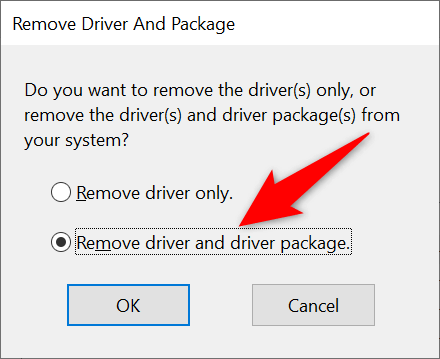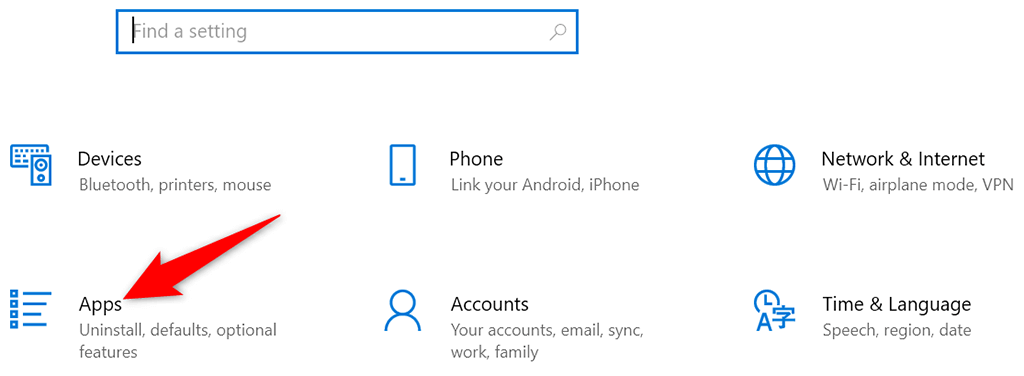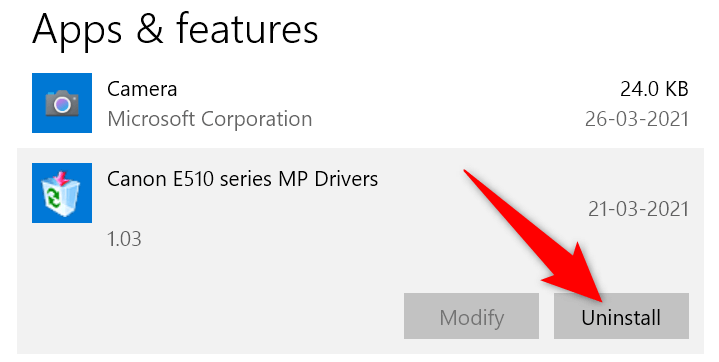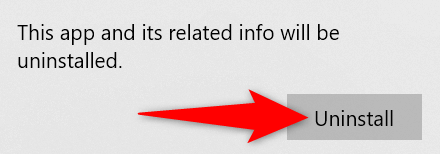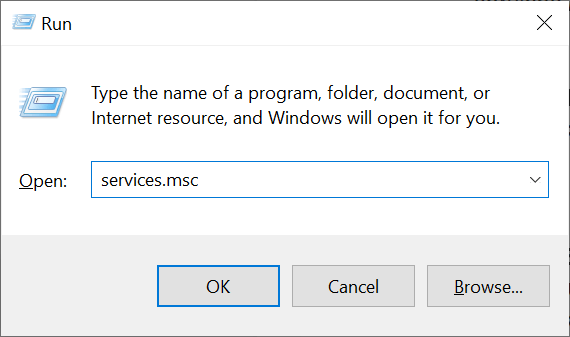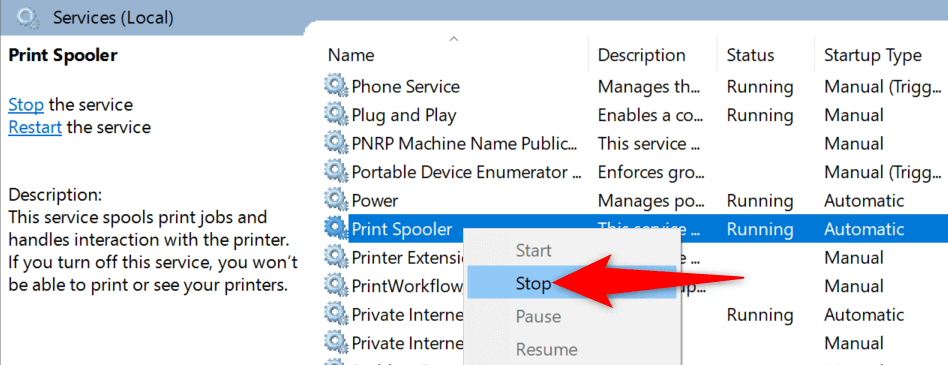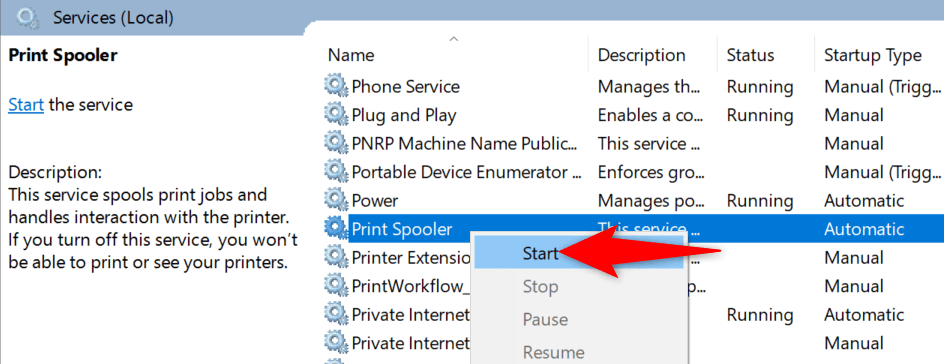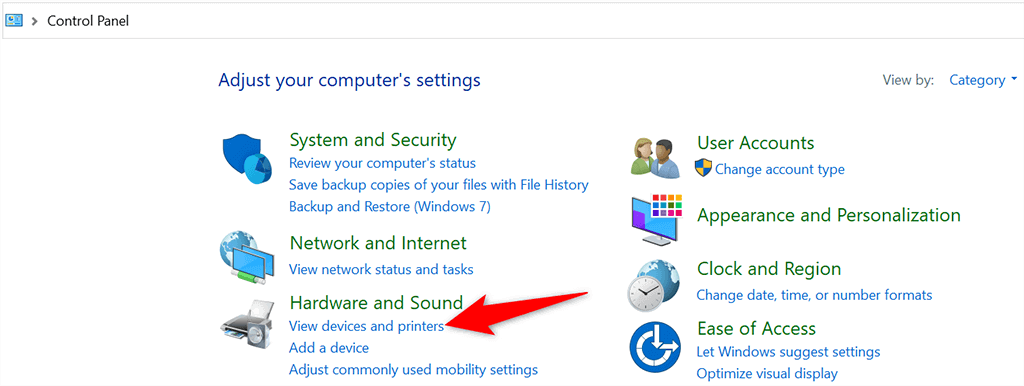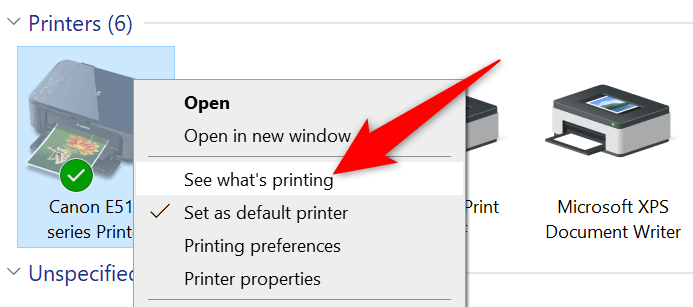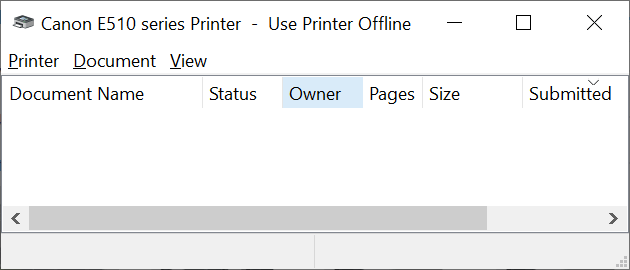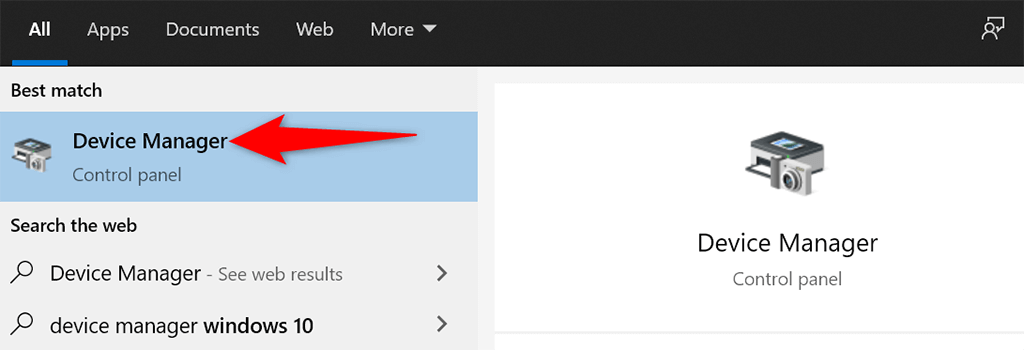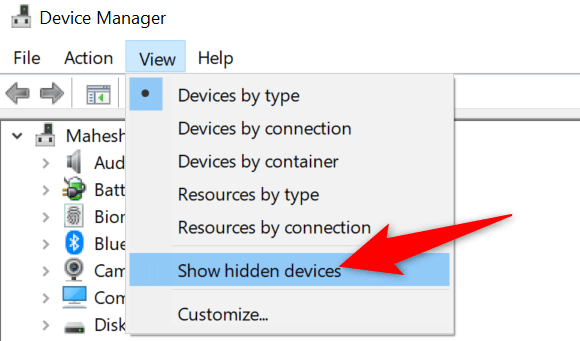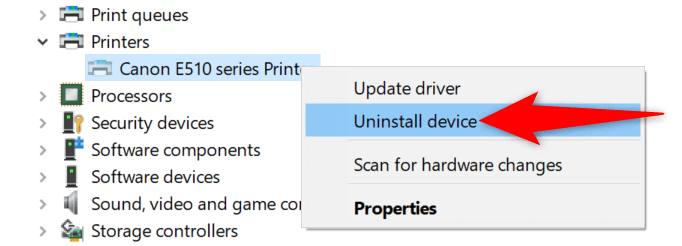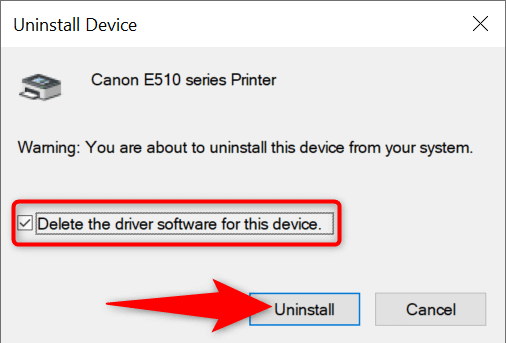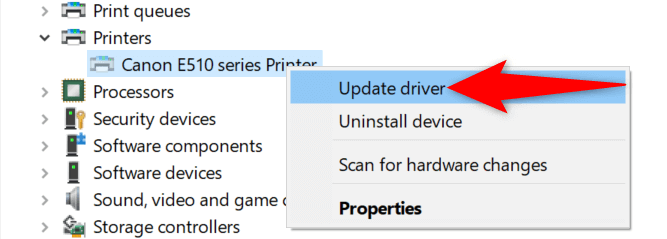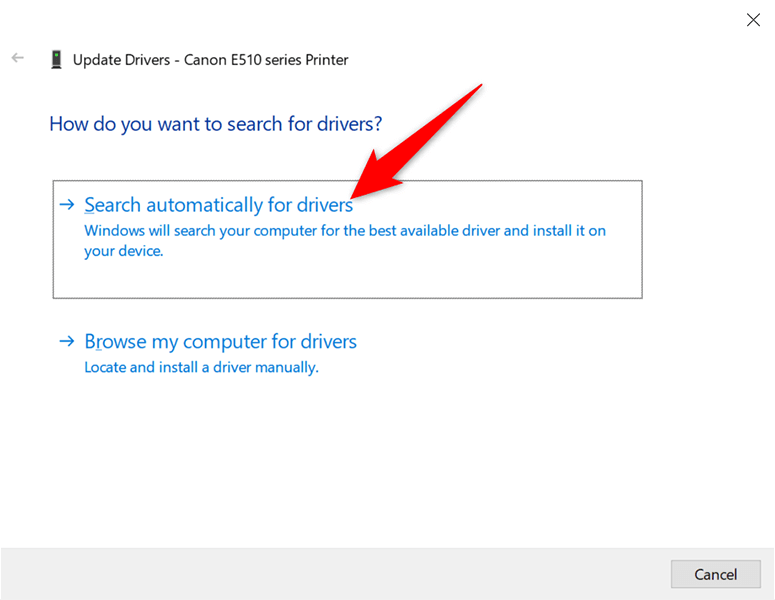Czy masz problem polegający na nie można usunąć drukarki na komputerze z systemem Windows 10 lub 11? Istnieje prawdopodobieństwo, że coś jest nie tak z konfiguracją systemu. Na szczęście możesz zmienić kilka opcji i usunąć upartą drukarkę z komputera.
Możesz wykonać wszystkie te procedury samodzielnie, bez zatrudniania pomocy technicznej.
Użyj ustawień, aby usunąć drukarkę w systemie Windows 10/11
Jeśli do usunięcia drukarki używasz metody innej niż Ustawienia, skorzystaj z aplikacji Ustawienia, a pozbycie się drukarki powinno zakończyć się sukcesem.
Ta metoda działa zarówno na komputerach z systemem Windows 10, jak i 11.
W systemie Windows 10:
Otwórz aplikację Ustawienia , naciskając jednocześnie klawisze Windows + I .
Wybierz Urządzenia w oknie Ustawienia .
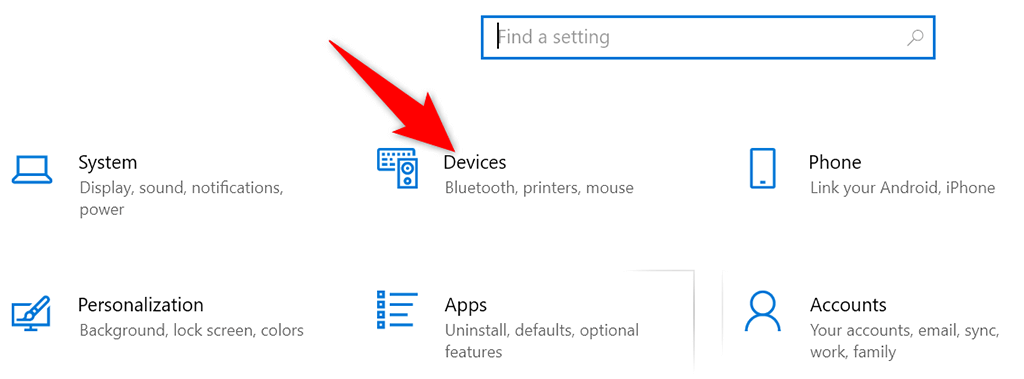
Wybierz Drukarki i skanery z lewego paska bocznego.
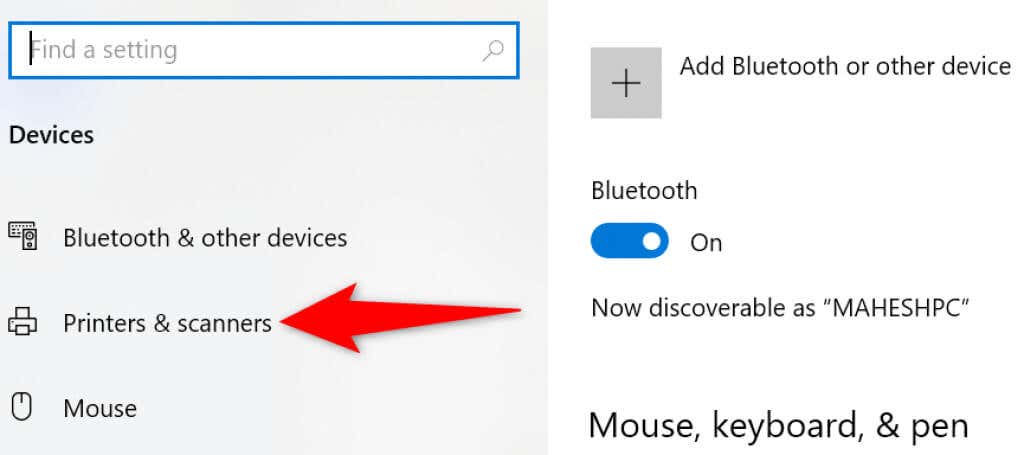
Znajdź i wybierz swoją drukarkę w okienku po prawej stronie.
Wybierz Usuń urządzenie pod drukarką, aby usunąć drukarkę.
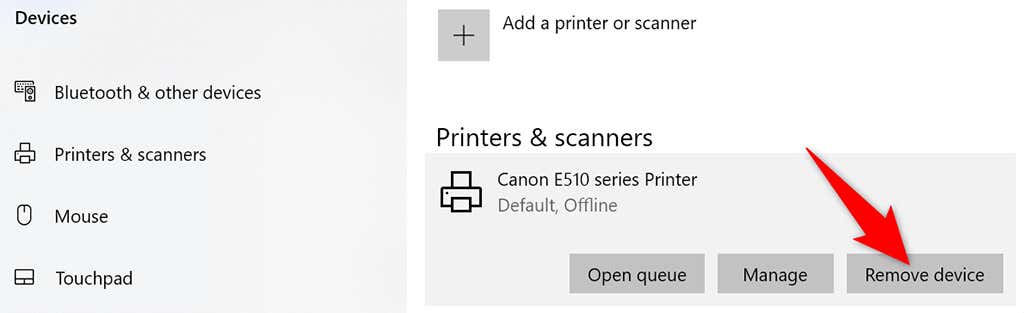
Wybierz opcję Tak w wyświetlonym oknie monitu, aby rozpocząć odinstalowywanie wybranej drukarki.
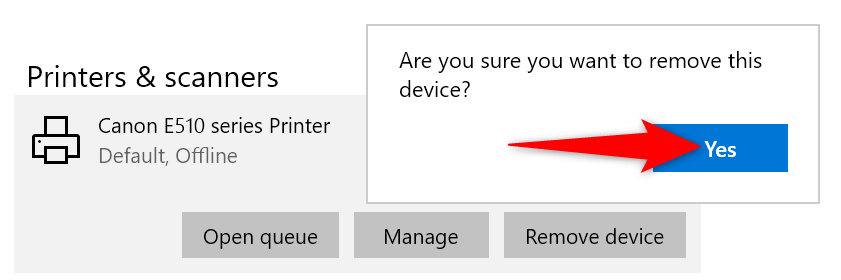
W systemie Windows 11:
Otwórz aplikację Ustawienia , naciskając jednocześnie klawisze Windows + I .
Wybierz opcję Bluetooth i urządzenia z lewego paska bocznego w Ustawieniach .
Wybierz opcję Drukarki i skanery w okienku po prawej stronie.
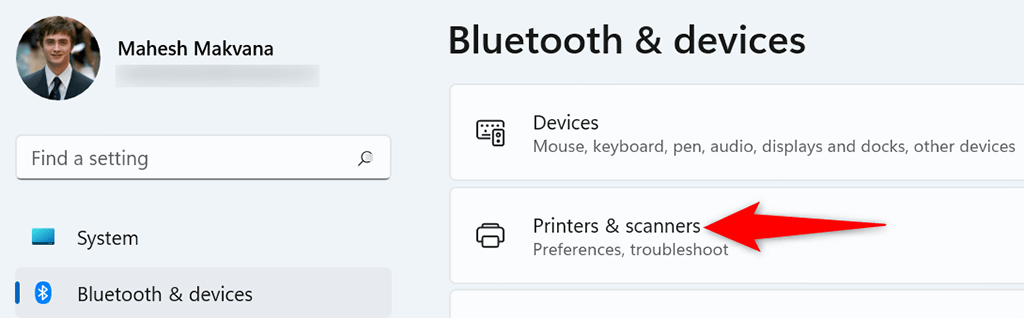
Wybierz swoją drukarkę z listy urządzeń.
Wybierz opcję Usuń w prawym górnym rogu strony drukarki.
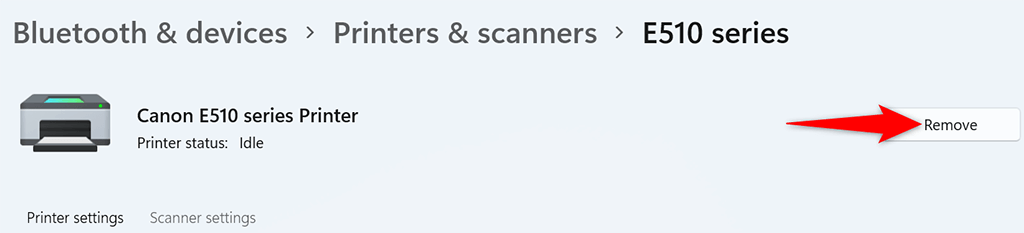
Wybierz Tak w wyświetlonym monitie, aby usunąć drukarkę.
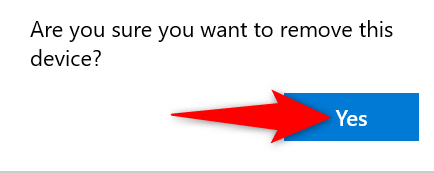
Użyj okna właściwości serwera wydruku, aby usunąć drukarkę
Jeśli Ustawienia nie usuną Twojej drukarki, innym sposobem na pozbycie się zainstalowanych drukarek jest skorzystanie z okna Właściwości serwera wydruku. To okno zawiera listę wszystkich drukarek i możesz wybrać tę, którą chcesz usunąć z systemu..
W systemie Windows 10 i 11:
Otwórz menu Start , wyszukaj Panel sterowania i wybierz Panel sterowania w wynikach wyszukiwania.
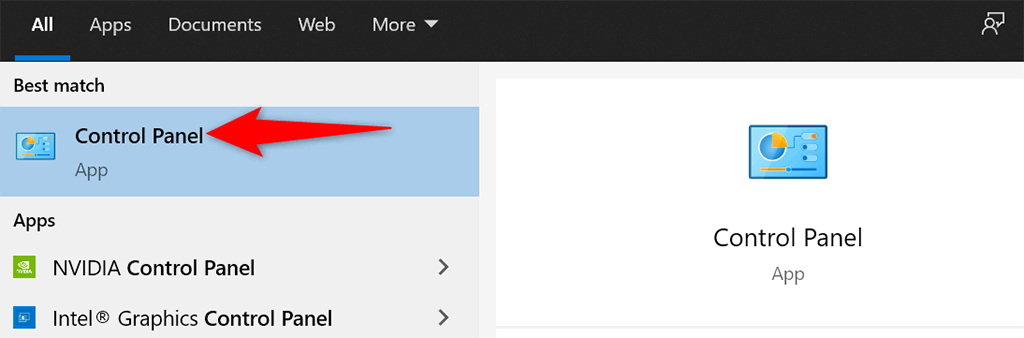
Wybierz opcję Wyświetl urządzenia i drukarki w oknie Panelu sterowania.
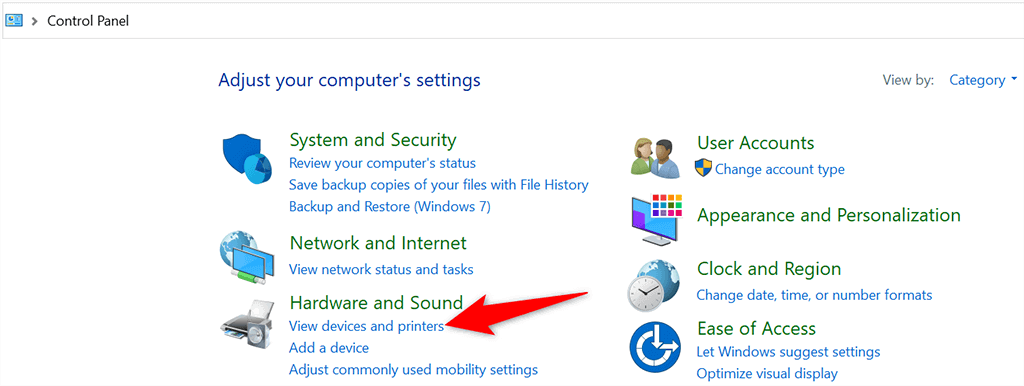
Znajdź i wybierz swoją drukarkę.
Wybierz Właściwości serwera wydruku u góry ekranu.
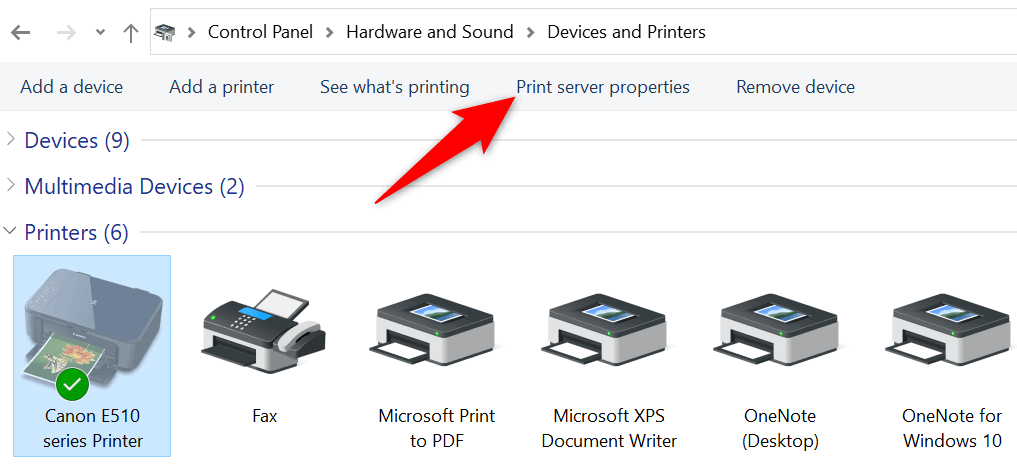
Przejdź do karty Sterowniki , wybierz swoją drukarkę z listy i wybierz opcję Usuń na dole.
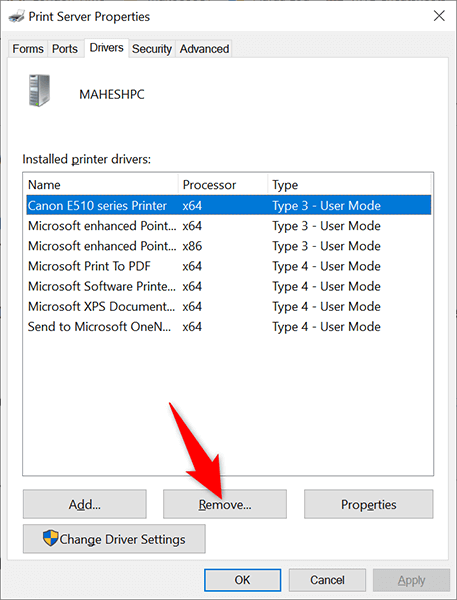
Wybierz Usuń sterownik i pakiet sterowników , a następnie w wyświetlonym oknie wybierz OK .
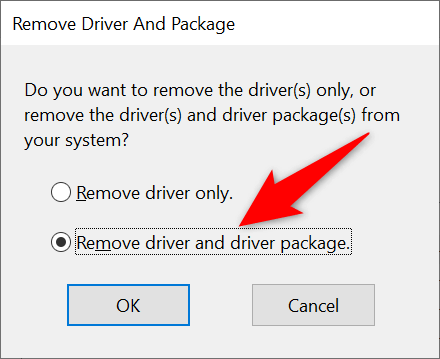
Uruchom ponownie komputer, a drukarka powinna zostać usunięta.
Odinstaluj oprogramowanie drukarki, aby usunąć drukarkę
Możliwe, że oprogramowanie drukarki zainstalowane na komputerze powoduje zakłócenia w procesie usuwania drukarki. W takim przypadku najpierw pozbądź się oprogramowania drukarki, a następnie spróbuj usunąć samą drukarkę.
Uruchom aplikację Ustawienia , naciskając Windows + I .
Wybierz Aplikacje w oknie Ustawienia .
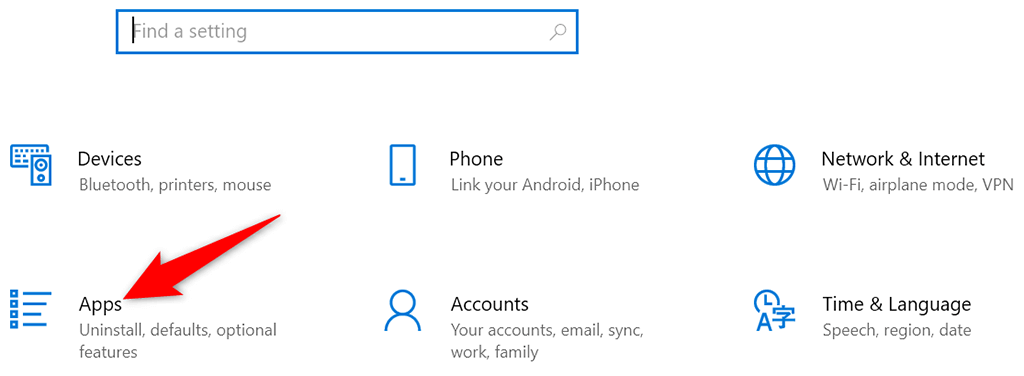
Znajdź oprogramowanie swojej drukarki na liście i wybierz je.
Wybierz przycisk Odinstaluj swojego oprogramowania.
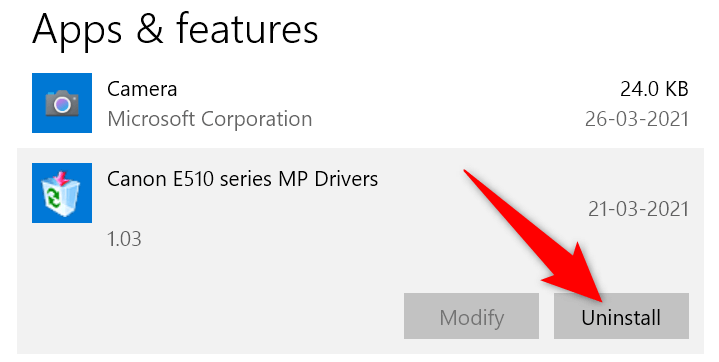
Wybierz opcję Odinstaluj w monicie, aby usunąć oprogramowanie.
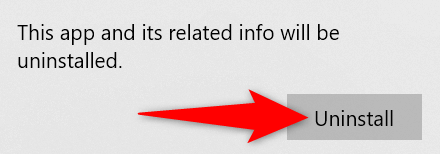
Użyj aplikacji Ustawienia zgodnie z powyższym opisem, aby usunąć drukarkę z komputera.
Zatrzymaj bufor wydruku, a następnie wyjmij drukarkę
Aby mieć pewność, że usługa bufora wydruku nie zakłóca procesu usuwania drukarki, zatrzymaj tę usługę i sprawdź, czy uda Ci się pomyślnie usunąć drukarkę.
Po usunięciu drukarki możesz ponownie uruchomić usługę buforu wydruku.
Naciśnij jednocześnie klawisze Windows + R , aby otworzyć okno Uruchom .
Wpisz następujące polecenie w polu Uruchom i naciśnij Enter : services.msc.
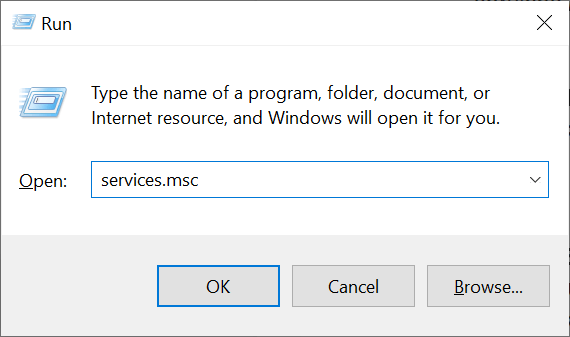
Znajdź usługę Bufor wydruku w oknie Usługi .
Kliknij prawym przyciskiem myszy usługę Bufor wydruku i wybierz z menu Zatrzymaj .
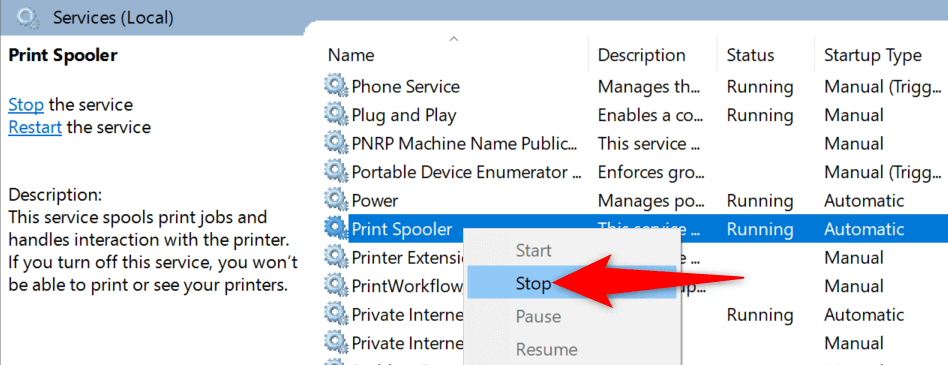
Pozostaw okno Usługi otwarte.
Użyj aplikacji Ustawienia , aby usunąć drukarkę z komputera.
Po usunięciu drukarki wróć do okna Usługi . Następnie kliknij prawym przyciskiem myszy usługę Bufor wydruku i wybierz z menu Start .
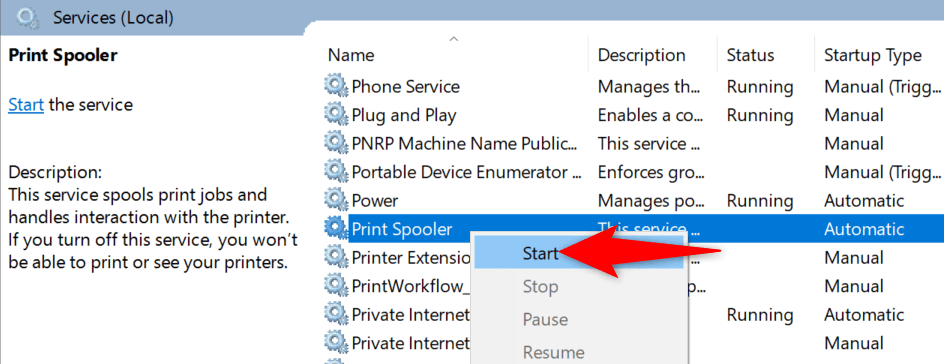
Wyczyść zadania drukowania, a następnie wyjmij drukarkę
Możliwym powodem, dla którego nie możesz usunąć drukarki z komputera z systemem Windows 10 lub 11, jest to, że na drukarce nadal znajdują się oczekujące zadania drukowania. Powinieneś usuń te zadania drukowania przed odinstalowaniem drukarki.
Aby to zrobić:
Otwórz Panel sterowania i wybierz Wyświetl urządzenia i drukarki .
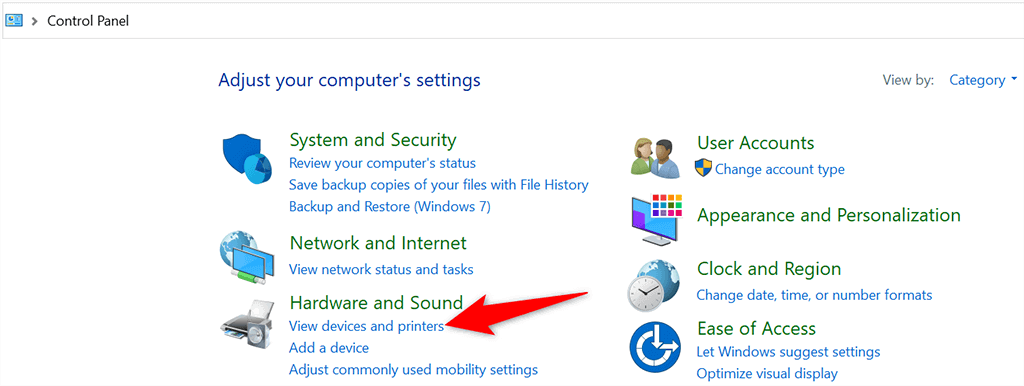
Kliknij drukarkę prawym przyciskiem myszy i wybierz z menu opcję Zobacz, co jest drukowane .
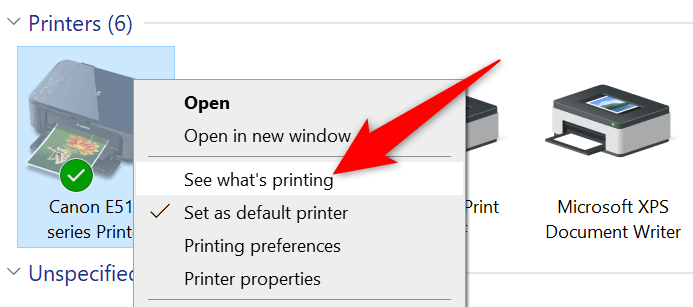
Anuluj wszystkie zadania drukowania w oknie, które zostanie otwarte.
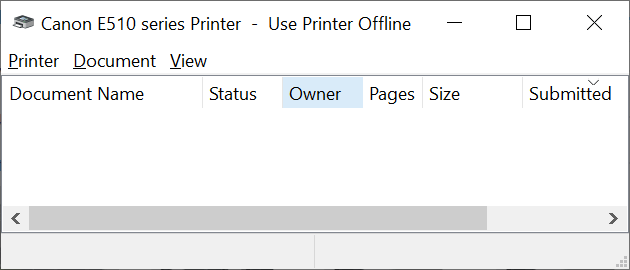
Usuń drukarkę za pomocą aplikacji Ustawienia zgodnie z opisem powyżej.
Użyj Menedżera urządzeń, aby usunąć drukarkę
Za pomocą Menedżera urządzeń możesz usunąć z komputera praktycznie dowolne urządzenie, w tym drukarki. Oto jak użyć tego narzędzia do usunięcia upartej drukarki:
Otwórz menu Start , wyszukaj Menedżer urządzeń i wybierz to narzędzie w wynikach wyszukiwania.
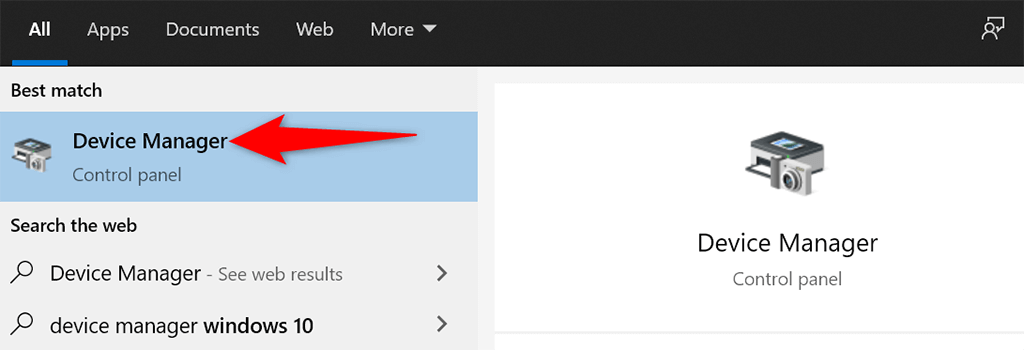
Wybierz Widok >Pokaż ukryte urządzenia w oknie Menedżera urządzeń. Dzięki temu Twoja drukarka pojawi się na liście.
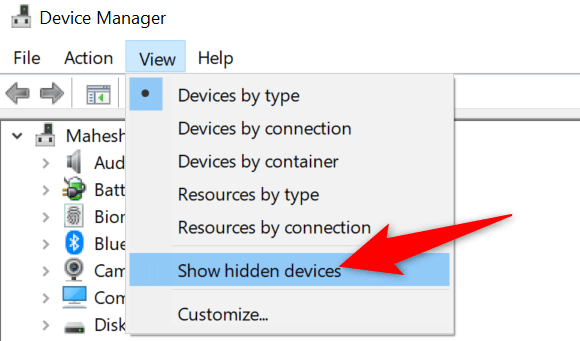
Znajdź swoją drukarkę w sekcji Drukarki , kliknij drukarkę prawym przyciskiem myszy i wybierz Odinstaluj urządzenie .
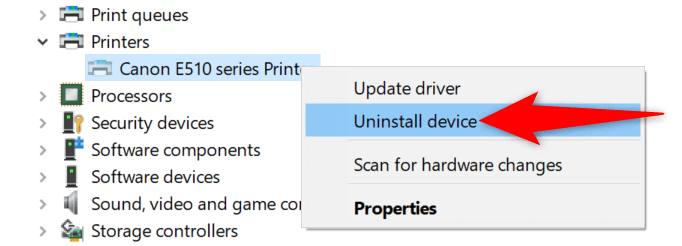
Włącz opcję Usuń oprogramowanie sterownika dla tego urządzenia i wybierz Odinstaluj .
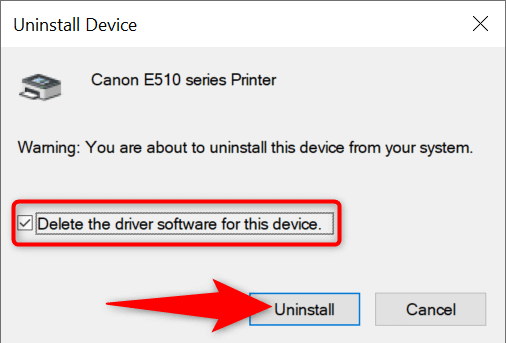
Uruchom ponownie komputer, a drukarka zostanie usunięta.
.
Zaktualizuj sterowniki drukarki, a następnie odinstaluj drukarkę
Jeśli używasz przestarzałych lub wadliwych sterowników drukarki, może to być przyczyną braku możliwości usunięcia drukarki z komputera. Aby sobie z tym poradzić, najpierw zaktualizuj sterowniki drukarki, a następnie spróbuj usunąć drukarkę.
Na szczęście możesz automatycznie aktualizować sterowniki drukarki na komputerach z systemem Windows 10 i 11:
Otwórz Menedżera urządzeń i znajdź swoją drukarkę w sekcji Drukarki .
Kliknij drukarkę prawym przyciskiem myszy i wybierz z menu opcję Aktualizuj sterownik .
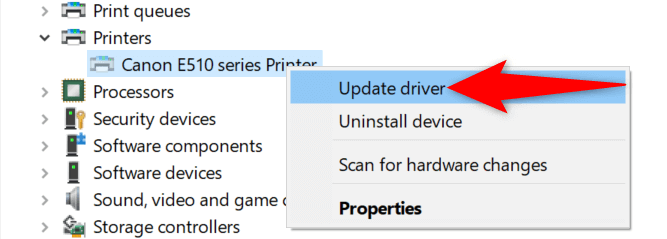
Na następnym ekranie wybierz opcję Automatyczne wyszukiwanie sterowników .
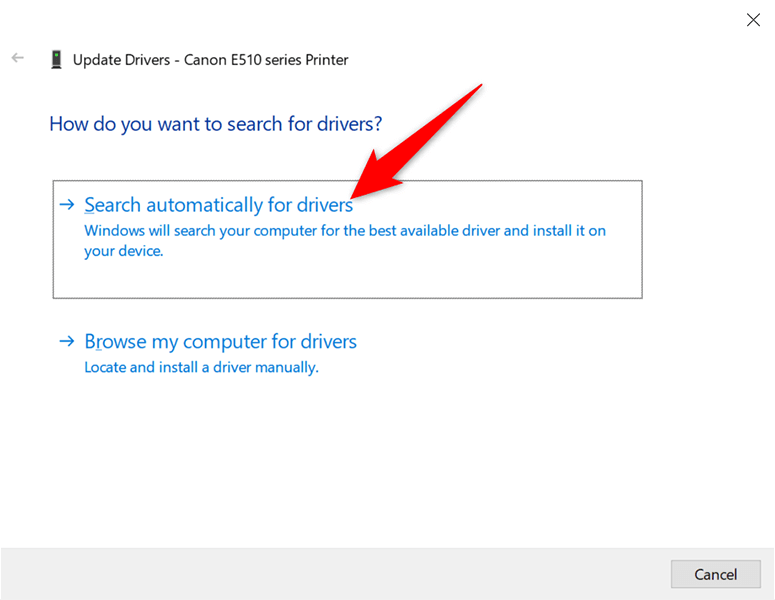
Pozwól systemowi Windows znaleźć i zainstalować najnowsze sterowniki dla Twojej drukarki.
Uruchom ponownie komputer po zainstalowaniu sterowników.
Użyj aplikacji Ustawienia , aby usunąć drukarkę z komputera.
Napraw problem, gdy nie można usunąć drukarki w systemie Windows 10/11
Istnieje wiele powodów, dla których Twój komputer nie pozwala na usunięcie drukarki. Gdy już napraw podstawowe problemy pozbędziesz się drukarek z komputera, nie powinieneś mieć żadnych trudności. Mamy nadzieję, że ten przewodnik Ci pomoże.
.
Powiązane posty: