Czy nic się nie dzieje po kliknięciu lub dotknięciu przycisku Wstecz w przeglądarce internetowej? Czy zamiast tego po prostu ponownie ładuje bieżącą stronę? A może przycisk Wstecz jest wyszarzony?
Zwykle przycisk Wstecz w przeglądarce nie działa poprawnie z takich powodów, jak linki przekierowujące i sprzeczne rozszerzenia przeglądarki. Ale rzadko możesz mieć do czynienia z czymś tak poważnym, jak złośliwy dodatek lub porywacz przeglądarki.
Przejrzyj poniższą listę sugestii i rozwiązań, aby naprawić błąd, gdy przycisk Wstecz nie działa w przeglądarkach Chrome, Mozilla Firefox, Microsoft Edge i Apple Safari.
Przełącz karty lub system Windows
Większość linków, na które klikasz, otwiera się zwykle na tej samej karcie przeglądarki. Jeśli jednak przycisk Wstecz na właśnie załadowanej stronie jest wyszarzony, prawdopodobnie dzieje się tak dlatego, że otworzył się w nowej karcie lub oknie.
W takim przypadku nie można użyć przycisku Wstecz. Jedynym sposobem na powrót do poprzedniej strony jest przełączenie kart lub okien.
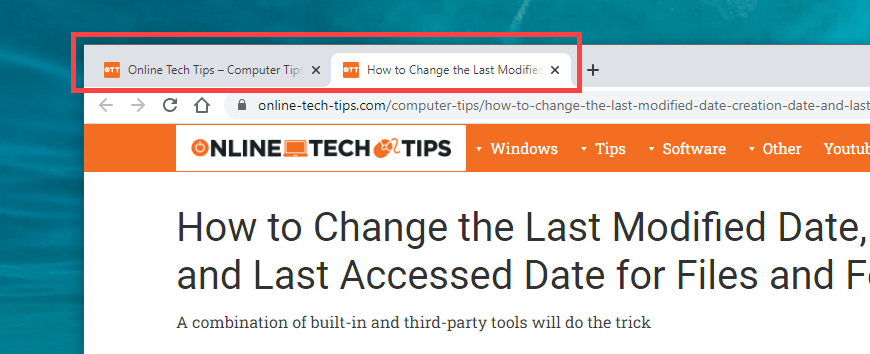
Jeśli używasz rozszerzenia zmusza przeglądarkę do otwierania linków w nowych kartach lub systemu Windows, możesz je wyłączyć (więcej na ten temat poniżej).
Wiele przekierowań
Niektóre linki przed załadowaniem przekierowują przez jeden lub więcej adresów internetowych. Kiedy tak się stanie, wybranie przycisku Wstecz może spowodować ponowne załadowanie tej samej strony.
Jednym ze sposobów rozwiązania tego problemu jest długie kliknięcie przycisku Wstecz . To powoduje, że przeglądarki takie jak Chrome wyświetlają stos historii karty. Następnie wystarczy wybrać stronę, do której chcesz się dostać, a adresy przekierowujące powinny być możliwe. Działa to również w przeglądarkach mobilnych; po prostu naciśnij i przytrzymaj przycisk Wstecz , aby wyświetlić historię karty.
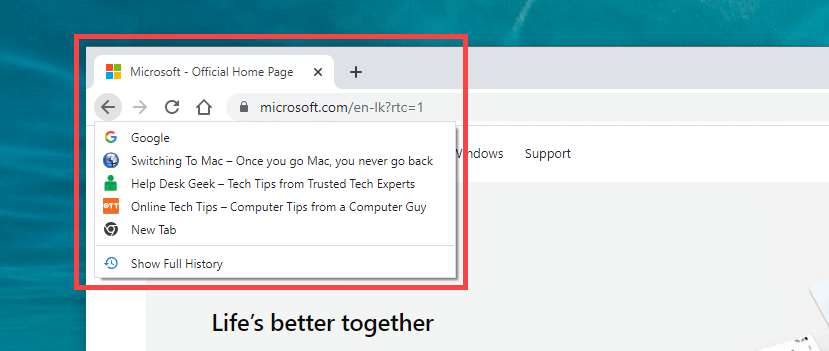
Innym sposobem rozwiązania tego problemu jest wielokrotne szybkie kliknięcie przycisku Wstecz . Pomaga to zapobiec uruchomieniu wcześniejszych przekierowań.
Wyłącz powodujące konflikt dodatki do przeglądarki
W szczególności na urządzeniach stacjonarnych rozszerzenia mogą uniemożliwiać prawidłowe działanie przycisku Wstecz w przeglądarce. Na przykład często powodują to dodatki, takie jak blokowanie treści i menedżery skryptów użytkownika. Dezaktywacja powinna pomóc.
Jeśli nie możesz myśleć o niczym konkretnym, zacznij od wyłączenia wszystkich rozszerzeń przeglądarki. Dostęp do strony Rozszerzenia można uzyskać za pośrednictwem menu przeglądarki (poszukaj ikony z trzema kropkami lub liniami). Na przykład w przeglądarce Chrome wybierz Więcej narzędzi >Rozszerzenia w menu Chrome, aby wyświetlić listę rozszerzeń..
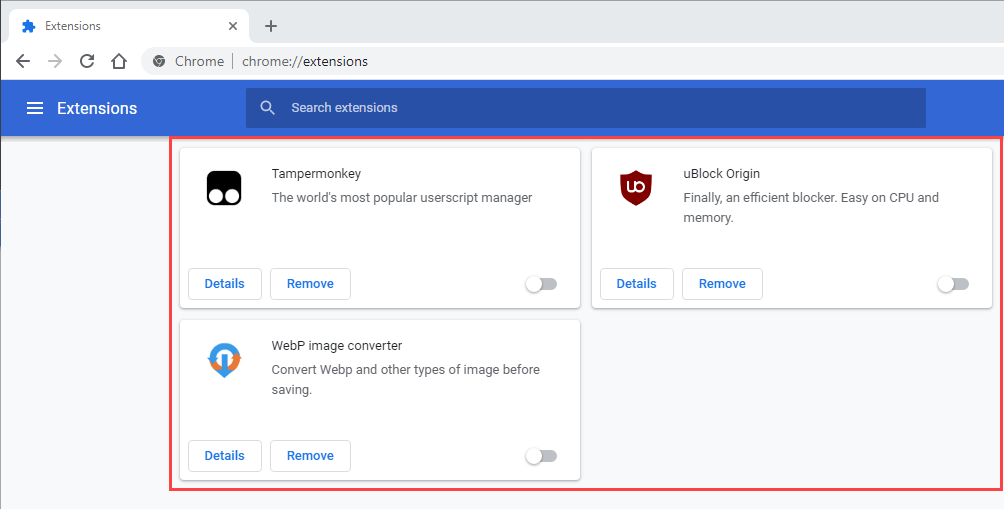
Jeśli przycisk Wstecz zacznie działać poprawnie po dezaktywacji wszystkich rozszerzeń, zacznij je ponownie włączać, jedno po drugim, aż dowiesz się, co jest przyczyną problemu.
Wyczyść pamięć podręczną przeglądarki i pliki cookie
Uszkodzona lub przestarzała pamięć podręczna przeglądarki to kolejna przyczyna nieprawidłowego działania witryn internetowych lub samej przeglądarki. Jeśli kliknięcie lub dotknięcie przycisku Wstecz nic nie daje lub powoduje ponowne załadowanie tej samej strony, wyczyszczenie go może pomóc rozwiązać problem. Oto jak usunąć pamięć podręczną w dwóch popularnych przeglądarkach komputerowych.
Google Chrome
Otwórz menu Chrome i wybierz Ustawienia >Prywatność i bezpieczeństwo >Wyczyść dane przeglądania . Następnie zaznacz pola obok Pliki cookie i inne dane witryn oraz Obrazy i pliki w pamięci podręcznej , ustaw Zakres czasu na Cały czas strong>i wybierz Wyczyść dane .
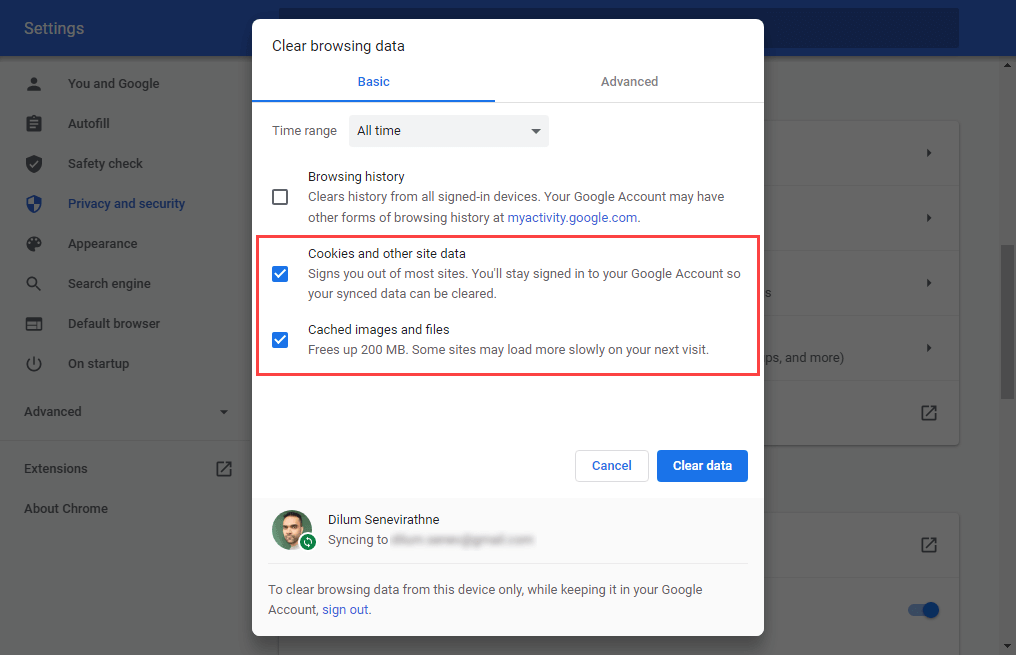
Mozilla Firefox
Otwórz menu przeglądarki Firefox i przejdź do Ustawienia >Prywatność i bezpieczeństwo >Pliki cookie i dane witryn >Wyczyść dane. Następnie zaznacz pola obok opcji Pliki cookie i dane witryn oraz Treść internetowa w pamięci podręcznej i wybierz Wyczyść .
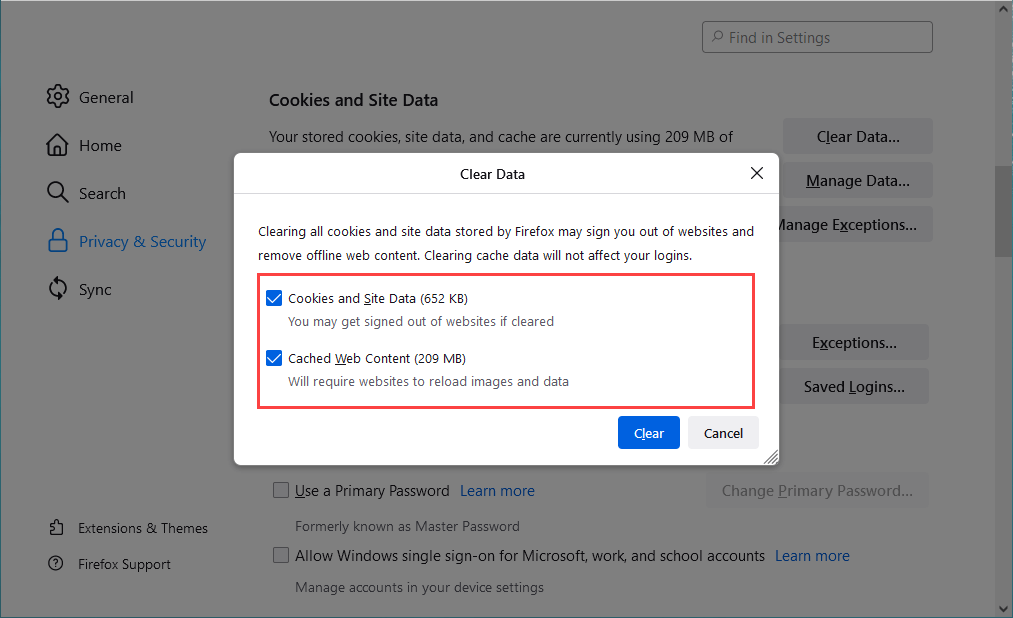
Jeśli używasz innej przeglądarki, zapoznaj się z naszym główny przewodnik dotyczący czyszczenia pamięci podręcznej w dowolnej przeglądarce, aby uzyskać szczegółowe instrukcje.
Zaktualizuj swoją przeglądarkę internetową
Przestarzała przeglądarka może powodować różnego rodzaju dziwne problemy. Jeśli przycisk Wstecz nie działa bez wyraźnego powodu, spróbuj zainstalować najnowsze aktualizacje. To powinno pomóc wykluczyć wszelkie znane błędy z równania.
Większość przeglądarek komputerowych aktualizuje się automatycznie, ale zawsze możesz zainicjować ręczne sprawdzanie dostępności aktualizacji. Oto, jak to zrobić w przeglądarkach Chrome i Firefox.
Google Chrome
Otwórz menu Chrome i wybierz opcję Pomoc >Informacje o przeglądarce Google Chrome . Następnie poczekaj, aż Chrome wyszuka najnowsze aktualizacje. Jeśli wykryje jakieś aktualizacje, powinien rozpocząć ich automatyczną instalację.
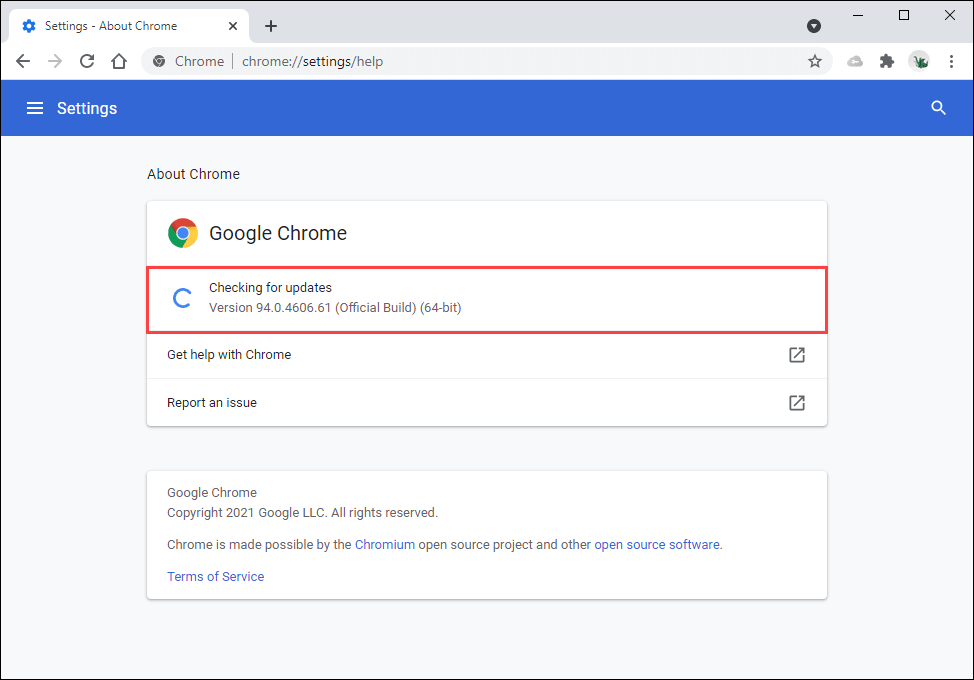
Mozilla Firefox
Otwórz menu Firefoksa i wybierz Pomoc >O Firefoksie . Następnie poczekaj, aż Firefox wyszuka i zainstaluje najnowsze aktualizacje. Wykonaj tę czynność, ponownie uruchamiając przeglądarkę..
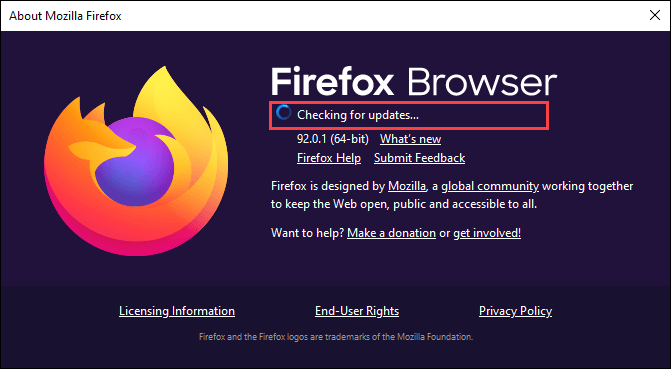
Na urządzeniu mobilnym możesz zainstalować najnowsze aktualizacje przeglądarki, przechodząc do Sklepu Play (Android) lub App Store (iOS).
Sprawdź, czy nie ma złośliwego oprogramowania i porywaczy przeglądarki
Złośliwe oprogramowanie i dodatki mogą przejąć kontrolę nad funkcjonalnością domyślnej przeglądarki. Oprócz nieprawidłowego działania przycisku Wstecz możesz także zauważyć inne nietypowe zachowanie, takie jak spowolnienia, awarie itp.
Najlepszym sposobem na rozwiązanie tego problemu jest przeskanowanie urządzenia za pomocą dedykowanego narzędzia do usuwania złośliwego oprogramowania. Na przykład Malwarebytes może pomóc Ci usunąć złośliwe oprogramowanie zarówno na komputerze PC, jak i Mac.
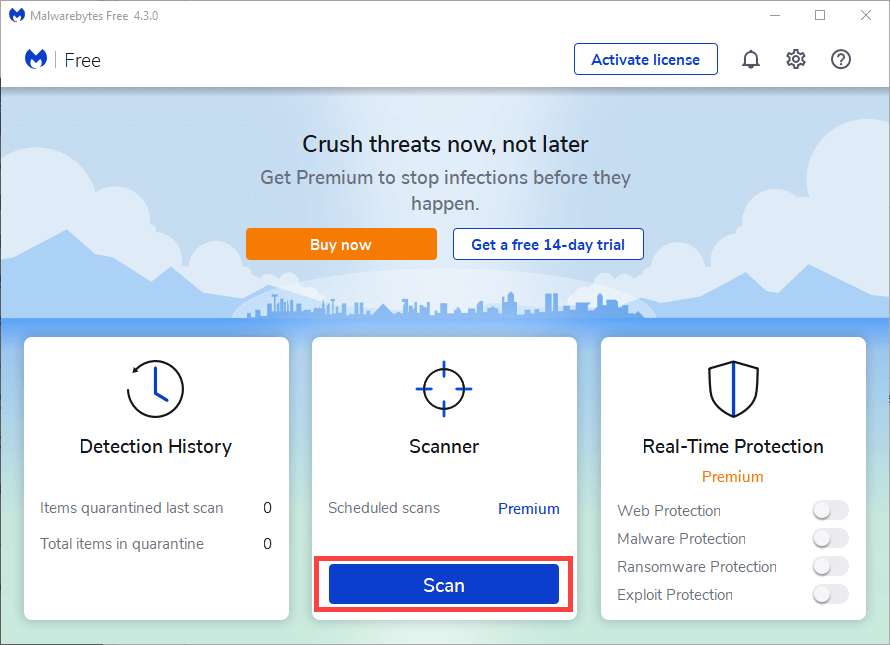
Jeśli używasz przeglądarki Chrome w systemie Windows, możesz także skorzystać z wbudowanego narzędzia do usuwania złośliwego oprogramowania, aby usunąć złośliwe rozszerzenia i porywacze przeglądarki. Aby go uruchomić, otwórz menu Chrome i wybierz Ustawienia >Zaawansowane >Zresetuj i wyczyść >Oczyść komputer >Znajdź .
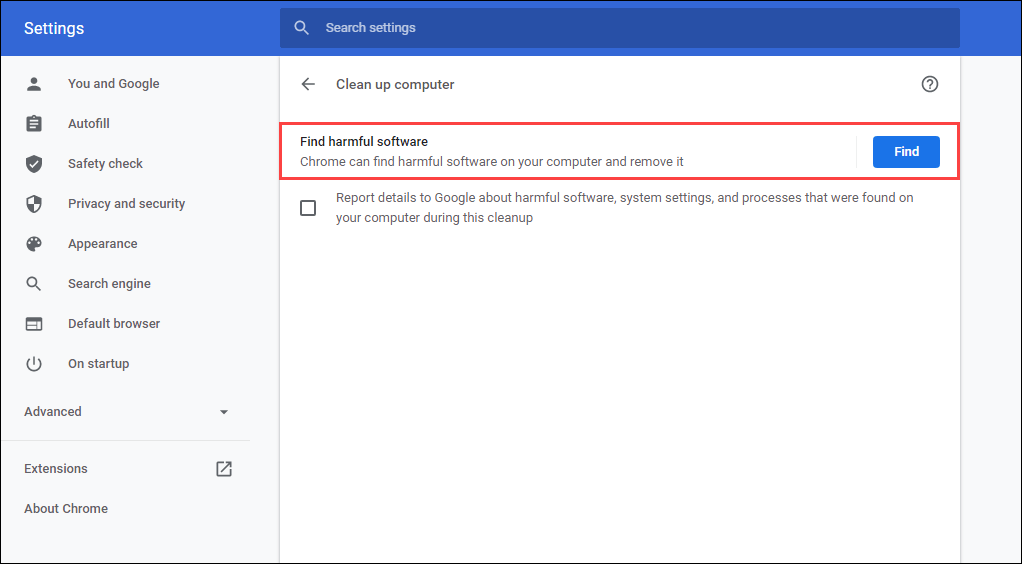
Zresetuj przeglądarkę internetową
Większość przeglądarek internetowych na komputery stacjonarne udostępnia opcję resetowania w celu rozwiązania poważnych problemów. Jeśli żadna z powyższych sugestii ani rozwiązań nie pomogła naprawić przycisku Wstecz, powinieneś to zrobić teraz.
Oto jak zresetować przeglądarki Chrome i Firefox poniżej. Przed rozpoczęciem możesz utworzyć kopię zapasową danych przeglądania za pomocą synchronizując je z kontem Google lub konta Firefoksa. Jeśli używasz innej przeglądarki, przeszukaj jej strony pomocy online, aby uzyskać szczegółowe instrukcje.
Google Chrome
Otwórz menu Chrome i wybierz Ustawienia . Następnie wybierz Zaawansowane >Zresetuj i wyczyść >Przywróć ustawienia do oryginalnych wartości domyślnych .
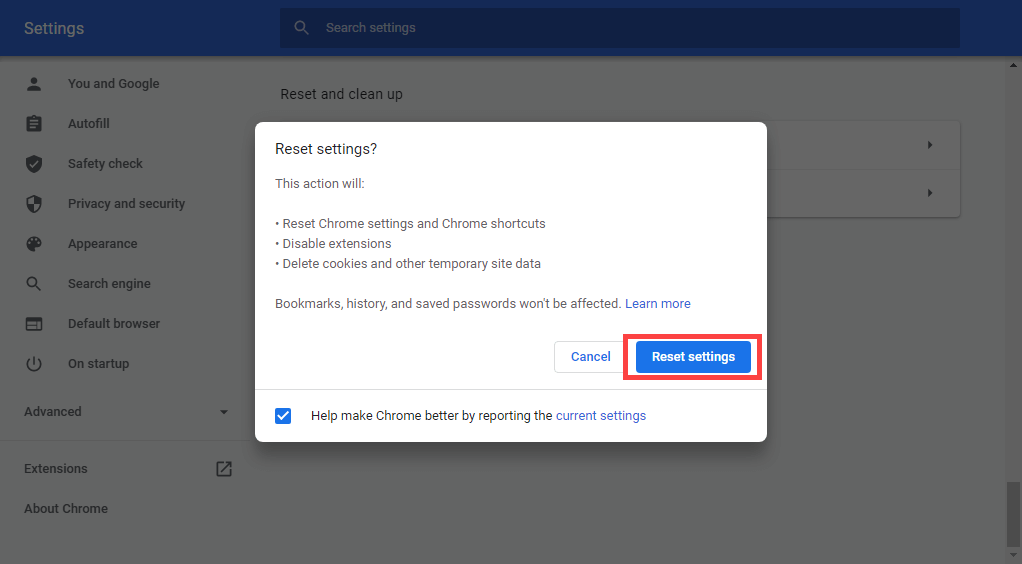
Mozilla Firefox
Wpisz about:support w nowej karcie Firefoksa i naciśnij Enter . Następnie wybierz Odśwież przeglądarkę Firefox .
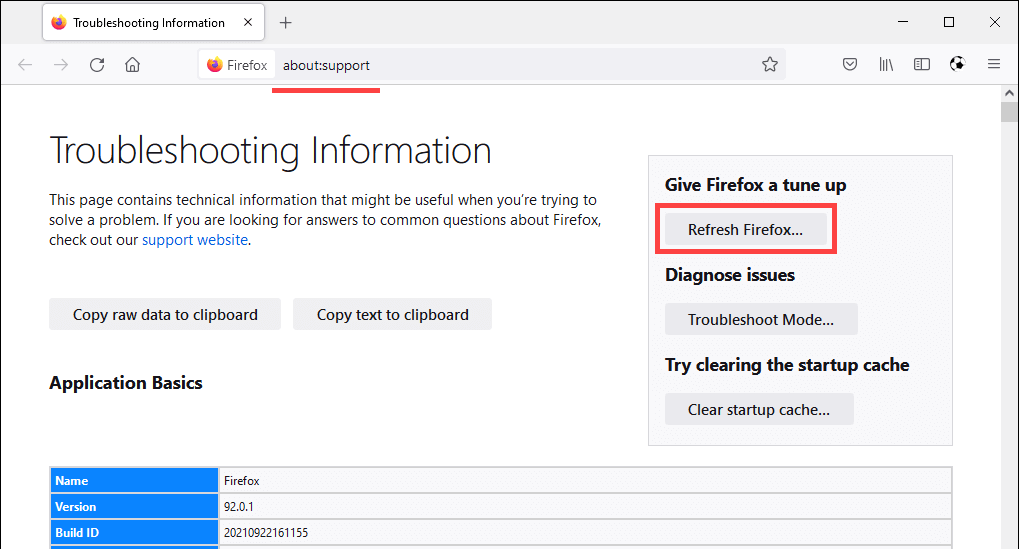
Na urządzeniu mobilnym możesz usunąć i ponownie zainstalować przeglądarkę, aby naprawić podstawowe problemy uniemożliwiające działanie przycisku Wstecz. Nie jest to jednak możliwe w przypadku standardowych przeglądarek mobilnych, takich jak Chrome (Android) i Safari (iOS).
.