
Canva może nie być Twoją pierwszą myślą przy tworzeniu prezentacji. Jednak to popularne internetowe narzędzie do projektowania oferuje solidny zestaw funkcji pokazu slajdów. Omówimy, jak utworzyć prezentację w serwisie Canva, zaprezentować ją odbiorcom i udostępnić na różne sposoby.
Utwórz prezentację w serwisie Canva
Jeśli nigdy nie prowadziłeś prezentacji w serwisie Canva, nie martw się. Ta aplikacja do projektowania graficznego online wykracza poza tworzenie obrazów i tworzenie infografik. Canva sprawia, że tworzenie i konfigurowanie prezentacji dla odbiorców jest niezwykle łatwe.
Na stronie głównej Canva wybierz opcję Prezentacjeponiżej paska wyszukiwania. Następnie wybierz rozmiar pokazu slajdów lub szablon prezentacji Canva, aby rozpocząć.
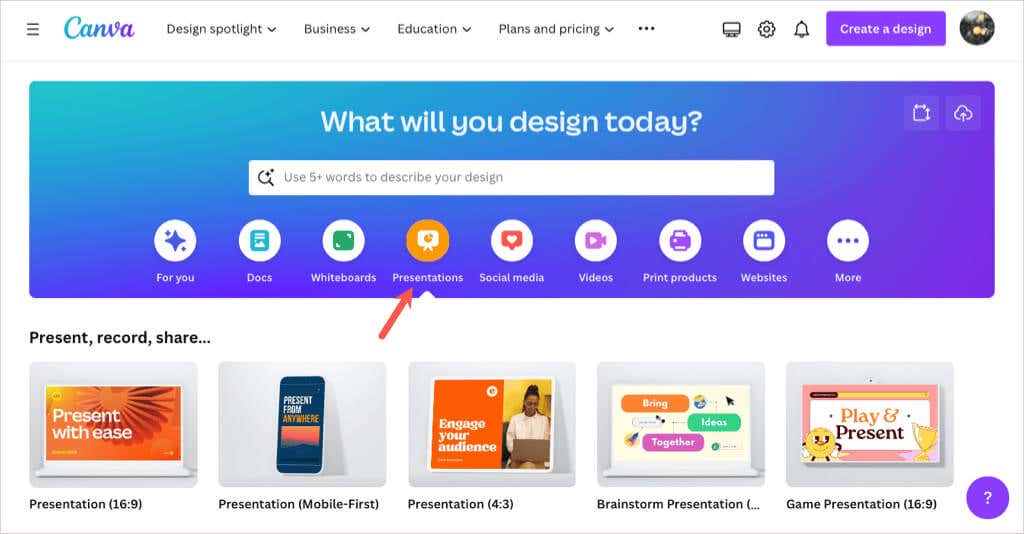
Uwaga: jeśli masz za pomocą Dokumentów Canva, możesz także przekonwertować dokument na prezentację, wybierając opcję Konwertuju góry. Postępuj zgodnie z instrukcjami, a prezentacja zostanie otwarta w edytorze Canva.
W edytorze Canva użyj menu po lewej stronie, aby dodać elementy slajdu. Możesz zaznaczać lub przeciągać na slajdy elementy takie jak kształty, obrazy czy pola tekstowe.

Możesz także edytować lub usunąć element slajdu, zaznaczając go i korzystając z narzędzi wyświetlanych obok elementu lub na górnym pasku narzędzi. Możesz na przykład zmienić styl tekstu lub przezroczystość obrazu.
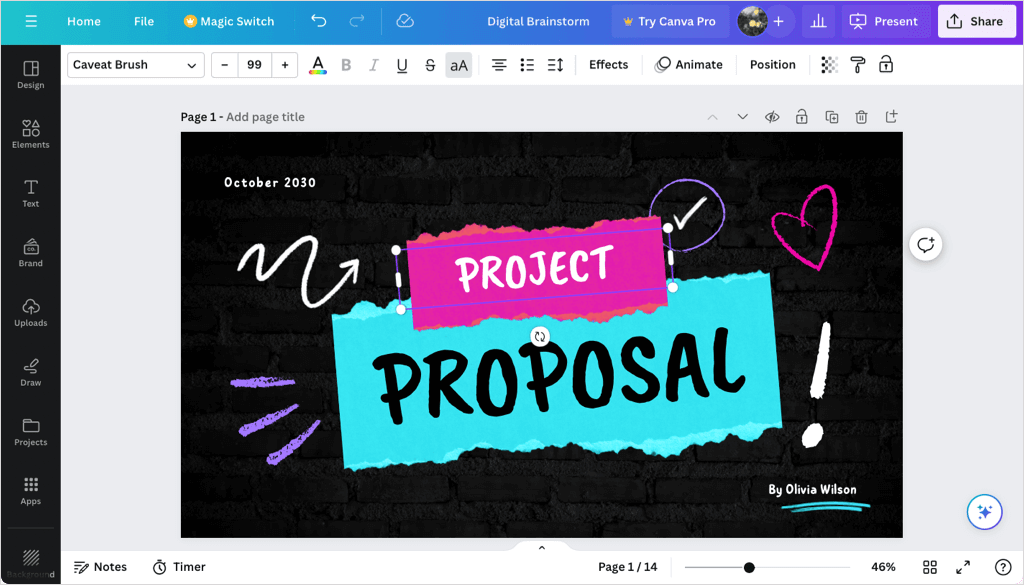
Pamiętaj, aby zapoznać się z pełnym zestawem narzędzi do prezentacji Canva w edytorze. Możesz dodawać animacje, wstawiać przejścia slajdów, używać widoku siatki do zmiany układu slajdów prezentacji i nie tylko.
Skonfiguruj prezentację
Gdy wykorzystasz swoją kreatywność, aby stworzyć atrakcyjną i pouczającą prezentację, możesz dodawać notatki, odmierzać czas wystąpień i dostosowywać czas trwania slajdów.
Dodaj prezentera Notatki
Aby dodać notatki prezentera do slajdu, wybierz opcję Notatkina dolnym pasku narzędzi. Następnie wpisz notatkę w panelu wyświetlonym po lewej stronie. Następnie możesz przejść do innych slajdów i dodać notatki w ten sam sposób.
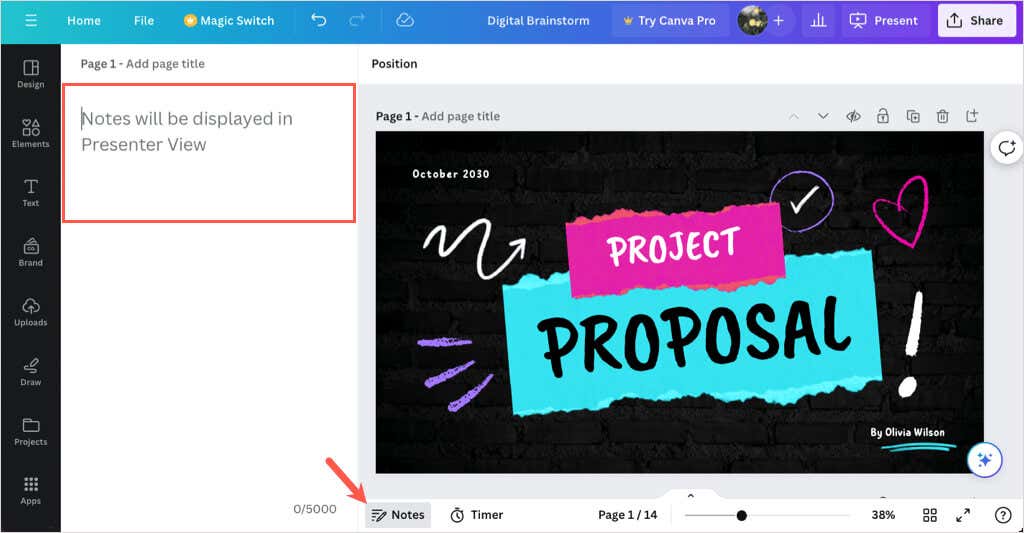
Po zakończeniu usuń zaznaczenie opcji Notatkina pasku narzędzi.
Użyj minutnika
Jeśli chcesz określić czas prezentacji, możesz skorzystać z wbudowanej funkcji licznika czasu. Wybierz Timerna dolnym pasku narzędzi, aby wyświetlić timer. Domyślnie timer jest ustawiony na pięć minut, ale możesz to zmienić za pomocą przycisków plus i minus..
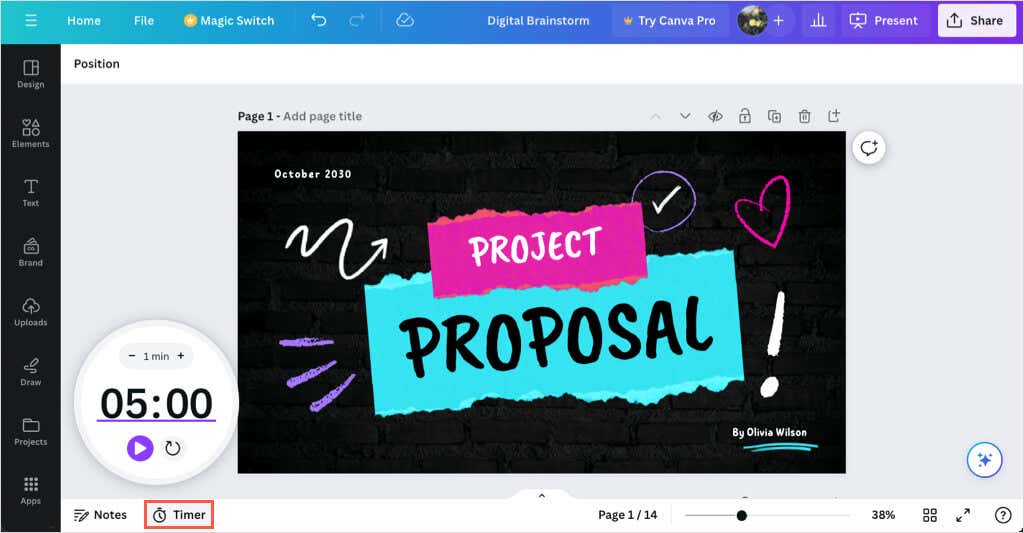
Naciśnij przycisk Odtwórz, aby rozpocząć odliczanie, przycisk Wstrzymaj, aby tymczasowo zatrzymać minutnik, lub przycisk Resetuj, aby ponownie uruchomić minutnik .
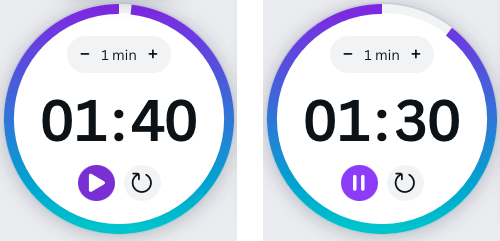
Aby zamknąć Timer, usuń zaznaczenie opcji Timerna pasku narzędzi.
Ustaw czas trwania slajdu
Być może korzystasz z funkcji Autoodtwarzania (opisanej poniżej) i chciałbyś wyświetlać poszczególne slajdy dłużej lub krócej. W serwisie Canva możesz dostosować czas trwania każdego lub wszystkich slajdów na dwa różne sposoby.
Użyj suwaka czasu trwania
Rozwiń dolną sekcję, wybierając strzałkę Pokaż strony. Następnie wybierz Czas trwaniapo lewej stronie, aby zobaczyć domyślny czas dla każdego slajdu.
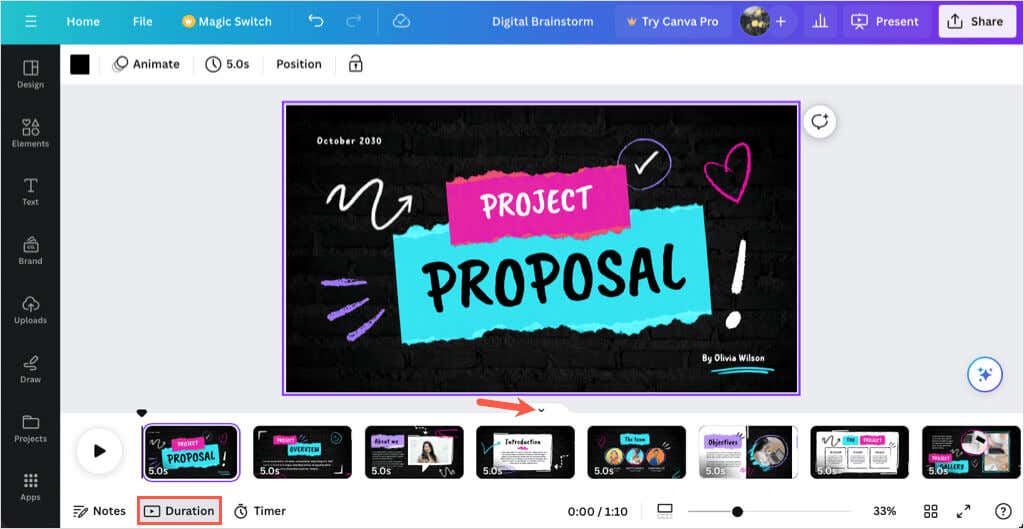
Wybierz miniaturę slajdu (stronę) i najedź kursorem na lewą lub prawą stronę, aby wyświetlić suwak czasu trwania. Następnie przeciągnij suwak do środka lub na zewnątrz, aby skrócić lub wydłużyć czas trwania.
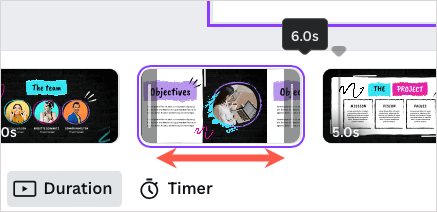
Po zakończeniu usuń zaznaczenie opcji Czas trwaniana pasku narzędzi i opcjonalnie użyj strzałki Ukryj strony, aby zminimalizować dolną sekcję.
Użyj funkcji pomiaru czasu
Innym sposobem zmiany czasu trwania slajdu jest użycie opcji Czasu góry edytora. Wybierz slajd, aby zobaczyć jego czas trwania i wybierz bieżący czas, aby wprowadzić nowy czas trwania, lub użyj suwaka, aby go dostosować.
Możesz także włączyć przełącznik, aby zastosować nowy czas trwania do wszystkich stron (slajdów) w prezentacji.
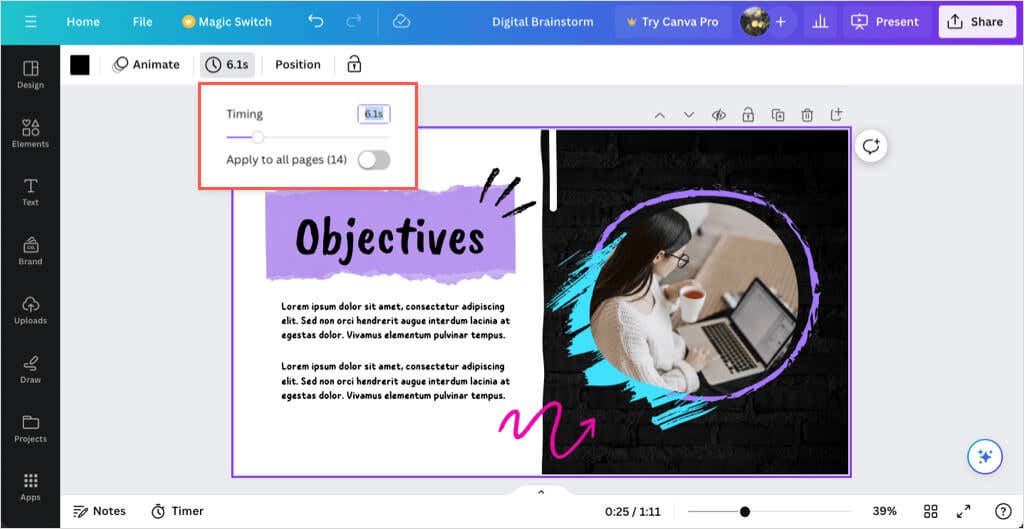
Aby zamknąć narzędzie Czas, odznacz je na górnym pasku narzędzi.
Pokaż prezentację w serwisie Canva
Wspaniałą rzeczą w tworzeniu prezentacji w serwisie Canva jest to, że możesz także prezentować za jej pomocą. Jeśli nie chcesz pobierać i prezentować przy użyciu innej aplikacji, masz kilka możliwości wyświetlenia pokazu slajdów bezpośrednio w serwisie Canva.
Kiedy będziesz gotowy do zaprezentowania lub przećwiczenia prezentacji, wybierz opcję Prezentujw prawym górnym rogu. Zobaczysz poniższe opcje.

Prezentuj w trybie pełnoekranowym
Wybierz opcję Prezentuj na pełnym ekranie, aby przejść do trybu prezentacji. Zobaczysz, że prezentacja zajmuje cały ekran i zawiera elementy sterujące na dole.
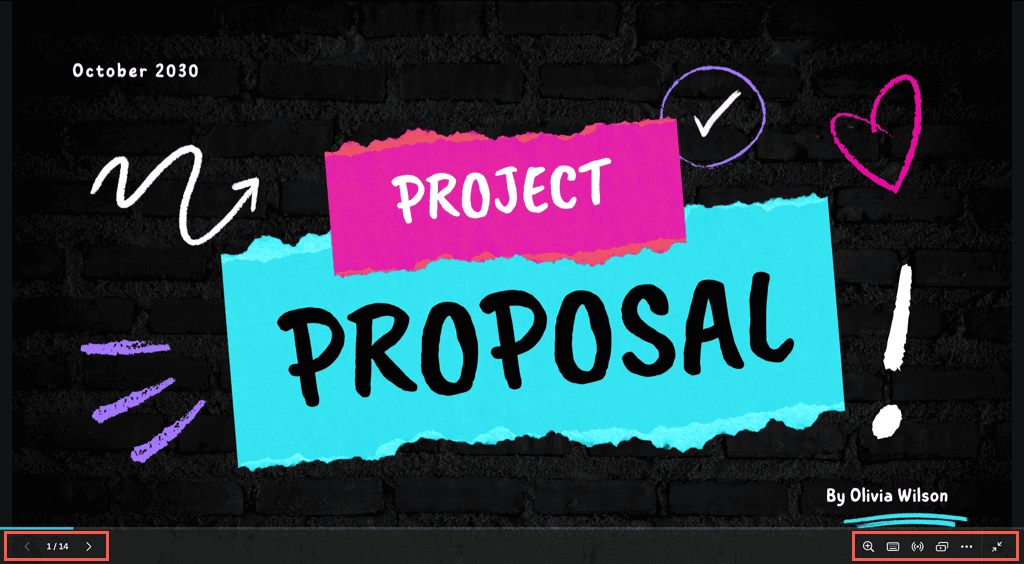
Użyj strzałek po lewej stronie, aby poruszać się po slajdach, oraz elementów sterujących po prawej, aby powiększać widok, wchodzić w interakcję, używać skrótów lub wychodzić z trybu pełnoekranowego..
Użyj widoku prezentera
Aby zobaczyć notatki i elementy sterujące na jednym ekranie, a prezentację na innym dla odbiorców, wybierz Widok prezentera.
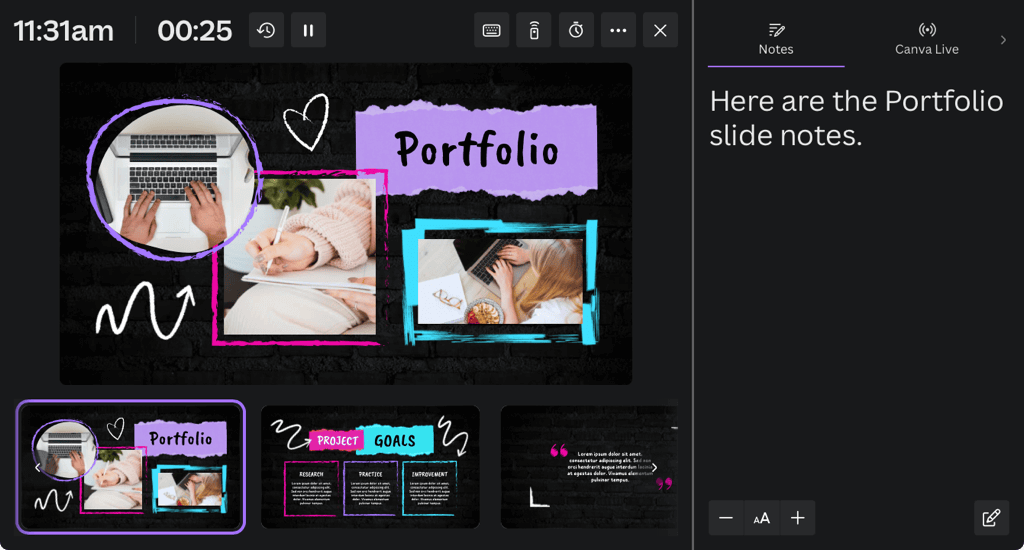
Na ekranie wyświetlana jest godzina, licznik czasu i inne elementy sterujące odliczaniem, funkcją automatycznego odtwarzania oraz rozmiar czcionki notatek.
Możesz przeciągnąć drugi ekran w dowolne miejsce, aby widzowie mogli go wyświetlić.
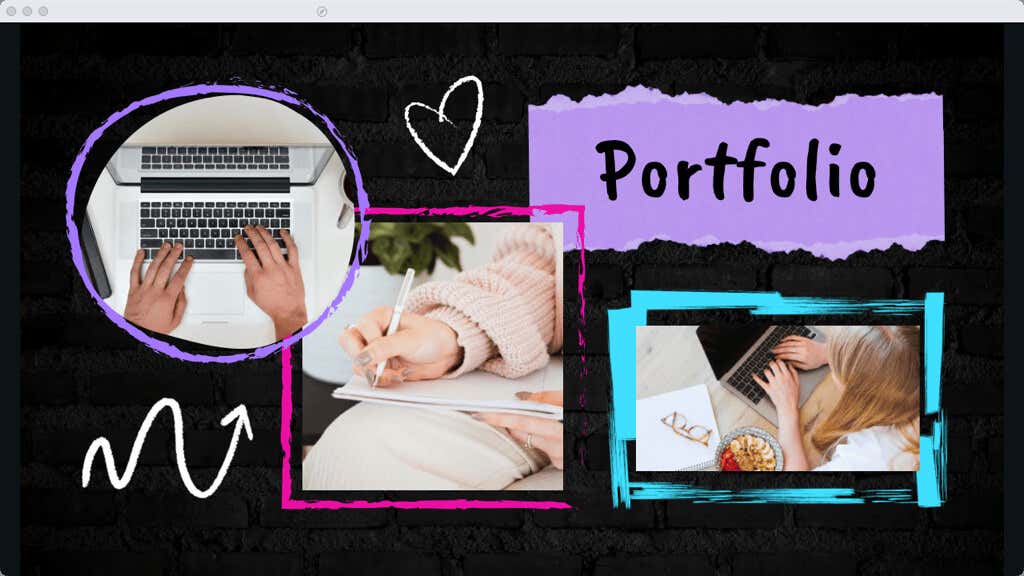
Prezentuj i nagrywaj
Może chcesz uwzględnić w swojej prezentacji swoją uśmiechniętą twarz. W tym celu wybierz opcję Prezentuj i nagrywaj, aby nagrywać siebie na żywo podczas odtwarzania prezentacji. Następnie możesz udostępnić całą prezentację tak, jakbyś znajdował się w tym samym pokoju.
Uwaga: ta funkcja jest obecnie dostępna tylko w przeglądarce Google Chrome.
Zobaczysz swoją twarz w okręgu w lewym dolnym rogu prezentacji. Za pomocą przycisków Wstrzymaji Zakończ nagrywanieu góry możesz sterować nagrywaniem i przeglądać notatki prezentera.
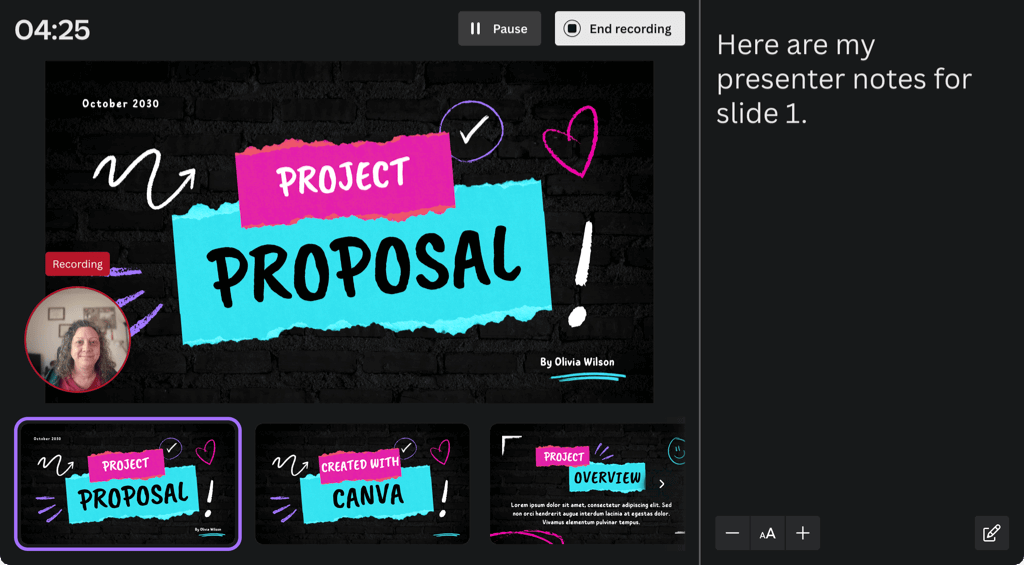
Po zakończeniu zobaczysz link, który możesz skopiować i będziesz mieć możliwość natychmiastowego pobrania nagranej prezentacji.
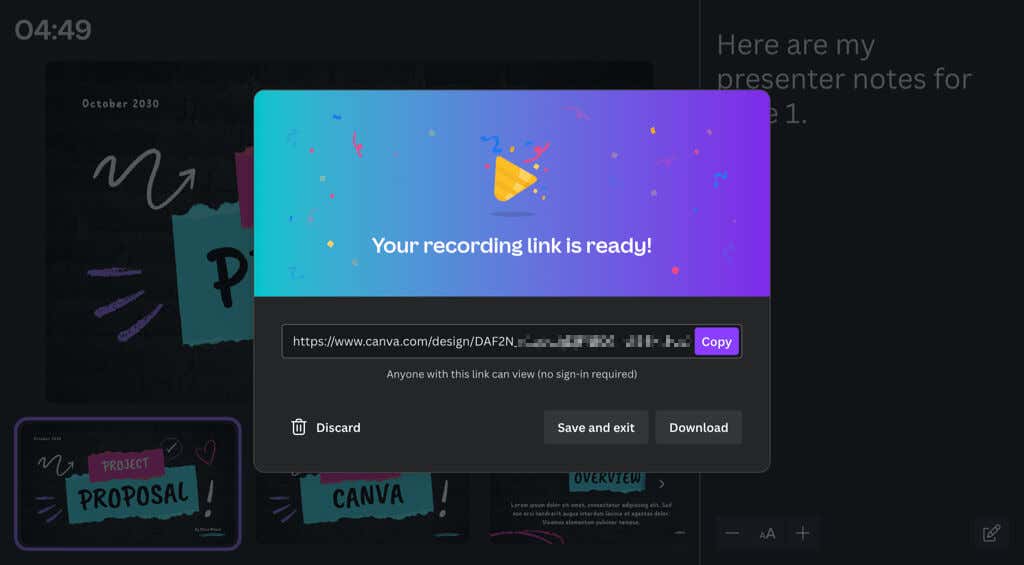
Użyj autoodtwarzania
Podobnie jak Automatyczne odtwarzanie prezentacji programu PowerPoint, jest to kolejny sposób na prezentację pokazu slajdów w serwisie Canva. Dzięki funkcji Autoodtwarzania możesz rozpocząć prezentację i pozwolić jej odtwarzać się samodzielnie. Jest to idealne rozwiązanie w przypadku prezentacji w kiosku lub gdy nie możesz się zaprezentować.

Jeśli wybierzesz opcję Autoodtwarzanie, prezentacja rozpocznie się i będzie przechodzić przez każdy slajd, korzystając z ustawionego czasu trwania (wyjaśnionego wcześniej). W razie potrzeby możesz także ręcznie sterować prezentacją, korzystając z tych samych narzędzi, co opcja Wyświetl pełny ekran.
Udostępnij prezentację w serwisie Canva
Zamiast prezentacji pokazu slajdów w serwisie Canva możesz udostępniać go na różne sposoby. Niezależnie od tego, czy chcesz współpracować ze swoim zespołem, pobrać plik na swoje urządzenie, czy też opublikować prezentację w mediach społecznościowych, Canva Ci to umożliwi.
Wybierz opcję Udostępnijw prawym górnym rogu, a następnie wybierz jeden z poniższych sposobów udostępniania.
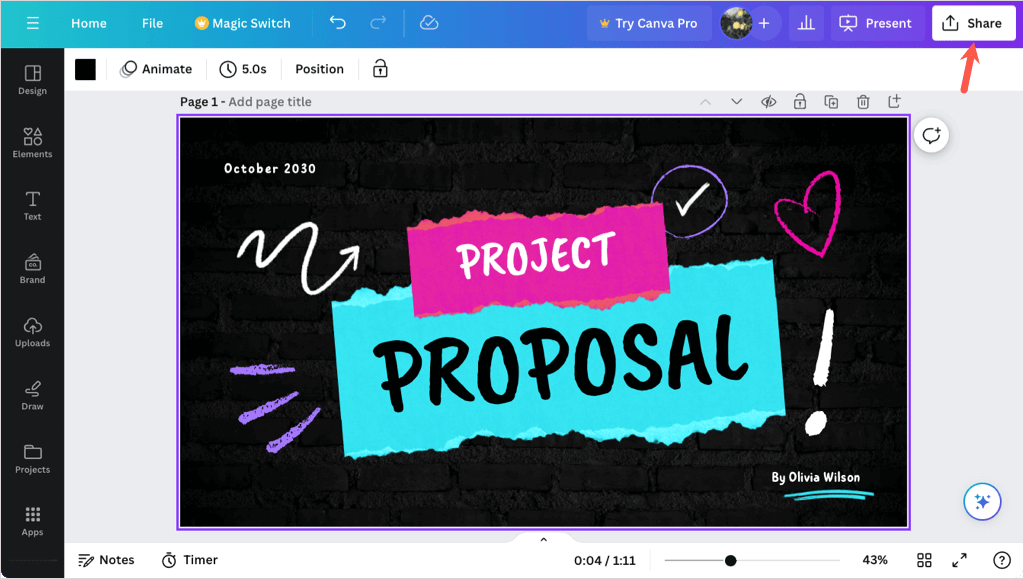
Współpracuj z innymi
Może chcesz popracować nad końcową prezentacją z członkiem zespołu lub współpracownikiem. Możesz przyznać dostęp innym osobom i udostępnić im link do współpracy..
Wpisz osoby, grupy, zespoły lub adresy e-mail w polu Osoby z dostępem. Następnie otwórz menu rozwijane Link do współpracyi wybierz Każda osoba mająca link, aby zapewnić dostęp.
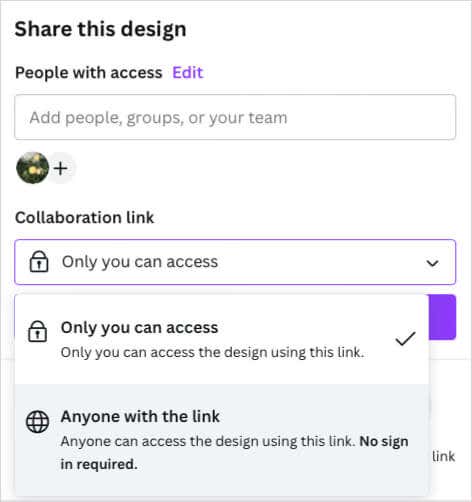
Pobierz prezentację
Jeśli chcesz zapisać prezentację na swoim urządzeniu lub pobrać ją jako plik programu Microsoft PowerPoint, jest to również łatwe.
Wybierz Pobierzi użyj menu rozwijanego Typ pliku, aby wybrać format PDF, PPTX, GIF, PNG lub inny.
Możesz następnie spłaszczyć plik PDF, dołączyć notatki lub pobrać tylko niektóre strony (slajdy).

Udostępnij w mediach społecznościowych
Chcesz opublikować swoją prezentację bezpośrednio na Facebooku, Instagramie lub w innym serwisie społecznościowym? Wybierz Udostępnij w mediach społecznościowych, wybierz lokalizację i postępuj zgodnie z kolejnymi instrukcjami, aby zalogować się i skonfigurować post w mediach społecznościowych.
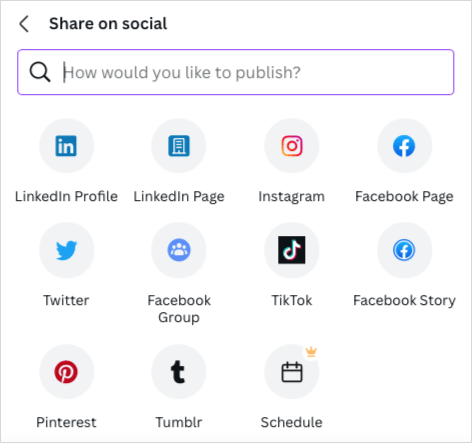
Więcej opcji udostępniania
Jeśli nie widzisz odpowiedniego sposobu udostępniania, nie rozpaczaj, ponieważ jest ich jeszcze więcej. Wybierz opcję Więceju dołu menu Udostępnij.
Zobaczysz wówczas sekcje dotyczące opcji Udostępnij, Społecznościowe, Zapisz, Przesyłanie wiadomości, Projektowanie i Więcej, które oferują mnóstwo metod udostępniania. Możesz na przykład uzyskać link publiczny, wysłać go na swój telefon, uzyskać kod do umieszczenia na swoim blogu, przesłać go do Dropbox lub Google Drive, wysłać do Slack lub WhatsApp i nie tylko.
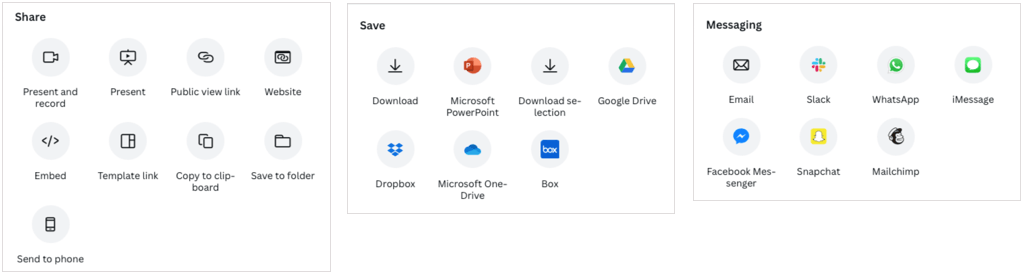
Czy utworzysz prezentację w serwisie Canva?
Teraz, gdy znasz już podstawy, czy zamierzasz używać serwisu Canva do następnej prezentacji? Jeśli tak, daj nam znać, co myślisz o narzędziach i funkcjach. Aby zrobić jeszcze więcej, sprawdź jak zamazać twarz na zdjęciu za pomocą Canvy..