Firma Microsoft nazywa swoją aplikację Planner „prostym, wizualnym sposobem organizacji pracy zespołowej”. Ta aplikacja do zarządzania projektami pomaga między innymi w tworzeniu planu projektu, tworzeniu i przypisywaniu zadań w różnych kategoriach oraz przeglądaniu danych planu i statystyk.
Każdy, kto ma subskrypcję Office 365, niezależnie od tego, czy jest to osobista subskrypcja lub subskrypcja dla przedsiębiorstw za pośrednictwem pracodawcy, ma dostęp do narzędzia Microsoft Planner.
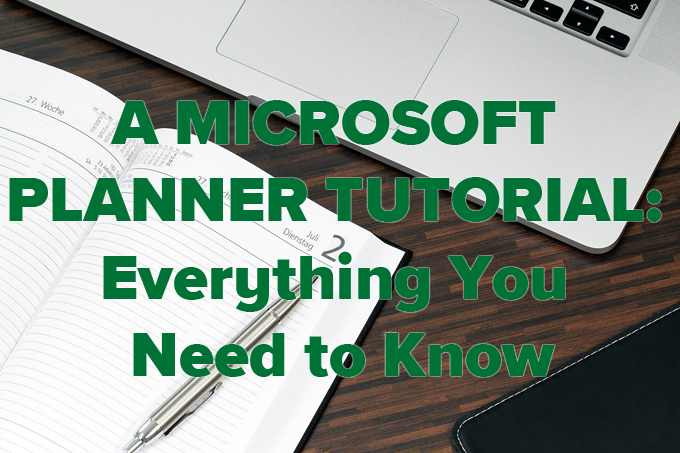
Samouczek Microsoft Planner
Microsoft Planner ma wiele drzwi wejściowych. Zacznij od zalogowania się na swoje konto Konto Office 365. Możesz to zrobić w dowolnym z wielu punktów dostępu do usługi Office 365, w tym:
Jeśli jesteś już zalogowany w innym obszarze Microsoft Office, możesz znaleźć łącze do aplikacji Microsoft Planner, wybierając ikonę uruchamiania aplikacji w lewym górnym rogu i wybierając Planner. Jeśli Planner nie znajduje się na liście, wybierz Wszystkie aplikacjei znajdź na liście Planner.
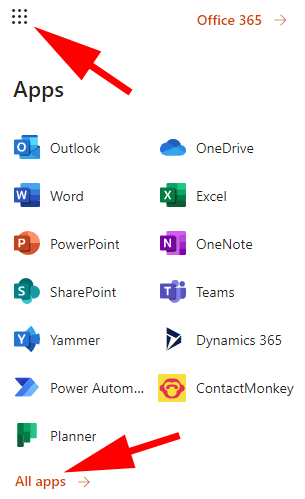
Alternatywnie możesz zalogować się do Microsoft Planner bezpośrednio pod adresem tasks.office.com.
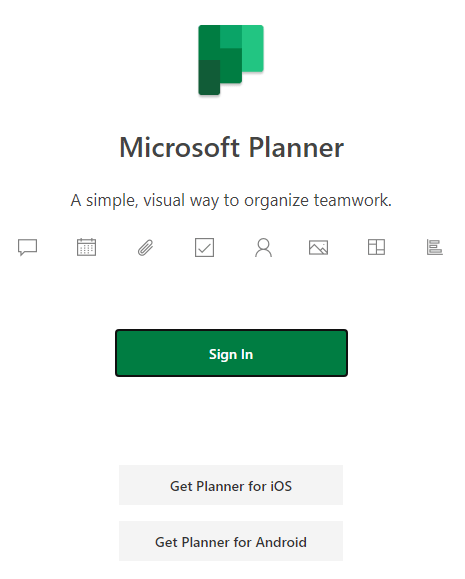
Po zalogowaniu się pierwszym przystankiem będzie centrum Planner. Stamtąd możesz rozpocząć nowy plan, przejrzeć ostatnie plany, przejrzeć wszystkie plany lub wyświetlić przydzielone Ci zadania.
In_content_1 all: [300x250] / dfp: [640x360]->Zwróć uwagę na link umożliwiający pobranie aplikacji mobilnej Planner na dole lewego menu. Wybierz łącze i kliknij Wyślijw modalnym oknie dialogowym.
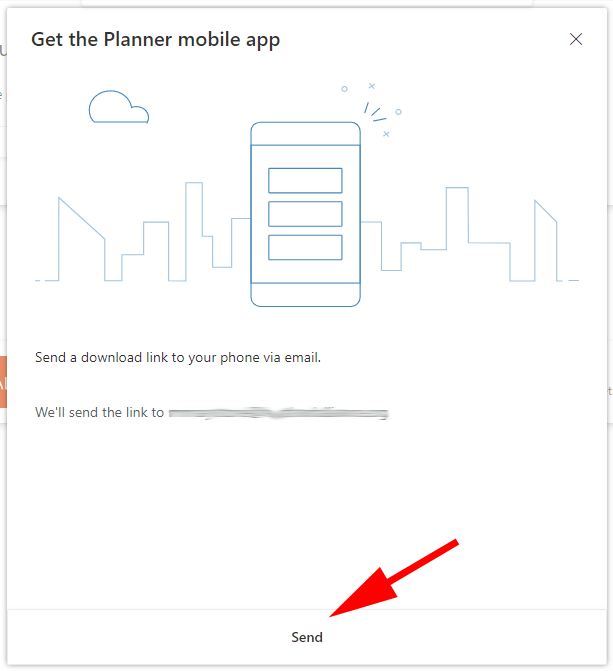
Aplikacja mobilna Microsoft Planner jest dostępna zarówno na Androida, jak i na iPhone'a.
Jak zbudować plan w aplikacji Microsoft Planner
Zanim będzie można przydzielać zadania sobie lub innym osobom, należy utworzyć plan.
Tworzenie planu
W lewym okienku wybierz Nowy plan. Wypełnij wszystkie wymagane informacje w oknie Nowy plan.
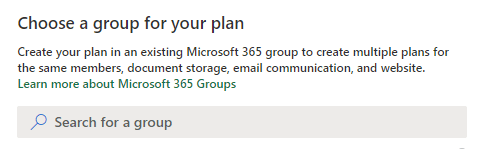
Następnie zobaczysz główny pulpit nawigacyjny lub tablicęwłaśnie utworzonego planu.
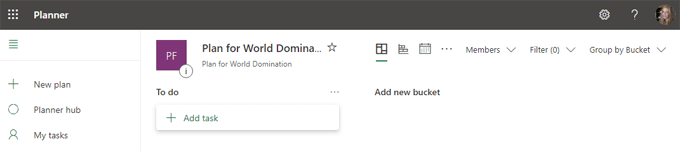
Widok pulpitu jest oparty na kartach, podobnie jak Trello. Przed dodaniem zadań dodaj członków swojego zespołu do planu.
Dodawanie innych osób do swojego planu
Na pulpicie nawigacyjnym planu wybierz listę rozwijaną Członkowie. Wpisz imię i nazwisko osoby, aby dodać ją jako członka.
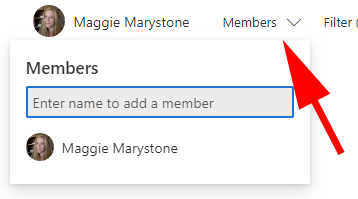
Dodawanie i przypisywanie zadań
Twój plan zawiera jeden domyślny zasobnikzadań o nazwie Do zrobienia.
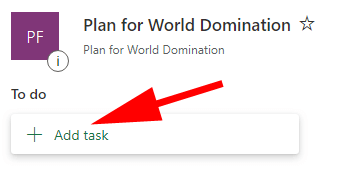
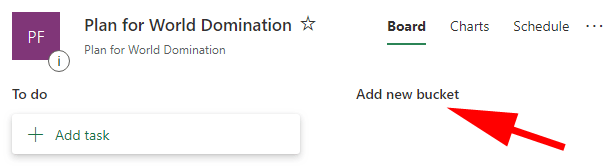
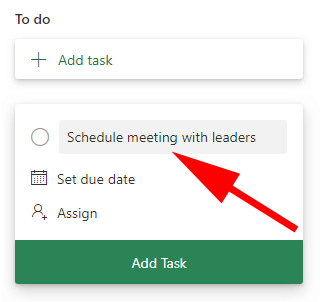
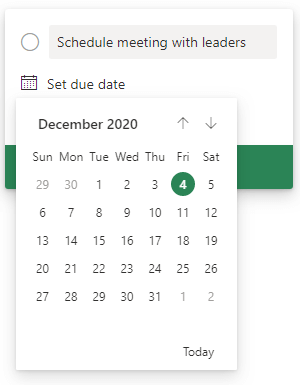
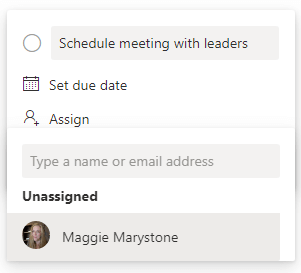
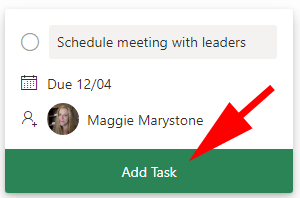
Aby dodać więcej szczegółów do zadania, wybierz kartę na pulpicie nawigacyjnym. W tym miejscu możesz dodać etykietę, zmienić zasobnik, w którym znajduje się zadanie, oraz wskazać postęp zadania, priorytet, datę rozpoczęcia i termin.
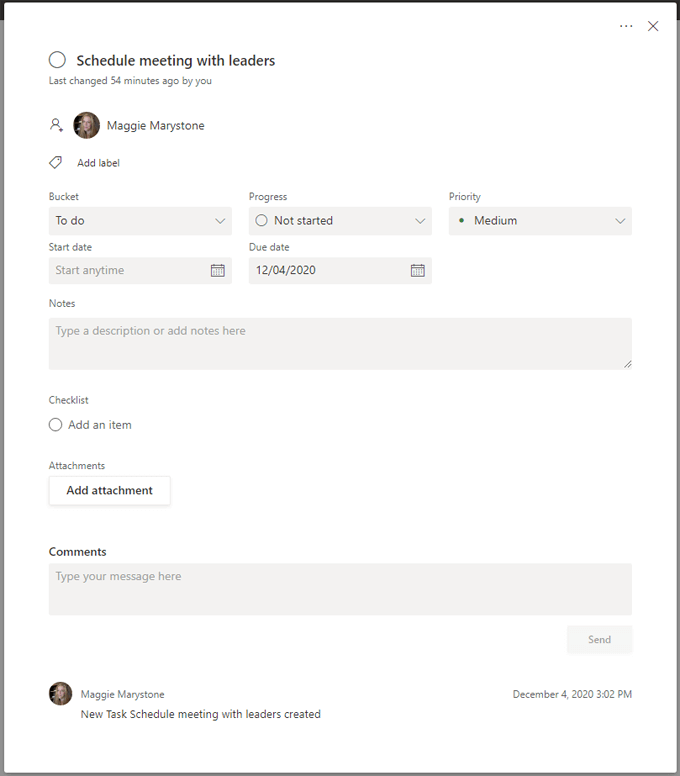
Możesz także dodawać notatki, listy kontrolne i załączniki. Każdy członek zespołu może dodawać komentarze do zadania.
Bądź na bieżąco
Microsoft Planner oferuje wiele sposobów, aby uzyskać ogólny widok planu.
Wykresy
Karta Wykresywyświetla podsumowania stanu wszystkich zadań w planie, liczbę zadań w każdym segmencie, wykres pokazujący, ile zadania są na każdym poziomie priorytetu (pilne, ważne, średnie i niskie), lista członków planu oraz liczba zadań przypisanych do każdej osoby.
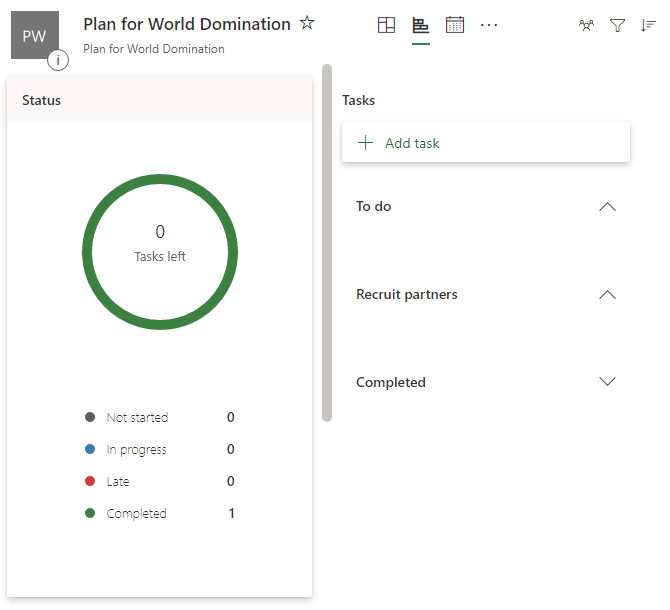
Harmonogram
Karta Harmonogramwyświetla wszystkie zadania w kalendarzu, dzięki czemu można się zorientować, które terminy zadań się zbliżają.
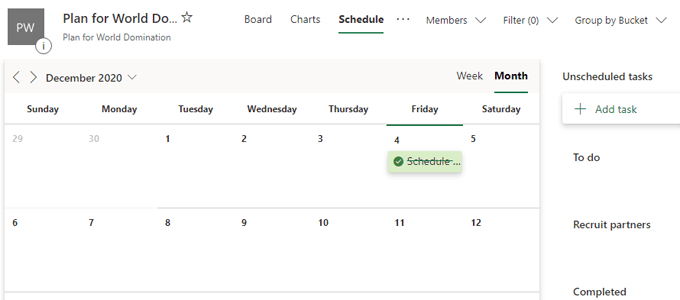
Inne opcje
Wybierz trzy kropki po prawej stronie karty Harmonogram, a znajdziesz wiele innych funkcji programu Microsoft Planner.
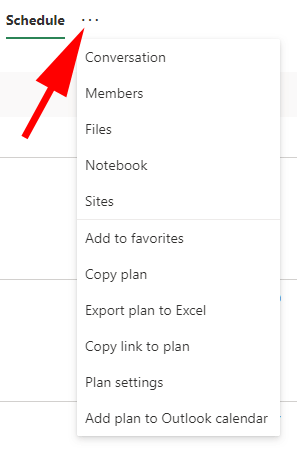
Możesz również dodać plan do ulubionych, wykonać kopię planu w programie Microsoft Planner, wyeksportować plan do programu Excel, skopiować łącze do planu i dodać swój plan do kalendarza programu Outlook.
Właściciele grup mogą wybrać Ustawienia planu, aby skonfigurować ustawienia poczty e-mail grupy i określić, czy grupa powinna otrzymać wiadomość e-mail po przypisaniu lub zakończeniu zadania. W tym miejscu właściciel może również usunąćplan.
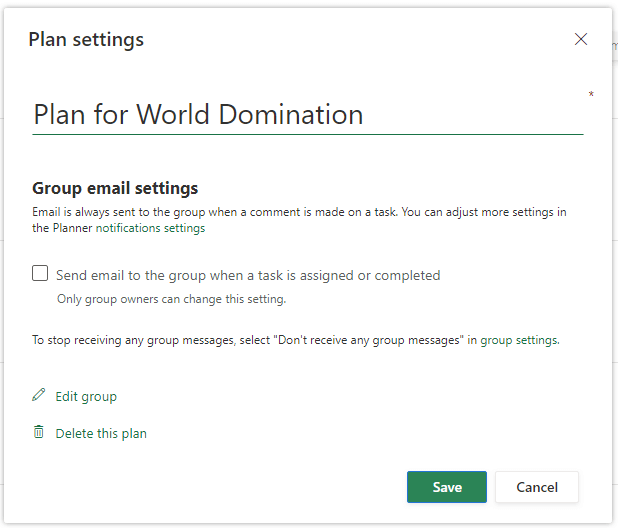
Wykonywanie zadań w narzędziu Microsoft Planner
Po zakończeniu zadania osoba przydzielona do zadania może oznaczyć je jako ukończone na swojej karcie na Tablicy.
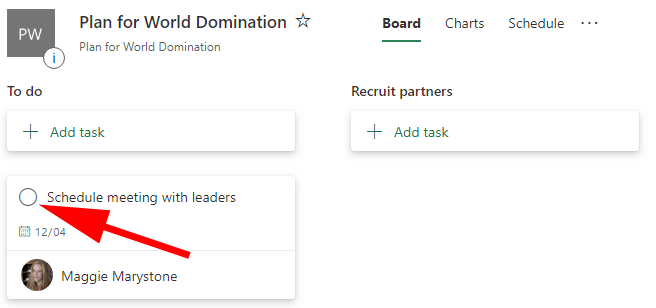
Po oznaczeniu zadania jako zakończonego możesz je ponownie znaleźć, rozwijanie listy rozwijanej Pokaż ukończone.
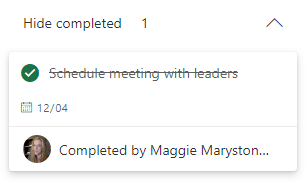
Uzyskaj aktualizacje swojego planu
Członkowie planu mogą wybrać, kiedy mają otrzymywać powiadomienia od usługi Planner, wybierając ikonę koła zębatego / ustawienia, wybierając Powiadomieniai określając preferencje powiadomień.
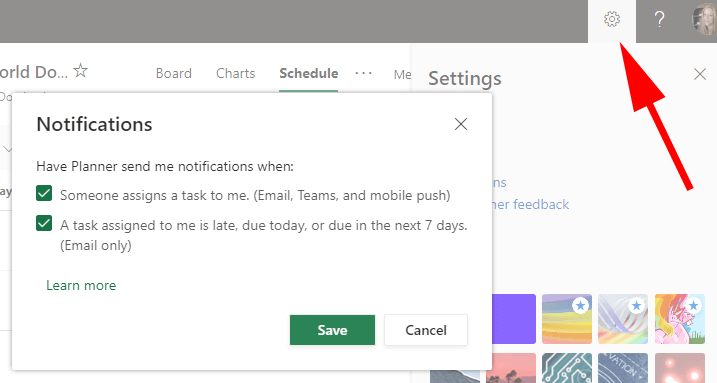
Inne narzędzia do zarządzania zadaniami i współpracy
Czasami sama złożoność Microsoft jest nieatrakcyjna dla użytkowników. Jeśli zdecydowałeś, że pakiet oprogramowania Microsoft Office 365 nie jest dla Ciebie, dostępnych jest wiele innych doskonałych zarządzanie zadaniami i narzędzia współpracy.
Niezależnie od tego, które narzędzia wybierzesz, zorganizowany plan projektu pomoże Ci osiągnąć cele.