Chociaż Microsoft Edge poczynił w ostatnich latach ogromne postępy, wielu użytkowników nadal woli inne przeglądarki, takie jak Google Chrome czy Firefox. Jednak Microsoft na wiele sposobów narzuca użytkownikom Edge'a, w tym umieszczając jego skrót na pulpicie - nawet po próbie jego usunięcia.
W tym samouczku wyjaśnimy, co zrobić, jeśli Microsoft Edge ciągle dodaje swój skrót do pulpitu.

5 Sposoby zapobiegania pojawianiu się skrótu Microsoft Edge na pulpicie
Oto co zrobić, jeśli na pulpicie nadal pojawia się przeglądarka Microsoft Edge. Te poprawki powinny działać zarówno w systemie Windows 10, jak i Windows 11.
1. Użyj Edytora rejestru systemu Windows
Możesz użyć Edytora rejestru, aby uniemożliwić systemowi Windows dodanie skrótu Microsoft Edge do pulpitu. Oto jak:
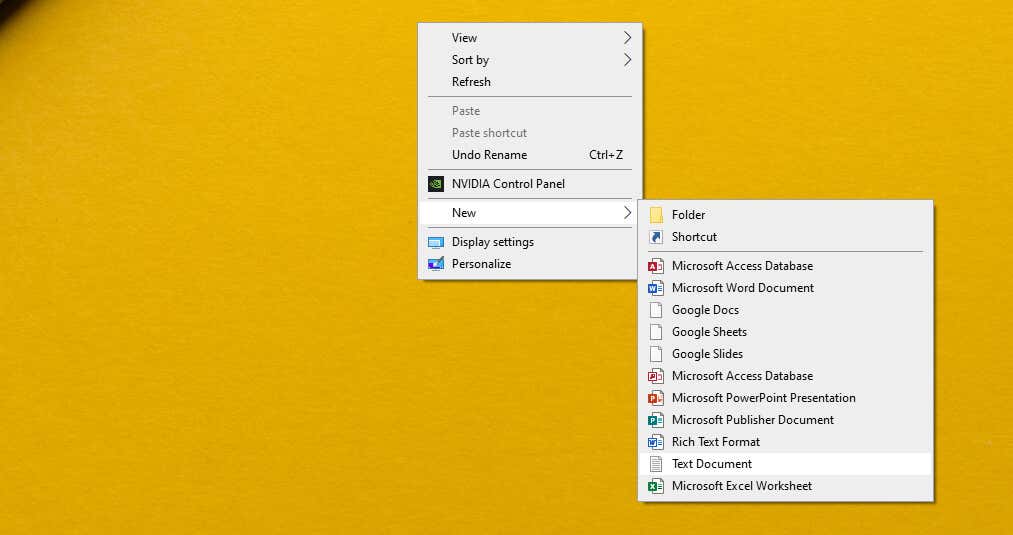
Edytor rejestru systemu Windows, wersja 5.00
[HKEY_LOCAL_MACHINE\SOFTWARE\Policies\Microsoft\EdgeUpdate]
„CreateDesktopShortcutDefault”=dword:00000000
„UsuńDesktopShortcutDefault”=dword:00000001
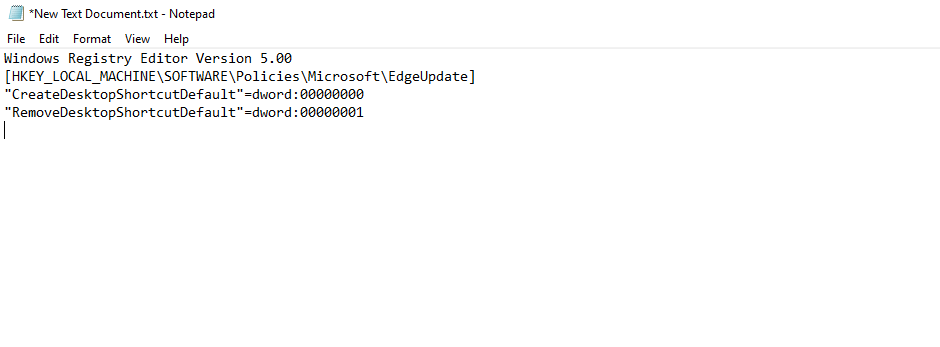
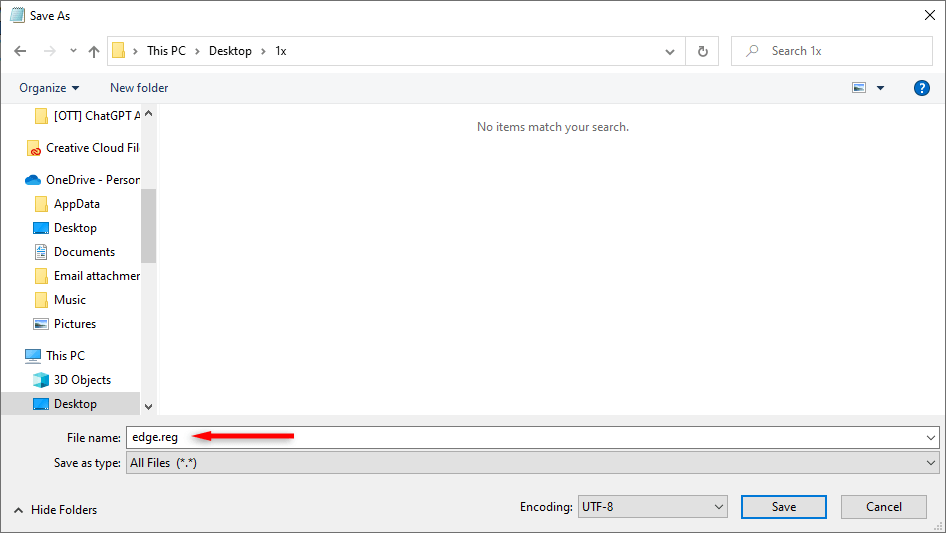

Uwaga:Przed wprowadzeniem zmian w plikach rejestr zalecamy tworzenie kopii zapasowej na wypadek, gdyby coś poszło nie tak.
2. Wyłącz procesy uruchamiania Microsoft Edge
Jeśli wyłączysz proces uruchamiania Edge'a, możesz skutecznie uniemożliwić aplikacji dodanie skrótu do ikony na pulpicie. Aby to zrobić:
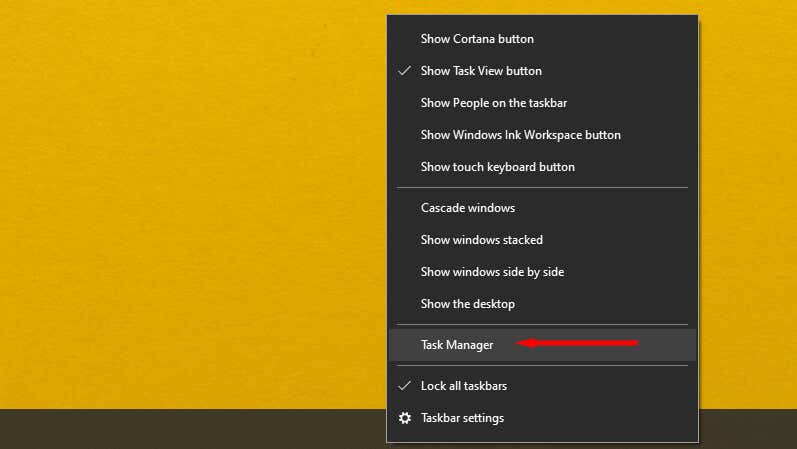
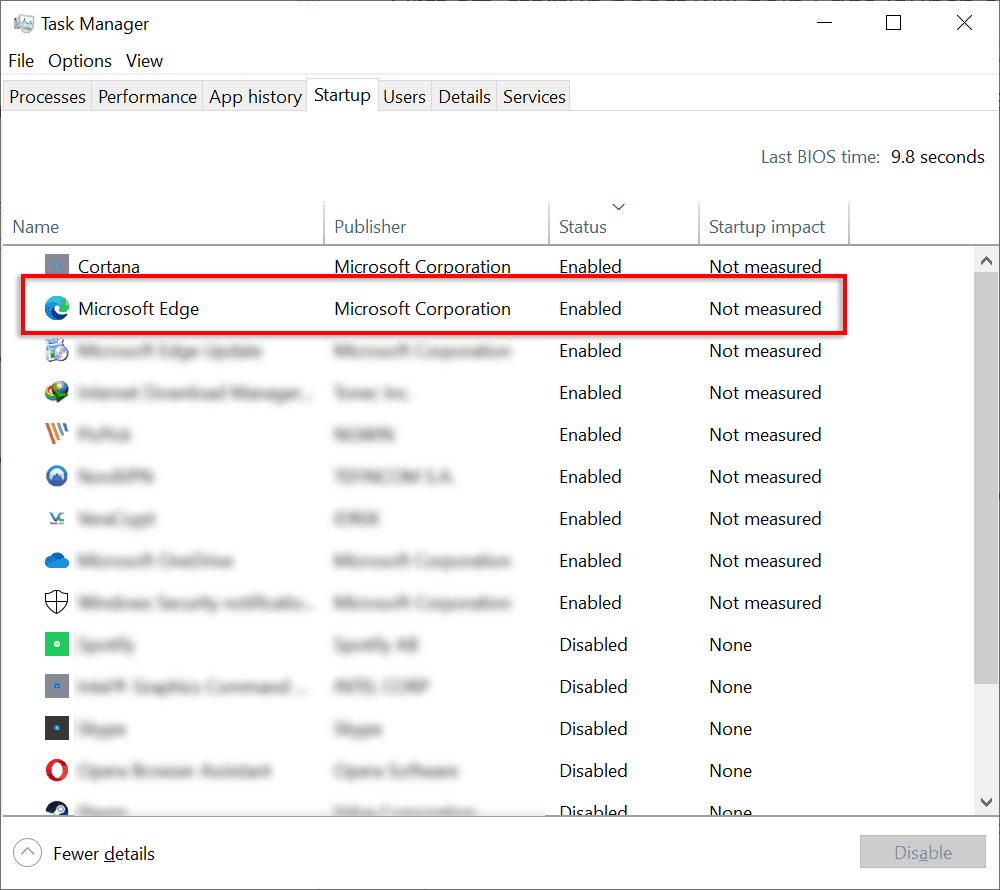
Uwaga: Czy domyślnie znasz Edge nadal działa w tle, nawet po zamknięciu? Dobra wiadomość jest taka, że możesz zmienić to zachowanie.
3. Usuń Microsoft Edge jako domyślną przeglądarkę
Jeśli ustawisz przeglądarkę Microsoft Edge jako domyślną, przyznasz jej kilka uprawnień, które umożliwią jej wykonywanie takich czynności, jak dodawanie skrótu na pulpicie. Ustawiając inną przeglądarkę jako domyślną, usuwasz te uprawnienia.
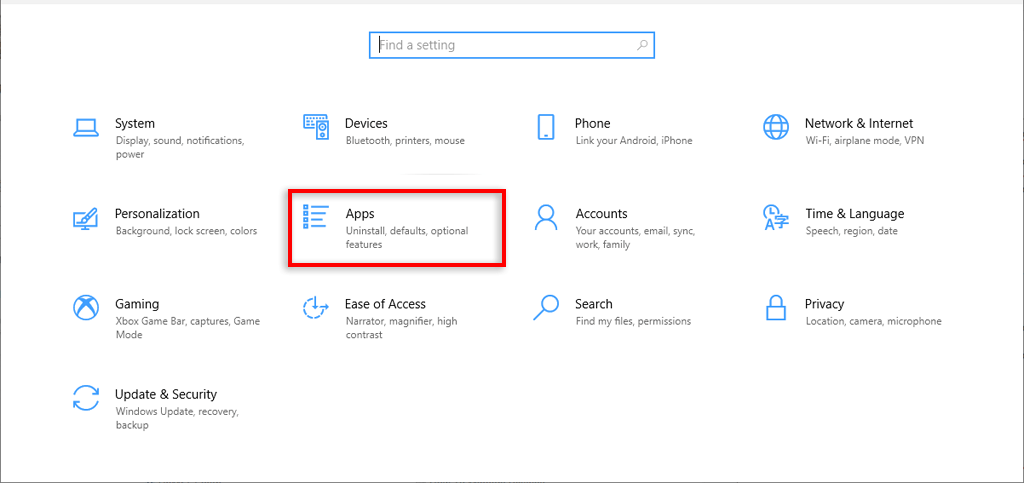
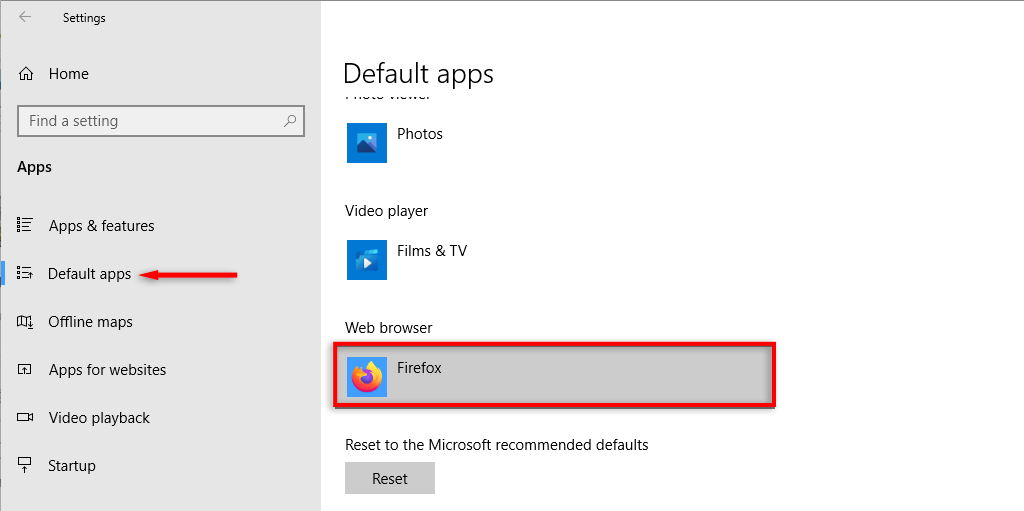
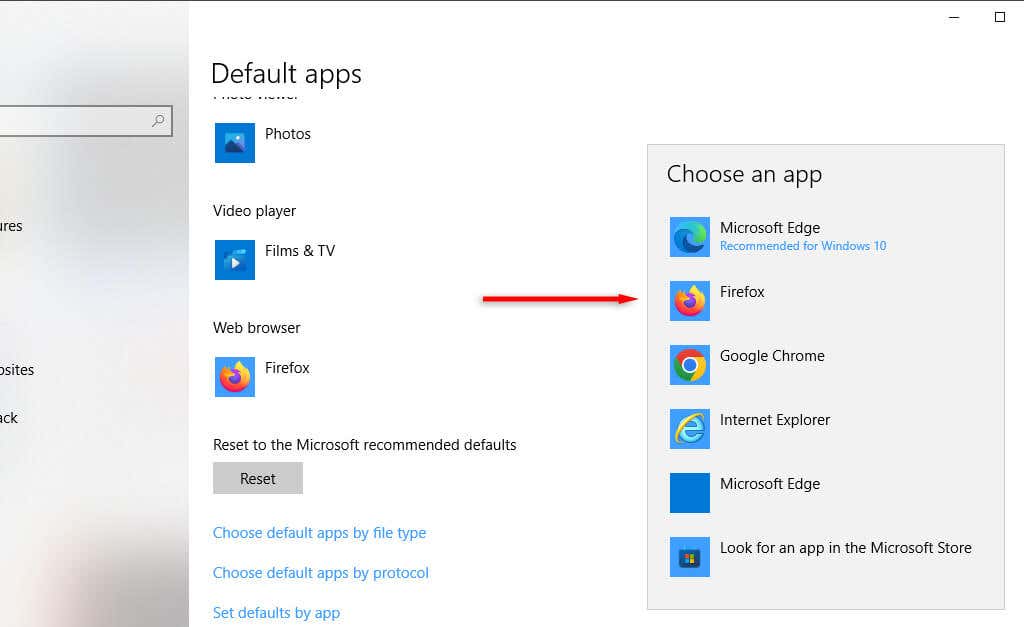
4. Zmień zasady grupy
Jeśli posiadasz system Windows 10 Pro lub Windows 11 Pro Edition, możesz uzyskać dostęp do Edytor zasad grupy i zapobiec samodzielnemu uruchomieniu Edge'a lub ponownej instalacji po aktualizacji systemu Windows.
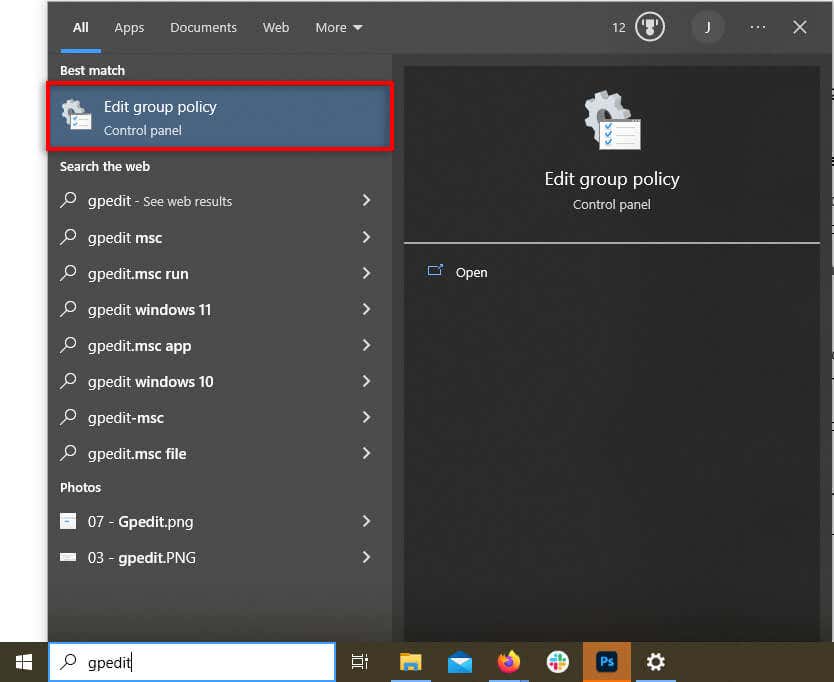
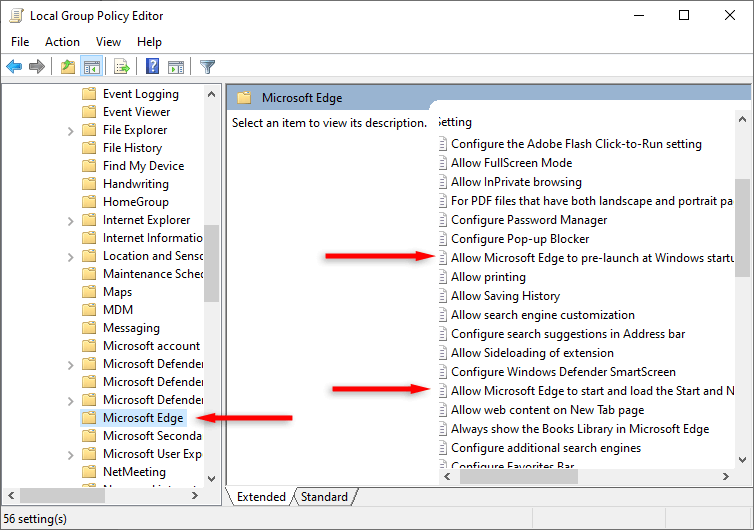
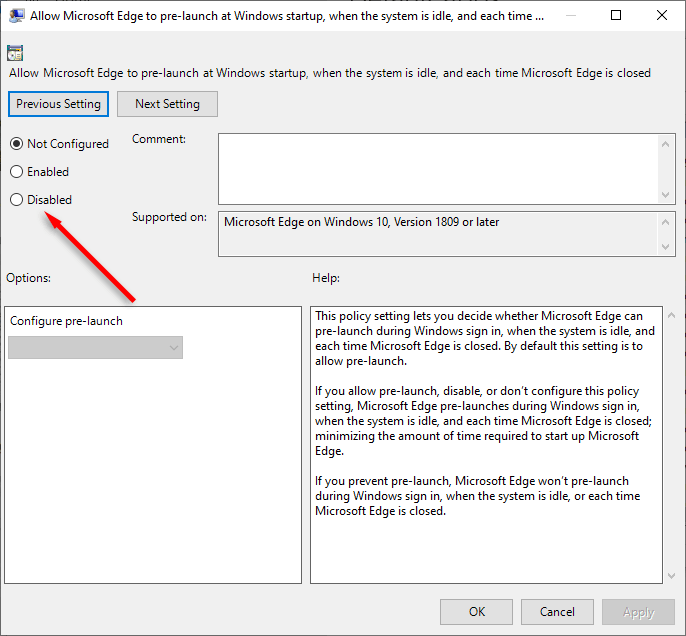
Możesz także użyć Edytora zasad grupy, aby uniemożliwić innym użytkownikom dodawanie Edge'a do pulpitu:
Uwaga:ta opcja może nie być dostępna w systemie Windows 10.
5. Wyłącz zaplanowane zadania
Microsoft Edge uruchamia kilka zaplanowanych zadań w tle po uruchomieniu komputera. Na przykład może sprawdzić dostępność aktualizacji (lub dodać skrót do pulpitu). Aby temu zapobiec:
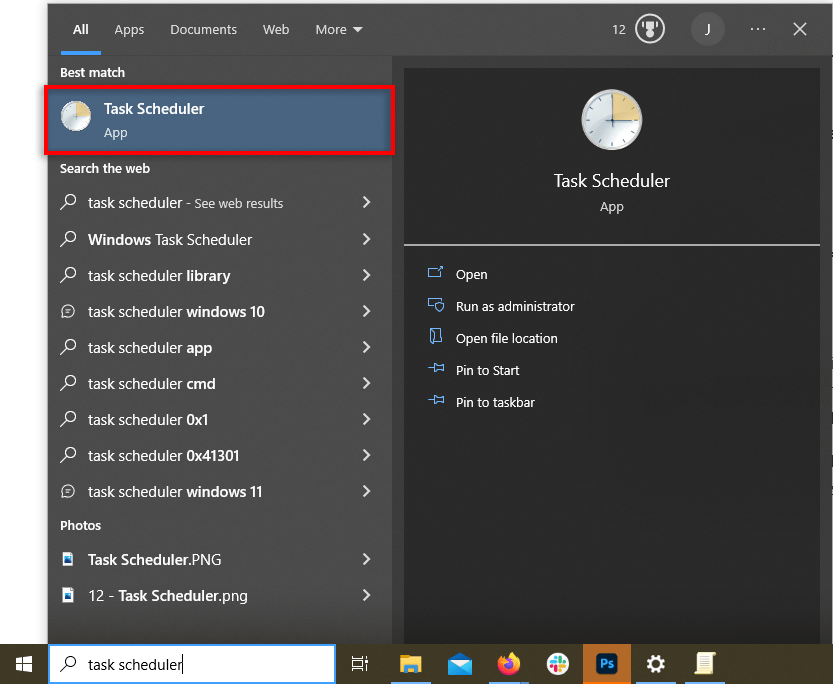
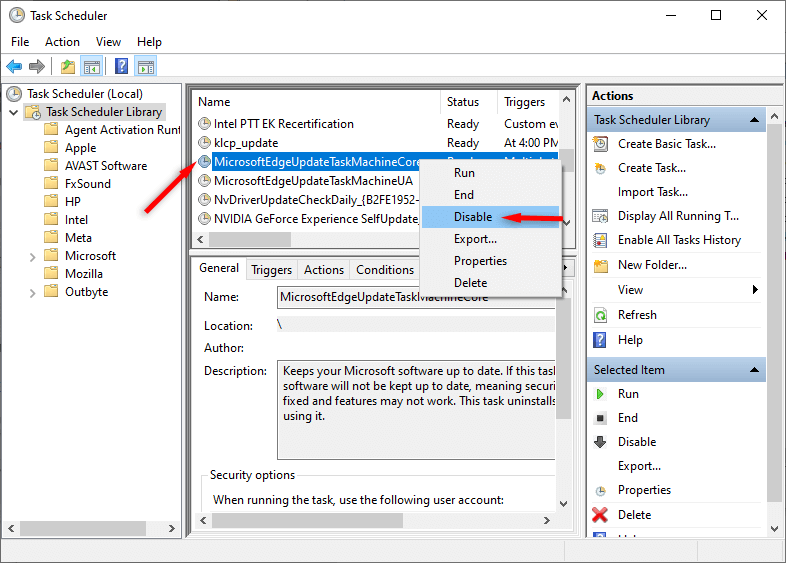
Uporządkuj swój pulpit
Nie ma wątpliwości, że przeglądarka Edge oparta na Chromium stanowi ulepszenie przeglądarki Internet Explorer. Jednak ciągły powrót ikony Microsoft Edge na pulpit może być frustrujący, zwłaszcza jeśli nawet nie korzystasz z przeglądarki internetowej Edge.
Mamy nadzieję, że ten samouczek pomógł Ci powstrzymać Edge'a przed tworzeniem skrótów na pulpicie, dzięki czemu możesz zachować wszystko ładne i zorganizowane.
.