Błąd „chrome-error://chromewebdata/” w przeglądarce Google Chrome może początkowo wydawać się zniechęcający, ale łatwo jest rozwiązać ten problem w przeglądarce internetowej. Możesz zmienić kilka opcji tu i ówdzie w przeglądarce i wprowadzić kilka zmian w systemie, aby rozwiązać problem. Oto wszystkie sposoby, aby to zrobić.
Niektóre przyczyny, dla których w przeglądarce Chrome wyświetla się nie można uzyskać dostępu do Twojej witryny i pojawia się błąd, mogą wynikać z nieprawidłowego łącza internetowego (URL) lub numeru portu, awarii serwera, awarii Pliki w pamięci podręcznej Chrome, rozszerzenia Twojej przeglądarki działają nieprawidłowo, Twój komputer jest zainfekowany złośliwym oprogramowaniem lub Twój profil Chrome jest uszkodzony.

Upewnij się, że łącze internetowe (URL) i numer portu są prawidłowe
Gdy pojawi się błąd „chrome-error://chromewebdata/”, pierwszą rzeczą do zrobienia jest sprawdzenie i upewnienie się, że wprowadzony adres internetowy i numer portu są prawidłowe. Nieprawidłowy adres URL i/lub numer portu może spowodować, że Chrome wyświetli powyższy komunikat o błędzie.
Jeśli Twój adres internetowy jest prawidłowy, upewnij się, że numer portu jest również poprawny. Niektóre funkcje serwera wymagają użycia określonych numerów portów i musisz użyć prawidłowego numeru, aby Chrome mógł nawiązać połączenie.
Możesz skontaktować się z administratorem serwera, aby znaleźć prawidłową nazwę hosta i numer portu.
Upewnij się, że Twój serwer internetowy jest sprawny i działa
Po sprawdzeniu, czy adres URL serwera i numer portu są prawidłowe, upewnij się, że serwer działa. Możliwe, że Twój serwer ma przestój, przez co Chrome wyświetla komunikat o błędzie.
Istnieje wiele powodów, dla których serwer może przestać działać. W tym scenariuszu skontaktuj się z firmą serwerową i sprawdź status serwera. Jeśli Twój serwer boryka się z awarią, poczekaj, aż firma naprawi problem i przywróci serwer do działania.
Usuń zawartość pamięci podręcznej przeglądarki Google Chrome
Uszkodzona pamięć podręczna przeglądarki Chrome może utrudniać dostęp do witryn. Twój błąd „chrome-error://chromewebdata/” może wynikać z nieprawidłowej pamięci podręcznej Chrome. W takim przypadku możesz wyczyść pliki z pamięci podręcznej przeglądarki rozwiązać swój problem.
Usunięcie pamięci podręcznej przeglądarki nie powoduje usunięcia historii przeglądania, zakładek, haseł ani żadnych innych danych, które mogłeś zapisać w przeglądarce. Chrome odtworzy pamięć podręczną podczas przeglądania witryn w tej przeglądarce..
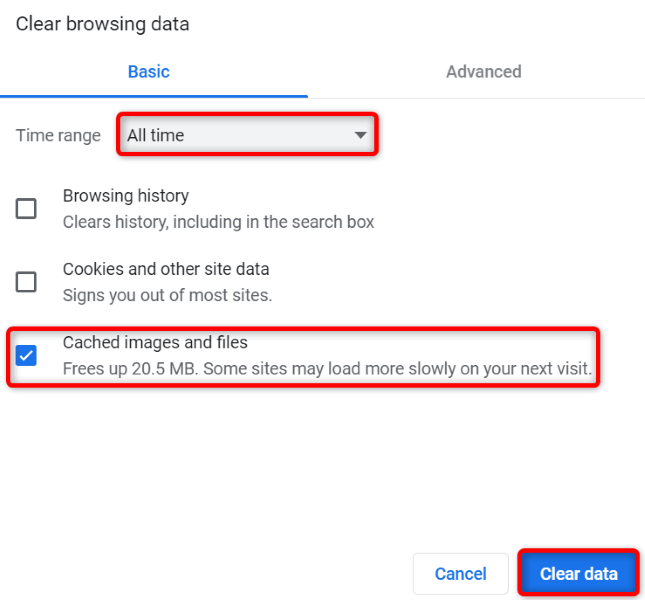
Napraw błąd przeglądarki Google Chrome, wyłączając rozszerzenia
Możesz zainstalować różne rozszerzenia w przeglądarce Chrome, aby dodać więcej funkcji do swojej przeglądarki. Możliwe, że zainstalowałeś błędne rozszerzenie, przez co Chrome wyświetla komunikat o błędzie podczas uzyskiwania dostępu do Twoich witryn.
W takim przypadku wyłącz wszystkie rozszerzenia Chrome włączaj po jednym rozszerzeniu na raz, aby znaleźć winowajcę.
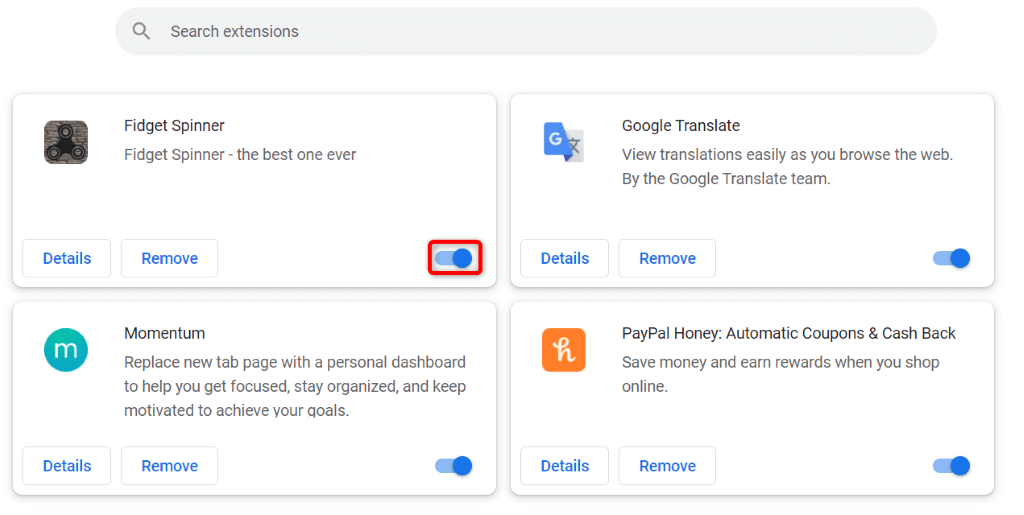
Uruchom skanowanie w poszukiwaniu wirusów i złośliwego oprogramowania na swoim komputerze
Błąd „chrome-error://chromewebdata/” w przeglądarce Chrome może być spowodowany przez wirusa lub złośliwe oprogramowanie znajdujące się w systemie. Być może to zagrożenie pochodzi z pobranego pliku lub innego źródła i powoduje różne problemy na Twoim komputerze.
Jednym ze sposobów radzenia sobie z tymi wirusami i złośliwym oprogramowaniem jest uruchom pełne skanowanie antywirusowe znalezienie i usunięcie wszystkich zagrożeń z komputera. Możesz do tego użyć wbudowanego w system Windows programu antywirusowego Microsoft Defender.
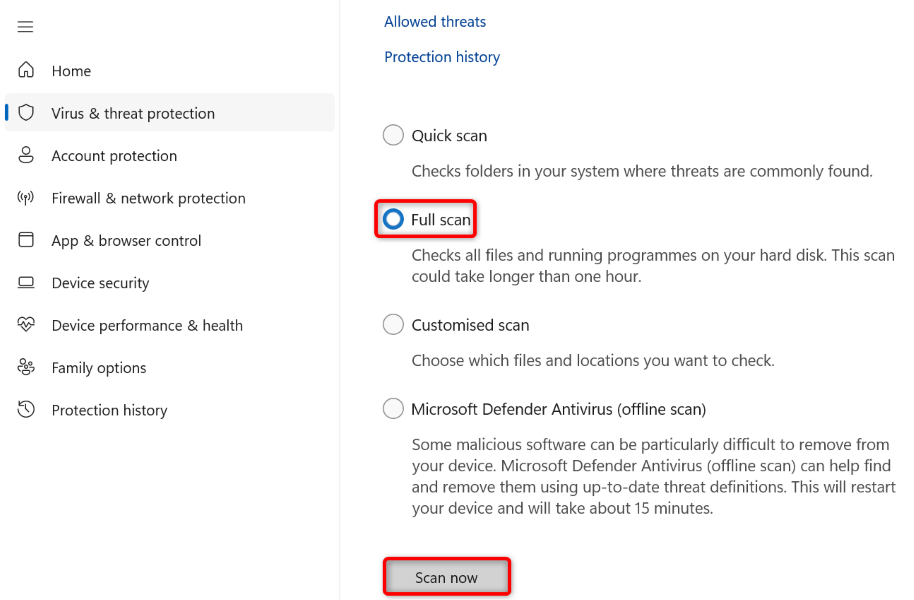
Zaktualizuj Google Chrome
Starsza wersja aplikacji Chrome może powodować różne problemy, w tym błąd „chrome-error://chromewebdata/”. W takim przypadku możesz zaktualizuj przeglądarkę do najnowszej wersji, co wiąże się z wieloma poprawkami błędów, aby rozwiązać problem.
Aktualizacja przeglądarki Chrome jest bezpłatna i łatwa. Oto, jak to zrobić.
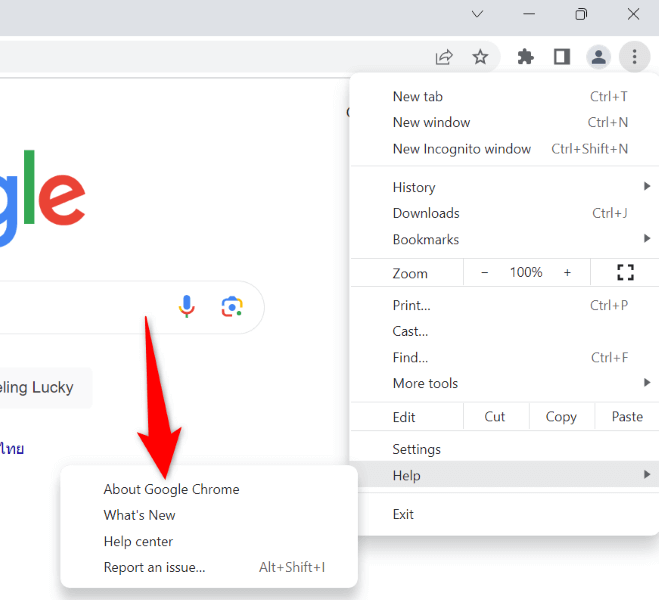
Utwórz i użyj nowego profilu Chrome
Jeśli błąd przeglądarki Chrome nadal występuje, profil przeglądarki może być uszkodzony. Uszkodzony profil prowadzi do różnych komunikatów o błędach, w tym tego, który występuje. W takim przypadku najlepszym rozwiązaniem jest utwórz i użyj nowego profilu.
Dodasz swoje istniejące konto Google do nowego profilu, przenosząc całą zsynchronizowaną zawartość, taką jak zakładki i hasła.
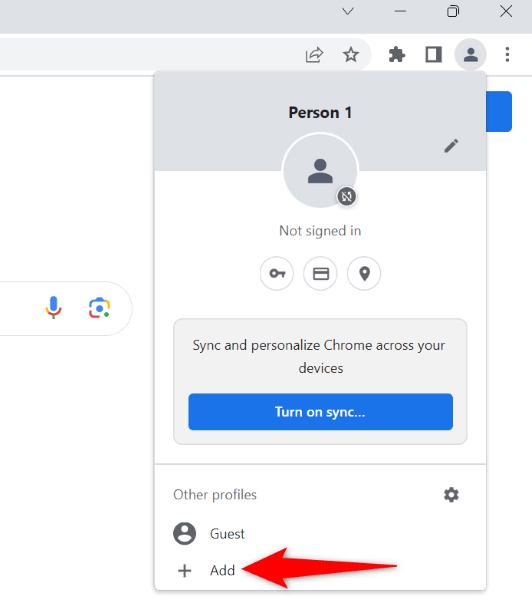
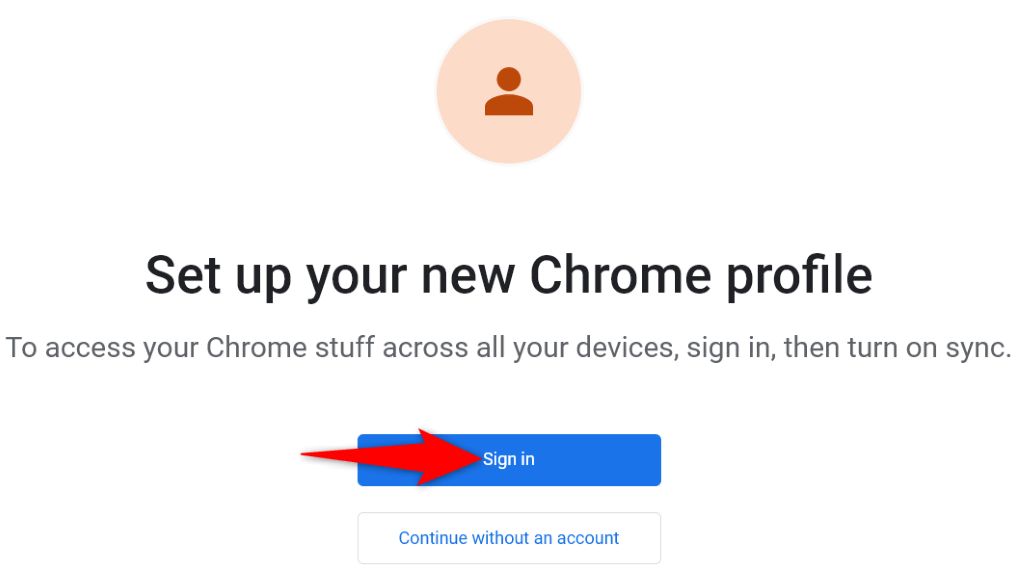
Zresetuj ustawienia Chrome
Jeśli błąd „chrome-error://chromewebdata/” nadal nie został rozwiązany, ustawienia przeglądarki Chrome mogą być nieprawidłowe. Ty lub ktoś inny mógł nieprawidłowo skonfigurować te ustawienia, co spowodowało wyświetlenie przez przeglądarkę komunikatu o błędzie.
W takim przypadku możesz rozwiązać problem do przywracając Chrome do ustawień domyślnych. Spowoduje to usunięcie ustawień, skrótów, rozszerzeń, plików cookie i danych witryn, ale zsynchronizowane zakładki, historia i hasła zostaną zachowane..
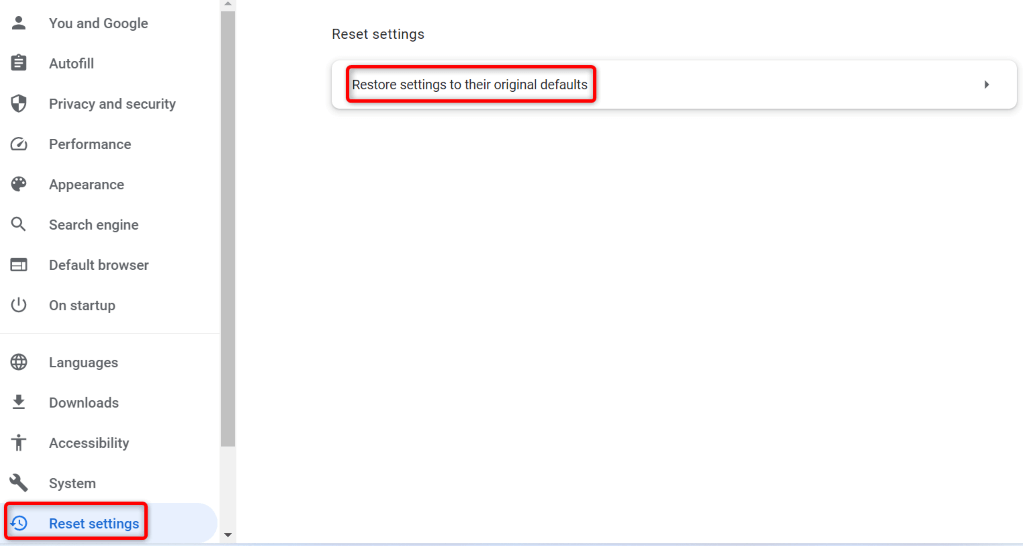
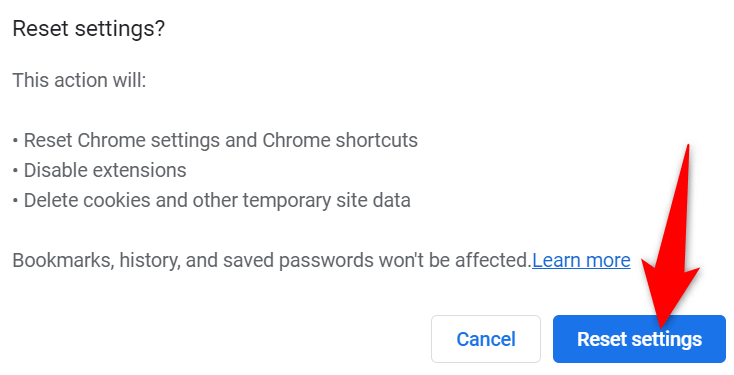
Usuń i zainstaluj ponownie Chrome na swoim komputerze
Jeśli błąd przeglądarki Chrome nie zostanie rozwiązany, ostatnią deską ratunku jest usunięcie i ponowne zainstalowanie przeglądarki na komputerze. Spowoduje to usunięcie wszystkich plików przeglądarki z komputera, eliminując wszelkie problemy spowodowane przez te pliki.
Odinstalowywanie Chrome usuwa pamięć podręczną przeglądarki, skróty, rozszerzenia, pliki cookie i dane witryn, ale zachowuje zsynchronizowane zakładki, historię i hasła.
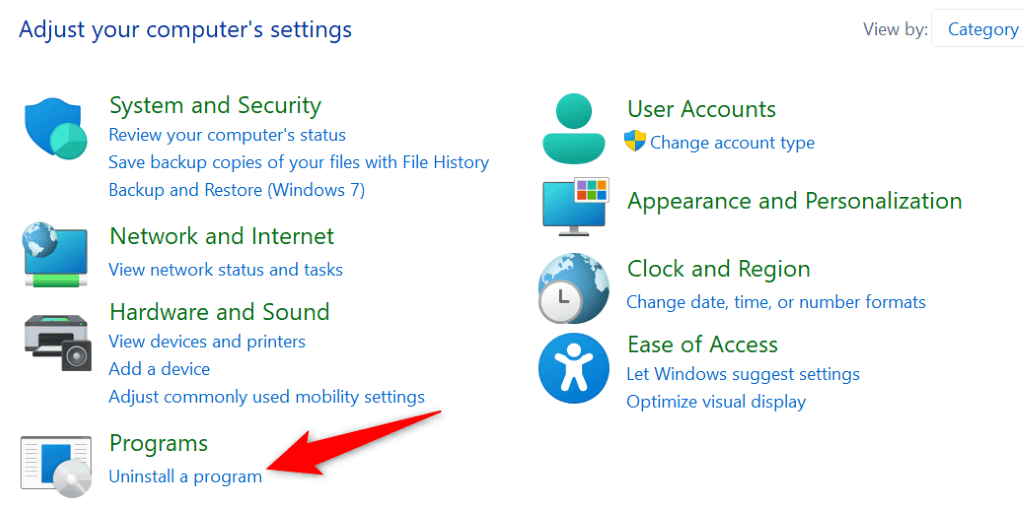
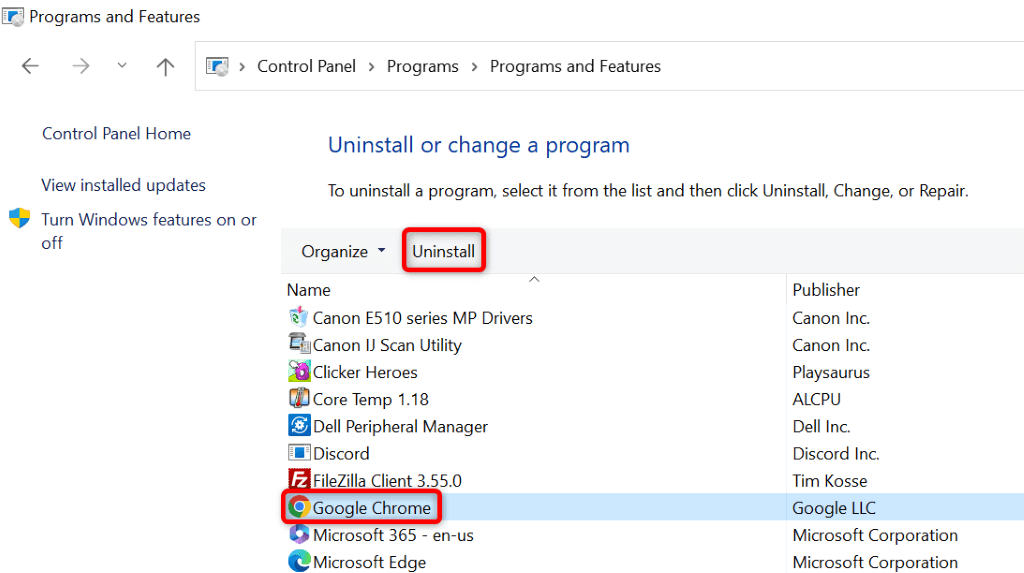
Napraw błąd danych internetowych przeglądarki Chrome przy użyciu różnych metod
Chrome-error://chromewebdata/ w przeglądarce Chrome jest niewątpliwie frustrujący, ale uporać się z tym błędem można to zrobić, korzystając z różnych metod opisanych powyżej. Po wprowadzeniu wymaganych zmian w celu naprawienia błędu problem powinien zniknąć i możesz uzyskać dostęp do wszystkich preferowanych witryn w swojej ulubionej przeglądarce internetowej.
.