Błąd odmowy dostępu do bootrec /fixbootw systemie Windows to frustrujący błąd, który pojawia się, gdy próbujesz rozwiązać problemy z danymi konfiguracji rozruchu. Jeśli jesteś na tym etapie, prawdopodobnie Twój komputer już odmawia uruchomienia — jest to problem, który musisz rozwiązać.
Aby naprawić błąd odmowy dostępu Bootrec /fixboot, wykonaj poniższe czynności.
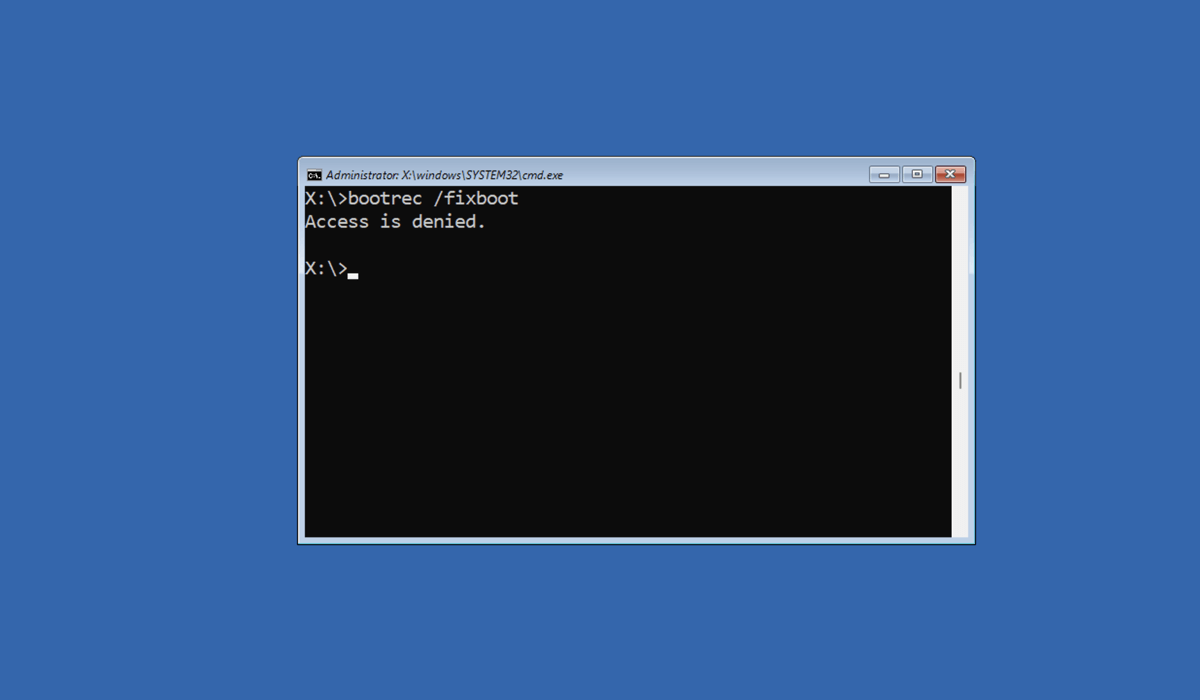
Co powoduje błąd dostępu Bootrec /Fixboot Czy błąd Odmowa jest błędem?
Błąd odmowy dostępu bootrec /fixboot ma kilka różnych przyczyn.
W większości przypadków jest ku temu prosty powód — prawdopodobnie używasz niewłaściwego polecenia. W systemach Windows 10 i Windows 11 typowym używanym programem ładującym jest moduł ładujący EFI (lub Extensible Firmware Interface). Nie obsługuje to użycia polecenia bootrec /fixboot do rozwiązywania problemów z uruchamianiem.
Jeśli jednak używasz starszy, starszy główny rekord rozruchowy, tak jest. Niestety dane na ten temat są często mylące w Internecie, dlatego ważne jest, aby to rozgryźć przed przystąpieniem do naprawy danych rozruchowych, co może (i prawdopodobnie spowoduje) uniemożliwić działanie komputera.
Jeśli jednak szukasz tego problemu, możliwe, że masz już uszkodzone lub uszkodzone dane konfiguracji rozruchu (lub BCD). Jeśli Twoje dane BCD zostaną naruszone, może to bezpośrednio wpłynąć na proces uruchamiania i wygenerować błąd.
Należy pamiętać, że problemy sprzętowe mogą również powodować problemy — w szczególności awarię dysku twardego. Jeśli na przykład dysk zawierający instalację systemu Windows ulegnie awarii, może to spowodować uszkodzenie danych i uniemożliwić uruchomienie komputera. Zanim będziesz kontynuować, musisz sprawdź stan dysku twardego.
Użyj narzędzia do naprawy podczas uruchamiania w systemie Windows
Jeśli szukasz informacji na temat błędu bootrec /fixboot „odmowa dostępu” w systemie Windows, zakładamy, że masz problemy z uruchomieniem komputera.
W takim przypadku możesz użyć wbudowanego narzędzia Naprawa przy uruchomieniu(znanego również jako narzędzie Naprawa automatyczna), aby rozwiązać problem. To narzędzie może rozwiązać problemy, które uniemożliwiają prawidłowe ładowanie systemu Windows.
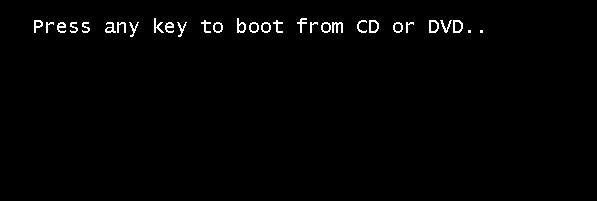
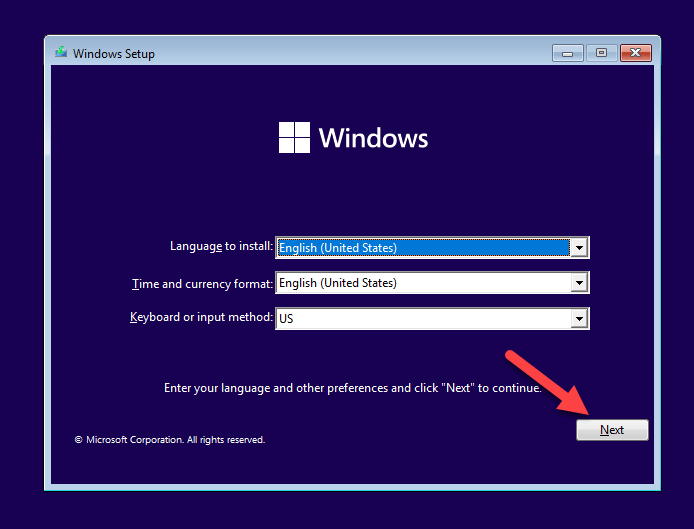
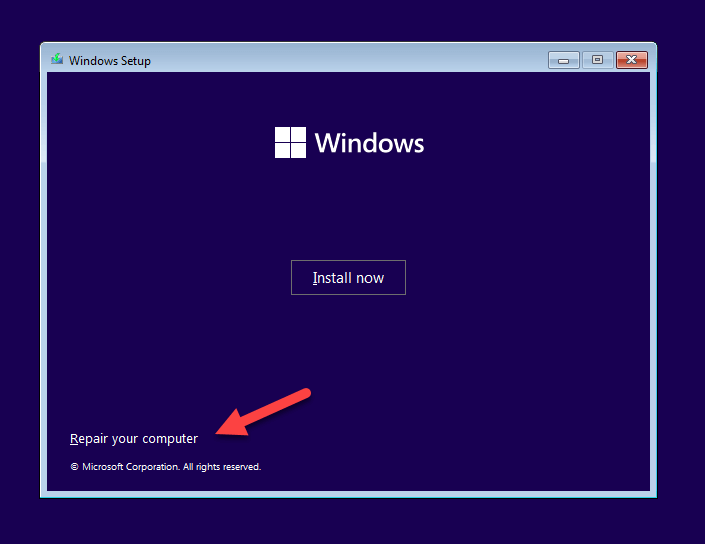
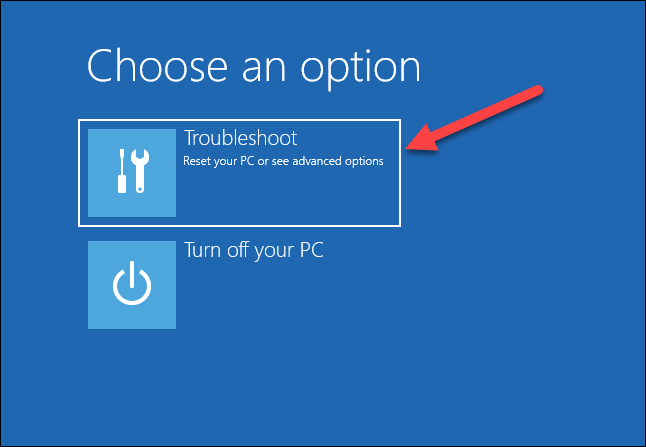
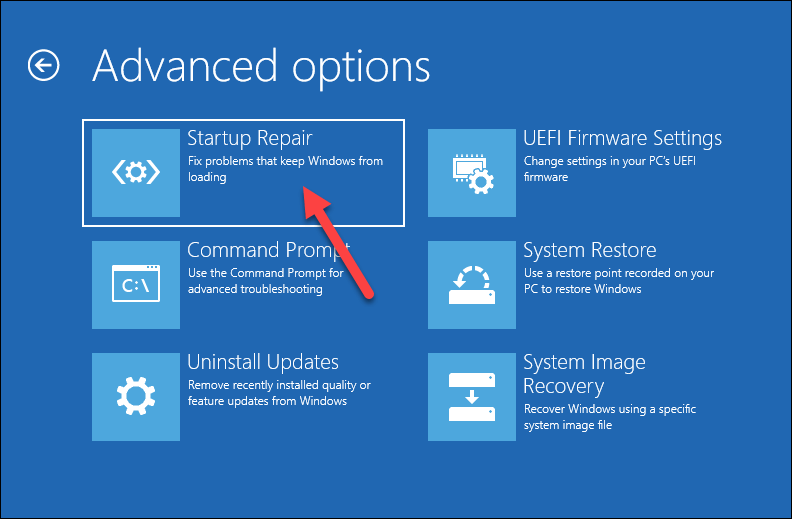
Po zakończeniu uruchom ponownie komputer i sprawdź, czy uruchamia się poprawnie. Jeśli problem będzie się powtarzał, musisz wypróbować inną metodę.
Użyj Diskpart
Diskpartto narzędzie wiersza poleceń w systemie Windows, które pomaga zarządzać dyskami, partycjami i woluminami. Dobrym pomysłem jest użycie narzędzia dispart w celu sprawdzenia, czy wszystkie dyski i woluminy są dostępne (w tym dyski rozruchowe), ponieważ może to uniemożliwić uruchomienie komputera.
Możesz także użyć narzędzia discpart, aby usunąć istniejącą partycję EFI i ją sformatować — powinno to pozwolić na uruchomienie niezbędnych poleceń w celu późniejszego przywrócenia plików konfiguracyjnych rozruchu. Jednak sformatowanie tej partycji uniemożliwi uruchomienie komputera(jeśli jeszcze nie jest), dlatego zalecamy ostrożność przed kontynuowaniem.
Upewnij się, że masz wykonał kopię zapasową swoich danych, ponieważ praca z dyskiem może potencjalnie prowadzić do utraty danych, jeśli nie będzie używana ostrożnie. Aby kontynuować, będziesz potrzebować dysku USB lub dysku DVD z nośnikiem instalacyjnym systemu Windows.
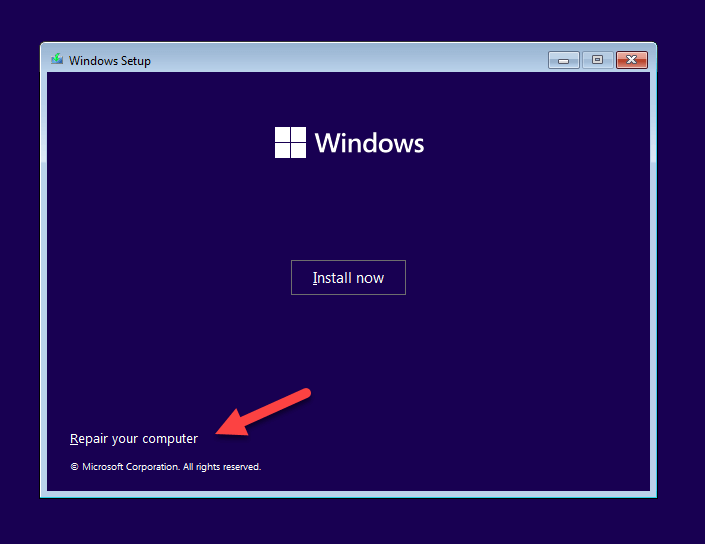
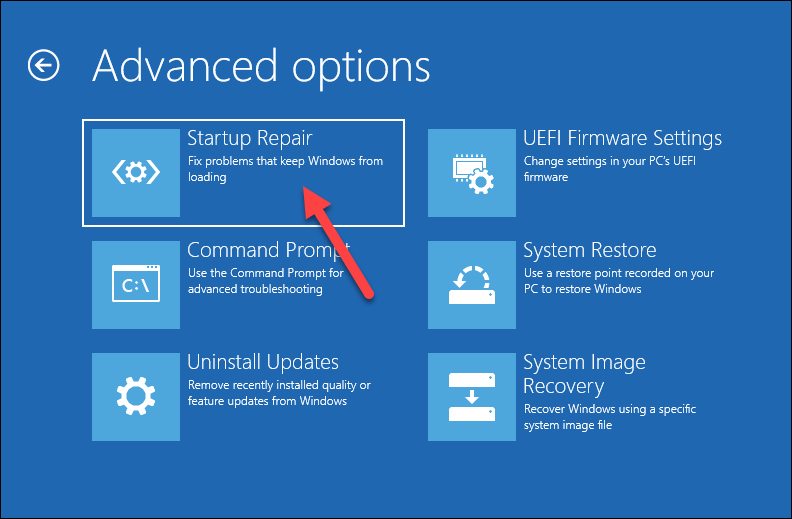
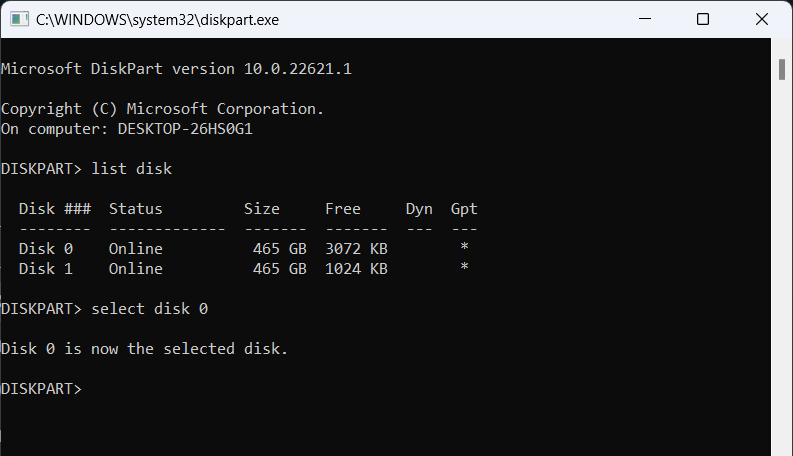
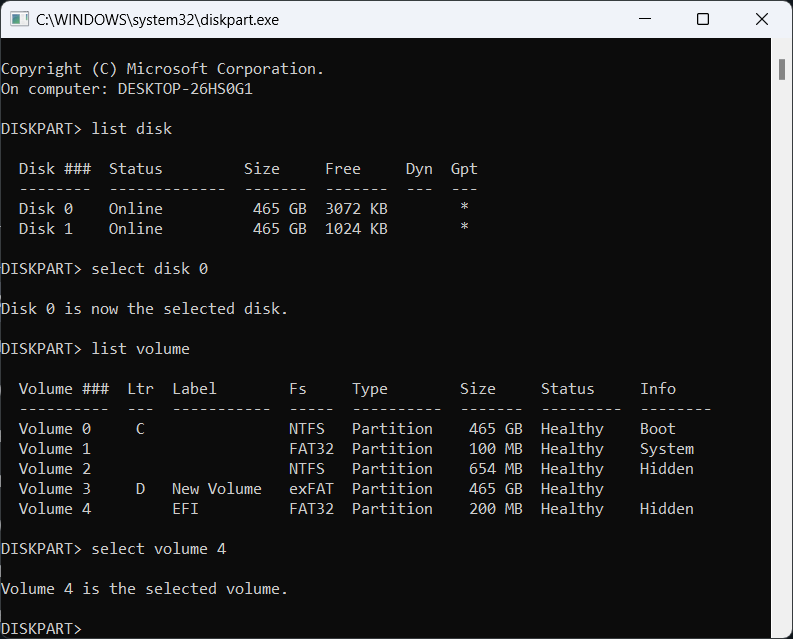
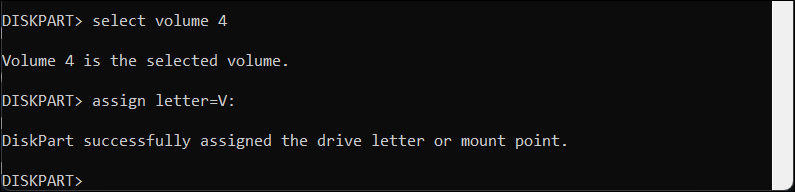
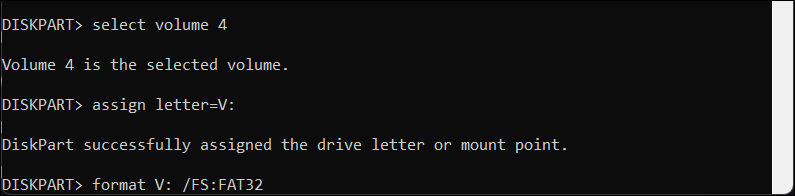
Odbuduj BCD przy użyciu Bootrec i Bcdboot
Jeśli sformatowałeś partycję EFI, powinno być możliwe uruchomienie polecenia bootrec i przywrócenie na nią danych konfiguracji rozruchu (BCD). Zanim jednak zaczniesz, warto zwrócić uwagę na trzy rzeczy.
W tych krokach założono, że używasz programu ładującego EFI, a nie głównego rekordu rozruchowego (MBR), który ma różne kroki do wykonania, jeśli chcesz go przywrócić. Jest to domyślna konfiguracja dla komputerów z systemem Windows 10 i 11.
Musisz także znać prawidłowe litery dysków dla głównej partycji systemowej (zawierającej instalację systemu Windows) i partycji EFI. Możesz wykonać powyższe kroki, używając polecenia discpart, które pomoże Ci to ustalić.
Wreszcie te instrukcje będą działać tylko dla użytkowników korzystających z systemu Windows 11 (wszystkie wersje) oraz Windows 10 w wersji 1709 i nowszych.
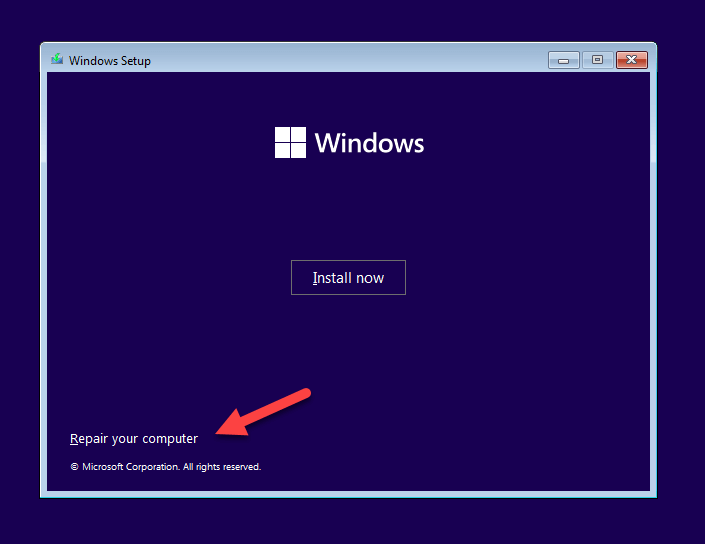
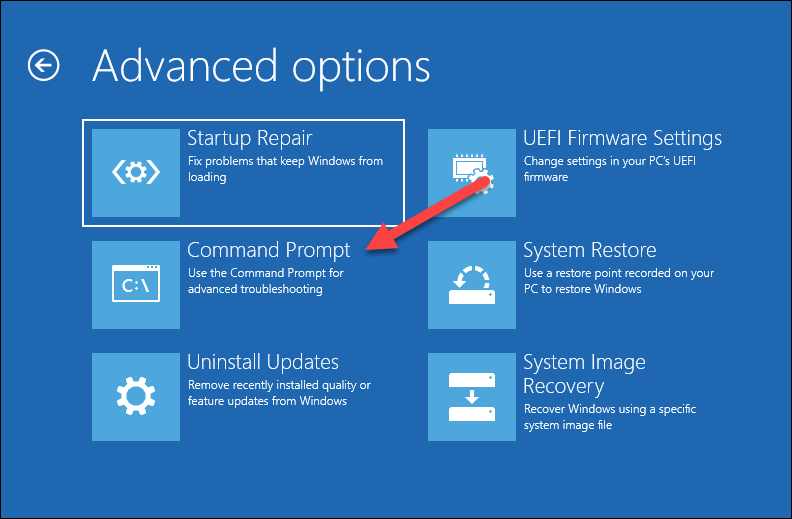
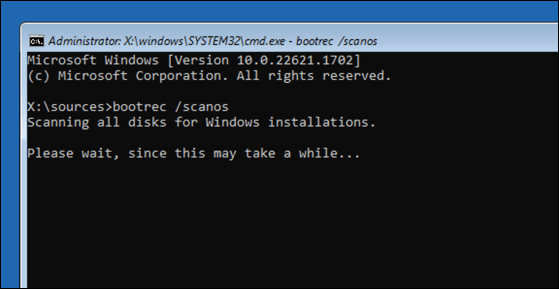
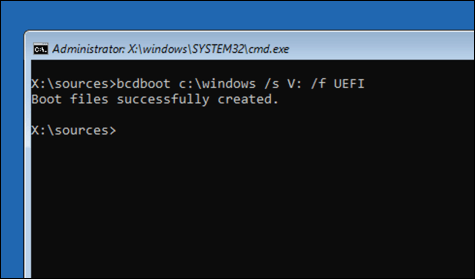
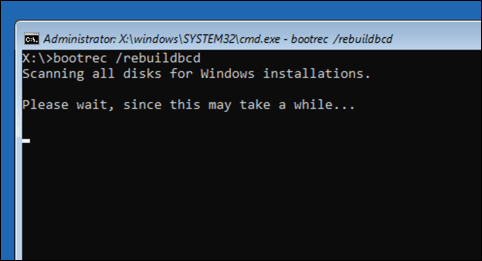
Zainstaluj ponownie system Windows
Jeśli wszystko inne zawiedzie i masz pewność, że dysk działa prawidłowo, musisz rozważyć bardziej drastyczną opcję — całkowitą ponowną instalację systemu Windows. Oznacza to ponowną instalację systemu Windows na istniejących danych partycji przy użyciu nośnika instalacyjnego systemu Windows.
Jeśli zdecydujesz się na ponowną instalację systemu Windows, zobaczysz nową konfigurację (w tym moduł ładujący) zastosowaną na Twoim dysku. To powinno rozwiązać wszelkie problemy z uruchamianiem, w tym błąd odmowy dostępu do bootrec /fixboot (którego nie powinno być później uruchamiane).
Zanim zaczniesz, pamiętaj o utworzeniu kopii zapasowej ważnych plików i danych, ponieważ naprawa lub ponowna instalacja systemu Windows może potencjalnie prowadzić do utraty danych.
Aby ponownie zainstalować system Windows:
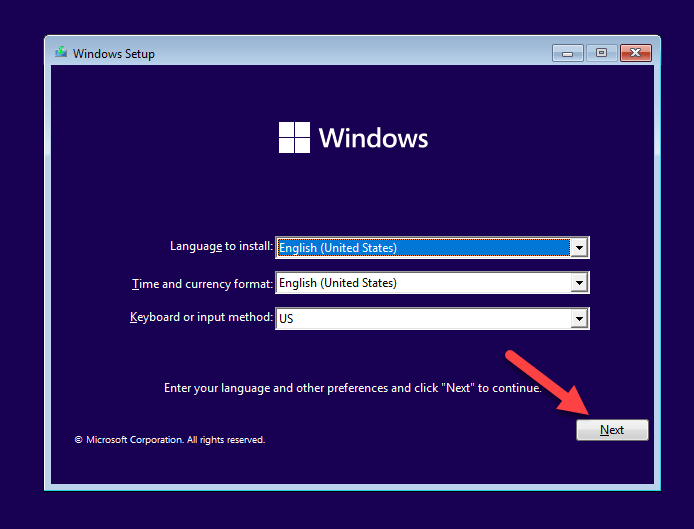
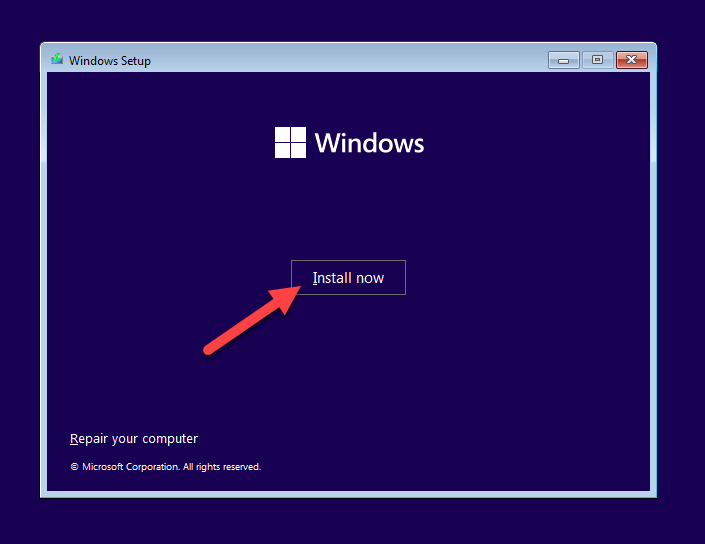
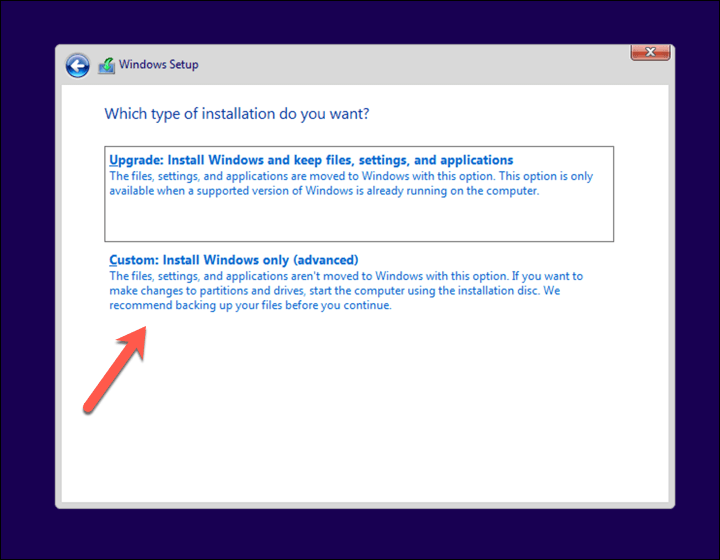
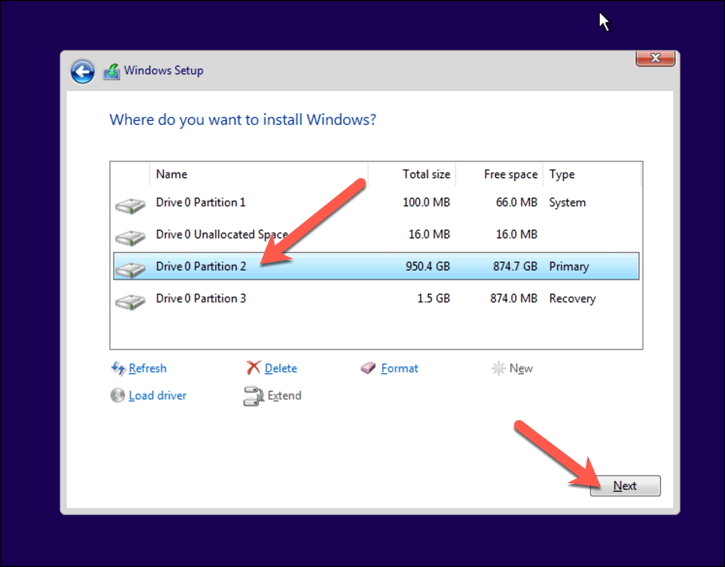
Po zakończeniu instalacji system Windows powinien uruchomić się normalnie, rozwiązując wszelkie wcześniejsze problemy z uruchamianiem.
Konserwacja systemu Windows 11
W przypadku większości użytkowników nowszych komputerów z systemem Windows konieczne będzie ominięcie błędu odmowy dostępu do bootrec/fixboot i rozważenie lepszej opcji naprawy programu ładującego. Jeśli jednak używasz starszego rekordu MBR lub nadal nie możesz odzyskać komputera, zamiast tego rozważ całkowitą ponowną instalację systemu Windows.
Napotykasz inne problemy? Nie potrzebujesz nowej instalacji – zawsze możesz zamiast tego wypróbować naprawa Windowsa 11 z wieloma wbudowanymi narzędziami i narzędziami do rozwiązywania problemów.
.